Cara Menghentikan Mac Anda dari Overheating
Diterbitkan: 2022-01-29
Mac yang terlalu panas keras, panas saat disentuh, dan seringkali lambat atau tidak responsif. Panas sangat buruk untuk perangkat keras komputer, jadi menjaga suhu tetap dingin dapat membantu memperpanjang masa pakai MacBook, iMac, atau Mac Pro Anda.
Bagaimana Mengenalinya Saat Mac Anda Terlalu Panas
Ada beberapa tanda yang menunjukkan bahwa Mac Anda bekerja sangat panas. Yang paling jelas adalah bahwa Mac terasa panas saat disentuh, terutama di bagian bawah sasis jika Anda memiliki MacBook.
Saat Mac Anda panas, Anda harus mengharapkan para penggemar untuk mencoba mendinginkannya. Ini berarti Anda akan mendengar suara kipas yang cukup besar saat mesin Anda sedang dibebani. Di bawah beban yang ekstrem, Mac Anda tidak biasa terdengar seperti akan lepas landas.
Komputer tidak boleh terlalu panas untuk disentuh, meskipun proses tertentu dapat membuatnya tidak nyaman saat hangat, terutama jika itu adalah laptop yang Anda gunakan di pangkuan Anda. Ingatlah bahwa panas adalah bagian normal dari pengoperasian Mac Anda, dan kipas yang menderu keras berarti mesin beroperasi seperti biasa dalam upaya untuk mendinginkan dirinya sendiri.
Apa yang tidak normal adalah Mac diam yang panas, yang dapat menunjukkan bahwa penggemar telah gagal. Suara berderak yang keras juga merupakan tanda bahaya dan biasanya terjadi ketika bantalan dalam mekanisme pendinginan bekerja longgar.
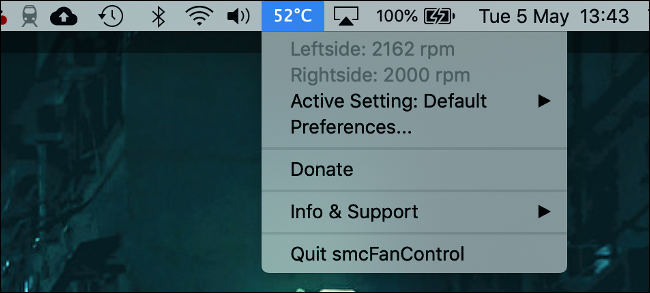
Anda juga dapat menggunakan aplikasi kecil seperti smcFanControl untuk menempatkan widget di bilah menu yang menampilkan seberapa panas Mac Anda berjalan di dalam casing. Secara umum, sekitar 90c (194F) tidak biasa untuk Mac di bawah beban berat, tetapi Anda ingin menjaga hal-hal di bawah 95c (203F).
Pada akhirnya, Anda tidak perlu khawatir tentang pendinginan Mac Anda secara manual (meskipun ada beberapa hal yang dapat Anda lakukan untuk membantu). macOS akan melakukan underclock sementara pada prosesor Anda untuk mengurangi panas, proses yang dikenal sebagai pelambatan termal. Ada beberapa hal yang dapat Anda lakukan untuk membantu mengurangi hal ini terjadi.
Pastikan Mac Anda Dapat Mendinginkan Dirinya Sendiri dengan Benar
Anda tidak perlu melakukan apa pun agar Mac Anda memanas. Jika suhu sekitar cukup panas, Mac Anda akan mencerminkan hal ini dengan menjalankan kipas lebih lama dan pada kecepatan yang lebih tinggi. Jika Anda berada di luar pada hari yang cerah dan panas dan Anda merasa hangat, ada kemungkinan besar MacBook Anda juga demikian.
Perhatikan baik-baik bagian bawah dan belakang laptop Mac Anda, jika Anda memilikinya. Di sinilah alat berat Anda mengambil dan mengeluarkan udara, dan ventilasi ini merupakan bagian penting dari sistem pendingin. Jika Mac Anda tidak dapat “bernapas”, maka ia juga tidak dapat cukup dingin.
Misalnya, MacBook Pro menyedot udara dingin di bagian bawah mesin di dekat tepi kanan dan kiri sasis. Ini mengeluarkan udara panas dari belakang, di belakang engsel display. Jika Anda memblokir ventilasi ini, Mac Anda akan menjadi panas bahkan di bawah beban biasa.
Berhati-hatilah saat menggunakan Mac pada bahan lembut, seperti pangkuan atau tempat tidur. Seprai dan pakaian dapat dengan mudah mengganggu pemasukan udara, jadi sebaiknya letakkan MacBook Anda di permukaan yang kokoh. Ini bisa berupa meja, atau bisa juga nampan kayu atau buku besar di atas tempat tidur.

Pendingin laptop (seperti ini dari Thermaltake) dapat membantu mendinginkan MacBook yang mengalami panas. Ini mengambil bentuk dudukan logam dengan kipas terintegrasi. Logam bertindak sebagai heatsink, membantu menyebarkan panas melalui konduksi sementara kipas memberikan pendinginan aktif. Anda memerlukan port USB cadangan untuk menggunakan pendingin seperti ini.
Berhati-hatilah dengan Perangkat Lunak yang Haus
Central Processing uUnit (CPU) adalah otak dari komputer Anda. Semakin banyak Anda membebani CPU dengan menjalankan aplikasi, menyalin file, dan multitasking, semakin banyak panas yang dihasilkan. Saat panas meningkat, kipas akan menendang untuk membubarkan panas.
Anda dapat menjaga panas tetap rendah dengan menghindari proses yang menghasilkan beban tinggi, seperti rendering video atau bermain game 3D. Menggunakan alternatif ringan untuk aplikasi seperti Photoshop tentu dapat membantu juga. Beralih dari browser babi sumber daya seperti Chrome kembali ke Safari dapat membantu. Bahkan mengingat untuk keluar dari aplikasi kelas berat ketika Anda selesai dengan itu dapat melakukan keajaiban.
Terkadang, proses jahat akhirnya menghabiskan terlalu banyak CPU untuk jangka waktu yang lama. Ini bisa disebabkan oleh proses yang sangat banyak sumber daya, atau bisa jadi karena aplikasi mogok. Jika kipas Anda berputar selama beberapa saat dan Mac Anda lambat atau tidak responsif, Anda harus memeriksa proses yang berjalan menggunakan Monitor Aktivitas.
Peringatan: Kami hanya menyarankan ini jika Mac Anda lambat, tidak responsif, dan terlalu panas. Meskipun Anda tidak dapat merusak apa pun dengan melakukan ini (layanan sistem penting akan memulai ulang sendiri), Anda mungkin merasa lebih nyaman hanya dengan memulai ulang Mac Anda.
Luncurkan Monitor Aktivitas di Mac Anda dengan mencarinya dengan Spotlight, atau dengan meluncurkannya di bawah Aplikasi > Utilitas. Di bawah tab "CPU" adalah daftar proses yang sedang berjalan. Klik pada kolom “% CPU” untuk mengaturnya dengan urutan menurun, yang akan menempatkan proses paling berat di bagian atas daftar.
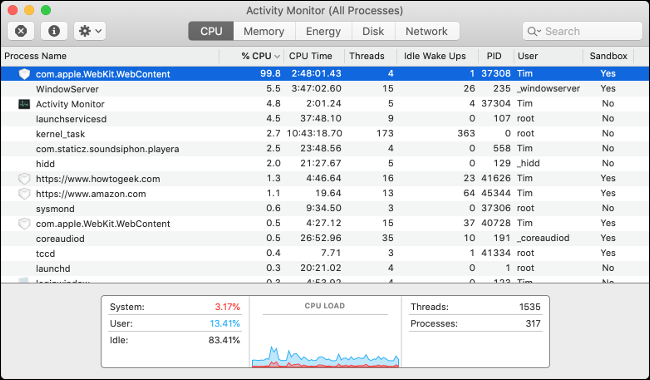
Jika ada proses yang tampak merah atau diikuti dengan label “(Tidak merespons)”, maka proses tersebut macet. Anda dapat menunggu beberapa saat untuk melihat apakah mereka kembali, atau Anda cukup mengeklik prosesnya, lalu gunakan tombol "X" di bagian atas layar untuk menghentikan proses.

Terkadang, aplikasi belum benar-benar mogok tetapi masih menggunakan lebih dari cukup daya CPU mereka. Ini sering terjadi pada tab di situs web yang sangat intensif sumber daya. Jika Anda tahu pasti Anda tidak menggunakan tab atau aplikasi untuk sesuatu yang penting, Anda dapat memilihnya kemudian menggunakan tombol "X" untuk mematikannya.
Berhati-hatilah untuk tidak mematikan proses apa pun yang masih Anda gunakan. Itu normal untuk aktivitas tertentu menggunakan banyak daya CPU, misalnya saat Anda merender video, menjalankan skrip Automator, menginstal pembaruan perangkat lunak, dan sebagainya. Sebelum Anda mematikan sebuah proses, periksa kembali bahwa proses tersebut tidak kritis sebelum Anda melakukannya.
Beberapa proses bersifat persisten, seperti "kernel_task" yang pada dasarnya adalah sistem operasi Anda yang melakukan tugas housekeeping. Jika proses ini meningkat, kemungkinan komputer Anda melakukan sesuatu yang penting di latar belakang. Untuk proses yang sangat sulit, Anda selalu dapat mencoba memulai ulang Mac Anda.
GPU Anda Juga Bisa Disalahkan
Sementara CPU menangani sebagian besar tugas komputasi, Unit Pemrosesan Grafis (GPU) menangani lebih banyak tugas visual. GPU dirancang dengan mempertimbangkan beban kerja yang berbeda, dan dapat menawarkan peningkatan kinerja yang besar dalam hal rendering 3D dan 2D.
Ini termasuk aktivitas seperti bermain game 3D, merender video, memanipulasi objek 3D di aplikasi seperti Photoshop atau Blender, dan menggunakan beberapa teknologi web seperti WebGL. Tidak semua Mac memiliki prosesor grafis khusus, terutama notebook kelas bawah seperti MacBook Air dan MacBook Pro 13 inci.
Tidak banyak yang dapat Anda lakukan tentang GPU yang panas selain menghindari aktivitas yang menggunakan GPU Anda. Ingat, sangat normal bagi GPU Anda untuk memanas di bawah beban, dan bagi para penggemar untuk meningkatkannya secara signifikan untuk menghadapinya.
Satu-satunya hal yang benar-benar perlu Anda khawatirkan adalah apakah GPU Anda menjadi terlalu panas. Ini akan menyebabkan masalah dengan komputer Anda di sekitar 3D dan tugas terkait GPU lainnya. Anda mungkin mendapatkan restart dan freeze secara acak, atau bahkan melihat warna aneh dan grafik yang salah saat mencoba merender lingkungan 3D.
Jika Anda melihat masalah seperti itu, mungkin ada baiknya untuk menjalankan beberapa diagnostik perangkat keras atau memesan mesin untuk diperbaiki.
Fans Berputar Terus? Setel ulang SMC
System Management Controller (SMC) bertanggung jawab untuk mengelola aspek Mac Anda termasuk daya, baterai dan pengisian daya, sensor dan lampu indikator, serta fitur manajemen termal seperti kipas. Terkadang, SMC perlu diatur ulang, dan salah satu tandanya adalah penggemar yang tidak mau diam.

Ini berbeda dengan CPU atau GPU yang sedang dimuat. Penggemar yang menunjukkan masalah ini berputar keras sepanjang waktu, terlepas dari seberapa panas atau dingin mesin Anda. Di MacBook, seharusnya terlihat jelas saat disentuh ketika Mac tidak cukup panas untuk menjamin suara kipas yang keras. Di iMac atau Mac Pro, Anda dapat mengunduh aplikasi gratis seperti smcFanControl atau aplikasi premium seperti iStatMenus untuk memantau suhu.
Menyetel ulang SMC tentu saja tidak dapat merusak Mac Anda, jadi patut dicoba jika ini adalah masalah yang Anda hadapi. Petunjuk untuk melakukannya bervariasi, tergantung pada model spesifik Anda. Cari tahu apa yang perlu Anda lakukan untuk mengatur ulang SMC Mac Anda di sini.
Hilangkan Penumpukan Debu dengan Membersihkan Mac Anda
Jika gigi komputer Anda agak panjang, ada kemungkinan debu mulai menumpuk di dalam sasis. Debu menempel pada kipas, unit pendingin, dan komponen pendingin lainnya dan menghentikannya bekerja secara efisien. Mesin Anda akan bekerja lebih panas dari waktu ke waktu karena aliran udara berkurang karena pengumpulan debu.
Jawaban untuk mesin lama yang menjadi panas tanpa alasan khusus adalah membersihkannya. Anda dapat melakukannya dengan membuka mesin, membersihkan debu dengan udara bertekanan, lalu menyegelnya kembali.

Ingatlah bahwa komputer Apple memiliki sistem pendingin dan tata letak tertentu. Tidak sulit untuk menemukan kipas pendingin di dalam MacBook, dan proses pembersihannya sama seperti laptop lainnya. Anda dapat mengikuti panduan debu komputer umum untuk iMac Anda, tetapi Anda mungkin lebih baik menggunakan sesuatu yang lebih spesifik.
iFixit adalah sumber yang bagus untuk kesempatan ini. Banyak model iMac, Mac Pro, dan bahkan Mac mini memiliki panduan tentang cara membuka sasis, membersihkan debu, mengganti suku cadang, dan memasangkannya kembali.
Ingat: Listrik statis mematikan komputer. Pastikan Anda memahami cara membumikan diri sendiri jika Anda akan mencari-cari di bawah tenda.
Penting: Apakah Mac Anda Panas dan Tenang?
Jika Anda memiliki masalah di mana Mac Anda panas tetapi kipas tidak berputar, pertama-tama kami sarankan Anda mengatur ulang SMC Anda seperti yang dijelaskan dalam “Kipas Berputar Terus? Setel ulang bagian SMC” di atas. Jika tidak, kemungkinan sistem pendingin Anda telah mati total.
Jika ini masalahnya, Anda harus segera berhenti menggunakan komputer dan membawanya untuk diperbaiki. Menggunakan Mac tanpa pendinginan yang memadai dapat mengakibatkan kerusakan permanen. Paling tidak, komputer Anda akan restart secara acak saat berbagai komponen mencapai suhu yang tidak pernah dirancang untuk dioperasikan.
Pahami Apa yang Menyebabkan Mac Panas
Dengan memahami mengapa Mac menjadi panas, Anda dapat mengambil tindakan untuk mencegahnya. Sebagian besar waktu ini melibatkan membunuh beberapa proses atau memindahkan dari tempat tidur ke meja.
Perangkat lunak dapat menyebabkan Mac Anda memanas, dan juga dapat menyebabkan Mac Anda melambat. Pelajari cara memperbaiki Mac yang tidak responsif agar semuanya berjalan lancar.
