Bagaimana cara menghentikan pop-up di PC Windows 10?
Diterbitkan: 2022-05-17Iklan dan pop-up pemberitahuan Windows 10 adalah salah satu fitur yang paling mengganggu. Microsoft terus mempromosikan iklan berbayar yang muncul pada saat-saat canggung dan di berbagai area sistem operasi. Jendela kecil ini dapat mengalihkan perhatian Anda dari pekerjaan dan menutupi konten yang Anda lihat.
Baik itu pemberitahuan tentang aplikasi baru, pembaruan, atau iklan, Anda tidak ingin terus-menerus disambut oleh gangguan. Dan ternyata, pop-up ini muncul di sistem operasi versi berbayar dan gratis, bahkan setelah Windows 11 diperkenalkan.
Untungnya, artikel ini menunjukkan kepada Anda cara menghentikan pop-up di Windows 10.
Cara Menghilangkan Iklan Pop-Up di Windows 10
Untungnya, Anda dapat mematikan pop-up dan iklan yang mengganggu menggunakan pengaturan tertentu. Panduan berikut akan menunjukkan cara mematikan iklan yang berbeda.
Mari kita mulai.
Kiat dan Saran Layar Kunci Blok
Microsoft mencoba meningkatkan estetika layar kunci Anda dengan menyajikan foto dari Bing menggunakan fitur Spotlight. Namun, gambar acak datang dengan teks untuk menawarkan "fakta menyenangkan" terkait dengan wallpaper. Windows juga dapat memberikan saran untuk menggunakan akun Microsoft atau beralih ke browser Edge.
Jika Anda tidak nyaman menerima detail tentang foto dan tips serta saran tambahan, Anda dapat membuat Windows hanya menampilkan wallpaper tanpa teks. Ikuti langkah ini:
- Klik kanan pada tombol Mulai di bilah tugas Anda dan klik Pengaturan.
- Klik Personalisasi setelah aplikasi Pengaturan muncul.
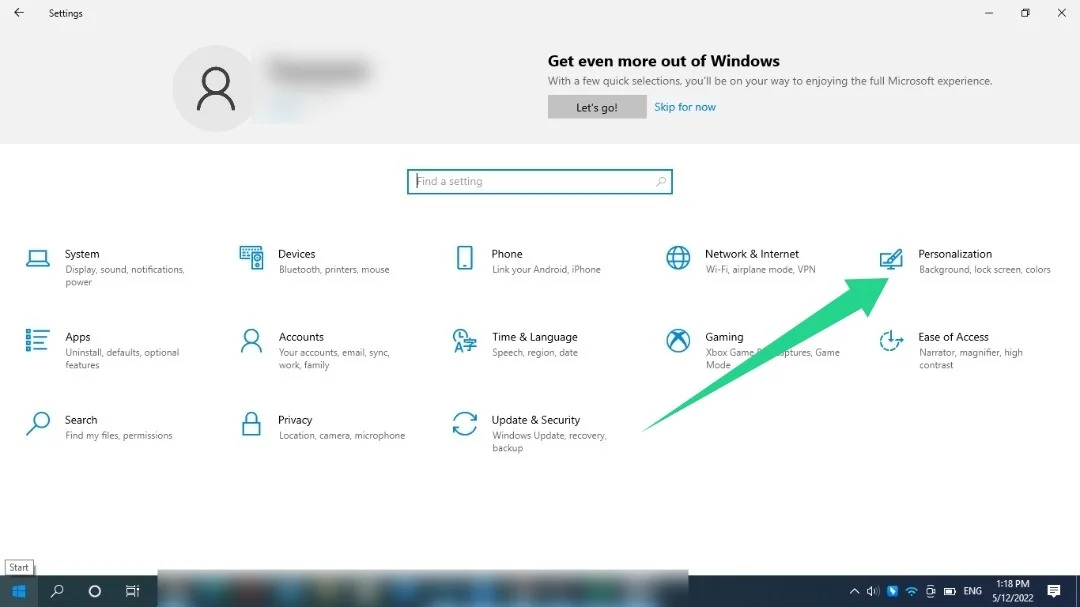
- Pergi ke sisi kiri layar dan klik Lock Screen.
- Buka sisi kanan layar dan matikan "Dapatkan Fakta Menarik, Kiat, dan Lainnya."
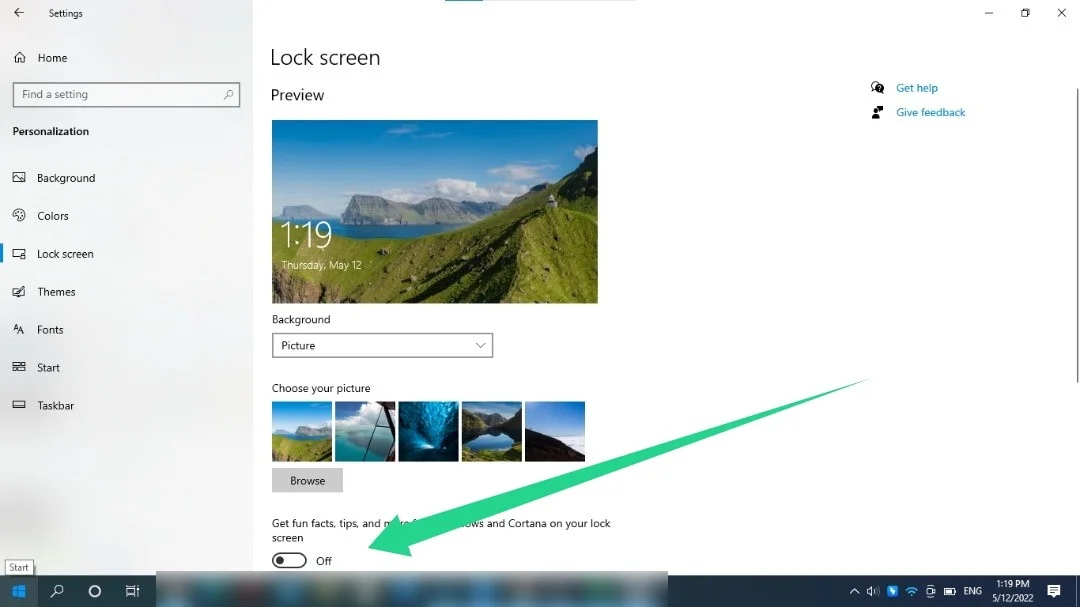
Anda mungkin harus menggunakan wallpaper khusus untuk layar kunci Anda sebelum menggunakan Windows Spotlight untuk melihat pengaturan Dapatkan Fakta Menarik, Kiat, dan Lainnya.
Hapus Promosi dari Start Menu
Menu Mulai Windows 10 berisi ubin langsung dan aplikasi yang disarankan. “Aplikasi yang disarankan” ini termasuk aplikasi Microsoft seperti Skype dan Edge. Mereka juga menyertakan game yang bisa Anda dapatkan dari toko Microsoft, seperti Candy Crush dan DragonML. Anda dapat menonaktifkan saran menggunakan pengaturan berikut:
- Klik kanan pada tombol Mulai di bilah tugas Anda dan klik Pengaturan.
- Klik Personalisasi setelah aplikasi Pengaturan muncul.
- Pergi ke sisi kiri layar Personalization dan klik Start.
- Buka sisi kanan layar dan matikan opsi "Tampilkan saran sesekali di Mulai".
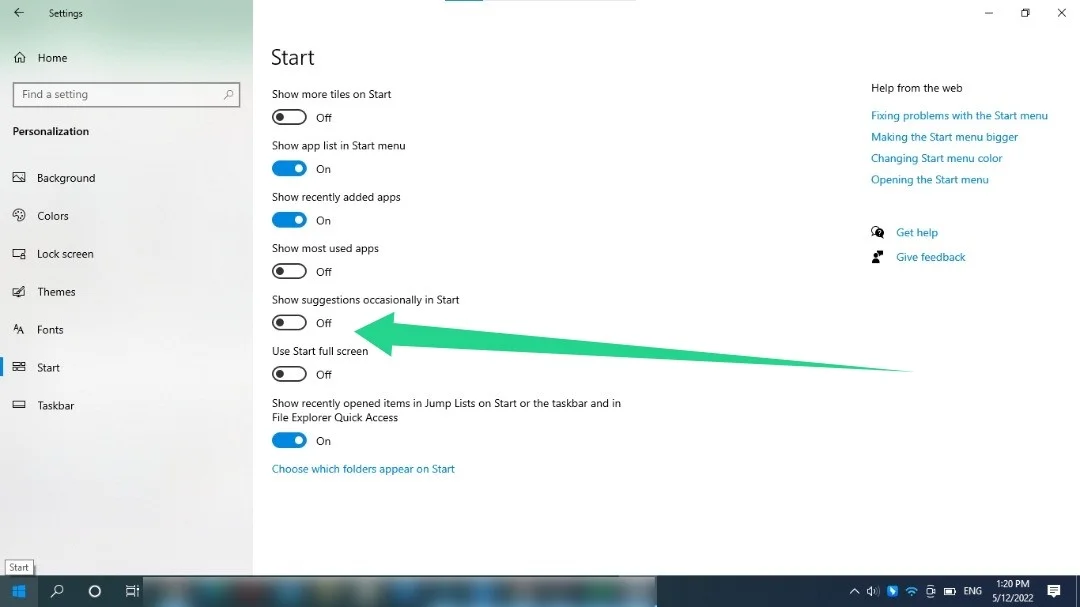
Anda juga dapat mematikan ubin langsung yang telah terpasang sebelumnya yang macet di layar Mulai. Klik kanan pada ubin, arahkan kursor Anda ke opsi Lainnya, dan klik Turn Live Tile Off.
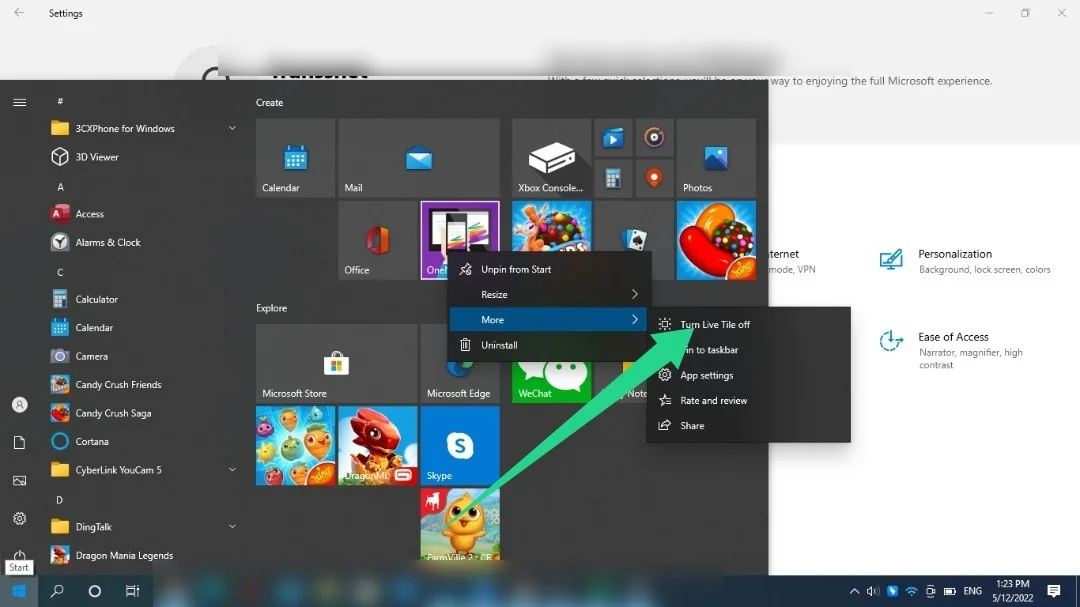
Jika ubin langsung mewakili aplikasi yang diinstal, Anda dapat mengeklik kanannya dan memilih Copot pemasangan.
Kiat Ekstra : Anda juga dapat melihat aplikasi pra-instal yang tidak Anda perlukan. Ini termasuk Candy Crush, Instagram, dan Twitter. Anda dapat menghapusnya dengan mencarinya di Mulai, mengklik kanan ikonnya, dan memilih Copot pemasangan. Kemudian, ikuti petunjuk yang muncul untuk menyelesaikan proses penghapusan instalasi.
Hapus Pemberitahuan dan Iklan Bilah Tugas
Windows mengirimkan iklan dan tip yang muncul seperti notifikasi Windows biasa. Mereka menunjukkan kepada Anda cara menggunakan berbagai fitur Windows dan mengatur aplikasi tertentu. Anda dapat melihat pemberitahuan ini melalui Pusat Tindakan (sekarang antarmuka Pengaturan Cepat).
Microsoft juga mempromosikan aplikasi seperti Edge melalui bilah tugas. Ikuti panduan di bawah ini untuk menonaktifkan iklan dan pop-up ini:
- Gunakan pintasan Win + I untuk meluncurkan aplikasi Pengaturan.
- Setelah Pengaturan muncul, klik Sistem.
- Pilih Notifikasi dan Tindakan di sisi kiri layar.
- Selanjutnya, hapus centang pada kotak di samping "Dapatkan kiat, trik, dan saran saat Anda menggunakan Windows."
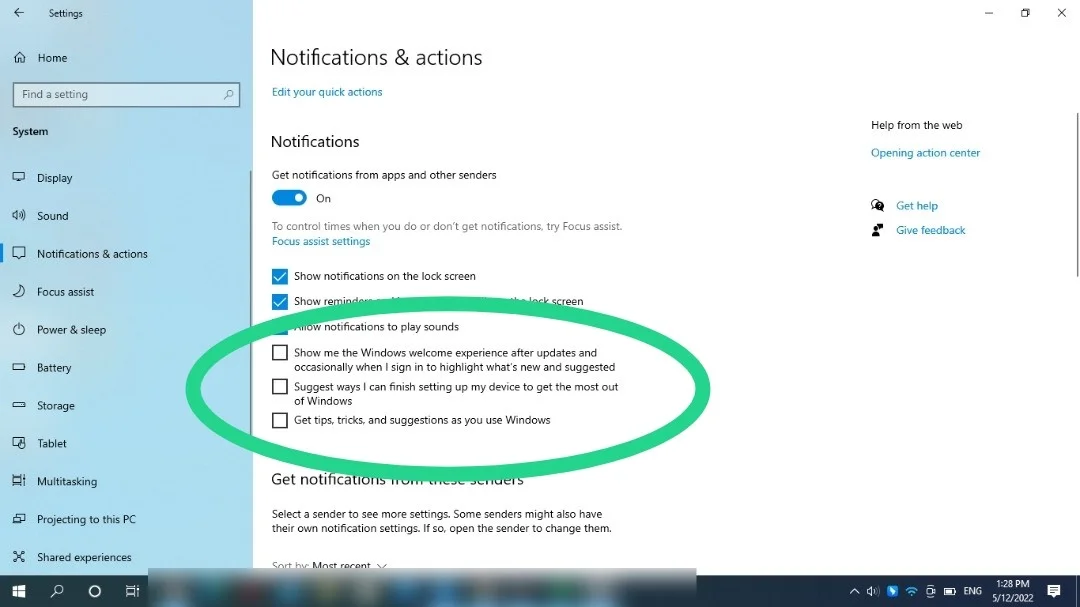
Anda juga dapat menghapus centang pada opsi lain seperti "Sarankan Cara Saya Dapat Menyelesaikan Menyiapkan Perangkat Saya" dan "Show Me the Windows Welcome Experience."
Gunakan Editor Registri
Anda juga dapat mematikan notifikasi Windows 10 dengan mengutak-atik registri sistem operasi. Anda harus berhati-hati saat menggunakan opsi ini karena registri sensitif, dan pengaturan yang salah dapat menyebabkan kerusakan serius. Jika Anda tidak nyaman dengan editor Registri, lewati metode ini atau minta bantuan ahlinya.
Anda juga harus mempertimbangkan untuk mencadangkan registri sebelum menerapkan perubahan yang akan kami tunjukkan kepada Anda. Ikuti langkah ini:
- Luncurkan aplikasi Run menggunakan hotkey Win + R.
- Ketik "regedit" di kotak teks Jalankan dan ketuk tombol Enter keyboard Anda.
- Klik Ya.
- Klik File >> Ekspor setelah Anda melihat Registry Editor.
- Setelah dialog Ekspor File Registri terbuka, pilih Semua di bawah Rentang Ekspor dan masukkan nama file, dan klik Simpan.
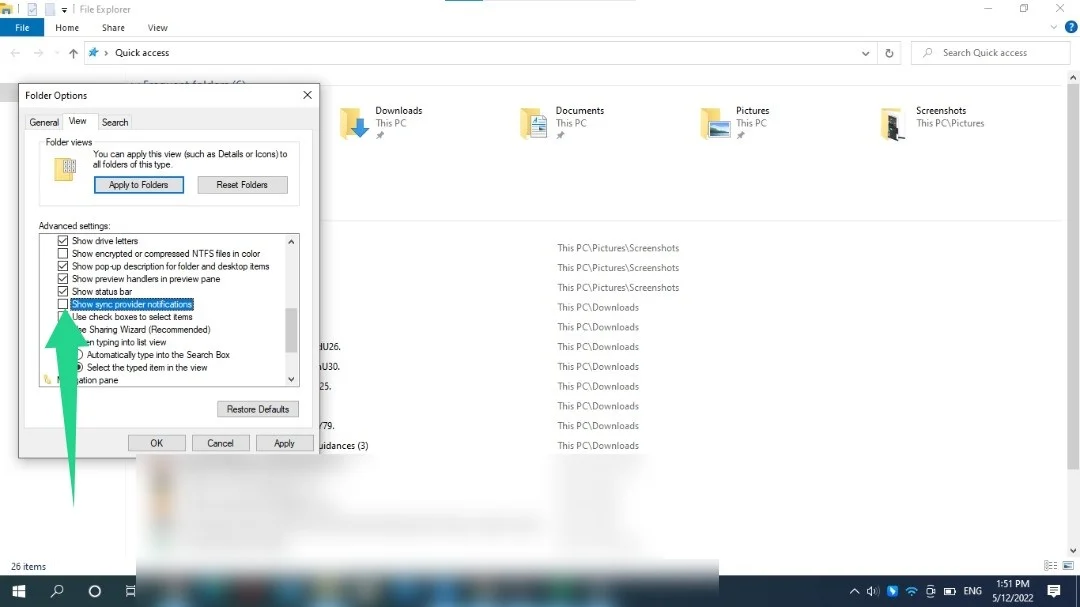

- Buka Registry Editor, arahkan ke panel kiri, dan navigasikan ke kunci berikut: Sekarang, ikuti langkah-langkah ini untuk mematikan notifikasi:
HKEY_CURRENT_USER\Software\Microsoft\Windows\CurrentVersion\PushNotifications
Anda dapat menyalin dan menempelkan kunci ke alamat Penyunting Registri Anda dan tekan Enter.
- Sekarang, pergi ke sisi kanan layar dan klik dua kali ToastEnabled Setelah dialog Edit DWORD Value terbuka, masukkan 0 di kotak teks Value Data dan klik OK.
Tip: Terkadang, Anda mungkin perlu mendeklarasikan registri sistem Anda karena aplikasi yang dihapus instalasinya mungkin meninggalkan kunci yang tidak diinginkan. Kunci ini, di samping kunci rusak lainnya, dapat menyebabkan masalah konfigurasi dan memperlambat sistem Anda. Sekarang, menemukan kunci ini dan memperbaikinya adalah tugas yang berat, bahkan untuk seorang ahli. Namun, Anda dapat menggunakan alat khusus seperti Registry Cleaner dan Registry Defrag untuk menghapus kunci dan mengoptimalkan registri sistem Anda.

Atasi Masalah PC dengan Auslogics BoostSpeed
Selain membersihkan dan mengoptimalkan PC Anda, BoostSpeed melindungi privasi, mendiagnosis masalah perangkat keras, menawarkan kiat untuk meningkatkan kecepatan, dan menyediakan 20+ alat untuk memenuhi sebagian besar kebutuhan pemeliharaan dan layanan PC.
Singkirkan Iklan File Explorer
Ternyata, Microsoft tidak menghindarkan File Explorer dari iklan. Perusahaan mempromosikan layanan seperti Office 365 dan OneDrive tempat Anda menjelajahi hard drive dan file Anda. Untungnya, Anda dapat mematikan promosi ini. Berikut caranya:
- Luncurkan File Explorer. Anda dapat menggunakan pintasan Win + E atau klik kanan tombol Start dan klik File Explorer.
- Pergi ke bagian atas jendela File Explorer, klik View, dan pilih Options.
- Buka tab Lihat di kotak dialog Opsi Folder.
- Gulir ke bawah di bawah Pengaturan Lanjut dan hapus centang pada kotak "Tampilkan pemberitahuan penyedia sinkronisasi".
- Pilih Terapkan dan klik OK.
Nonaktifkan Iklan Bertarget
Komputer Anda memiliki ID iklan yang digunakan untuk melacak minat Anda dan mendorong iklan yang disederhanakan dalam program tertentu. Anda dapat menonaktifkan pengaturan ini untuk mencegah Windows mengumpulkan informasi tentang Anda. Ikuti langkah ini:
- Gunakan pintasan Win + I untuk meluncurkan aplikasi Pengaturan.
- Klik ikon Privasi ketika aplikasi Pengaturan muncul.
- Di bawah halaman “Ubah opsi privasi”, matikan sakelar untuk “Biarkan aplikasi menggunakan ID iklan untuk membuat iklan lebih menarik bagi Anda berdasarkan aktivitas aplikasi Anda (Menonaktifkan ini akan menyetel ulang ID Anda.)
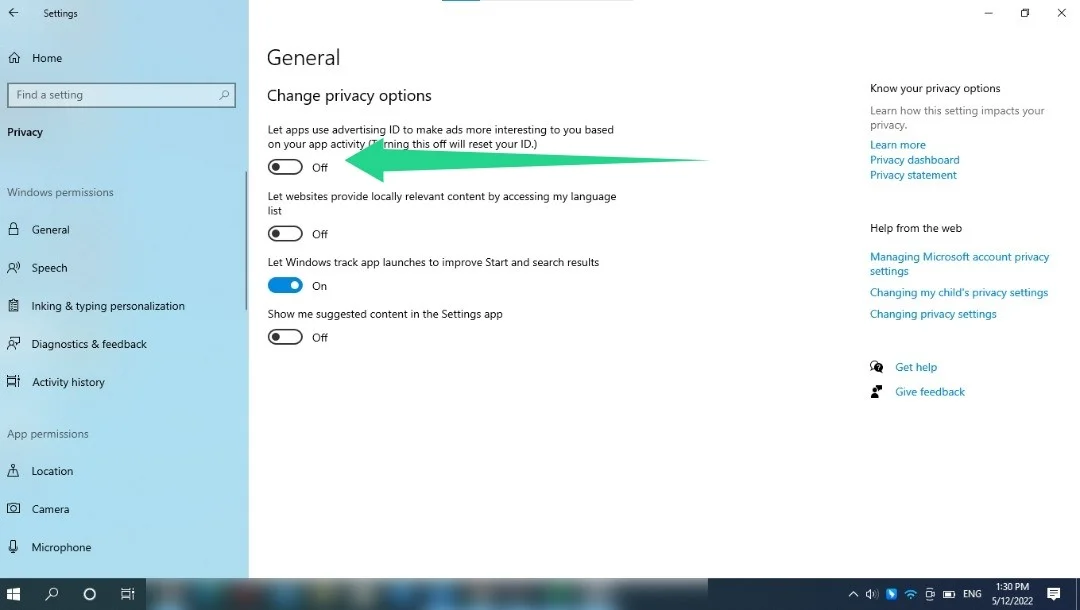
Menghentikan Munculan Peramban
Terkadang, situs web mengirimkan pop-up yang mengganggu saat Anda menjelajah. Anda dapat menonaktifkan pop-up ini bersama dengan pengalihan yang mengganggu di antarmuka Pengaturan browser Anda. Mari tunjukkan cara melakukannya di Google Chrome, Mozilla Firefox, dan Microsoft Edge.
krom:
- Luncurkan Chrome dan klik menu tiga titik di sudut kanan atas.
- Klik Pengaturan.
- Setelah halaman Pengaturan terbuka, pergi ke sisi kiri dan klik Privasi dan Keamanan.
- Klik Pengaturan Situs di bawah Privasi dan Keamanan.
- Gulir melalui halaman Pengaturan Situs dan klik Pop-Up dan Pengalihan di bawah Izin Tambahan.
- Sekarang, pilih "Jangan izinkan situs mengirim pop-up atau menggunakan pengalihan."
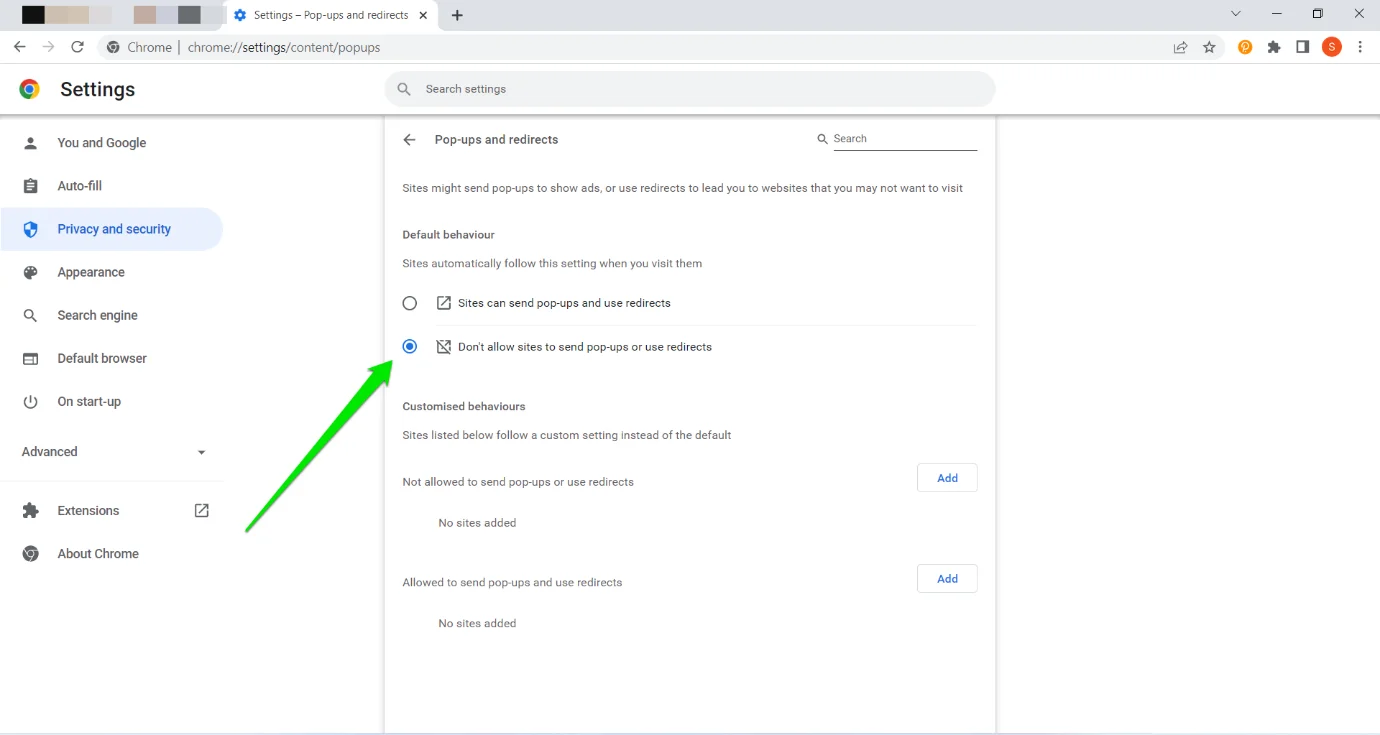
Firefox:
- Luncurkan Firefox dan klik pada tiga garis horizontal di sudut kanan atas.
- Klik Pengaturan
- Pilih Privasi dan Keamanan di panel kiri halaman Pengaturan.
- Pergi ke kanan dan gulir ke bawah ke Izin.
- Centang kotak di samping “Blokir jendela sembul”.
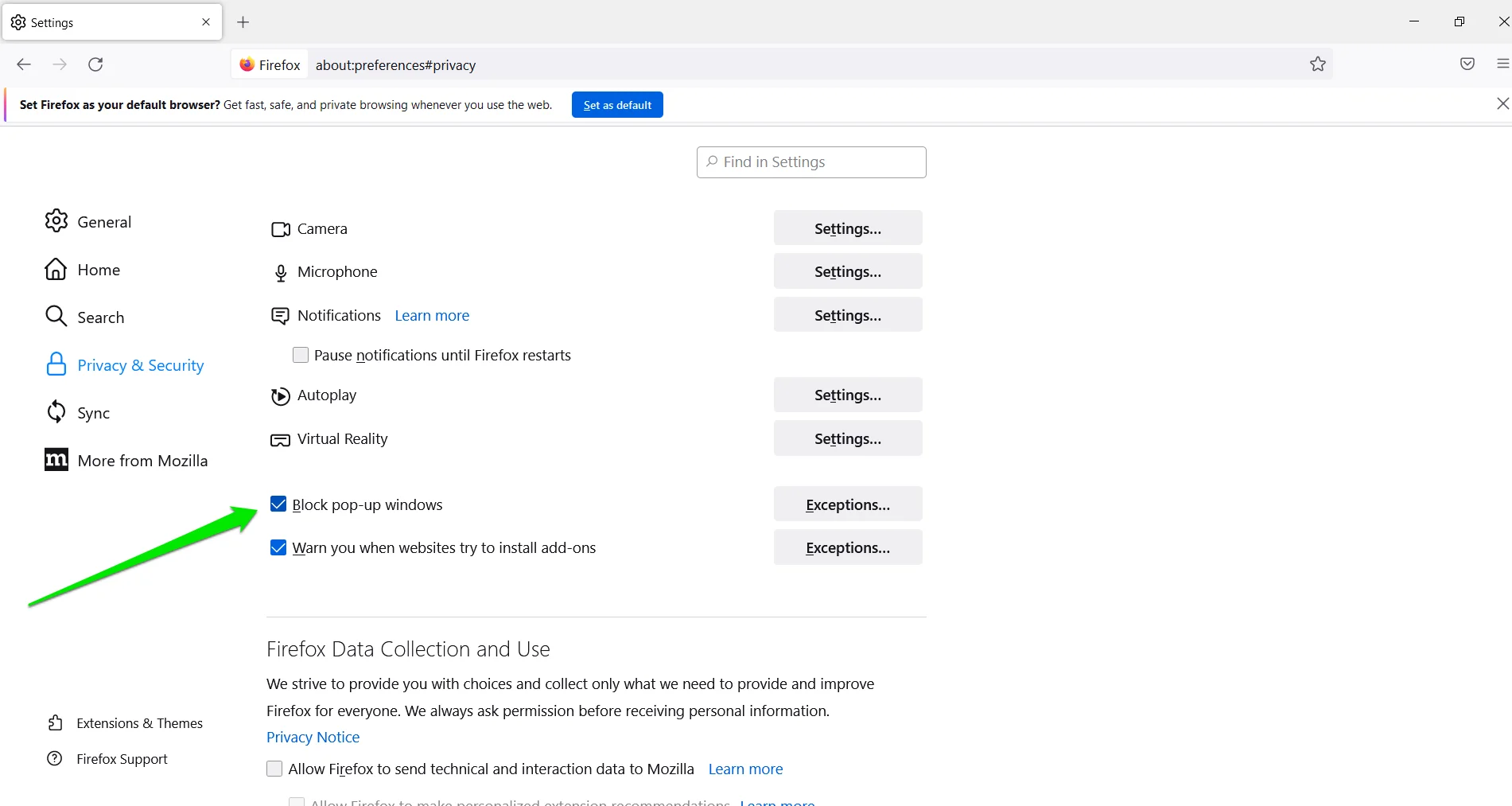
Microsoft Edge :
- Luncurkan Microsoft Edge dan klik pada tiga titik di sudut kanan atas.
- Pilih Pengaturan.
- Pergi ke sisi kiri aplikasi Pengaturan dan klik Cookie dan Izin Situs.
- Gulir ke bawah di bawah Izin Situs dan klik Pop-Up dan Pengalihan.
- Beralih pada sakelar Blokir.
- Anda juga dapat mengeklik opsi Pemberitahuan di bawah Izin Situs untuk mengelola cara situs web mengirimkan pemberitahuan kepada Anda.
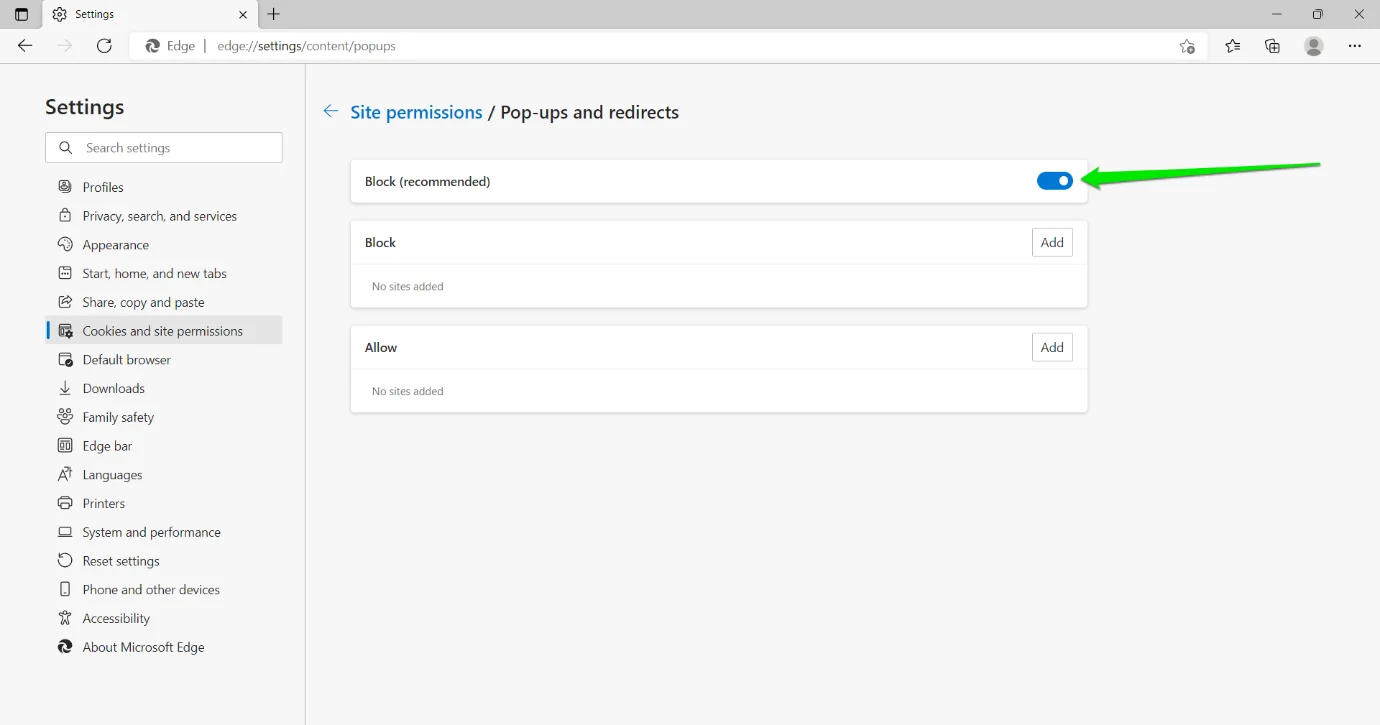
Kesimpulan
Itulah cara menghilangkan iklan pop-up di Windows 10. Jika Anda membutuhkan pop-up ini di masa mendatang, Anda dapat mengikuti cara di atas dan membalikkan pengaturan yang Anda terapkan.
