Bagaimana cara menghentikan monitor ghosting dan mencegahnya tanpa banyak usaha?
Diterbitkan: 2021-08-16Artefak visual, anomali, efek lagging, after-image, dan distorsi dalam gambar—ini adalah beberapa istilah yang terkait dengan ghosting monitor. Apa pun sebutannya, masalah ini tetap mengurangi kenikmatan visual Anda.
Jika Anda mengalami masalah ini pada PC Anda, posting ini mengungkapkan beberapa ide yang akan membantu Anda mengatasinya.
Apa itu Monitor Ghosting?
Itu adalah saat objek bergerak meninggalkan jejak di mana ia berada di layar Anda. Ghosting adalah jenis artefak gambar.
Efek ghosting terjadi saat tampilan Anda tidak dapat menyegarkan piksel dengan cukup cepat untuk mengikuti gambar yang bergerak, menyebabkan gambar tampak buram.
Monitor ghosting dapat terjadi terlepas dari apa yang Anda lakukan di PC Anda. Anda bisa menggunakan browser Anda, mengerjakan dokumen Word, menonton atau mengedit video, atau bermain game. Namun, masalahnya menjengkelkan ketika itu terjadi selama bermain game. Ini bisa membuat Anda kehilangan permainan, terutama pada pertarungan tangan kosong, balapan, atau penembak orang pertama.
Mengapa Monitor Berbayang?
Kecepatan refresh monitor yang rendah, terutama bila dikombinasikan dengan waktu respons yang tinggi, menyebabkan ghosting. Ini adalah kesalahan monitor, bukan sistem operasi Anda.
Agar jelas, kecepatan refresh adalah berapa kali monitor Anda dapat menampilkan gambar baru dalam satu detik. Hal ini dinyatakan dalam Hertz. Sebagian besar monitor memiliki kecepatan refresh 60 Hz, artinya mereka menampilkan 60 gambar dalam satu detik. Semakin tinggi kecepatan refresh, semakin baik kenikmatan visual Anda.
Waktu respons, di sisi lain, adalah berapa milidetik yang diperlukan panel layar Anda untuk mengubah warna – dari hitam ke putih, atau sebaliknya. Berlawanan dengan kecepatan refresh, waktu respons yang lebih rendah mengurangi masalah gambar, seperti ghosting.
Bagaimana Mengetahui Jika Monitor Berbayang
Anda tidak boleh mengacaukan monitor ghosting dengan jenis anomali visual atau artefak lainnya. Anda mungkin mengalami satu hal dan berpikir itu yang lain. Jadi, bagaimana Anda bisa tahu apakah monitor Anda berbayang atau jika Anda berurusan dengan masalah yang sama sekali berbeda?
Anda perlu mengetahui apakah monitor Anda mengalami masalah kritis yang memerlukan perbaikan lebih agresif, yang tidak akan Anda temukan dalam panduan ini.
Inilah yang bukan monitor ghosting:
- Retensi Gambar: Retensi gambar adalah saat gambar masa lalu meninggalkan pantulannya di layar Anda. Gambar yang pudar tidak permanen. Ini sering hilang ketika Anda mematikan monitor atau PC selama beberapa menit.
- Motion Blur: Motion blur adalah saat objek dan sekitarnya menjadi tidak fokus selama gerakan, terutama saat gerakannya bergerak cepat. Ini biasanya terjadi dalam game karena pengaturan dalam game Anda.
Monitor dengan kecepatan refresh tinggi (Hingga 120 Hz) memiliki tingkat keburaman gerakan yang lebih rendah.
Selain itu, beberapa pengaturan monitor, seperti ULMB (Sebagian besar pada monitor NVIDIA G-Sync), Pengurangan Motion Blur 1ms (On LG), dan ELMB (On Asus) dapat membantu mengurangi blur.
Catatan: Jika Free-Sync atau G-Sync aktif di monitor, Anda mungkin kehilangan pengurangan blur.
- Corona atau Inverse Ghosting: Corona, juga disebut sebagai inverse ghosting atau artefak overdrive, adalah saat lingkaran cahaya terang muncul di batas karakter di layar Anda. Ini sebagian besar terjadi karena tingkat overdrive yang tinggi, yang menyebabkan piksel mencoba mengubah warna begitu cepat sehingga melebihi warna target. Anda dapat memperbaikinya dengan menurunkan atau mematikan pengaturan overdrive Anda.
- Burn-in: Ini adalah perubahan warna permanen pada layar Anda. Panel tampilan menyimpan gambar, teks, warna, atau patch atau pola lainnya. Masalahnya tidak hilang ketika Anda mematikan monitor atau PC. Perubahan warna tertanam secara permanen di layar Anda. Anda harus mengubah perangkat keras Anda untuk memperbaikinya.
Online dan temukan sumber daya yang melakukan tes ghosting monitor. Mereka akan membantu Anda mengonfirmasi masalah yang Anda alami.
Sekarang setelah Anda yakin dengan masalah yang Anda hadapi, kita dapat melanjutkan dan mendiskusikan cara memperbaiki ghosting monitor. Ayo.
Cara Memperbaiki Masalah Ghosting Monitor
Masalah berikut dapat menyebabkan monitor Anda menjadi hantu:
- Kabel monitor rusak
- Mengganggu periferal
- Pengaturan monitor yang tidak optimal
- Overclocking
- Driver kartu grafis yang kedaluwarsa atau rusak
- Monitor berkualitas rendah atau rusak
Masalahnya dapat diperbaiki dengan cukup mudah. Tidak perlu mempertimbangkan untuk berkonsultasi dengan spesialis perbaikan PC dulu. Cukup coba solusi di bawah ini.
Cara Menghilangkan Ghosting Monitor:
- Lakukan beberapa pemeriksaan awal
- Lakukan tes ghosting monitor
- Periksa kabel monitor Anda
- Cabut perangkat yang terhubung
- Perbarui driver kartu grafis Anda
- Ubah pengaturan tampilan pada monitor Anda
- Periksa kecepatan refresh dan waktu respons monitor
- Sesuaikan pengaturan kartu grafis Anda
- Nonaktifkan Pengurangan Kebisingan, Kontras Dinamis, Kejernihan Sempurna, dan Penghalusan Gerakan
- Overclock monitor Anda
- Periksa kerusakan monitor
- Tingkatkan ke monitor yang lebih baik
Mari kita lakukan perbaikan satu per satu sampai masalah teratasi. Mari kita mulai.
Perbaiki 1: Lakukan Beberapa Pemeriksaan Awal
Ada beberapa pemeriksaan sebelumnya yang harus Anda lakukan sebelum mengubah pengaturan monitor Anda. Pemeriksaan ini dapat menyelesaikan masalah ghosting monitor dengan cukup mudah. Anda mungkin hanya mengalami masalah yang sangat kecil. Coba saran yang ditunjukkan di bawah ini.
Lakukan Tes Ghosting Monitor
Seperti yang kami sebutkan, Anda perlu memverifikasi bahwa masalah tampilan yang Anda hadapi sebenarnya adalah monitor ghosting. Yang pasti, ada beberapa situs di Internet yang bisa menguji ghosting monitor Anda. Anda dapat mengunjungi Google dan mengetik "Monitor ghosting test" (tanpa tanda kutip) dan lihat apa yang Anda dapatkan. Berhati-hatilah untuk tidak mengunjungi situs web berbahaya.
Beberapa pengguna menyarankan Uji UFO / Blur Busters Uji Gerak UFO. Menjalankan tes di situs web akan segera menunjukkan kepada Anda apakah monitor Anda berbayang atau tidak. Jika tidak ada monitor ghosting, hasilnya akan menunjukkan sinyal READY berwarna hijau. Namun, jika monitor Anda bermasalah, hasilnya akan menampilkan sinyal oranye dan menunjukkan masalah yang Anda miliki. Ini juga akan memberi tahu Anda jika masalah terkait dengan bingkai monitor per detik, piksel per detik, kecepatan refresh, dan piksel per bingkai.
Setelah melakukan tes, Anda dapat melanjutkan ke perbaikan awal di bawah ini. Lihat apakah masalah ghosting monitor hilang.
Periksa Kabel Monitor Anda
Hal pertama yang harus Anda lakukan adalah memeriksa apakah kabel monitor Anda terpasang dengan benar. Koneksi yang longgar dapat menyebabkan masalah tampilan, termasuk ghosting. Jika kabel aman, hal berikutnya yang harus Anda lakukan adalah memeriksa kerusakan. Jika kabel memiliki bagian yang sobek, terkelupas, terpelintir, bengkok, atau memiliki titik sambungan yang berkarat, hal itu dapat mengganggu sinyal. Akibatnya, waktu respons monitor Anda akan meningkat dan menyebabkan artefak gambar.
Jika Anda tidak dapat menemukan kerusakan yang terlihat, pertimbangkan untuk menggunakan kabel yang berbeda untuk mengetahui apakah akan ada perbedaan.
Cabut Perangkat Terhubung
Mungkin saja periferal lain mengganggu monitor Anda. Putuskan sambungan semua perangkat, termasuk keyboard, mouse, printer, speaker dan headset berkabel, dan sebagainya. Jangan tinggalkan perangkat apa pun yang terhubung secara nirkabel. Hapus semuanya dan lihat apakah masalah ghosting akan tetap ada.
Jika tampaknya salah satu perangkat Anda yang terhubung memicu masalah ghosting monitor, periksa kabel dari kerusakan. Kabel yang memiliki pelindung yang lemah dapat menyebabkan gangguan kedekatan, membuat monitor Anda berperilaku tidak semestinya saat berada di dekatnya. Jauhkan perangkat dari monitor Anda dan lihat apakah itu membantu. Jika ada kabel yang rusak, segera ganti.
Perbarui Driver Kartu Grafis Anda
Gamer tidak boleh menganggap remeh driver perangkat grafis mereka, dan pengguna PC lain pun tidak boleh dalam hal ini. Setiap kali tampilan Anda tidak berfungsi, salah satu hal pertama yang harus Anda lakukan adalah memeriksa apakah Anda memiliki driver kartu grafis terbaru. Driver yang rusak, hilang, usang, dan salah menyebabkan banyak sekali masalah yang mencegah Anda mendapatkan nilai terbaik dari PC Anda.
Meskipun ghosting bukan merupakan masalah CPU atau GPU, masih merupakan ide bagus untuk mencoba memperbarui driver Anda. Bahkan sebelum Anda memutuskan untuk mencari di web cara memperbaiki ghosting monitor, Anda harus mendapatkan driver terbaru terlebih dahulu.
Ada beberapa saluran untuk memperbarui driver perangkat Anda:
- pembaruan Windows
- Pengaturan perangkat
- Situs web produsen driver
- Alat pembaruan driver pihak ketiga
Cara Menggunakan Pembaruan Windows untuk Memperbarui Driver Anda
Windows 10 mengunduh dan menginstal pembaruan secara otomatis. Namun, Anda juga dapat memulai pembaruan secara manual. Ikuti langkah-langkah di bawah ini:
- Masuk ke menu Start dengan menekan tombol Windows pada keyboard Anda.
- Ketik "Pembaruan Windows" (tanpa tanda kutip) ke dalam kotak pencarian dan klik entri yang cocok di hasil pencarian.
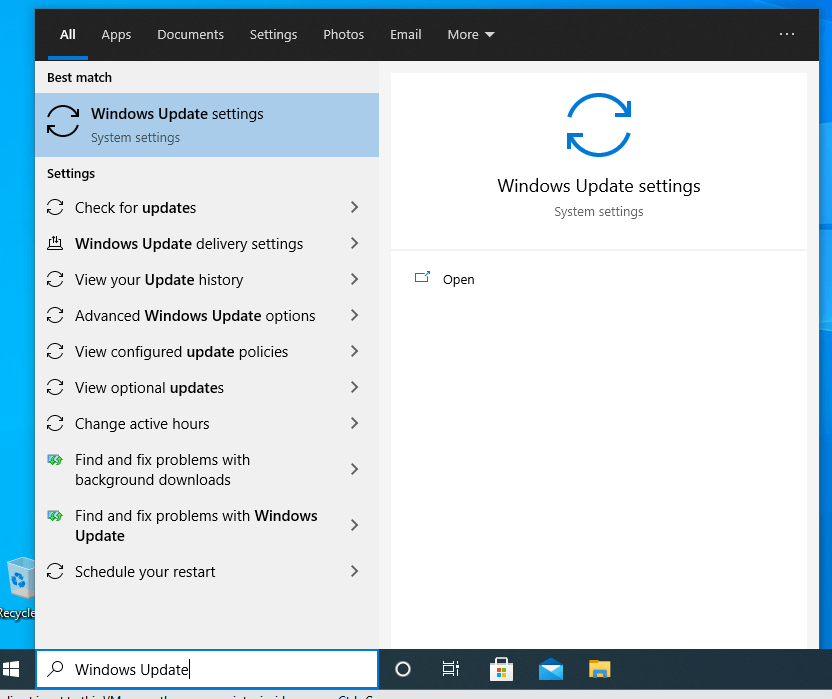
- Nyalakan koneksi internet Anda dan klik tombol 'Periksa Pembaruan'. Tunggu hingga sistem menemukan dan menginstal pembaruan.
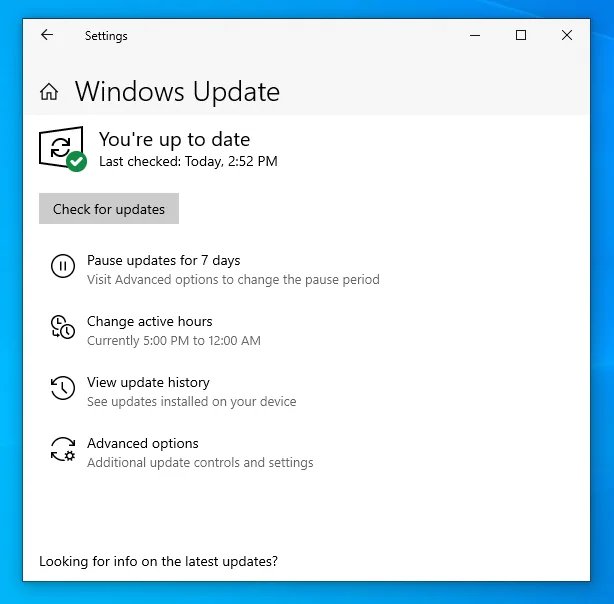
- Restart komputer Anda sesudahnya.
Cara Menggunakan Pengelola Perangkat untuk Memperbarui Driver Kartu Grafis Anda
Anda dapat menargetkan driver tertentu yang ingin Anda perbarui menggunakan Device Manager. Berikut cara memperbarui driver grafis Anda:
- Tekan kombinasi keyboard Windows + R untuk membuka kotak dialog Run.
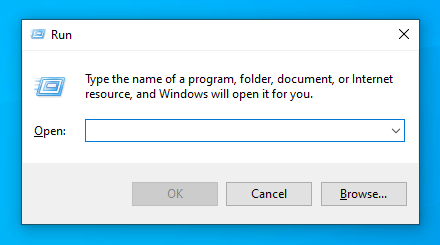
- Ketik “Devmgmt.msc” (tanpa tanda kutip) ke dalam kolom teks dan tekan Enter atau klik tombol OK untuk membuka Device Manager.
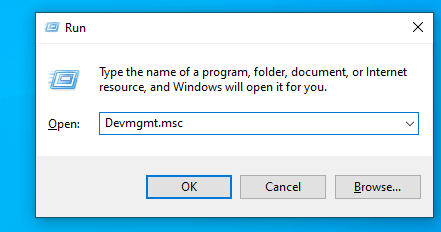
- Pergi ke Display Adapters dan klik panah drop-down atau klik dua kali pada kategori untuk memperluasnya.
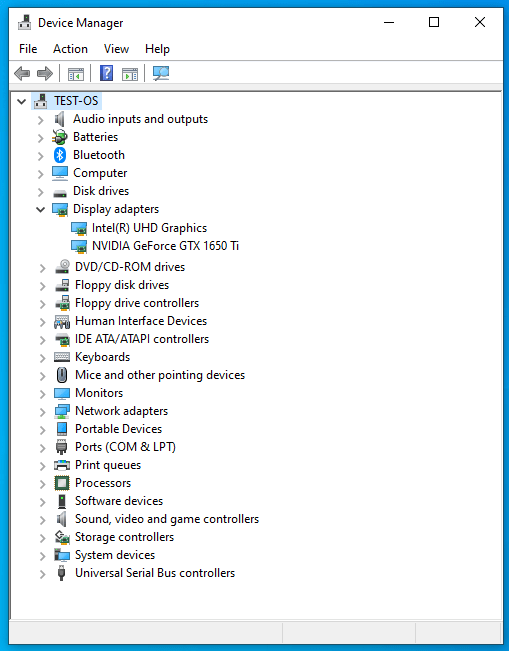
- Klik kanan pada perangkat tampilan Anda dalam daftar (yaitu, NVIDIA atau Intel), dan klik Perbarui Driver di menu konteks.
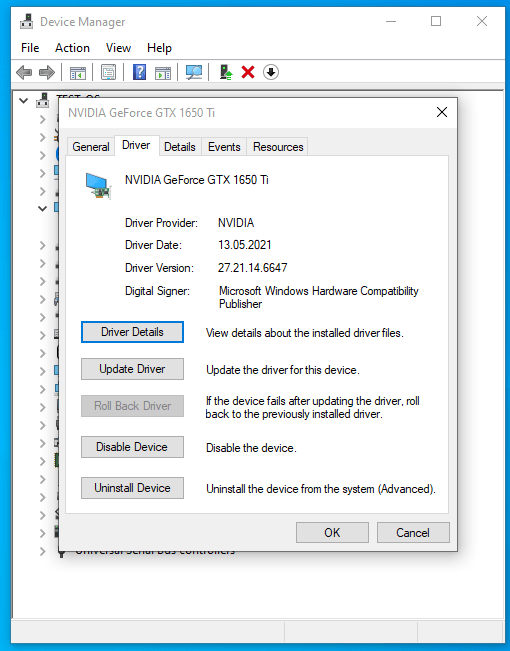
- Nyalakan koneksi internet Anda dan pilih opsi 'Cari secara otomatis untuk driver'. Sistem akan mencari versi driver terbaru untuk kartu grafis Anda dan menginstalnya.
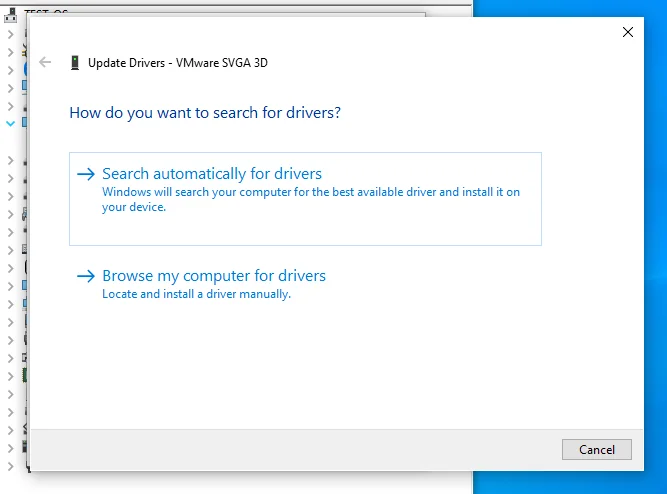
- Restart komputer Anda ketika proses selesai.
Cara Memperbarui Driver Kartu Grafis Anda dari Situs Web Produsen Driver
Pembaruan Windows dan Pengelola Perangkat tidak menjamin mendapatkan driver terbaru untuk kartu grafis Anda. Anda mungkin lebih baik pergi langsung ke Intel, NVIDIA, AMD, atau situs web produsen komputer Anda untuk mendapatkan perangkat lunak driver terbaru.

Jika Anda memutuskan untuk menggunakan metode ini, sangat penting bagi Anda untuk mendapatkan perangkat lunak yang tepat untuk perangkat Anda. Coba cari tahu spesifikasi pasti PC Anda, termasuk detail sistem operasinya. Untuk mempermudah, Anda mungkin ingin menggunakan panel kontrol kartu grafis Anda untuk mengunduh driver terbaru.
Cara Menggunakan Auslogics Driver Updater untuk Memperbarui Semua Driver yang Rusak di PC Anda
Auslogics Driver Updater adalah aplikasi pihak ketiga yang dapat memperbarui driver Anda secara otomatis. Setelah diinstal, Driver Updater membaca spesifikasi PC Anda, termasuk versi sistem operasi dan jenis prosesor Anda. Kemudian melakukan pemindaian untuk mendeteksi driver yang hilang, rusak, usang, rusak, atau tidak kompatibel.
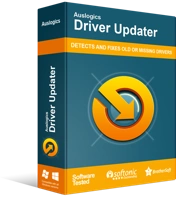
Atasi Masalah PC dengan Pembaruan Driver
Performa PC yang tidak stabil sering kali disebabkan oleh driver yang sudah usang atau rusak. Auslogics Driver Updater mendiagnosis masalah driver dan memungkinkan Anda memperbarui driver lama sekaligus atau satu per satu agar PC Anda berjalan lebih lancar
Setelah aplikasi selesai memindai masalah driver, Anda dapat mengklik tombol perbarui di sebelah item yang drivernya ingin Anda perbarui. Dalam hal ini, ini adalah driver kartu grafis Anda. Sebagian besar lebih baik untuk menekan tombol Perbarui Driver pada antarmuka. Opsi itu mengunduh dan menginstal perangkat lunak terbaru untuk semua perangkat dalam daftar.
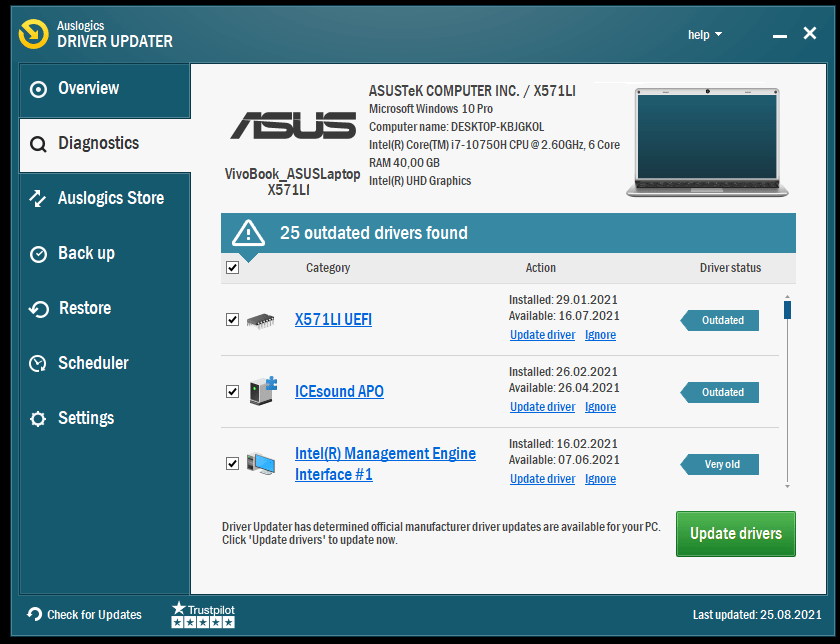
Driver Updater juga menyimpan cadangan sebelum menginstal pembaruan baru. Cadangan memungkinkan untuk kembali ke versi driver yang lebih lama jika diperlukan.
Jika pembaruan driver grafis tidak memperbaiki masalah tampilan Anda, kami dapat melanjutkan dan mengubah pengaturan pada monitor Anda. Lanjutkan ke perbaikan di bawah ini.
Perbaiki 2: Ubah Pengaturan Tampilan di Monitor Anda
Pengaturan pada monitor Anda mungkin kurang optimal. Menyesuaikannya akan membantu menyelesaikan masalah ghosting. Ada sejumlah modifikasi yang bisa Anda coba. Temukan mereka di bawah ini.
Periksa Kecepatan Refresh dan Waktu Respons Monitor
Seperti yang kami sebutkan sebelumnya, waktu respons yang tinggi dan kecepatan refresh yang rendah akan menyebabkan ghosting pada monitor Anda. Anda perlu memeriksa pengaturan tersebut dan memastikan bahwa pengaturan tersebut diatur dengan benar. Pertama, mari kita pergi untuk kecepatan refresh.
Cara Meningkatkan Refresh Rate Monitor Anda
Jika monitor Anda memiliki kecepatan refresh yang lebih tinggi daripada yang saat ini disetel, maka Anda harus menyalakannya. Ikuti langkah-langkah di bawah ini untuk menyelesaikannya:
- Tekan tombol Windows pada keyboard Anda untuk membuka menu Start.
- Ketik "Tampilan Lanjutan" (tanpa tanda kutip) ke dalam kotak pencarian dan klik item yang cocok di hasil pencarian. Ini akan mengarah ke aplikasi Pengaturan.
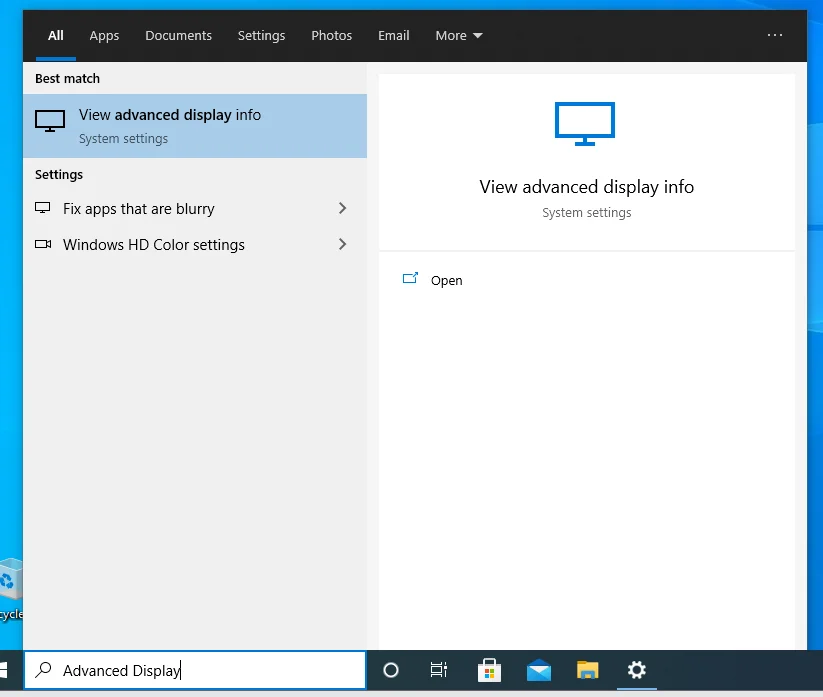
- Pada halaman Pengaturan Tampilan Lanjutan, Anda akan melihat kecepatan refresh Anda saat ini. Jika opsi tersedia untuk modifikasi, perluas drop-down dan pilih nilai tertinggi dalam daftar.
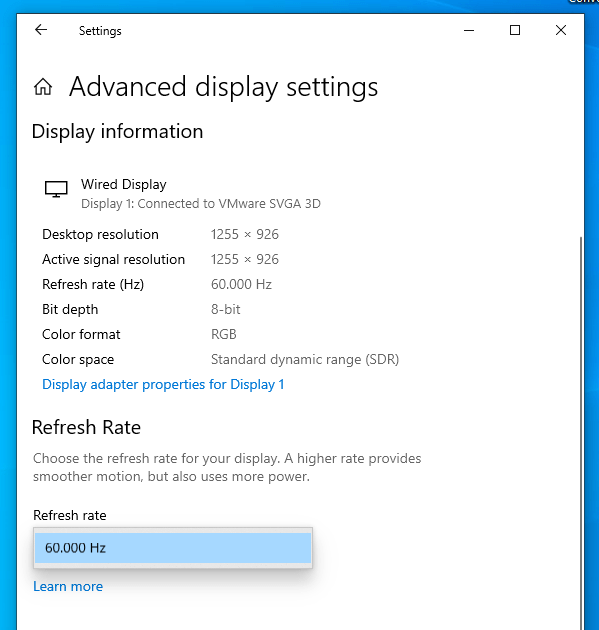
- Setelah itu, tutup halaman Pengaturan dan restart komputer Anda. Kemudian, periksa apakah masalah ghosting hilang untuk selamanya.
Jika Anda menggunakan versi Windows yang lebih lama, berikut ini cara menyesuaikan kecepatan refresh tampilan Anda:
- Klik kanan pada area kosong desktop Anda dan klik opsi Resolusi Layar di menu konteks.
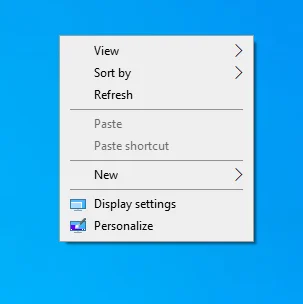
- Saat jendela Panel Kontrol terbuka, klik tautan Pengaturan Lanjutan.
- Di tab Monitor dari kotak yang terbuka, Anda akan menemukan kecepatan refresh Anda saat ini di bawah Pengaturan Monitor.
- Klik panah tarik-turun dan pilih nilai yang lebih tinggi. Semakin tinggi semakin baik.
- Klik tombol Terapkan.
- Klik tombol OK.
- Hidupkan Kembali komputer Anda.
Catatan: Jika Anda tidak dapat mengubah kecepatan refresh di komputer, mungkin karena Anda menggunakan kabel HDMI. Sebagian besar monitor hanya mengizinkan Anda menyesuaikan kecepatan refresh jika Anda menggunakan kabel DisplayPort daripada HDMI. Jika Anda memiliki HDMI, pastikan itu Kecepatan Tinggi. Jika Anda menggunakan kabel HDMI yang lebih lama, tingkatkan. Selain itu, kabel DisplayPort Anda harus berkualitas tinggi, memiliki peringkat minimum 1,2.
Cara Menyesuaikan Waktu Respons Monitor Anda
Anda mungkin akan mengalami ghosting jika monitor Anda memiliki waktu respons 10 milidetik atau lebih. Pengaturan yang disarankan harus 5 milidetik atau lebih rendah, terutama untuk PC gaming. Di beberapa komputer, ada pengaturan, yang disebut overdrive, yang memengaruhi waktu respons tampilan Anda.
Overdrive juga dikenal sebagai Advanced Motion Acceleration pada monitor LCD. Panel monitor ini dikenal untuk mengalihkan molekul kristal cair ke keberpihakan yang berbeda. Tindakan menghasilkan dan mentransmisikan berbagai tingkat pencahayaan untuk membuat gambar. Menurunkan nilai AMA mengeluarkan molekul kristal cair yang lebih rendah, membantu menyelesaikan masalah ghosting monitor.
Mengonfigurasi pengaturan ini akan mengatur tampilan Anda.
Ikuti prosedur yang ditunjukkan di bawah ini:
- Tekan tombol Menu di monitor Anda.
- Cari opsi Response Time dan atur ke nilai yang lebih rendah.
Pengaturan Waktu Respons menggunakan nama yang berbeda sesuai dengan merek PC Anda:
- Pada monitor HP dan Acer, cari Overdrive di menu dan nyalakan opsi. Sesuaikan nilainya jika memungkinkan.
- Pada monitor BenQ, cari opsi Advanced Motion Acceleration (AMA) dan nyalakan. Atur nilainya dari Tinggi ke Sedang.
- Pada monitor ASUS, temukan Trace Free dan aktifkan.
Nonaktifkan Pengurangan Kebisingan, Kontras Dinamis, Kejernihan Sempurna, dan Penghalusan Gerakan
Ada pengaturan monitor lain yang harus Anda perhatikan. Anda mungkin berhasil menyelesaikan masalah ghosting dengan memodifikasi pengaturan ini, terutama jika ghosting terjadi saat gambar di layar Anda gelap.
Buka menu monitor atau kartu grafis Anda dan coba sesuaikan pengaturan berikut. Lihat efeknya pada hal berikut:
- Pengurangan kebisingan
- Kontras Dinamis
- Sempurna Jelas
- Penghalusan Gerakan
Ubah Pengaturan Kartu Grafis Anda
Jika Anda memiliki kartu grafis NVIDIA, buka panel kontrol dan coba ubah pengaturan G-sync atau ULMB (Ultra Low Motion Blur). Amati efeknya pada tampilan Anda. Jika Anda menggunakan kartu grafis AMD, temukan opsi FreeSync dan cari tahu bagaimana pengaruhnya terhadap tampilan Anda.
Overclock Monitor Anda
Overclocking tampilan Anda dapat meningkatkan kecepatan refresh dan menurunkan waktu respons, menghilangkan ghosting monitor. Gunakan aplikasi pihak ketiga tepercaya untuk menyelesaikannya. Pastikan Anda tidak melebihi pengaturan yang benar, karena overclocking juga dapat membahayakan PC Anda jika dilakukan secara tidak benar.
Jika Anda telah meng-overclock GPU Anda sebelum ghosting dimulai, pertimbangkan untuk membatalkan pengaturan dan lihat apakah itu memicu masalah.
Perbaiki 3: Periksa Kerusakan Monitor
Anda harus mempertimbangkan usia monitor Anda. Jika bagian menjadi lemah, Anda akan mengalami berbagai masalah tampilan. Monitor yang lebih tua memiliki batasan pada visual yang dapat mereka dukung. Pertimbangkan untuk membawa perangkat ke ahli perbaikan dan lihat apakah mereka dapat menemukan kesalahan perangkat keras. Bahkan mungkin port video rusak, dan Anda hanya perlu menggantinya. Periksa apakah Anda masih dalam garansi. Jika ya, hubungi vendor dan biarkan mereka memperbaiki masalah untuk Anda.
Perbaiki 4: Tingkatkan ke Monitor yang Lebih Baik
Jika monitor Anda ketinggalan zaman, Anda pasti harus melakukan upgrade.
Inilah yang harus dipertimbangkan saat berbelanja monitor baru:
- Pilih monitor yang memiliki kecepatan refresh tinggi, sebaiknya 120 HZ ke atas.
- Waktu respons monitor tidak boleh lebih dari 5 milidetik.
- Layar harus memiliki input lag yang rendah, sebaiknya 1 milidetik atau kurang. Input lag adalah waktu yang dibutuhkan monitor Anda untuk merekam input data.
- Pertimbangkan monitor Sinkronisasi Gratis jika Anda menggunakan kartu grafis AMD atau monitor G-Sync jika Anda menggunakan NVIDIA.
- Pilih panel IPS atau TN daripada tampilan penjajaran vertikal (VA). Resolusi layar harus 1920 x 1080 ke atas.
Anda juga dapat meminta vendor Anda untuk monitor anti-ghosting sehingga mereka tahu produk yang akan direkomendasikan kepada Anda.
Kesimpulan
Meskipun monitor ghosting tidak fatal, itu sangat mengurangi pengalaman pengguna Anda. Ini sangat menjengkelkan jika Anda menggunakan PC Anda untuk tugas-tugas grafis yang berat seperti bermain game, membuat dan mengedit video, mengedit gambar, dan sebagainya.
Semoga saran dalam panduan ini akan membantu Anda menyelesaikan masalah ini untuk selamanya. Sebelum membeli PC atau monitor baru, lakukan riset untuk memastikan bahwa Anda membeli produk terbaik yang mampu Anda beli.
Jika Anda mendapat manfaat dari posting ini, silakan beri kami komentar di bagian di bawah ini. Kami akan senang mendengar dari Anda. Anda juga dapat membagikan saran lebih lanjut jika ada.
Pastikan untuk mengunjungi blog kami untuk posting yang lebih informatif. Sampai jumpa.
