Bagaimana Menghentikan Aplikasi agar Tidak Berjalan di Latar Belakang pada PC Windows 10?
Diterbitkan: 2023-10-23- Apa Itu Aplikasi Latar Belakang?
- Cara Memeriksa Aplikasi yang Berjalan di Latar Belakang Windows 10
- 2. Menggunakan Pengelola Tugas
- 3. Pengaturan Sistem
- Cara Mengetahui Aplikasi yang Berjalan di Latar Belakang Mana yang Harus Dihentikan
- 1. Periksa Penggunaan Sumber Daya
- 2. Pertimbangkan Dampak Sistem
- 3. Pertimbangkan Preferensi Anda
- 4. Daya Tahan Baterai
- 5. Periksa Pembaruan
- Cara Menghentikan Aplikasi Berjalan di Latar Belakang
- Metode 1: Menggunakan Auslogics BoostSpeed
- Metode 2: Menggunakan Pengaturan Sistem
- Metode 3: Editor Kebijakan Grup
- Metode 4: Editor Registri
- Tip Pro: Cara Mengelola Program Startup menggunakan Auslogics BoostSpeed
- Kesimpulan
- Pertanyaan Umum
- Mengapa Beberapa Aplikasi Berjalan di Latar Belakang secara Default?
- Apakah Aman Menonaktifkan Semua Aplikasi Latar Belakang?
- Berapa Banyak Proses Latar Belakang yang Normal?
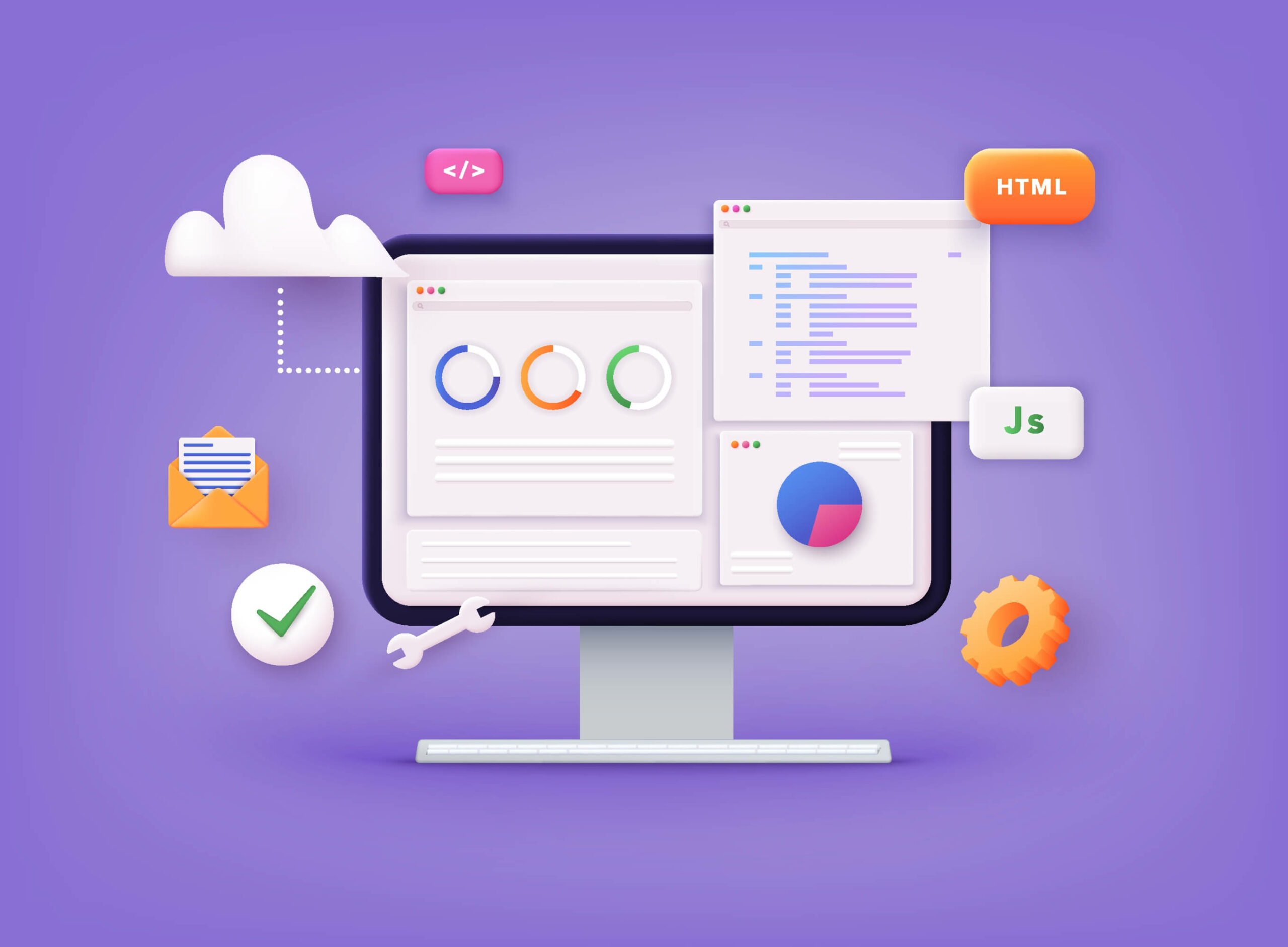
Memahami dan mengetahui cara mematikan aplikasi yang berjalan di latar belakang sangat penting untuk mengoptimalkan kinerja dan penggunaan sumber daya komputer Anda.
Program-program ini mengelola operasi seperti pembaruan dan sinkronisasi data saat beroperasi di latar belakang.
Namun, menggunakan terlalu banyak program di latar belakang dapat memperlambat komputer Anda. Pada artikel ini, kita akan melihat cara menghentikan program yang berjalan di latar belakang pada Windows 10 .
Mari kita mulai.
Apa Itu Aplikasi Latar Belakang?
Aplikasi latar belakang berjalan terus-menerus dan menjalankan tugas bahkan saat Anda tidak menggunakannya secara aktif. Ini dapat mencakup menerima pemberitahuan, menyinkronkan data, atau memeriksa pembaruan.
Aplikasi latar belakang mempertahankan fungsionalitas program tertentu. Namun, kinerja komputer Anda bisa melambat jika terlalu banyak aplikasi yang berjalan di latar belakang.
Jadi, Anda mungkin harus mengelola atau menonaktifkan program latar belakang tertentu untuk meningkatkan kinerja PC atau menghemat sumber daya, seperti masa pakai baterai.
Di bagian berikut, kami akan menunjukkan cara menghentikan aplikasi agar tidak berjalan di latar belakang.
Cara Memeriksa Aplikasi yang Berjalan di Latar Belakang Windows 10
Jika Anda ingin mengetahui cara melihat program apa saja yang sedang berjalan di PC, simak langkah-langkahnya di bawah ini:
Auslogics BoostSpeed adalah perangkat lunak yang dirancang untuk mengoptimalkan dan meningkatkan kinerja sistem Windows Anda. Ini mencakup lebih dari 30 fitur, termasuk optimasi sistem, defrag registri, perlindungan browser, dll.
Dibandingkan dengan metode bawaan Windows seperti pengaturan sistem, BoostSpeed memberikan deskripsi mendetail tentang apa yang terjadi di latar belakang.
Misalnya, ia dapat memeriksa apakah aplikasi yang berjalan di latar belakang adalah sistem, layanan lokal, jaringan, dll.
BoostSpeed juga memberi Anda wawasan tentang aplikasi mana yang dapat dipercaya atau tidak. Ini membantu Anda mengetahui aplikasi mana yang harus diakhiri dan aplikasi mana yang tidak boleh Anda nonaktifkan.
Salah satu fitur pentingnya adalah kemampuan untuk mencari aplikasi yang berjalan di latar belakang dan memeriksa informasi tentang penggunaan CPU, RAM, dan jaringan setiap aplikasi.
Ini membantu Anda melihat aplikasi yang paling banyak menggunakan sumber daya dan mengakhiri prosesnya jika perlu. Berikut cara Auslogics BoostSpeed membantu Anda melakukannya:
- Unduh dan instal Auslogics BoostSpeed dari situs resminya.

- Luncurkan program setelah instalasi.
- Arahkan ke “Pengelola Tugas ” dan klik “ Proses.”

- Anda dapat menemukan daftar aplikasi latar belakang yang berjalan di PC Anda. Klik kanan padanya dan pilih “Akhiri proses ” untuk menghentikan proses.

Terkait: Dapatkan Hasil Maksimal dari Uji Coba Gratis Auslogics BoostSpeed
2. Menggunakan Pengelola Tugas
Task Manager adalah utilitas bawaan yang memungkinkan Anda memeriksa dan mengelola aplikasi latar belakang. Berikut cara melakukannya:
- Tekan“Ctrl + Shift + Esc” untuk membuka Pengelola Tugas.
- Arahkan ke tab “ Proses ” dan periksa daftar proses yang berjalan.

- Anda dapat mengeklik kanan aplikasi latar belakang dan memilih“Akhiri tugas ” untuk mengakhirinya.
Task Manager juga memberikan informasi tentang setiap aplikasi latar belakang tetapi tidak sedetail dan serumit Auslogics BoostSpeed.
Terkait: Cara Mengatur Prioritas Menggunakan Windows Task Manager
3. Pengaturan Sistem
Jika Anda ingin mengetahui cara memeriksa aplikasi yang berjalan di latar belakang pada Windows 10 menggunakan pengaturan sistem, periksa langkah-langkah di bawah ini:
- Ketik “ Pengaturan ” di bilah pencarian dan klik di atasnya.
- Klik “ Privasi ” di jendela Pengaturan.
- Klik “Aplikasi latar belakang ” di menu sebelah kiri.
Anda akan melihat daftar program dengan sakelar sakelar. Anda dapat menonaktifkan dan mengaktifkan aplikasi berdasarkan preferensi Anda.
Baca Juga: Bagaimana Cara Menyimpan Data CPU Task Manager di Tray Windows 10?
Cara Mengetahui Aplikasi yang Berjalan di Latar Belakang Mana yang Harus Dihentikan
Memutuskan aplikasi yang berjalan di latar belakang mana yang akan dinonaktifkan sangat penting untuk menjaga kinerja komputer Anda tanpa mengganggu proses penting.
Jadi, Anda harus tahu aplikasi mana yang harus dihentikan. Begini caranya:
1. Periksa Penggunaan Sumber Daya
Periksa berapa banyak sumber daya yang digunakan program latar belakang. Anda dapat melihat berapa banyak CPU, memori, dan sumber daya jaringan yang digunakan setiap aplikasi di Task Manager (klik Ctrl + Shift + Esc).
Alternatifnya, klik “Task Manager” di Auslogics BoostSpeed untuk memeriksa informasi ini.
Jika suatu program menghabiskan banyak sumber daya dan Anda tidak memerlukannya, Anda dapat menghapus instalasinya.
2. Pertimbangkan Dampak Sistem
Pertimbangkan bagaimana aplikasi yang berjalan akan memengaruhi seberapa baik kinerja sistem Anda. Beberapa aplikasi, seperti perangkat lunak antivirus atau tugas yang berhubungan dengan sistem, penting untuk keamanan dan efisiensi komputer Anda.
Jadi jangan nonaktifkan aplikasi ini. Anda juga dapat mengabaikan aplikasi yang terkait dengan pembaruan sistem atau driver perangkat keras.
3. Pertimbangkan Preferensi Anda
Pilihan Anda harus sejalan dengan pola dan preferensi penggunaan aplikasi Anda. Anda dapat menghapus aplikasi yang jarang Anda gunakan.
Namun, Anda harus mengizinkan aplikasi yang biasa Anda gunakan berjalan di latar belakang untuk pengalaman yang lebih lancar. Tidak disarankan untuk mengaktifkan dan menonaktifkan aplikasi setiap kali Anda menggunakannya.
4. Daya Tahan Baterai
Tip ini khusus untuk laptop. Hentikan aplikasi yang menghabiskan banyak sumber daya dan terus berjalan di latar belakang, terutama saat laptop Anda tidak terhubung ke stopkontak. Anda dapat memperpanjang masa pakai baterai dengan menutup aplikasi tersebut.
5. Periksa Pembaruan
Beberapa aplikasi, seperti klien email, menggunakan proses latar belakang untuk memeriksa pesan atau pembaruan baru. Sebelum Anda berhenti menggunakan aplikasi ini, pertimbangkan pengaruhnya terhadap alur kerja Anda. Daripada menonaktifkannya sepenuhnya, Anda dapat menurunkan frekuensi pembaruannya.
Terkait: Cara Memeriksa dan Menginstal Pembaruan Windows Secara Manual
Cara Menghentikan Aplikasi Berjalan di Latar Belakang
Kami akan menunjukkan cara menghentikan program yang berjalan di latar belakang pada Windows 10. Langkah-langkah yang diuraikan di bawah ini dapat membantu Anda mengakhiri tugas latar belakang tanpa masalah apa pun.
Perhatikan:
Ingatlah bahwa menonaktifkan aplikasi latar belakang mungkin tidak menghasilkan peningkatan besar dan instan dalam masa pakai baterai Anda.Pengembang Microsoft dan Windows telah mengoptimalkan operasi latar belakang secara efisien.Namun, jika Anda memiliki PC lama, hal ini dapat membantu meningkatkan masa pakai baterai atau memperbaiki masalah kinerja.
Metode 1: Menggunakan Auslogics BoostSpeed
Seperti yang telah kami sebutkan di atas, Auslogics BoostSpeed dapat membantu Anda menampilkan semua proses dan menonaktifkan proses yang tidak perlu.
Jika Anda ingin mengetahui cara mematikan aplikasi yang berjalan di latar belakang menggunakan Auslogics BoostSpeed, ikuti langkah-langkah di bawah ini:
- Luncurkan program dan klik “ Pengelola Tugas.”

- Pilih program yang ingin Anda akhiri dan klik “Akhiri proses.”
Peringatan:
Jika Anda menggunakan fungsi “Akhiri proses”, Anda akan kehilangan data yang belum disimpan dalam suatu program.Sebaiknya hindari menghentikan proses sistem yang penting bila memungkinkan karena hal itu dapat menonaktifkan komponen sistem yang penting.
Jangan akhiriExplorer.exeatau program apa pun dengan “SYSTEM,” “SYSTRAY,” atau “SERVICE”di nama penggunanya.Jangan menghentikan suatu proses jika Anda tidak tahu apa fungsinya.

Metode 2: Menggunakan Pengaturan Sistem
Berikut cara mematikan aplikasi latar belakang di Windows 10 menggunakan pengaturan sistem:
- Buka “Pengaturan .”
- Klik pada “ Sistem .”
- Klik pada “ Baterai .”

Nonaktifkan sakelar sakelar berlabel “Status penghemat baterai hingga pengisian daya berikutnya ” di bawah bagian “ Penghemat baterai”.
Anda juga dapat mengaktifkan penghemat baterai dengan memilih opsi“Penghemat baterai” saat Anda mengeklik ikon baterai di pojok kanan bawah bilah tugas.
Jika Anda mengikuti petunjuk ini, semua aplikasi Anda tidak akan berjalan di latar belakang saat fitur ini diaktifkan.
Petunjuk ini berlaku untuk aplikasi yang diunduh melalui Microsoft Store. Untuk mencegah program tradisional menggunakan sumber daya latar belakang, Anda harus menutupnya secara manual.
Terkait: Cara Mengembalikan Opsi Power Plan yang Hilang di Windows
Metode 3: Editor Kebijakan Grup
Jika Anda ingin mengetahui cara menghentikan semua proses yang tidak perlu di Windows 10 menggunakan Group Policy Editor , ikuti langkah-langkah di bawah ini:
Catatan:
Windows 10 Home Edition tidak memiliki Editor Kebijakan Grup.Lihat metode lain yang dibahas jika Anda menggunakan Windows 10 Home.
- Tekan “ Win + R” untuk membuka kotak dialog “ Run”.
- Ketik “gpedit.msc ” dan tekan “ Enter.”

- Buka “Konfigurasi Komputer ”, pilih “ Templat Administratif”, dan klik “Sistem”.

- Selanjutnya, klik “Kebijakan Grup .”

- Cari “Jangan jalankan aplikasi Windows tertentu ” dan klik dua kali untuk membuka pengaturan.
- Klik opsi “ Diaktifkan ”.
- Klik “ Tampilkan… ” lalu klik “ Tambah…”
- Tambahkan program yang ingin Anda blokir dengan memasukkan nama file yang dapat dieksekusi satu per satu.
- Klik “OK ” untuk menyimpan perubahan Anda.
- Nyalakan kembali PC Anda untuk menerapkan perubahan.
Periksa untuk melihat apakah program yang tidak diinginkan yang berjalan di komputer telah dihentikan.
Metode 4: Editor Registri
Ambil catatan:
Mengedit Registri Windows bisa berisiko.Jadi, biasanya yang terbaik adalah memilih alternatif yang lebih sederhana seperti Auslogics BoostSpeed.Registri sistem operasi Anda sangat penting, dan melakukan perubahan yang salah dapat menyebabkan ketidakstabilan atau bahkan crash.
Selain itu, pertimbangkan untuk membuat cadangan registri untuk keamanan tambahan sebelum melakukan perubahan apa pun.Ini menjamin Anda dapat dengan cepat memulihkan sistem Anda ke kondisi stabil jika terjadi kesalahan.
Strategi ini melindungi integritas sistem Anda dan mengurangi potensi risiko terkait pengeditan registri langsung.Ikuti panduan ini untuk mengetahui lebih lanjut: Panduan Utama untuk Pencadangan dan Pemulihan Windows 10
Berikut cara menghentikan aplikasi agar tidak berjalan di latar belakang menggunakan Editor Registri:
- Tekan “ Win + R” untuk membuka kotak dialog “ Run”.
- Ketik “regedit ” dan tekan “ Enter.”

- Buka “HKEY_LOCAL_MACHINE ,” pilih “ Software,” dan klik “Kebijakan.”

- Pilih “Microsoft ” dan klik “ Windows.”

- Klik kanan pada folder “Windows ”, pilih “ New”, dan klik “Key.”

- Beri label kunci sebagai “Privasi Aplikasi .”
- Klik kanan pada tombol “ AppPrivacy ”, pilih “ New”, dan klik “String Value.”

- Beri nama nilai string sebagai “BlockUserInstalledApps .”
- Klik dua kali pada “ BlockUserInstalledApps .”
- Masukkan daftar aplikasi yang ingin Anda blokir di kolom “ Value data ”, dipisahkan dengan titik koma.Misalnya: “app1.exe;app2.exe .”

- Simpan perubahan dan nyalakan ulang komputer.
Itulah cara menghentikan program yang tidak diinginkan berjalan di komputer menggunakan Registry Editor.
Tip Pro: Cara Mengelola Program Startup menggunakan Auslogics BoostSpeed

Dengan Auslogics BoostSpeed, mengelola program startup adalah proses sederhana yang memungkinkan Anda meningkatkan kinerja komputer dan menonaktifkan program startup dengan aman.
Perangkat lunak ini memungkinkan Anda memilih aplikasi mana yang dijalankan saat startup, sehingga menghasilkan startup sistem yang lebih cepat dan efisien.
Auslogics BoostSpeed menyediakan daftar lengkap semua aplikasi yang akan diluncurkan saat komputer Anda boot.
Selain mengelola program startup, Auslogics BoostSpeed meningkatkan fungsionalitas seluruh sistem dengan memperbaiki file yang rusak , membersihkan file sampah, meningkatkan stabilitas sistem, dll.
Pada akhirnya, berbagai alat yang berguna, dikombinasikan dengan mengetahui cara mengelola proses latar belakang dan program startup serta melakukan pemeliharaan perangkat keras secara rutin, menjadikan Auslogics BoostSpeed sangat diperlukan untuk memperpanjang umur PC Anda.
Terkait: Cara Mempercepat Windows 10 – Panduan Langkah demi Langkah
Kesimpulan
Ada beberapa cara untuk mengetahui cara menghentikan aplikasi agar tidak berjalan di latar belakang. Anda dapat mengelola aplikasi mana yang berjalan di latar belakang secara efisien menggunakan pengaturan sistem, Pengelola Tugas bawaan, atau alat pihak ketiga seperti Auslogics BoostSpeed.
Ini dapat membantu Anda mempercepat komputer dan meningkatkan masa pakai baterai. Ingatlah bahwa menghentikan program di latar belakang tidak selalu menghasilkan peningkatan kinerja secara instan.
Namun, ini dapat membantu PC lama atau yang kinerjanya buruk. Anda dapat menggunakan metode ini untuk memastikan komputer Anda beroperasi dengan cepat dan efektif.
Pertanyaan Umum
Mengapa Beberapa Aplikasi Berjalan di Latar Belakang secara Default?
Beberapa aplikasi berjalan di latar belakang secara otomatis karena aplikasi tersebut harus menjalankan tugas meskipun Anda tidak menggunakannya secara aktif. Ini membantu memastikannya berfungsi dengan lancar saat Anda membukanya kembali.
Apakah Aman Menonaktifkan Semua Aplikasi Latar Belakang?
Meskipun secara umum aman, mematikan semua program di latar belakang dapat memengaruhi kinerja dan fungsionalitas komputer. Beberapa operasi penting memerlukan program latar belakang. Berhati-hatilah saat menangani aplikasi sistem yang penting. Namun Anda dapat menonaktifkan program yang jarang digunakan.
Berapa Banyak Proses Latar Belakang yang Normal?
Tergantung pada sistem dan program yang Anda gunakan, komputer mungkin memiliki lebih banyak atau lebih sedikit proses latar belakang dari biasanya. Beberapa aktivitas latar belakang merupakan hal yang umum terjadi pada operasi krusial. Namun, menjalankan terlalu banyak program di latar belakang dapat membuat komputer Anda lambat. Jadi Anda dapat memantaunya untuk memastikan PC Anda terus berkinerja terbaik.
