Cara Memulai Windows 10 dalam Safe Mode
Diterbitkan: 2022-01-29Apakah mesin Windows Anda membeku, mogok, atau tidak berfungsi? Ini bisa berupa aplikasi yang buruk, driver yang unik, atau bahkan perangkat keras yang rusak.
Salah satu cara untuk mengatasi masalah di mesin Windows adalah dengan memulai sistem operasi dalam Safe Mode, yang meluncurkan Windows dengan cara yang bersih, murni, barebone dengan mencegah driver tertentu dan item lain dimuat. Jika Windows bekerja dengan baik dalam Safe Mode, itu biasanya berarti kesalahan terletak pada driver, layanan, atau plugin tertentu yang akan dimuat secara otomatis.
Langkah-langkah yang ditawarkan di sini mengasumsikan bahwa Anda setidaknya dapat boot ke Windows dan mengakses fitur Safe Mode.
Cara Memulai Windows 10 dalam Safe Mode
Di bidang pencarian di bagian bawah layar Anda, ketik perintah msconfig . Di bagian atas hasil pencarian, klik Konfigurasi Sistem atau cukup tekan Enter.
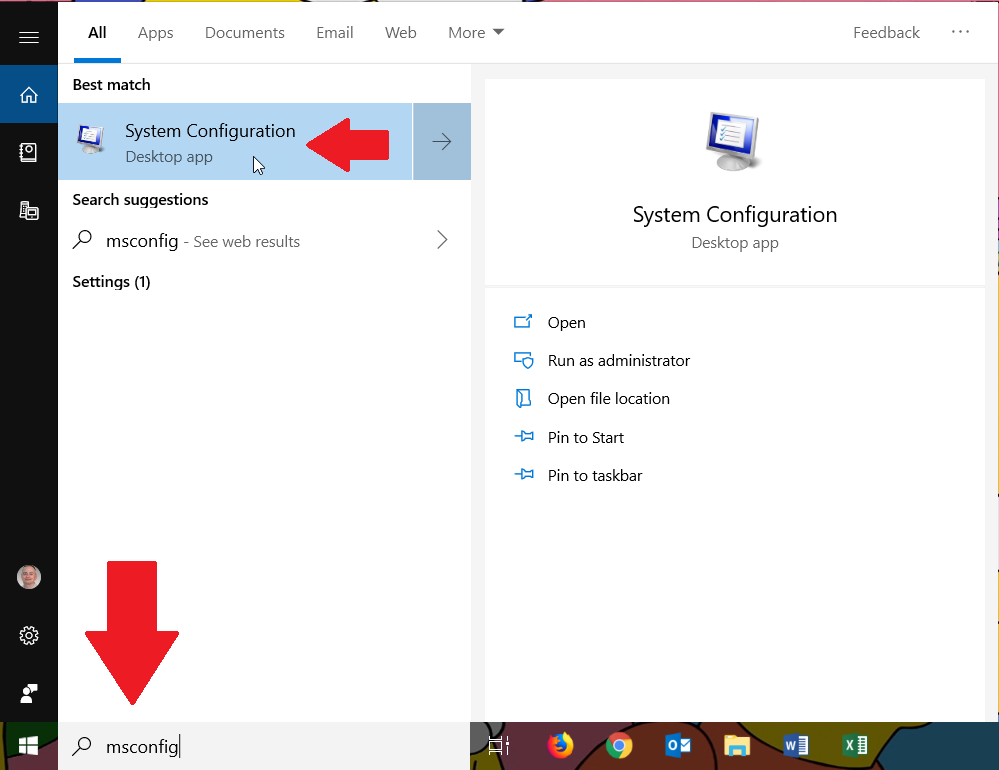
Atau, klik tombol Mulai, gulir ke bawah daftar aplikasi dan buka folder untuk Alat Administratif Windows. Klik pintasan untuk Konfigurasi Sistem.
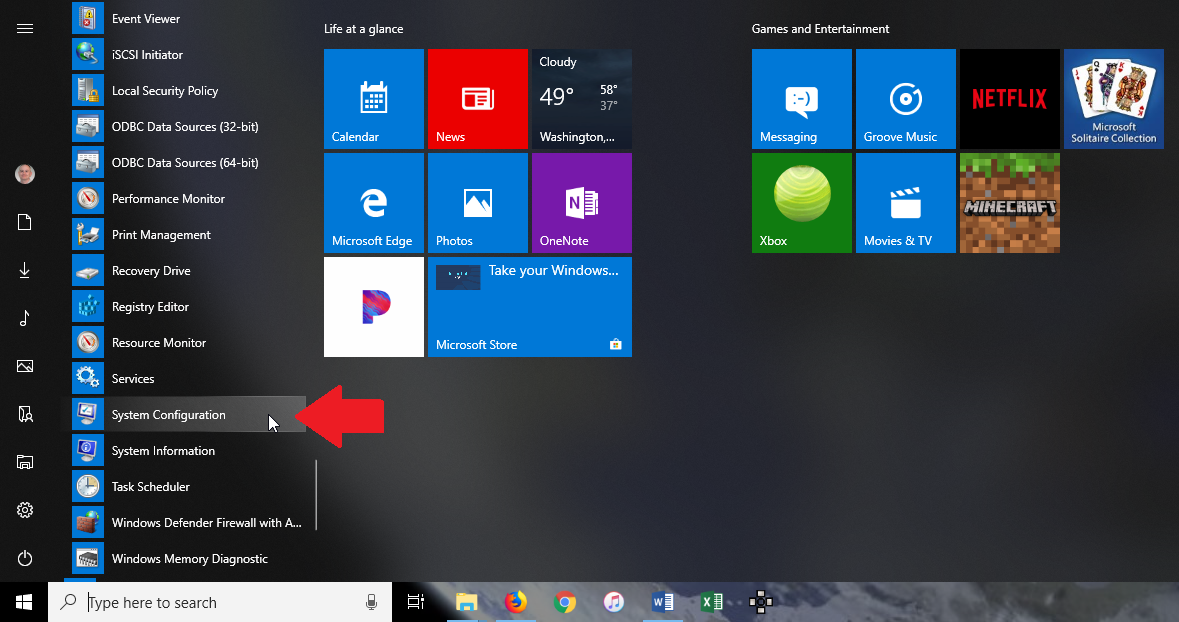
Di jendela Konfigurasi Sistem yang muncul, pengaturan Anda saat ini kemungkinan besar adalah Startup Normal atau Startup Selektif. Klik opsi kedua untuk memulai Diagnostik, yang hanya memuat driver dan layanan dasar.
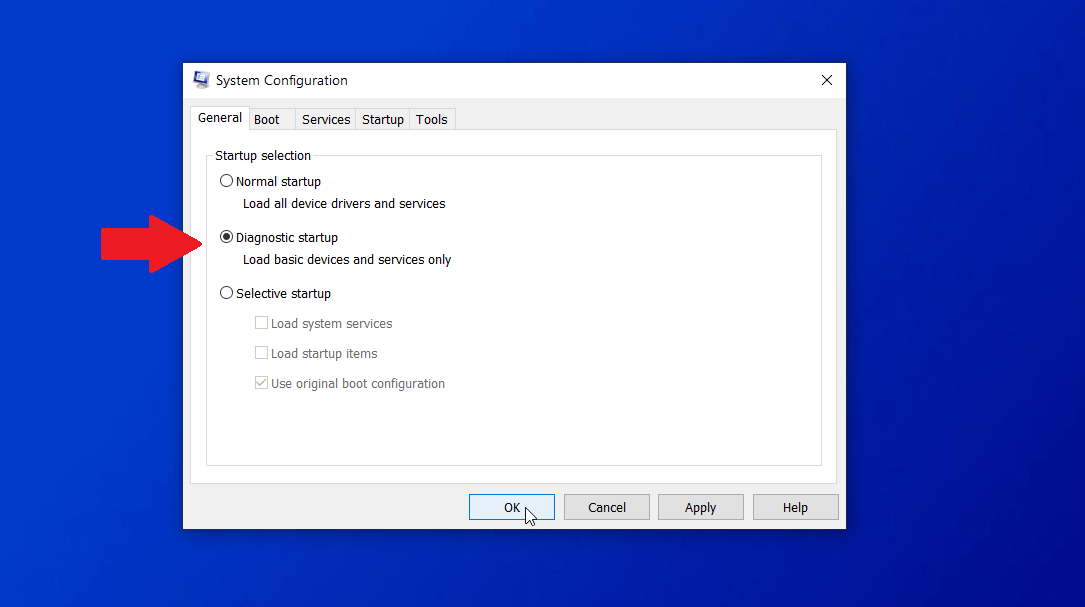
Perhatikan bahwa driver dan layanan untuk audio, jaringan, dan fungsi tertentu lainnya tidak akan dimuat dengan opsi ini, jadi Anda tidak akan dapat menggunakan atau menguji fitur tersebut. Klik Oke. Pada pesan System Configuration, klik tombol Restart untuk segera mem-boot ulang komputer Anda.
Boot Aman
Setelah PC Anda restart, masuk kembali ke Windows dan coba untuk mereproduksi masalah yang Anda alami. Apakah masalah berlanjut atau tidak, Anda masih perlu melakukan pengujian lebih lanjut untuk mempersempitnya. Buka alat Konfigurasi Sistem lagi. Klik tab Boot. Pilih kotak centang untuk boot Aman.
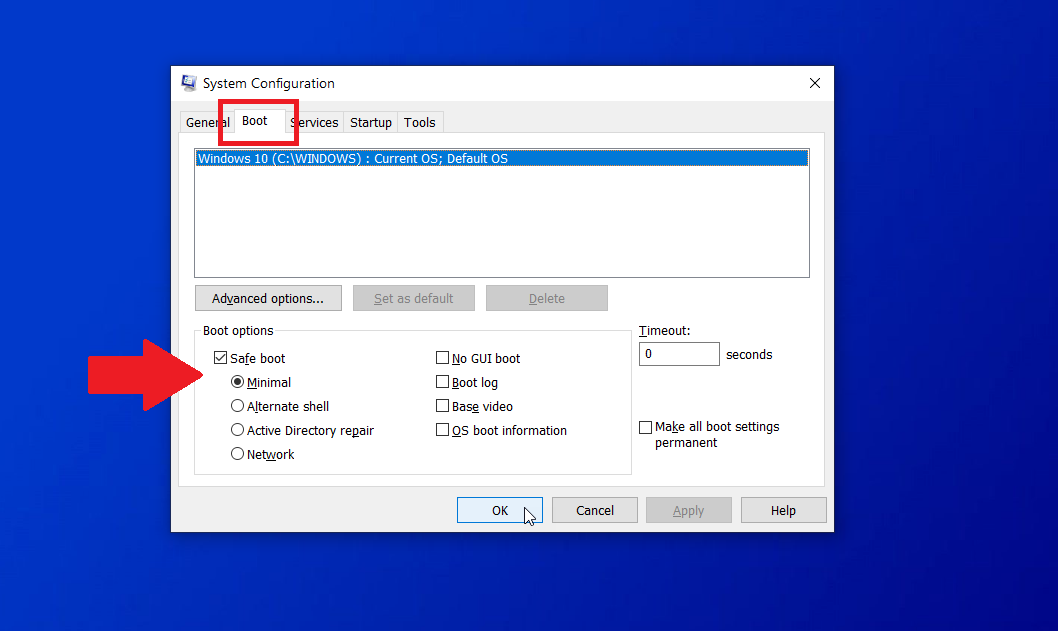
Di bawah Safe Boot ada empat opsi berbeda: Minimal, Alternate shell, Active Directory Repair, dan Network.
- Minimal memuat hanya driver yang sangat minimum yang diperlukan agar Windows dapat berfungsi, tetapi Anda tetap berada di GUI sehingga Anda dapat menavigasi menggunakan mouse.
- Shell alternatif memulai Safe Mode dengan command prompt, jadi untuk yang ini Anda harus tahu cara memuat Windows tanpa GUI yang tersedia.
- Perbaikan Direktori Aktif adalah opsi untuk komputer di lingkungan perusahaan yang terhubung ke Direktori Aktif Microsoft.
- Jaringan memuat driver jaringan yang diperlukan di GUI Windows sehingga Anda dapat mengakses dan menguji konektivitas jaringan.
Di antaranya, Minimal dan Jaringan mungkin merupakan opsi yang paling berguna bagi rata-rata orang yang memecahkan masalah. Pilih Minimal, reboot, dan coba untuk mereproduksi masalah. Lakukan hal yang sama dengan Jaringan.
Jika masalahnya hilang, Anda selalu dapat membuka Konfigurasi Sistem lagi dan mencoba mem-boot ke mode Normal dan melihat apakah masalahnya benar-benar hilang. Jika tidak, beberapa opsi lain di bagian Boot dari Konfigurasi Sistem dapat membantu. Tidak ada GUI, Log boot, Video dasar, dan informasi boot OS yang dapat digunakan dengan Diagnostic startup atau Safe boot. Anda dapat mengaktifkan salah satu atau semua dari empat opsi ini.
Tidak ada GUI Boot
Tidak ada boot GUI yang hanya menonaktifkan titik-titik animasi selama startup, jadi ini tidak terlalu berguna untuk pemecahan masalah.
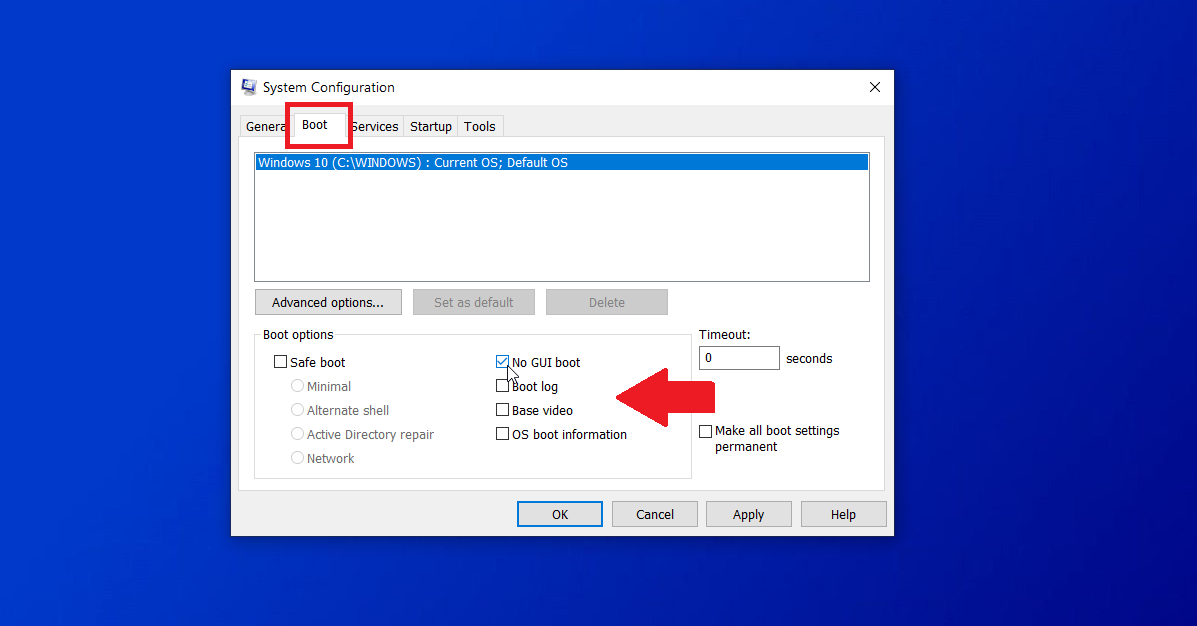
Log Booting
Log boot menghasilkan file teks khusus yang menunjukkan kepada Anda driver mana yang dimuat dan tidak dimuat selama startup, jadi ini adalah opsi yang berguna untuk memecahkan masalah. Aktifkan log Boot dan mulai ulang komputer Anda. Masuk ke Windows. Luncurkan File Explorer dan buka file berikut: C:\Windows\ntbtlog.txt . Periksa file untuk status pada setiap driver.

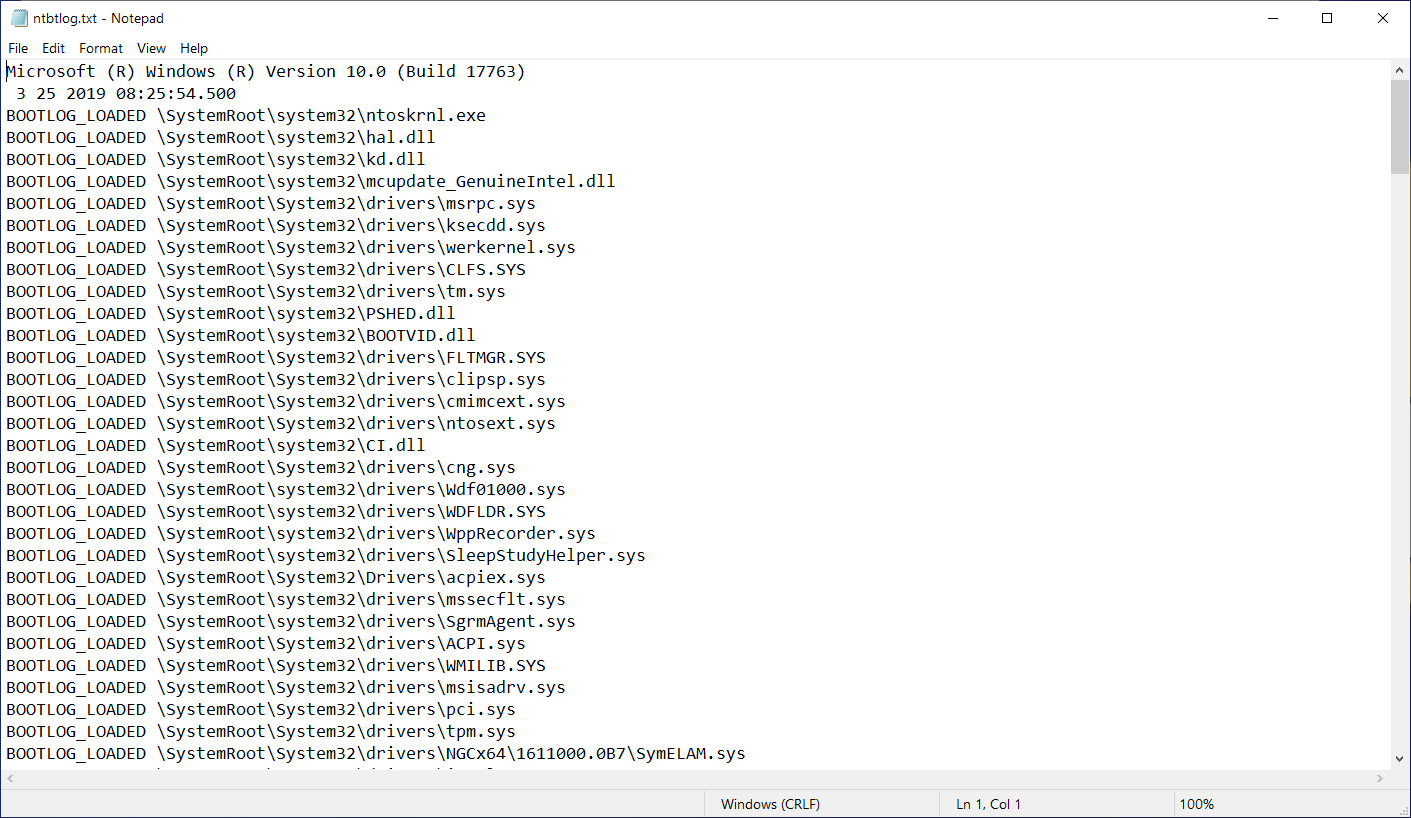
Video Dasar
Video dasar memuat driver untuk grafik VGA standar alih-alih driver untuk kartu video atau perangkat keras spesifik Anda. Dengan demikian, opsi ini adalah cara yang berguna untuk memecahkan masalah dengan tampilan grafis Anda.
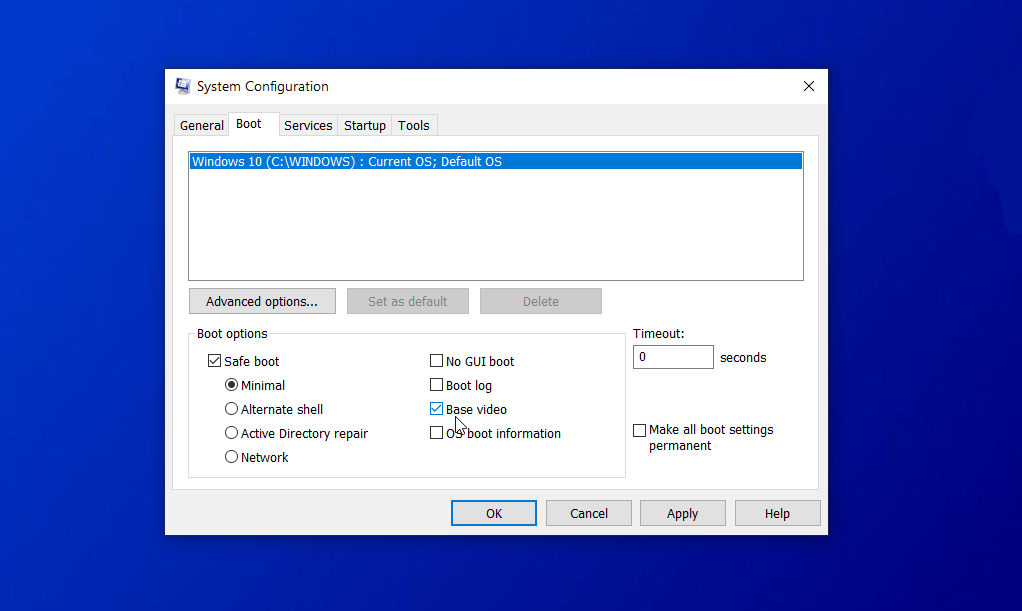
Informasi Boot OS
Informasi boot OS menampilkan daftar driver dan informasi lainnya saat komputer Anda dinyalakan. Tetapi itu hanya berfungsi di Windows 7, bukan Windows 10 atau 8.1.
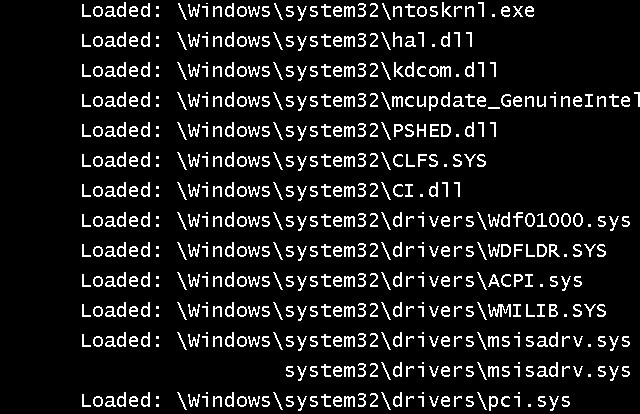
Nyalakan ulang PC dengan setiap opsi dicentang satu per satu dan lihat apakah masalahnya hilang.
Nonaktifkan Pembuat Masalah yang Dicurigai
Selain menggunakan opsi Safe Mode bawaan, Anda dapat memeriksa untuk melihat layanan dan program startup mana yang memuat dan menonaktifkan apa pun yang Anda yakini menyebabkan masalah. Pada jendela Konfigurasi Sistem, klik tab Layanan. Anda mungkin akan melihat banyak layanan di sini, banyak di antaranya sulit diuraikan. Jadi sebaiknya Anda meninggalkan sebagian besar dari mereka sendirian. Tetapi jika Anda melihat layanan yang mudah diidentifikasi terdaftar sebagai berjalan, menonaktifkannya adalah opsi lain yang tersedia untuk memecahkan masalah.
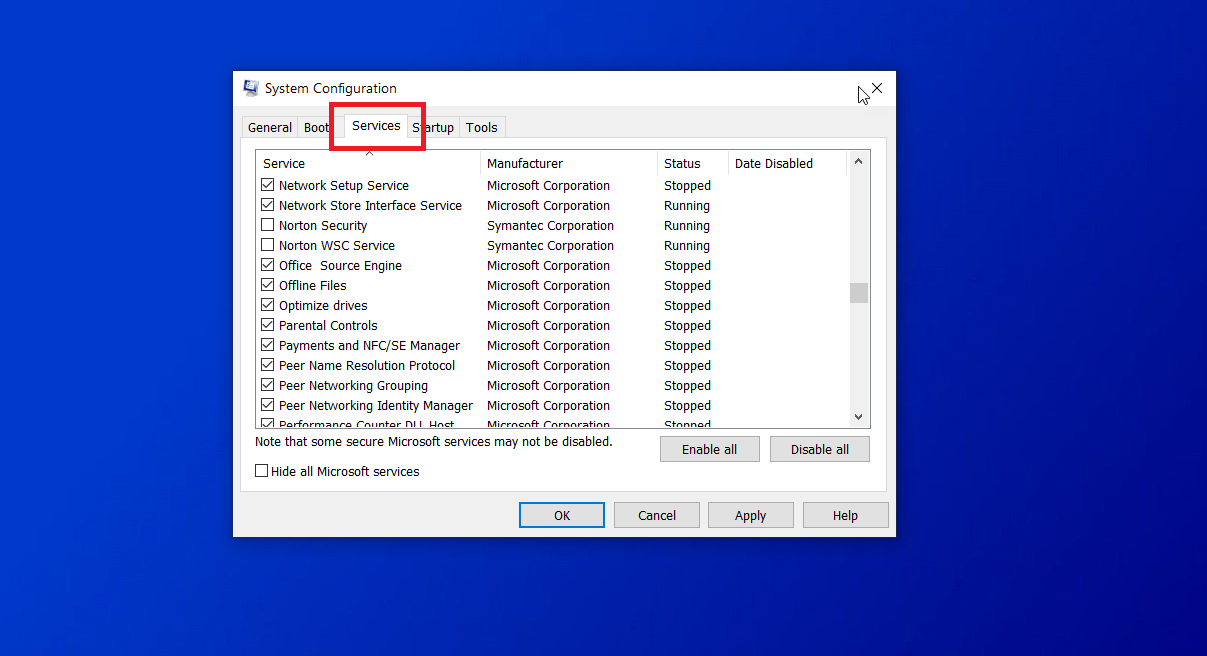
Untuk bantuan tentang cara mengidentifikasi dan menonaktifkan program startup, lihat cara menghentikan peluncuran aplikasi Windows 10 saat startup.
Pada titik ini, jika Anda dapat mempersempit masalah ke driver atau layanan tertentu, Anda dapat menjalankan pencarian Google atau Bing untuk item tersebut untuk melihat apakah orang lain mengalami masalah dengannya dan mempelajari bagaimana mereka menyelesaikan masalah tersebut.
Boot Cepat Ke Safe Mode di Windows 10 (atau 8.1)
Jika Anda menjalankan Windows 10 atau 8.1, Anda memiliki opsi lain untuk boot ke Safe Mode. Di Windows 10, klik tombol Start > Settings > Update & security > Recovery . Di bagian Advanced Startup, klik tombol Restart now.
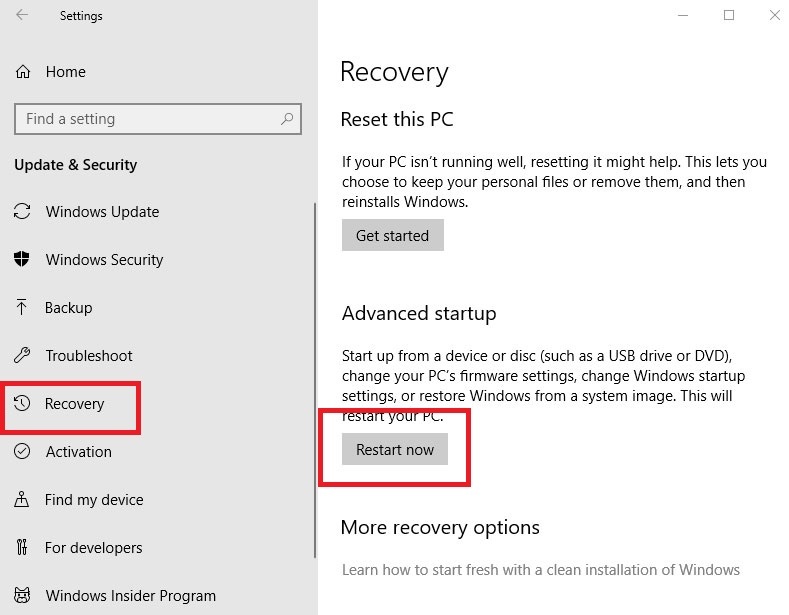
Jika Anda masih memiliki Windows 8.1, luncurkan bilah Mantra, lalu klik pesona Pengaturan > Ubah Pengaturan PC > Perbarui & pemulihan > Pemulihan . Di bagian Advanced Startup, klik tombol Restart now.
Dari titik ini di Windows 10 dan 8.1, layar Anda akan menampilkan menu biru. Pilih Troubleshoot > Advanced options > Startup Settings > Restart . Pada layar Pengaturan Pengaktifan berikutnya, tekan salah satu tombol dari 1 hingga 9 untuk memilih jenis pengaktifan tertentu—misalnya, 1 untuk Mengaktifkan debug, 4 untuk Mengaktifkan Mode Aman, atau 5 untuk Mengaktifkan Mode Aman dengan Jaringan. Kemudian klik tombol Mulai Ulang.
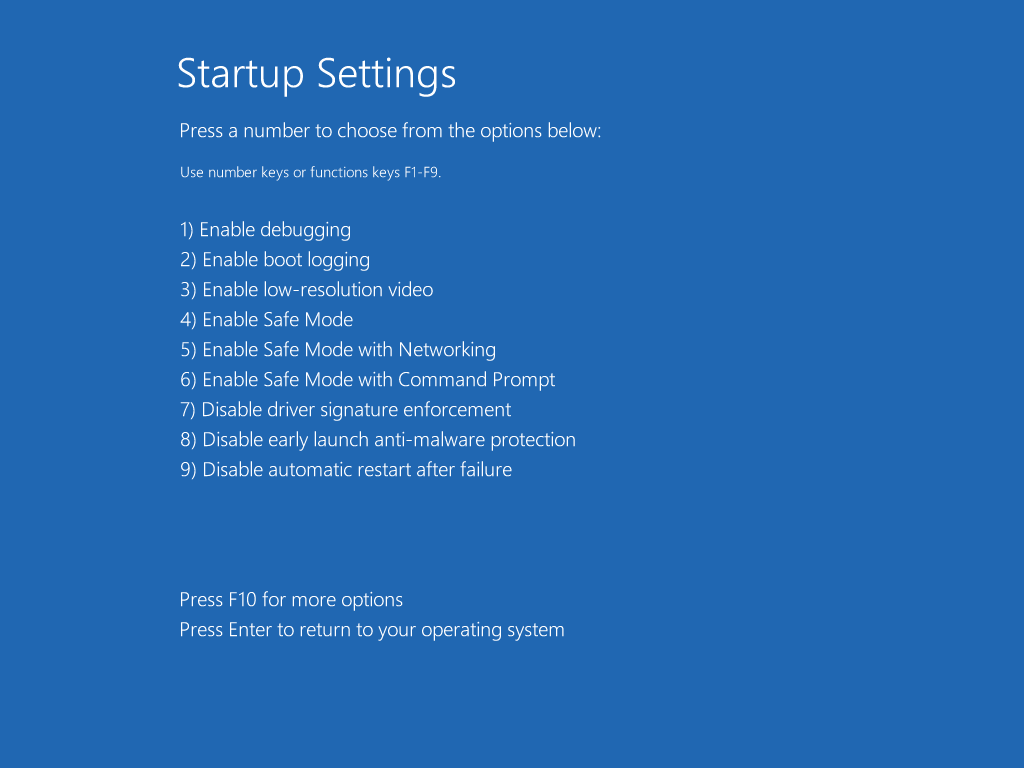
PC Anda reboot dengan jenis startup yang Anda pilih. Anda sekarang dapat sekali lagi mencoba mereproduksi masalah yang Anda alami di Windows untuk melihat apakah Anda dapat mempersempitnya dan mudah-mudahan menyelesaikannya.
