Cara Mempercepat Pencadangan Mesin Waktu Anda
Diterbitkan: 2022-11-10
Apakah pencadangan Time Machine Anda terlalu lama? Percepat semuanya dengan tweak macOS, drive eksternal yang lebih cepat, atau dengan mengurangi ukuran total cadangan Anda.
Pencadangan Awal Time Machine Membutuhkan Beberapa Saat
Jika Anda mencadangkan Mac untuk pertama kali atau menggunakan drive baru, Time Machine perlu mencadangkan semua yang ada di drive Anda. Alat pencadangan Apple mengambil pendekatan komparatif untuk mencadangkan data, di mana hanya data baru atau yang dimodifikasi yang disalin setiap kali Anda mencolokkan drive cadangan Anda.
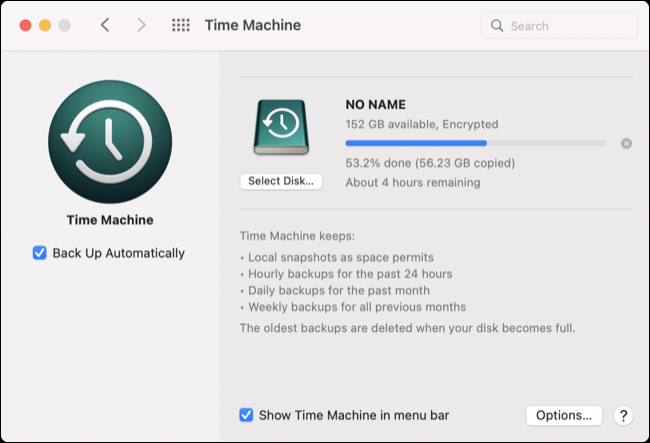
Jadi, jika Anda memiliki 100GB data untuk dicadangkan pada awalnya dan Anda hanya membuat sekitar 500MB perubahan atau penambahan seminggu kemudian, Time Machine hanya perlu menyalin 500MB data pada saat Anda memasangnya lagi. Ini bukan ilmu pasti, dan proses (latar belakang) yang berbeda akan mempengaruhi seberapa banyak data yang ditambahkan atau dimodifikasi, tetapi ini adalah panduan kasar.
Jika Anda baru mengenal Time Machine dan bertanya-tanya mengapa semuanya memakan waktu begitu lama, nikmati kenyataan bahwa pencadangan di masa mendatang akan memakan waktu jauh lebih sedikit.
Nonaktifkan Disk Throttling untuk Meningkatkan Kecepatan Tulis
Time Machine dirancang untuk menjadi solusi cadangan yang "tidak terlihat". Apple mengharapkannya untuk menggelembung di latar belakang, mencadangkan data ke disk tanpa memengaruhi apa pun yang Anda lakukan. Apple mencegah jenis operasi disk berprioritas rendah ini menggunakan terlalu banyak sumber daya sistem Anda.
Jika Anda mencoba untuk dengan cepat melewati cadangan Time Machine awal yang tebal (sehingga Anda dapat menginstal versi terbaru macOS, misalnya), proses pencadangan mungkin lebih lambat secara artifisial. Untungnya, Anda dapat menonaktifkan pelambatan ini dan membiarkan Time Machine menggunakan sumber daya sistem sebanyak yang diperlukan untuk menyelesaikan pekerjaan.
Untuk melakukan ini, pertama buka Terminal baik menggunakan Spotlight atau dengan meluncurkannya dari folder Aplikasi > Utilitas.

Sekarang ketik atau salin dan tempel perintah berikut, tekan enter, lalu autentikasi dengan kata sandi pengguna Anda:
sudo sysctl debug.lowpri_throttle_enabled=0
Operasi disk dengan prioritas rendah seperti Time Machine sekarang bebas membuang sebanyak mungkin sumber daya sistem Anda dan mentransfer data secepat mungkin. Tutup jendela Terminal dan biarkan pencadangan selesai.

Setelah selesai, buka Terminal lagi dan jalankan perintah berikut untuk mengembalikan sistem ke pengaturan default:
sudo sysctl debug.lowpri_throttle_enabled=1
Saat kami menguji ini, waktu yang tersisa pada pencadangan Time Machine awal kami turun dari empat jam menjadi dua jam (meskipun perubahannya membutuhkan waktu sebentar untuk ditampilkan).
Gunakan Drive Cadangan yang Lebih Cepat
Batasan yang paling mungkin memengaruhi kecepatan pencadangan Time Machine Anda adalah jenis drive yang Anda gunakan dan seberapa cepat koneksi antara drive dan Mac Anda. Sayangnya, hard disk yang paling hemat biaya biasanya yang paling lambat. Jika Anda memutuskan untuk mengorbankan hard drive lama yang tidak lagi Anda perlukan untuk keperluan Time Machine, tunggu beberapa saat hingga pencadangan selesai.
Untungnya, Anda dapat mengambil waktu berjam-jam dari waktu cadangan Anda jika Anda senang membuang uang untuk masalah ini. Pastikan Anda membeli drive yang sesuai dengan kemampuan terbaik yang ditawarkan Mac Anda jika Anda menginginkan kinerja terbaik (atau ingin menghindari membayar untuk kecepatan drive yang tidak dapat Anda manfaatkan).
Anda dapat mengetahui kemampuan Mac Anda baik menggunakan spesifikasi teknis di situs web Apple (cara termudah adalah dengan menelusuri web, misalnya, "Spesifikasi teknis MacBook Pro Retina 2012") atau menggunakan Informasi Sistem untuk menentukan versi USB atau Thunderbolt yang Anda gunakan.
Untuk melakukan ini, klik logo Apple di sudut kiri atas layar, lalu tahan tombol Option di keyboard Anda dan klik Informasi Sistem. Sekarang navigasikan ke "USB" untuk melihat versi (misalnya "USB 3.1 Bus") dan Thunderbolt untuk melihat kecepatan maksimum yang mungkin (misalnya "40Gb/s").
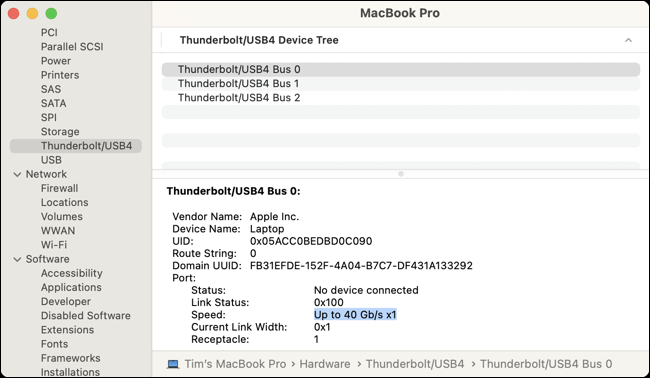

Anda dapat membeli drive Thunderbolt 3 siap pakai yang terhubung melalui port USB-C di Mac Anda seperti solid-state drive (SSD) SanDisk Professional G-DRIVE Pro untuk mendapatkan kecepatan hingga 40 Gb/dtk dalam 1 TB atau ukuran 2TB. Anda menginginkan disk setidaknya seukuran drive internal Mac Anda, jadi jika Anda mengisinya, Anda dapat mencadangkan semuanya.

SanDisk Professional 1TB G-DRIVE PRO SSD - Drive Solid State NVMe Eksternal Portabel Ultra-Rugged, Hingga 2800MB/dtk, Thunderbolt 3 (40Gbps) - SDPS51F-001T-GBANB
Pasang dan mainkan dengan SSD eksternal tangguh yang siap dengan Time Machine ini yang telah diformat sebelumnya dengan Apple APFS untuk mulai beroperasi. Ini bekerja melalui USB 3.0 dengan kecepatan 10 Gb/dtk jika mesin Anda tidak mendukung throughput 40 Gb/dtk dari Thunderbolt 3.
Opsi lainnya adalah menggulung solusi Anda sendiri dengan penutup drive Thunderbolt 3 NVMe seperti OWC Envoy Express. Anda harus menyediakan drive NVMe M.2 Anda sendiri agar ini berfungsi, yang ideal jika Anda memiliki cadangan atau cukup beruntung untuk menemukan kesepakatan.

OWC Envoy Express Thunderbolt 3 Enclosure untuk NVMe M.2 SSD
Dapatkan kecepatan baca dan tulis secepat kilat melalui Thunderbolt 3 dengan OWC Envoy Express. Cukup sediakan dan pasang drive M.2 Anda sendiri, sempurna untuk menggunakan perangkat keras yang mungkin sudah Anda miliki yang mengumpulkan debu.
Hard drive standar (HDD) atau flash drive adalah pilihan termurah. Yang paling penting di sini adalah untuk mendapatkan antarmuka tercepat yang Anda bisa, seperti Transcend USB 3.1 StoreJet. Meski begitu, perkirakan untuk menunggu lebih lama daripada solusi SSD atau NVMe eksternal berukuran sebanding.
Lihat panduan kami untuk SSD eksternal, flash drive, dan hard drive terbaik untuk rekomendasi lebih lanjut.
Kurangi Ukuran Apa yang Dicadangkan
Semakin sedikit data yang Anda putuskan untuk dicadangkan, semakin sedikit waktu yang diperlukan untuk menyelesaikan pencadangan. Anda dapat mengecualikan folder yang tidak Anda pedulikan menggunakan preferensi Time Machine. Untuk melakukannya, luncurkan Time Machine (di bawah Pengaturan Sistem > Umum > Time Machine di macOS 13 Ventura atau lebih baru, atau Preferensi Sistem > Time Machine di macOS 12 Monterey atau lebih lama).
Klik "Opsi" dan kemudian gunakan tombol plus "+" untuk menambahkan direktori apa pun yang ingin Anda kecualikan. Kami memilih untuk mengecualikan folder Unduhan serta mesin virtual Parallels dan aplikasi terkait untuk mengurangi sekitar 100GB.
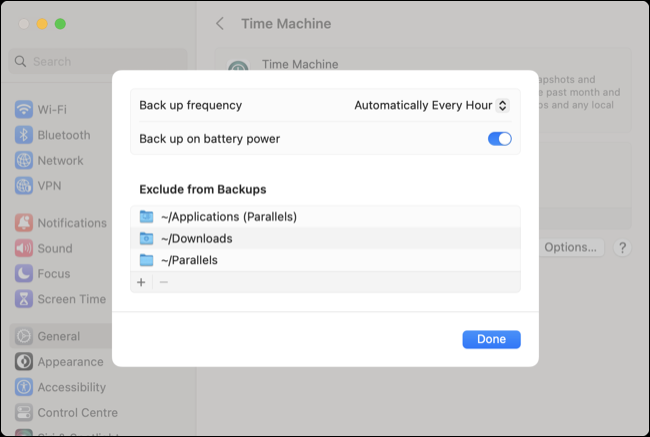
Jika Anda melakukan ini saat pencadangan sedang berjalan, Anda akan menjeda proses, dan hitungan mundur akan dimulai sebelum pencadangan dilanjutkan. Anda tidak akan kehilangan kemajuan apa pun dengan melakukan ini karena semua data yang disalin ke drive sudah ada di sana. Anda dapat memulihkan beberapa ruang pada drive jika direktori yang dikecualikan ditandai untuk dihapus.
Hindari Pencadangan Jaringan Lambat
Anda dapat mengatur Time Machine untuk mencadangkan ke Mac lain melalui jaringan atau bahkan menggunakan Raspberry Pi jaringan. Meskipun ini nyaman dan tidak mengharuskan Anda mencolokkan drive masuk dan keluar, ini juga berpotensi menjadi salah satu metode pencadangan paling lambat (setidaknya dalam hal pencadangan awal).
Anda memerlukan adaptor jaringan gigabit (atau lebih cepat) dan jaringan yang mendukung kecepatan semacam itu untuk mengalahkan kecepatan USB 2.0 sekalipun (hingga 480Mb/dtk). Jika Anda sedang terburu-buru untuk mencadangkan, gunakan drive eksternal sebagai gantinya. Jika waktu tidak penting, cadangan jaringan masih merupakan ide bagus.
Terakhir, Biarkan macOS Memulainya
Mereka mengatakan panci yang diawasi tidak pernah mendidih, dan logika yang sama dapat diterapkan pada Mac Anda. Duduk dan menonton bilah kemajuan Time Machine perlahan terisi adalah penggunaan waktu Anda yang buruk. Buat secangkir kopi dan hindari menggunakan Mac Anda (terutama untuk menyalin file, menelusuri situs web yang membutuhkan banyak sumber daya, bermain game, atau mengedit foto dan video) saat pencadangan selesai.
Time Machine masih penting bagi pengguna Mac yang khawatir kehilangan data, karena iCloud tidak dapat menjalankan fungsi yang sama. Jika Anda tidak menyukai solusi pencadangan Apple, Anda dapat menggunakan alternatif Time Machine sebagai gantinya.
