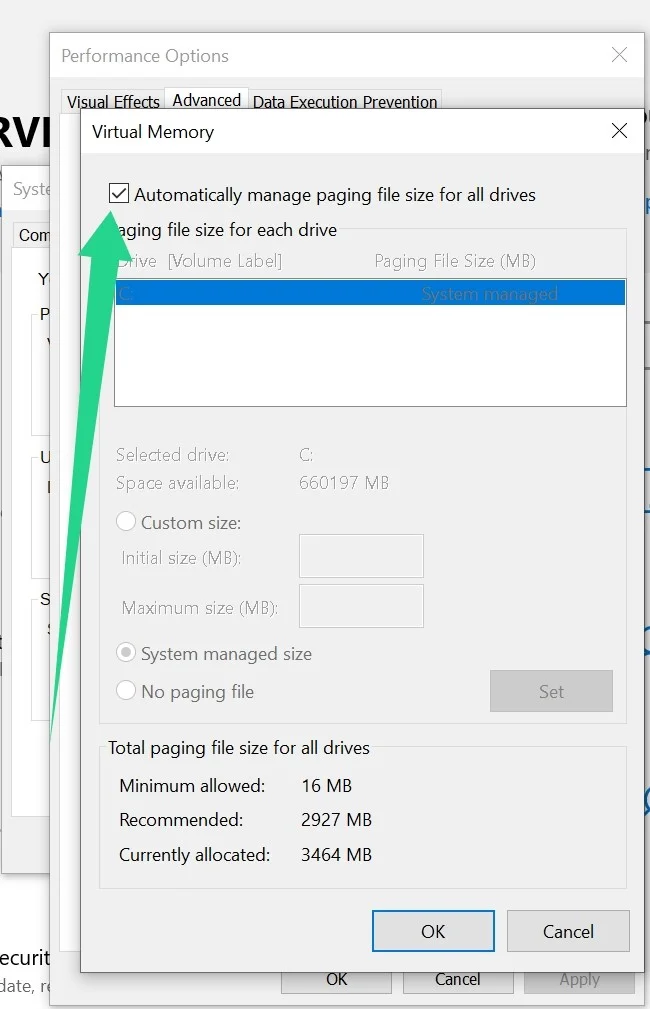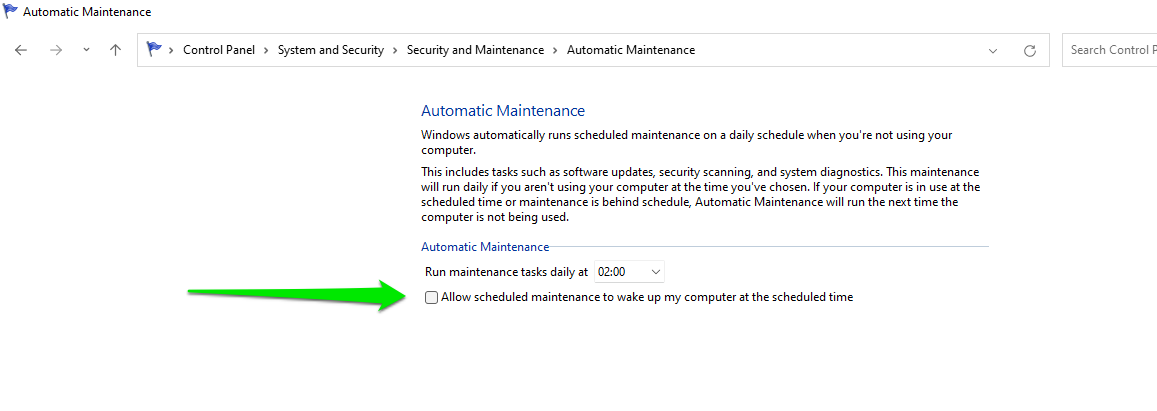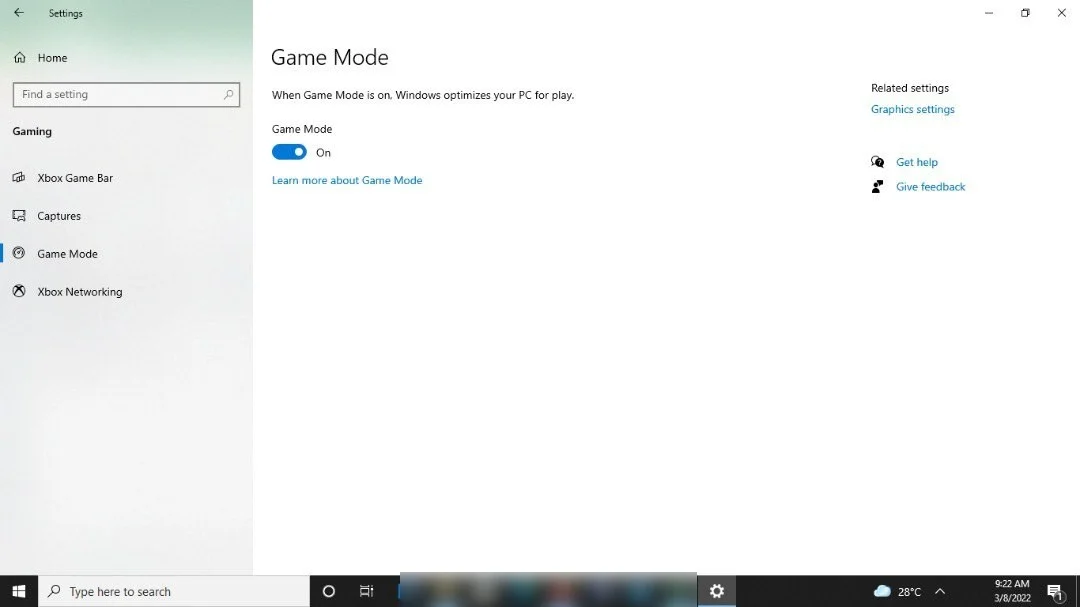Cara Mempercepat Windows 10
Diterbitkan: 2022-03-10Anda tidak memerlukan superkomputer untuk menjalankan tugas rutin sehari-hari dengan nyaman. PC Windows 10 Anda kemungkinan memiliki semua sumber daya untuk membuat Anda tetap efisien.
Bahkan jika Anda frustrasi karena kelambatan dan penurunan kinerja, Anda masih bisa menjalankan semuanya dengan baik lagi tanpa mengganti sistem Anda.
Pada artikel ini, kami akan menunjukkan kepada Anda 17 cara untuk mempercepat komputer yang menjalankan Windows 10. Mari kita mulai.
Tetap Perbarui Windows
Meskipun Windows 11 sedang populer saat ini, Microsoft akan tetap mendukung Windows 10 hingga 2025. Jadi, PC Anda akan terus menerima pembaruan kinerja dan keamanan reguler dari pembuat perangkat lunak. Meskipun beberapa pembaruan kualitas dan fitur bersifat opsional, menginstalnya akan membantu memaksimalkan sistem Anda.
Juga, perbaikan terbaru dirilis melalui klien Pembaruan Windows untuk menangani bug yang mungkin memperlambat komputer Anda. Rilisan ini menunjukkan bahwa salah satu cara terbaik untuk mempercepat PC Windows 10 adalah dengan memastikan bahwa mereka mutakhir.
Untuk memperbarui Windows 10, buka menu Mulai dan cari Pembaruan Windows. Selanjutnya, ketuk atau klik tombol Periksa Pembaruan. Klien Pembaruan Windows harus mulai mencari pembaruan dan menampilkan yang tersedia. Izinkan untuk mengunduh dan menginstal pembaruan. Jika Anda diminta untuk me-restart sistem Anda, klik tombol Restart Now.
Anda akan melihat opsi untuk mengunduh pembaruan kualitas atau fitur jika tersedia. Klik tombol Unduh dan Instal untuk memulai proses.
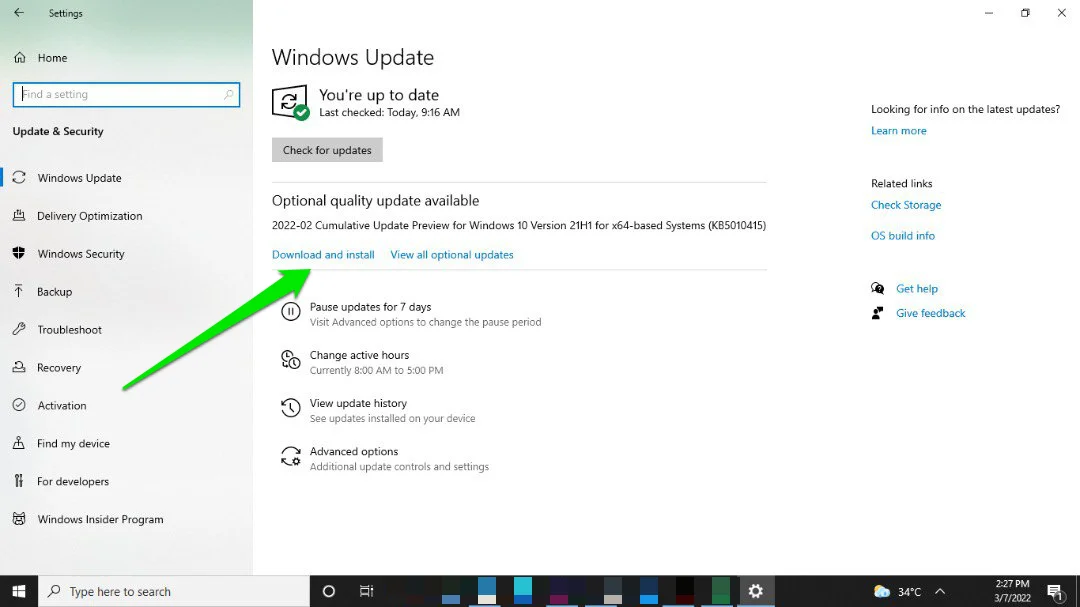
Perbarui Aplikasi dan Driver
Driver dan aplikasi pihak ketiga juga menerima pembaruan rutin yang harus Anda instal.
Karena driver menentukan seberapa baik perangkat keras Anda berkomunikasi dengan sistem operasi Anda, ada baiknya untuk tetap mengoptimalkannya. Ketika driver perangkat lunak, seperti kartu grafis, tetap kedaluwarsa terlalu lama, Anda akan mulai melihat penurunan kinerja.
Utilitas Pembaruan Windows dapat digunakan untuk memperbarui driver atau Anda dapat mengunjungi situs web produsen perangkat keras. Namun, dengan alat seperti Auslogics Driver Updater, Anda tidak perlu khawatir tentang pembaruan driver. Program akan melakukan pemindaian rutin dan membantu Anda menginstal driver yang diperbarui secara otomatis.
Copot Aplikasi yang Tidak Perlu
Beberapa program tidak melakukan apa-apa selain menghabiskan ruang di komputer Anda. Ini bisa berupa aplikasi yang Anda instal sendiri atau yang dikirimkan bersama PC Anda. Jadi, setelah memperbarui sistem operasi Anda, langkah Anda selanjutnya harus melakukan sedikit sanitasi.
Buka aplikasi Pengaturan (Windows + I) dan klik Aplikasi. Sekarang, buka halaman Aplikasi & Fitur, lalu gulir daftar aplikasi Anda untuk menemukan program yang tidak Anda gunakan. Aplikasi ini kemungkinan akan memiliki proses latar belakang yang menyeret CPU Anda ke bawah dan bahkan menggunakan sumber daya lain seperti bandwidth.
Saat Anda menemukan aplikasi semacam itu, klik dan pilih tombol Copot pemasangan dan ikuti petunjuk selanjutnya untuk menghapus aplikasi tersebut.
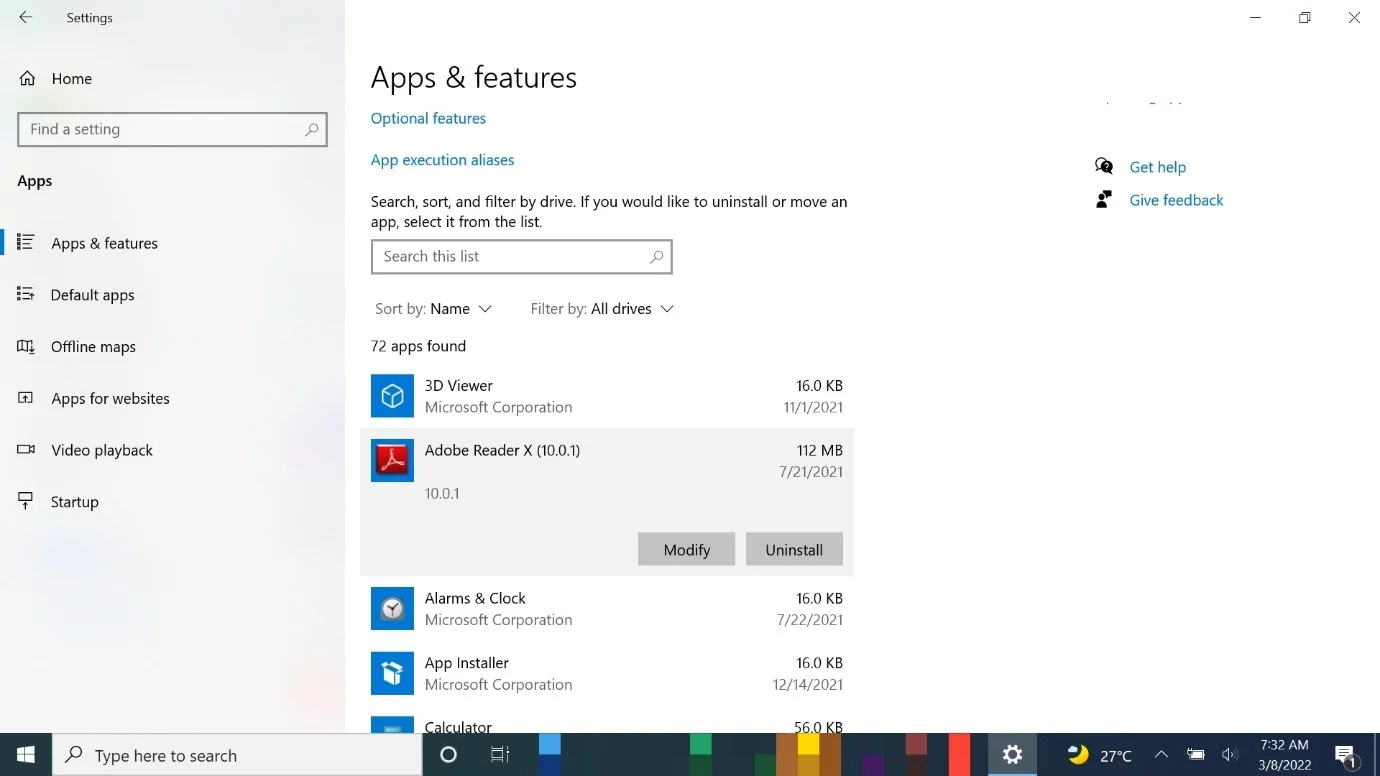
Tutup Aplikasi Latar Belakang dan Gunakan Lebih Sedikit Tab
Beberapa aplikasi berjalan di latar belakang dan membebani prosesor Anda. Dengan tweak Pengaturan sederhana, Anda dapat menonaktifkan aplikasi ini dan memilih program mana yang akan berjalan di latar belakang.
Jadi, luncurkan Pengaturan, klik Privasi dan pilih Aplikasi Latar Belakang. Selanjutnya, buka halaman Aplikasi Latar Belakang dan aktifkan opsi "Biarkan aplikasi berjalan di latar belakang". Setelah itu, buka "Pilih aplikasi mana yang dapat berjalan di latar belakang" dan nyalakan atau matikan masing-masing aplikasi.
Anda dapat dengan cepat mematikan sebagian besar aplikasi dengan mematikan opsi "Biarkan aplikasi berjalan di latar belakang".
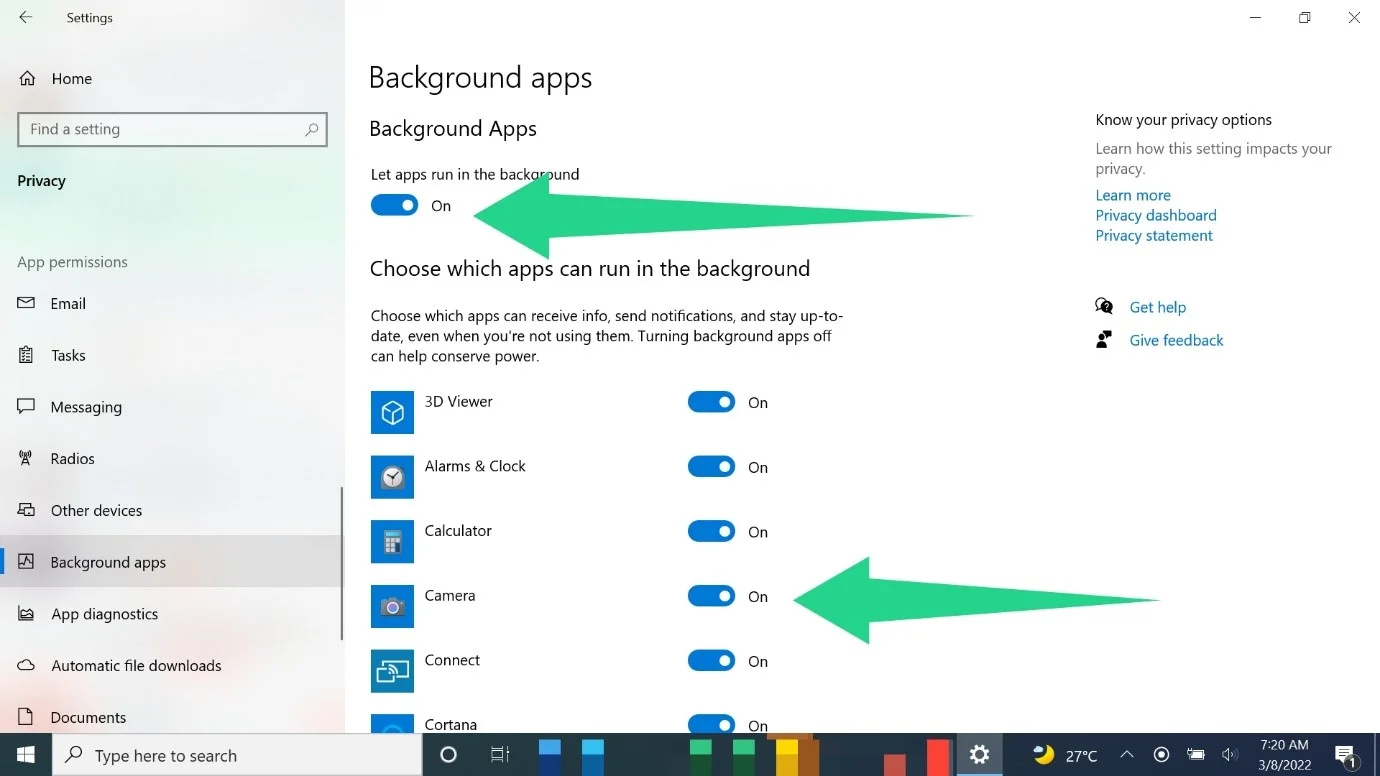
Anda juga harus memastikan bahwa Anda membuka lebih sedikit tab saat menggunakan browser seperti Chrome, Firefox, dan Microsoft Edge, terutama jika Anda tidak menggunakan komputer kelas atas. PC Anda memuat program-program ini dan setiap halaman web baru ke RAM Anda. Jadi, begitu memori sistem Anda mulai terisi karena banyak tab yang terbuka, Anda akan mulai mengalami kelambatan.
Menjaga beberapa tab tetap terbuka akan mengurangi beban pada RAM dan sumber daya sistem lainnya.
Nonaktifkan Aplikasi Startup
Beberapa aplikasi dirancang untuk mulai berjalan segera setelah Windows melakukan booting ke Desktop. Ketika terlalu banyak aplikasi yang diluncurkan secara bersamaan saat startup, kemungkinan besar akan berdampak buruk pada komputer Anda. Selain itu, karena sebagian besar program ini terus berjalan di latar belakang, mereka akan terus menggunakan sumber daya sistem Anda yang terbatas.
Selain layanan sistem dan aplikasi, beberapa program startup pihak ketiga tidak penting dan tidak harus dijalankan. Jadi, mematikannya akan memberi ruang bagi prosesor Anda untuk bernafas. Cari aplikasi yang tidak Anda perlukan dan nonaktifkan.
Ikuti langkah-langkah ini jika Anda tidak tahu cara menonaktifkan aplikasi startup:
- Luncurkan aplikasi Pengaturan (gunakan Windows + I atau klik kanan tombol Mulai dan pilih Pengaturan).
- Klik Aplikasi ketika halaman beranda Pengaturan muncul.
- Selanjutnya, pergi ke sisi kiri halaman Aplikasi dan klik Startup.
- Program startup komputer Anda sekarang akan muncul di sebelah kanan.
Gunakan sakelar untuk mematikan program yang ingin Anda nonaktifkan.
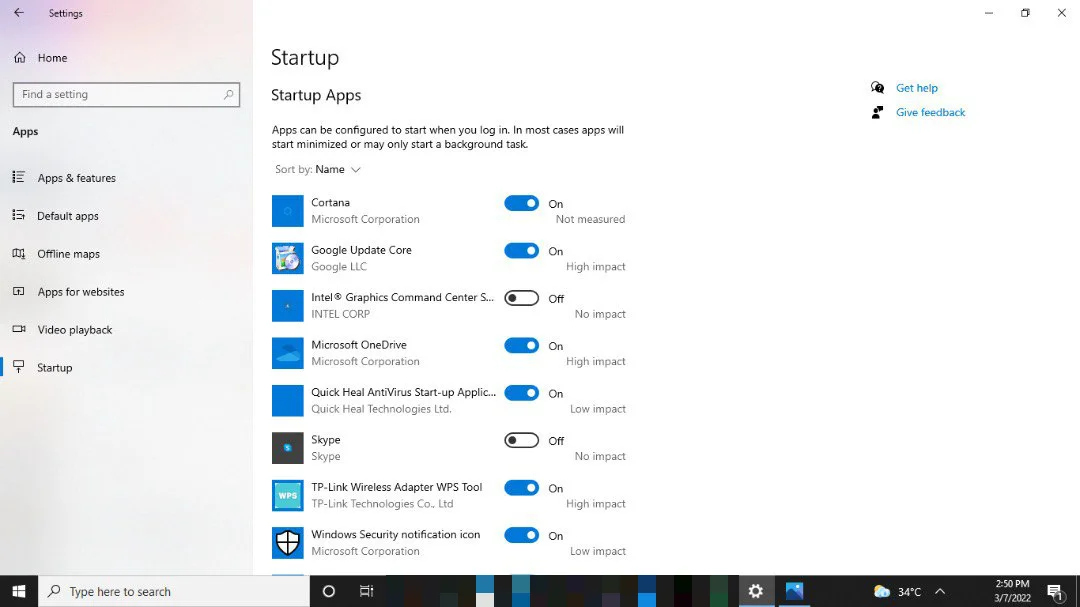
Anda juga dapat menggunakan Task Manager untuk menonaktifkan aplikasi startup. Tekan CTRL + Shift + Esc untuk meluncurkan Task Manager dan beralih ke tab Startup. Klik pada program yang ingin Anda nonaktifkan dan ketuk tombol Nonaktifkan di sudut kanan bawah.
Namun, itu tidak berakhir dengan aplikasi startup. Beberapa layanan startup pihak ketiga hanya berjalan di latar belakang dan tidak melakukan apa pun selain menggunakan sumber daya sistem. Jadi, buka kotak dialog Konfigurasi Sistem dan periksa layanan yang harus dinonaktifkan agar tidak diluncurkan saat startup.
Ketik "msconfig" (tanpa tanda kutip) di jendela pencarian dan klik Konfigurasi Sistem. Setelah aplikasi terbuka, alihkan ke tab Layanan. Sekarang, pastikan Anda mencentang kotak di samping "Sembunyikan semua layanan Microsoft." Dengan menyembunyikan layanan yang terkait dengan Microsoft, kami menghindari sistem operasi yang tidak berfungsi karena layanan ini sangat penting untuk Windows.
Restart PC Anda setelah menonaktifkan aplikasi dan layanan.
Sesuaikan Pengaturan Daya Anda
Windows mengelola kinerja sistem Anda untuk menghemat daya baterai. Meskipun hal ini biasa terjadi pada laptop, komputer desktop juga memiliki rencana daya yang dimaksudkan untuk mencegah panas berlebih.
Paket Penghemat Daya mengurangi kinerja untuk memperpanjang masa pakai baterai. Anda akan mengalami kelambatan dan pelambatan berkala jika Anda mengikuti rencana ini. Mengubah rencana ke Seimbang atau Kinerja Tinggi akan mempercepat segalanya. Namun, Anda harus mencatat bahwa Anda mungkin akan mengorbankan banyak masa pakai baterai.
Berikut cara menyesuaikan paket daya Windows 10:
- Buka Panel Kontrol. Ketuk Windows + R untuk memanggil Run, lalu ketik "panel kontrol" (tanpa tanda kutip) ke dalam kotak teks dan tekan tombol Enter keyboard Anda.
- Setelah jendela Control Panel muncul, buka Hardware and Sound dan pilih Power Options.
- Setelah halaman Opsi Daya muncul, Anda akan melihat paket Seimbang dan Penghemat Daya di bawah "Pilih atau sesuaikan paket daya."
- Jika Anda ingin menggunakan paket Kinerja Tinggi, perluas bagian "Tampilkan paket tambahan".
- Sekarang, pilih paket yang Anda inginkan dan keluar dari Control Panel.
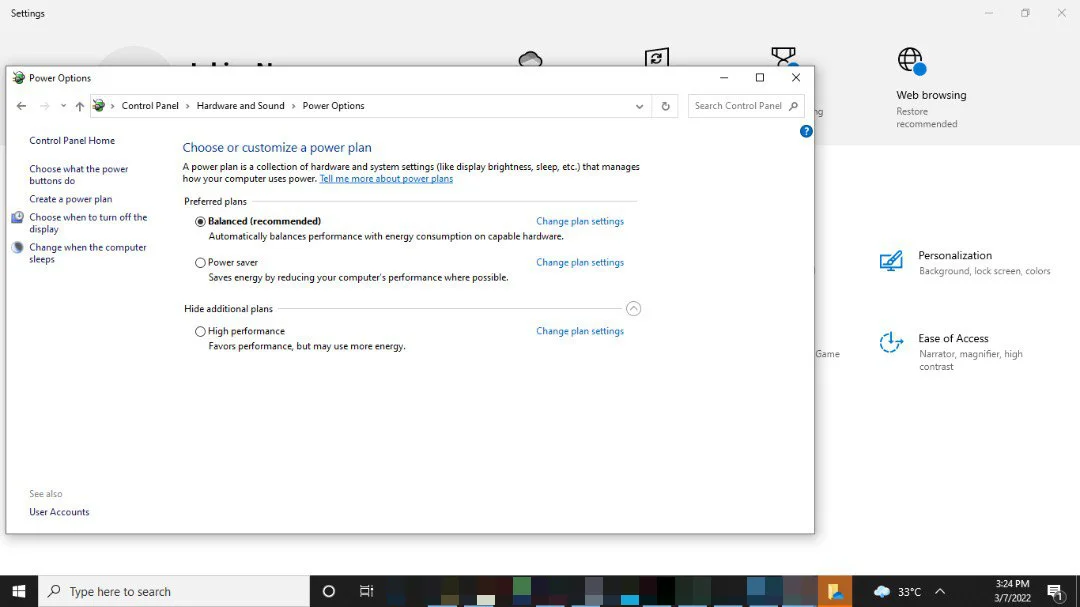
Jika Anda menggunakan komputer desktop, Anda harus memilih opsi Kinerja Tinggi karena Anda selalu terhubung. Namun, pertimbangkan untuk menggunakan Opsi Seimbang setiap kali Anda menggunakan baterai jika Anda menggunakan laptop. Namun, Kinerja Tinggi harus menjadi rencana utama Anda setiap kali komputer Anda terhubung.
Singkirkan File Sampah
Sistem dan program pihak ketiga membuat file sementara setiap kali Anda menggunakan komputer. Misalnya, Microsoft Word membuat file sementara untuk mencadangkan pekerjaan Anda setiap kali Anda memulai dokumen baru.
File-file ini membantu komputer Anda berjalan secara efisien tetapi menjadi tidak berguna setelah menyelesaikan fungsinya. Aplikasi diprogram untuk menghapus file-file sementara mereka setelah beberapa saat, tetapi file-file ini tetap disimpan untuk beberapa alasan.
Anda akan mulai mengalami masalah kinerja setelah komputer Anda mengumpulkan ribuan file sampah. Masalah mulai terjadi karena CPU Anda mungkin menghabiskan waktu untuk memproses file-file ini, atau hard drive Anda mungkin tersumbat di beberapa titik. Juga, karena Windows mengindeks file baru untuk pencarian, file sementara baru semakin membebani CPU Anda.
Menghapus file sampah akan mengosongkan ruang dan memungkinkan PC Anda berjalan secara optimal.
Anda dapat menghapus file sampah menggunakan alat Pembersihan Disk atau melalui aplikasi Pengaturan.
Mari kita mulai dengan Alat Pembersihan Disk:
- Cari "pembersihan disk" di menu Mulai.
- Luncurkan alat setelah muncul di hasil pencarian.
- Pilih volume yang ingin Anda bersihkan.
- Setelah alat tersebut muncul, Anda akan melihat daftar file-file sementara. Centang kotak di sebelah yang ingin Anda hapus dan klik tombol OK. Anda juga dapat mengklik "Bersihkan file sistem" untuk membuang file sampah yang dibuat oleh sistem operasi.

Ikuti langkah-langkah ini untuk pergi melalui aplikasi Pengaturan:
- Ketuk Windows + I atau klik kanan tombol Mulai dan pilih Pengaturan.
- Klik Sistem di halaman pertama aplikasi Pengaturan.
- Pilih Penyimpanan di panel kiri antarmuka Sistem.
- Buka halaman Penyimpanan dan klik File sementara.
- Selanjutnya, pilih file sementara yang ingin Anda hapus dan klik tombol Hapus File.
Setelah itu, Anda dapat melanjutkan untuk mengonfigurasi Storage Sense untuk secara otomatis mengosongkan ruang di hard drive Anda dan membuang file sampah. Klik "Konfigurasikan indra penyimpanan atau jalankan sekarang" di bawah Penyimpanan. Selanjutnya, centang kotak di samping "Hapus file sementara yang digunakan aplikasi saya" di bawah File Sementara dan gunakan kotak drop-down yang mengikuti untuk memilih durasi. Setelah itu, klik tombol Bersihkan Sekarang.
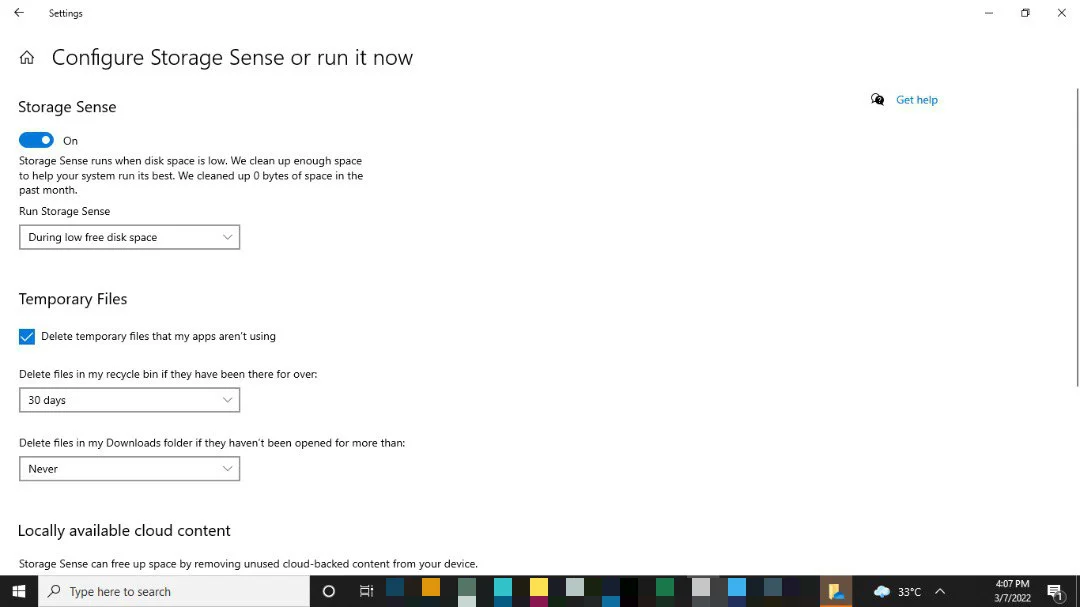
Gunakan Auslogics BoostSpeed untuk Mencegah File Sampah
Menjalankan alat Pembersihan Disk atau melalui aplikasi Pengaturan kapan pun Anda ingin mengosongkan ruang disk dapat menjadi urusan yang membuat stres. Untungnya, Anda tidak perlu mengulang semua itu saat menggunakan Auslogics BoostSpeed. Alat ini melacak dan menghapus file sementara yang tidak lagi digunakan aplikasi Anda.

Atasi Masalah PC dengan Auslogics BoostSpeed
Selain membersihkan dan mengoptimalkan PC Anda, BoostSpeed melindungi privasi, mendiagnosis masalah perangkat keras, menawarkan kiat untuk meningkatkan kecepatan, dan menyediakan 20+ alat untuk memenuhi sebagian besar kebutuhan pemeliharaan dan layanan PC.
Ini juga membantu mengoptimalkan kinerja PC dengan membersihkan registri sistem Anda untuk menghapus kunci registri sisa yang berpotensi bermasalah.
Singkirkan Bloatware dan Malware
Sering kali, produsen mengirimkan komputer dengan aplikasi yang hampir tidak memiliki tujuan. Mereka biasanya berjalan di latar belakang, mengumpulkan data diagnostik, dan menggunakan sebagian besar sumber daya sistem.
Selain itu, malware yang secara tidak sengaja Anda unduh dari Internet dapat menurunkan kinerja PC Anda.
Anda dapat menyingkirkan aplikasi ini dan program jahat dengan menjalankan program antivirus Anda. Pilihan yang bagus adalah Auslogics Anti-Malware. Alat ini dikonfigurasi untuk menemukan dan menghapus segala macam bloatware, seperti adware, spyware, dan virus. Selain itu, definisi virusnya diperbarui secara berkala, yang berarti Anda dapat memercayainya untuk menangkap program berbahaya kapan saja.
Anda juga memiliki opsi untuk menggunakan alat keamanan asli Windows 10 – Microsoft Defender Antivirus. Anda dapat menggunakan program untuk menjalankan pemindaian penuh dan mengatur perlindungan lainnya. Pertama, pergi ke sisi kanan bilah tugas Anda dan klik ikon perisai putih. Klik Perlindungan Virus & Ancaman setelah Keamanan Windows terbuka. Setelah itu, klik opsi Pindai, pilih Pemindaian Penuh, dan klik Pindai Sekarang.
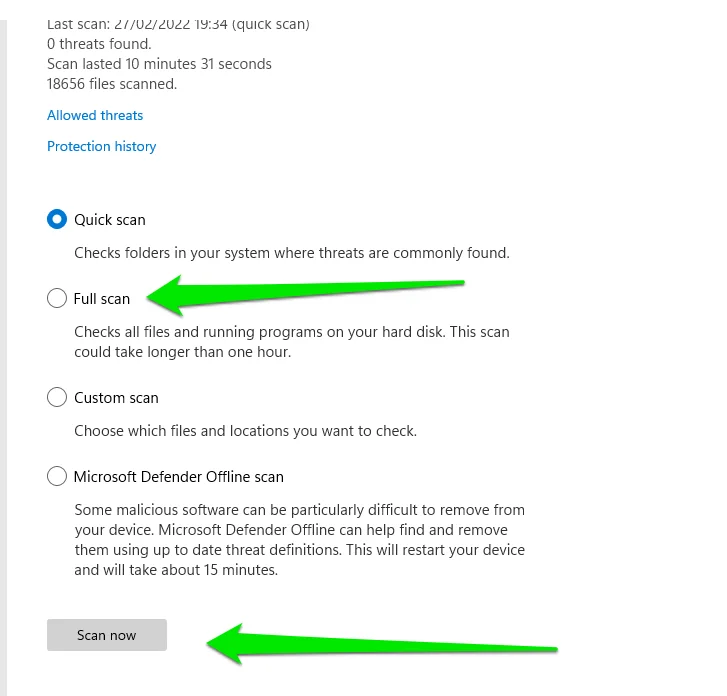
Defrag Hard Drive Anda
Fragmentasi hard drive adalah salah satu alasan kebanyakan PC melambat. Fragmentasi terjadi saat file ditulis dan dihapus pada hard drive. Saat Anda menginstal program baru atau menyimpan file ke hard drive untuk pertama kalinya, file tersebut akan ditulis ke area yang berdekatan (satu demi satu). Namun, ruang baru mulai terbuka di semua tempat saat Anda menghapus file dan menulis yang baru.
Seiring waktu, komputer Anda harus mengambil potongan file tunggal dari berbagai bagian hard drive. Proses ini membutuhkan sumber daya dan selalu memperlambat komputer yang berjalan di hard disk drive.
Saat Anda mendefrag hard drive Anda, sistem Anda akan mengatur ulang potongan file yang tersebar dan mendekatkan mereka satu sama lain.
Langkah-langkah ini akan menunjukkan cara mendefrag drive Anda:
- Buka penjelajah pencarian Windows dan ketik "defrag" (tanpa tanda kutip).
- Klik Defragment dan Optimalkan Drive.
- Jendela Optimalkan Drive sekarang akan muncul. Anda akan melihat status hard disk drive Anda di bawah kolom Status Saat Ini.
- Jika drive Anda memerlukan defragging, klik tombol Optimalkan dan biarkan Windows melakukan sisanya.
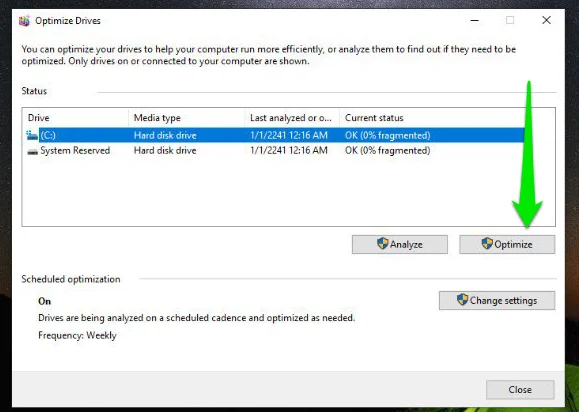
Perhatikan bahwa Windows menjalankan proses defragmentasi ketika Anda mengklik Optimalkan jika Anda menggunakan hard disk drive. Ini akan menjalankan perintah TRIM jika Anda menggunakan SSD. Perintah TRIM memberi tahu SSD bahwa blok tertentu tidak lagi digunakan, mengoptimalkan drive untuk kinerja yang lebih baik.
Nonaktifkan Pengindeksan Pencarian
Tip selanjutnya tentang cara mempercepat Windows 10 melibatkan mematikan pengindeksan pencarian.
Windows membuat indeks seluruh file Anda untuk membuat proses pencarian lebih mudah dan lebih cepat. Jadi, alih-alih menggali melalui hard drive Anda setiap kali Anda memasukkan pencarian, itu mengambil info dari database yang diindeks.
Meskipun ini membuat segalanya berjalan lancar, prosesnya memakan banyak biaya di komputer Anda. Pencarian Pengindeksan dilakukan di latar belakang, dan hampir merupakan proses berkelanjutan yang menghabiskan sumber daya sistem.
Proses pengindeksan pertama menuntut lebih banyak beban pada komputer Anda. Itu karena OS harus melalui semua file Anda dan propertinya. Itu juga harus mengindeks teks dalam file teks untuk mengambil kata kunci dari konten dokumen. Setelah itu, itu hanya mengindeks file yang baru ditambahkan. Meskipun demikian, jika Anda secara teratur bekerja dengan banyak file, pengindeksan dapat berdampak buruk pada PC Anda.
Jadi, matikan pencarian Pengindeksan dan periksa apakah kinerja sistem Anda meningkat. Ikuti langkah ini:
- Buka penjelajah pencarian dan ketik "layanan" (tanpa tanda kutip).
- Klik pada aplikasi Layanan di hasil.
- Setelah Anda melihat jendela Layanan, gulir ke bawah ke layanan Pencarian Windows dan klik dua kali. Selanjutnya, klik tombol Stop di jendela dialog Properties dan pilih Disabled di menu drop-down Startup Type.
- Sekarang, klik tombol OK, restart PC Anda, dan periksa apakah kinerjanya telah meningkat.
Perhatikan bahwa fungsi pencarian di menu Mulai, aplikasi Pengaturan, dan File Explorer mungkin berhenti berfungsi.

Anda juga dapat membatasi apa yang dapat diindeks oleh Windows menggunakan dialog Opsi Pengindeksan. Pertama, cari "opsi pengindeksan" di menu Mulai dan klik hasil pertama. Setelah dialog muncul, itu akan menampilkan lokasi yang sedang diindeks. Selanjutnya, klik Modify untuk menambah dan menghapus hal-hal yang akan diindeks.
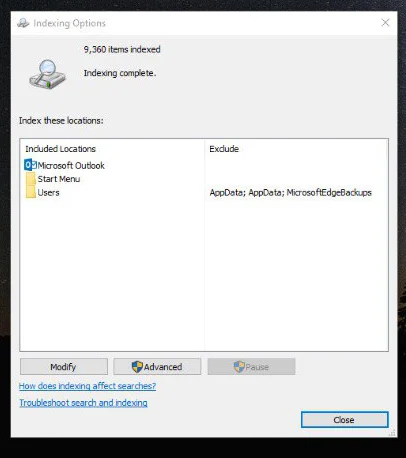
Cegah OneDrive dari Sinkronisasi Secara Otomatis
Microsoft menambahkan layanan cloud-sharing ke Windows 10, memungkinkan pengguna untuk menyinkronkan file antar perangkat. Dengan cara ini, Anda dapat dengan mudah melanjutkan apa pun yang Anda lakukan di PC, tablet, dan bahkan ponsel cerdas. Namun, untuk mengakses setiap file di sistem Anda di tempat lain, OneDrive harus menyinkronkannya, dan ini menghabiskan daya pemrosesan. Bahkan untuk PC tercepat, OneDrive dapat mengambil risiko, tergantung pada jumlah dan ukuran file yang disinkronkan.
Anda dapat menonaktifkan sinkronisasi otomatis untuk sementara waktu untuk mengonfirmasi apakah program penyimpanan awan bertanggung jawab atas kinerja buruk komputer Anda. Inilah yang harus Anda lakukan:
- Buka area notifikasi di bilah tugas Anda dan klik OneDrive.
- Klik Lainnya, lalu pilih Jeda Sinkronisasi. Sekarang, putuskan berapa lama Anda ingin menjeda sinkronisasi.
- Nyalakan ulang komputer Anda dan periksa peningkatan kinerja.
Gunakan Fitur Sesuai Permintaan File OneDrive
Jujur saja, OneDrive cukup berguna meskipun sifatnya yang menghabiskan banyak sumber daya. Hal baiknya adalah Anda dapat mengurangi beban yang diperlukan pada PC Anda tanpa menyerah sepenuhnya. Misalnya, Fitur File Sesuai Permintaan memungkinkan Anda menyimpan file tertentu secara lokal dan menyimpan file lainnya di OneDrive.
Dengan cara ini, Anda dapat mengurangi proses sinkronisasi seminimal mungkin dan mengunggah file penting yang ingin Anda cadangkan dan bagikan ke seluruh perangkat. Sekarang, Anda dapat menikmati OneDrive tanpa mengorbankan kinerja sepenuhnya.
Berikut cara mengaktifkan fitur tersebut:
- Masuk ke area notifikasi di taskbar Anda dan klik kanan pada OneDrive.
- Klik Pengaturan di menu.
- Setelah itu, navigasikan ke tab Pengaturan di kotak dialog yang muncul.
- Centang kotak di samping "File Sesuai Permintaan."
- Selanjutnya, masuk ke taskbar, klik OneDrive, lalu pilih Open Folder.
- Setelah OneDrive terbuka di jendela File Explorer, masuk ke folder dengan file yang tidak ingin Anda simpan di PC tetapi simpan di cloud. Kemudian, klik Kosongkan Ruang. Folder akan dihapus dari komputer Anda dan disimpan di OneDrive.
- Jika Anda ingin menyimpan folder di komputer Anda tetapi tidak di OneDrive, klik kanan folder tersebut dan pilih opsi "Selalu simpan di perangkat ini".
Anda selalu dapat membalikkan fitur File Sesuai Permintaan dengan menghapus centang pada kotak centangnya di tab Pengaturan. File akan disimpan di komputer Anda dan disinkronkan dengan OneDrive.
Optimalkan File Halaman Anda
PC Anda menggunakan RAM untuk menyimpan data, termasuk file dan program yang dibutuhkan CPU untuk bekerja. Ini mengikuti proses ini karena lebih mudah dibaca dari RAM daripada hard drive. Jadi, misalnya, ketika Anda meluncurkan browser Anda, file instalasinya akan ditransfer ke RAM Anda dari hard drive Anda. Dengan cara ini, prosesor akan menggunakan file dalam RAM alih-alih berurusan dengan hard drive.
Windows membuat memori tambahan di hard drive Anda, yang dikenal sebagai file halaman, ketika memori utama komputer Anda terisi. Sistem operasi, secara default, mengelola file halaman sendiri, secara otomatis menyesuaikannya untuk memenuhi kebutuhan sistem Anda. Meskipun demikian, Anda dapat memilih untuk mengelola memori virtual sendiri.
Namun, cara Anda memilih untuk mengelola file halaman memengaruhi kinerja sistem Anda. Jadi, jika Anda menggunakan pengaturan khusus, izinkan Windows untuk mengontrol file secara otomatis dan periksa apakah itu akan menyelesaikan masalah kinerja.
Berikut cara mengizinkan Windows untuk mengelola file halaman:
- Ketik "lanjutan" (tanpa tanda kutip) di penjelajah pencarian dan klik "Lihat pengaturan sistem lanjutan" di hasil.
- Klik Pengaturan di bawah Kinerja setelah Anda melihat jendela dialog System Properties.
- Setelah jendela Performance Options muncul, alihkan ke tab Advanced.
- Buka bagian Memori Virtual dan pilih tombol Ubah.
- Sekarang, pastikan kotak di samping "Secara otomatis mengelola ukuran file paging untuk semua drive" dicentang.
- Klik tombol OK.
Gunakan ReadyBoost
Fitur file halaman dapat membuat segalanya menjadi lambat karena membaca file dari hard disk bisa lebih lambat daripada SSD dan flash drive. Terlebih lagi jika memori sistem Anda rendah. Untungnya, Microsoft hadir dengan fitur brilian yang memungkinkan Anda menggunakan USB flash drive atau kartu SD sebagai memori virtual.
Dalam hal ini, drive akan bertindak sebagai file halaman. Karena flash drive lebih cepat daripada hard disk, fitur ReadyBoost akan mengoptimalkan kinerja sistem Anda.
Mulailah dengan memasukkan kartu SD atau flash drive USB Anda ke port yang sesuai. Setelah itu buka File Explorer dengan cara tap Windows+E atau klik icon folder di taskbar.
Setelah File Explorer terbuka, klik kanan pada USB flash drive atau kartu SD dan pilih Properties dari menu. Buka tab ReadyBoost segera jendela dialog Properties terbuka. Pilih opsi "Gunakan perangkat ini". Windows akan memberi tahu Anda apakah perangkat dapat menggunakan ReadyBoost atau tidak. Klik OK setelah Windows menentukan jumlah ruang yang tepat untuk dipesan.
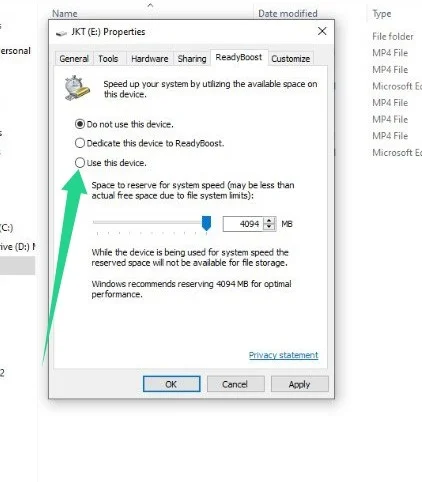
Setelah itu, Anda akan menemukan file bernama ReadyBoost.sfcache di kartu SD atau flash drive, yang menunjukkan berapa banyak ruang yang disediakan OS untuk memori virtual.
Sesuaikan Penampilan Windows 10
Windows 10 memiliki efek visual, seperti animasi 3D dan efek bayangan, yang membuatnya menonjol. Sementara lonceng dan peluit ini meningkatkan daya tarik estetika sistem operasi, mereka dapat mengurangi kinerja PC Anda.
Anda mungkin ingin mempertimbangkan trade-off antara kinerja dan estetika yang lebih baik jika komputer Anda tidak memiliki daya tembak yang cukup untuk tetap efisien saat menangani efek 3D.
Untungnya, Microsoft menawarkan cara untuk mengurangi tampilan visual sistem operasi untuk mengurangi beban pada CPU Anda.
Ikuti proses ini:
- Buka menu mulai dan cari "Lanjutan."
- Pilih hasil pencarian "Lihat pengaturan sistem lanjutan".
- Klik Pengaturan di bawah Kinerja setelah Anda melihat jendela dialog System Properties.
- Setelah jendela Performance Options muncul, pilih opsi “Adjust for best performance” dan klik tombol OK.
- Anda juga dapat memilih efek visual yang ingin Anda nonaktifkan dan efek yang ingin Anda pertahankan.
- Nyalakan kembali komputer Anda setelah melakukan perubahan ini dan periksa apakah masalah telah teratasi.
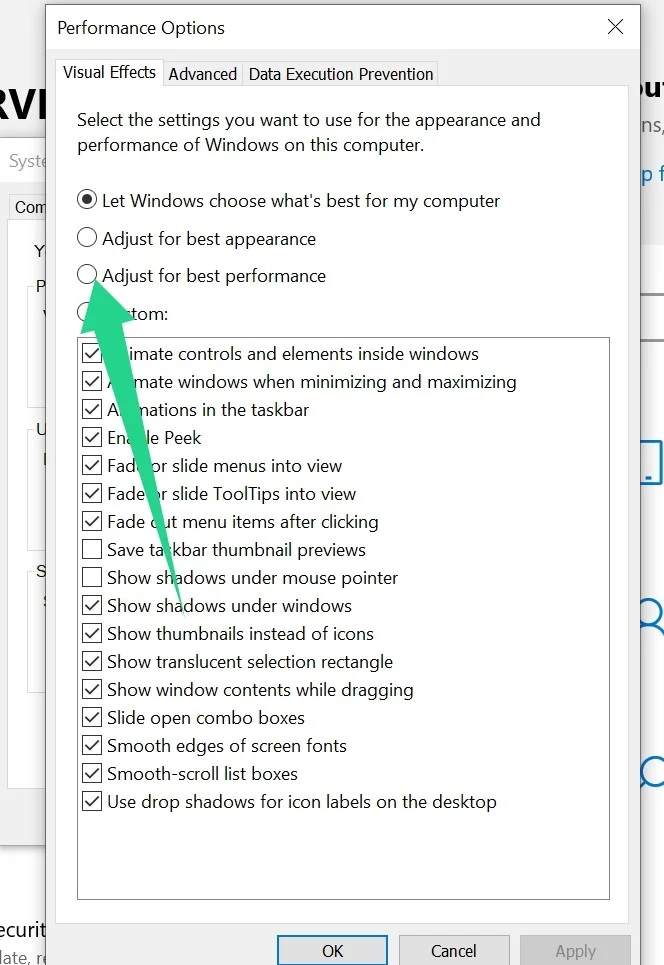
Windows 10 juga menggunakan efek lain untuk menu Action Center, Taskbar, dan Start, yang dikenal sebagai transparansi. Sayangnya, efek ini menyebabkan kelambatan, terutama pada perangkat kelas bawah, karena butuh waktu untuk membuat dan menambahkan sentuhan akhir.
Untuk menonaktifkan efek transparansi Windows 10, buka aplikasi Pengaturan, klik Personalisasi, lalu pilih Warna di panel kiri. Selanjutnya, gulir ke bawah, cari Transparency Effects, lalu matikan.
Nonaktifkan Tips dan Trik Windows
Windows memiliki fitur bagus yang dikenal sebagai tip dan trik yang melacak cara Anda menggunakan komputer. OS kemudian memberikan tip berdasarkan informasi yang dikumpulkannya. Pada kenyataannya, Anda hampir tidak akan menyadari bahwa fitur tersebut ada di sana. Ketika muncul, itu hampir tidak memberikan info berguna atau menunjukkan sesuatu yang belum Anda ketahui. Jadi, pada akhirnya, Anda mungkin lebih baik tanpanya.
Terlepas dari kegunaan fitur (atau kekurangannya), fitur ini memiliki sifat yang menuntut sumber daya. Windows harus melacak bagaimana Anda menggunakan sistem Anda untuk memilih tip dan trik yang "benar" untuk Anda. Proses ini dapat menyebabkan sistem Anda berjalan lambat.
Karena fitur tip dan trik mengambil bagiannya dari kekuatan prosesor Anda, Anda dapat mematikannya untuk menghilangkan beban itu dari CPU Anda.
Untuk mematikan Tips dan Trik Windows, luncurkan aplikasi Pengaturan (klik kanan Mulai dan pilih Pengaturan) dan klik Sistem. Selanjutnya, buka panel kiri halaman Sistem dan klik Notifikasi dan Tindakan. Sekarang, hapus centang pada kotak di samping "Dapatkan tip, trik, dan saran saat Anda menggunakan Windows." Terakhir, restart PC Anda dan periksa kinerjanya.
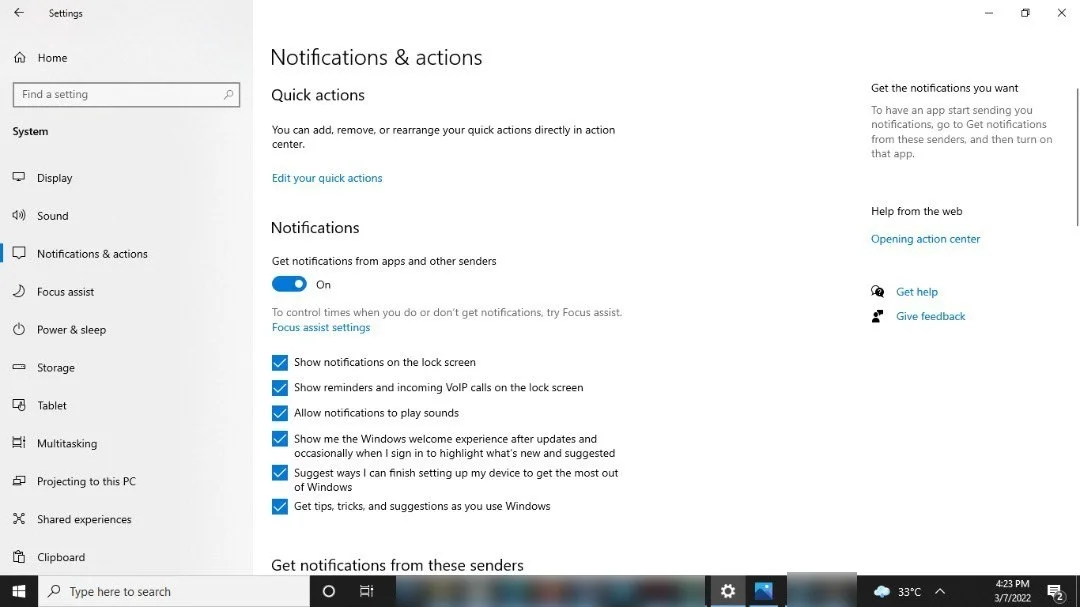
Aktifkan Pemeliharaan Windows Otomatis
Windows 10 dapat melakukan perawatan rutin pada komputer Anda setiap hari di latar belakang. Dari diagnostik sistem hingga pemindaian keamanan dan memastikan semuanya berjalan dengan benar, sistem operasi biasanya mencari masalah dan memperbaikinya ketika ada solusi. Proses ini dapat membuat PC Anda berjalan secara optimal selama mungkin.
Biasanya, perawatan otomatis mulai berjalan pada pukul 2 pagi setiap hari. Yang harus Anda lakukan adalah memastikan perangkat dalam keadaan tidur dan dicolokkan ke stopkontak.
Beberapa pengguna mematikan fitur ini tanpa menyadarinya. Juga, jika Anda belum mencolokkan komputer Anda selama jendela pemeliharaan otomatis, ada kemungkinan proses tersebut tidak berjalan dalam beberapa saat.
Berikut cara mengaktifkan fitur tersebut:
- Cari "panel kontrol" di menu Mulai dan luncurkan Panel Kontrol.
- Setelah program terbuka, klik tautan Sistem dan Keamanan. Pastikan opsi "Lihat menurut" diatur ke Kategori.
- Selanjutnya, klik Keamanan dan Pemeliharaan.
- Setelah jendela Keamanan dan Pemeliharaan muncul, perluas bagian Pemeliharaan di bawah “Tinjau pesan terbaru dan selesaikan masalah.”
- Klik pada "Ubah pengaturan pemeliharaan."
- Sekarang, di bawah Pemeliharaan Otomatis, pilih kapan Anda ingin Windows menjalankan pemeriksaan harian.
- Tandai kotak centang di sebelah “Izinkan pemeliharaan terjadwal untuk membangunkan komputer saya pada waktu yang dijadwalkan.”
- Klik tombol OK.
Nonaktifkan Mode Permainan
Microsoft memperkenalkan mode permainan Windows pada tahun 2017 dan berjanji kepada pengguna bahwa ini adalah hal terbaik yang terjadi pada game PC. Fitur khusus ini dikembangkan untuk mengalokasikan sumber daya sistem ke game. Pada dasarnya, komputer Anda secara otomatis mendeteksi bahwa Anda menjalankan game dan menutup setiap aplikasi lain di latar belakang, memberikan game lebih prioritas.
Sehebat apa pun fitur ini terdengar untuk para gamer, itu tidak selalu berhasil. Beberapa pengguna melaporkan bahwa itu menyebabkan masalah FPS dan gagap permainan alih-alih memperbaiki keadaan. Selain itu, ini dapat menyebabkan masalah kinerja untuk aplikasi lain saat Anda tidak bermain game.
Karena Mode Game diaktifkan secara default, Anda harus mempertimbangkan untuk mematikannya jika Anda masih mengalami kelambatan dan pelambatan yang tidak dapat dijelaskan. Berikut cara melakukannya:
- Luncurkan program Pengaturan menggunakan pintasan Windows + I.
- Klik Gaming setelah Anda melihat halaman pertama Pengaturan.
- Pilih Mode Game di panel kiri antarmuka Gaming.
- Buka halaman Mode Game dan matikan sakelar di bawah Mode Game.
Perbaiki File Sistem
Windows 10 bergantung pada file sistem tertentu untuk berjalan secara optimal. Meskipun file-file ini sangat terlindungi, mereka masih dapat dipengaruhi oleh malware dan aplikasi pihak ketiga. Selain itu, Anda dapat mengutak-atiknya secara tidak sengaja, menyebabkan sistem operasi Anda tidak berfungsi.
Ada beberapa contoh di mana perlambatan sistem dan kelambatan yang membuat frustrasi disebabkan oleh file sistem yang hilang atau rusak.
Hal baiknya adalah Anda dapat mengganti file yang terpengaruh ini menggunakan Pemeriksa File Sistem di Windows 10. Disebut SFC untuk jangka pendek, utilitas adalah program baris perintah yang dirancang untuk mengidentifikasi dan mengganti file sistem yang buruk atau hilang.
Alat SFC bekerja bersama dengan alat Layanan dan Manajemen Gambar Deployment, atau disingkat DISM. Selain mengelola file gambar, alat DISM mengambil file pengganti yang digunakan oleh alat SFC untuk memperbaiki pelanggaran integritas.
Panduan berikut akan menunjukkan kepada Anda untuk memperbaiki file sistem Windows menggunakan alat ini.
Mulailah dengan menjalankan Command Prompt sebagai administrator. Buka penjelajah pencarian dan ketik "CMD" (tanpa tanda kutip), lalu klik kanan Command Prompt di hasil dan pilih Run as Administrator. Klik Ya di pop-up.
Setelah Command Prompt muncul dalam mode administrator, ketik perintah DISM ini:
DISM.exe /Online /Cleanup-image /Restorehealth
Perhatikan bahwa perintah ini menginstruksikan klien Pembaruan Windows untuk mengunduh file pengganti. Anda memerlukan koneksi internet dan klien WU yang berfungsi agar ini berfungsi. Jika klien gagal mengunduh file karena alasan apa pun, Anda dapat menggunakan USB yang dapat di-boot atau DVD instalasi Windows 10 sebagai sumber pengganti. Dalam hal ini, Anda akan memasukkan perintah berikut sebagai gantinya:
DISM.exe /Online /Cleanup-Image /RestoreHealth /Sumber:X:\RepairSource\Windows /LimitAccess
Sekarang, pastikan Anda telah menghubungkan media atau DVD yang dapat di-boot sebelum memasukkan perintah. Kemudian, ubah bagian X:\RepairSource\Windows dari perintah ke jalur DVD atau USB flash drive.
Setelah alat DISM menyelesaikan prosesnya – yang mungkin memakan waktu cukup lama, lanjutkan ke baris CMD berikutnya, ketik “sfc / scannow” (tanpa tanda kutip), dan ketuk tombol Enter keyboard.
Pemeriksa File Sistem sekarang akan memeriksa komputer Anda, mencari file sistem yang rusak dan hilang. Ini akan memindai folder yang dilindungi PC Anda dan mengganti file yang terpengaruh. Ini menggunakan salinan cache dari setiap file dalam folder terkompresi yang terletak di C:\Windows\System32\dllcache.
Jika alat menemukan dan mengganti file buruk, Anda akan melihat pesan berikut di Command Prompt:
“Windows Resource Protection menemukan file yang rusak dan berhasil memperbaikinya. Detail disertakan dalam CBS.Log C:\Windows\Logs\CBS\CBS.log.”
Lakukan Pemulihan Sistem
Jika Anda baru saja memodifikasi komputer Anda dengan menghapus atau menginstal aplikasi, driver, atau pembaruan sistem operasi, itu bisa menjadi penyebab masalah kinerja. Anda dapat memperbaiki masalah dalam kasus ini dengan mengembalikan Windows ke kondisi kerja sebelumnya menggunakan wizard Pemulihan Sistem.
Windows biasanya membuat titik pemulihan ketika perubahan signifikan tersebut dibuat. Jadi, jika Anda yakin komputer Anda berjalan optimal pada periode tertentu, Anda dapat membawanya kembali ke titik itu.
Berikut caranya:
- Buka menu Start dan cari “restore point.”
- Klik Buat Titik Pemulihan di hasil pencarian.
- Klik System Restore setelah Anda melihat tab System Protection di kotak System Properties.
- Setelah wizard Pemulihan Sistem muncul, lihat titik pemulihan yang disarankan – jika ada – dan konfirmasikan apakah titik tersebut jatuh di jendela saat komputer Anda tidak mengalami masalah. Jika ya, lanjutkan. Namun, jika tidak, klik Berikutnya dan pilih titik pemulihan di halaman berikutnya.
- Klik tombol Finish untuk memulai proses.
Membungkus
Itulah cara mempercepat komputer yang menjalankan Windows 10. Kiat-kiat ini pasti akan meningkatkan kinerja sistem Anda untuk menangani tugas sehari-hari Anda dengan nyaman. Anda dapat lebih meningkatkan kinerja komputer Anda dengan melakukan beberapa peningkatan. Misalnya, Anda dapat meningkatkan memori sistem dengan memasang lebih banyak RAM, dan Anda dapat mengganti hard disk dengan SSD.