Bagaimana Cara Mempercepat Windows Menggunakan ReadyBoost Dan Drive USB? Apakah Ini Masih Bekerja?
Diterbitkan: 2018-05-16Microsoft pertama kali memperkenalkan fungsionalitas untuk menggunakan drive USB atau kartu SD sebagai cache memori di Windows Vista dalam bentuk fitur yang dikenal sebagai ReadyBoost. Fitur ini juga diwariskan ke Windows 7 dan versi yang lebih baru, tetapi dengan kemampuan untuk mengonfigurasi lebih dari satu drive USB untuk ReadyBoost.
Jadi, apa itu ReadyBoost di Windows?
ReadyBoost adalah fitur yang mempercepat Windows dengan menyimpan file aplikasi dan data sebagai cache di drive USB. Caching disk ini bermanfaat jika sistem menjalankan hard drive yang lambat. ReadyBoost bekerja dengan drive USB, kartu SD, dan kartu CF.
Namun, itu mungkin tidak dapat memberikan kinerja yang cukup besar dalam hal perangkat keras yang lebih baru. Jadi, jika Anda terjebak dengan perangkat keras yang lebih lama, Anda dapat mempercepat Windows menggunakan ReadyBoost dan drive USB.
Mengapa ReadyBoost? Untuk membantu chip RAM
ReadyBoost dimaksudkan untuk melengkapi RAM jika hard drive lambat. Hampir satu dekade yang lalu, ketika fitur ini diluncurkan, drive USB berbasis penyimpanan flash dapat menawarkan alternatif yang lebih cepat saat mentransfer data ke dan dari RAM.
Itu karena hard drive membaca data menggunakan lengan mekanis yang tidak terjadi pada flash drive. Dengan demikian, hard drive lebih cepat saat melakukan pembacaan data berurutan tetapi tertinggal di belakang flash drive saat melakukan operasi pembacaan data non-urutan.
Masalahnya terus berkurang dalam kasus drive magnetik modern yang lebih cepat dan berjalan pada sekitar 7.200 RPM atau lebih. Anda tidak akan dapat mempercepat Windows menggunakan ReadyBoost pada mesin yang memiliki hard drive lebih cepat.
Baca Juga: Cara Menggunakan SD Card Sebagai Penyimpanan Internal Di Android | Penyimpanan yang Dapat Diadopsi di Android
Bagaimana ReadyBoost bekerja?
Sekarang, ReadyBoost adalah fitur yang memungkinkan sistem untuk menyimpan data yang diperlukan di media eksternal untuk beberapa waktu. Kekuatan pendorong sebenarnya di baliknya adalah SuperFetch – sistem manajemen cache disk di Windows yang mempercepat sistem Anda. Ini adalah barang lain yang datang dengan Windows Vista. Namun, pendahulu yang disebut PreFetcher ada di Windows XP.
SuperFetch menjalankan beberapa algoritme untuk menganalisis kebiasaan Anda dan secara otomatis memuat data yang relevan ke memori utama (RAM). Misalnya, jika Chrome adalah aplikasi pertama yang Anda gunakan saat memulai PC, SuperFetch akan memuat file Chrome di RAM dan mengurangi waktu peluncuran.
Sebagian besar, SuperFetch membuat cache sementara pada memori utama itu sendiri. Jadi, menggunakan ReadyBoost bisa menjadi keuntungan jika sistem Anda kekurangan RAM. Selain itu, lengan mekanis drive memang berkontribusi terhadap penurunan performa.
Supertech bekerja dengan ReadyBoost untuk mempercepat Windows dan memutuskan hal-hal apa yang harus masuk ke cache ReadyBoost di drive USB Anda dan akhirnya ke RAM. Ini menyalin data ke file cache yang disimpan di folder root drive USB.
Sekarang, ada tangkapan, cache yang dibuat hanya digunakan dalam kasus operasi non-sekuensial. Ketika datang ke operasi berurutan, SuperFetch menggunakan file di hard drive sebagai gantinya. Jadi, ReadyBoost hanya beraksi ketika peningkatan kinerja dimungkinkan. Ini juga berarti Anda dapat melepas stik USB kapan pun Anda mau, karena file asli ada di hard drive.
Lebih banyak hal yang perlu diketahui tentang ReadyBoost
Data yang disimpan dalam cache ReadyBoost dilindungi menggunakan enkripsi AES 128-bit secara default. Pabrikan perangkat keras yang memasukkan suplemen ReadyBoost ke dalam mesin itu sendiri dapat menonaktifkan enkripsi.
Fitur ReadyBoost tidak berfungsi jika komputer Anda menjalankan SSD karena sudah cukup cepat untuk mengungguli drive USB. Jadi, di sini, Anda tidak akan dapat mempercepat Windows menggunakan ReadyBoost.
Anda tidak harus mengorbankan drive USB lengkap untuk fitur tersebut. Anda dapat menggunakan sebagian untuk menyimpan file cache dan menggunakan sisa drive secara normal. Namun, jumlah minimum ruang kosong diperlukan. Windows dapat menggunakan hingga 4GB pada drive USB yang diformat sebagai FAT32. Batasnya diperluas hingga 32 GB dalam hal drive USB berformat NTFS. Jika Anda menggunakan kartu SD, exFAT juga bisa menjadi pilihan yang bagus.
Baca Juga: FAT32 vs. NTFS vs. exFAT – Perbedaan Antara Tiga Sistem File
Menggunakan flash drive yang lebih lambat dari hard drive Anda tidak akan mempercepat Windows menggunakan ReadyBoost. Jadi, Anda dapat mempertimbangkan flash drive USB 3.0 untuk fitur ReadyBoost. Selain itu, jika PC Anda memiliki RAM sekitar 8 atau 16 giga, Anda tidak terlalu membutuhkan fitur tersebut karena cache akan disimpan di dalam RAM.

Ada satu kelemahan besar menggunakan drive USB untuk mempercepat sistem Windows Anda. Namun, itu tidak mempengaruhi komputer Anda. Drive USB memiliki siklus baca/tulis yang terbatas. Jadi, penggunaan berulang, seperti dalam kasus ReadyBoost, akan mengurangi harapan hidup mereka.
Sekarang setelah Anda belajar banyak tentang ReadyBoost, dalam langkah-langkah di depan, saya akan memberi tahu Anda cara mempercepat Windows menggunakan ReadyBoost.
Bagaimana cara mempercepat Windows 10 menggunakan ReadyBoost?
Seperti yang disebutkan sebelumnya, Anda dapat menggunakan drive USB, kartu SD, atau kartu CF untuk meningkatkan kinerja sistem operasi Windows 10 Anda.
Dalam hal kartu SD, harap diingat bahwa Anda menggunakan pembaca kartu SD internal yang ada di mesin Anda. Pembaca kartu eksternal mungkin tidak seefektif yang internal. Juga, akan lebih baik jika Anda memformat drive USB atau kartu SD Anda sebelum menyiapkan ReadyBoost. Namun, itu sepenuhnya opsional.
Sekarang, berikut adalah langkah-langkah untuk mengatur ReadyBoost pada drive USB Anda dan mempercepat Windows 10 (untuk versi sebelumnya opsinya mungkin sedikit berbeda):
- Hubungkan drive USB ke PC Windows 10 Anda.
- Buka Komputer Saya atau PC Ini.
- Sekarang, klik kanan drive USB Anda untuk membuka menu konteks dan pilih Properties .
- Di bawah tab ReadyBoost , Anda dapat mengalokasikan ruang untuk fitur ReadyBoost atau menggunakan drive USB lengkap.
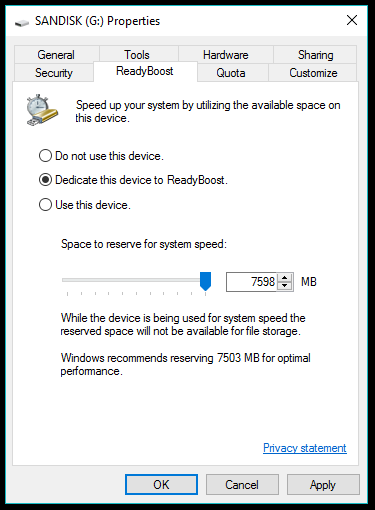
- Pilih Dedicate this device to ReadyBoost jika Anda tidak akan menggunakan drive USB untuk tujuan lain. Jika tidak, pilih Gunakan tombol radio perangkat ini dan gunakan penggeser untuk memesan ruang untuk fitur tersebut.
- Klik OK untuk menyelesaikan. Windows akan membutuhkan waktu untuk mengonfigurasi drive USB.
Jadi, dengan cara ini Anda dapat mempercepat Windows menggunakan ReadyBoost jika Anda kekurangan sumber daya. Anda mungkin mengamati beberapa manfaat dari fitur tersebut tetapi sebagian besar bergantung pada kebiasaan penggunaan orang dan mungkin berbeda dari mesin ke mesin.
Bagaimana cara menghentikan ReadyBoost?
Ada banyak manfaat yang ditawarkan oleh ReadyBoost, tetapi mungkin ada banyak alasan Anda mungkin ingin menonaktifkannya. Misalnya, Anda telah mengupgrade PC baru Anda dan tidak memerlukan ReadyBoost lagi.
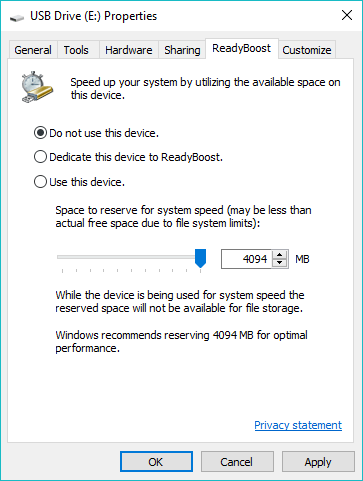
Buka properti drive ReadyBoost Anda dan klik Jangan gunakan tombol radio perangkat ini . Klik Ok untuk menyimpan perubahan. Selanjutnya, Anda harus secara manual menghapus file ReadyBoost yang tersimpan di drive AS.
Baca Juga: 12 Cara Mudah Memaksimalkan Masa Pakai Baterai Pada Windows 10
Bagaimana cara memantau Windows 10 ReadyBoost?
Anda dapat mengawasi jumlah kinerja cache ReadyBoost yang mempercepat sistem Windows Anda. Ikuti langkah-langkah untuk menambahkan ReadyBoost di Monitor Kinerja Windows:
- Buka Start Menu di Windows dan cari Performance Monitor . Anda dapat menemukan opsi yang sama dengan mengunjungi This PC (klik kanan) > Manage > Performance > Monitoring Tools > Performance Monitor .
- Setelah jendela terbuka, klik opsi Performance Monitor di panel kiri.
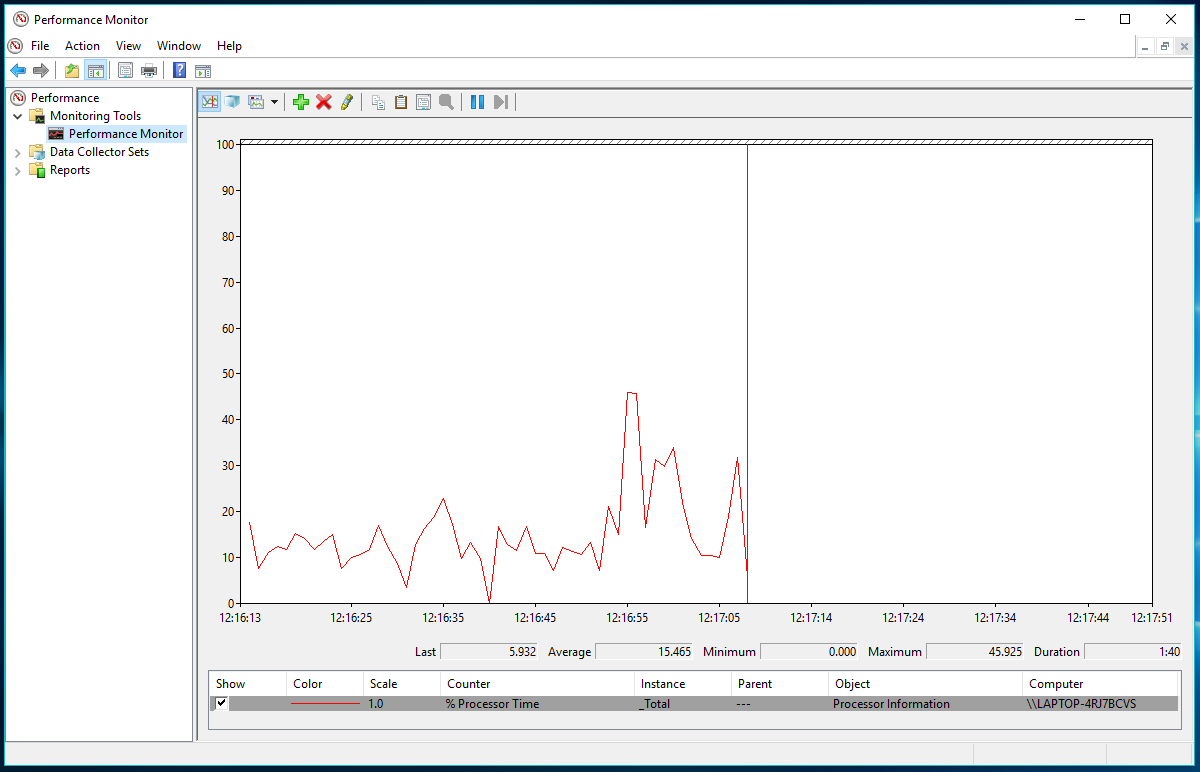
- Untuk menambahkan penghitung ReadyBoost ke monitor kinerja, klik tombol + berwarna hijau .
- Pada jendela Tambah Penghitung, gulir ke bawah dan pilih cache ReadyBoost dari daftar penghitung yang tersedia.
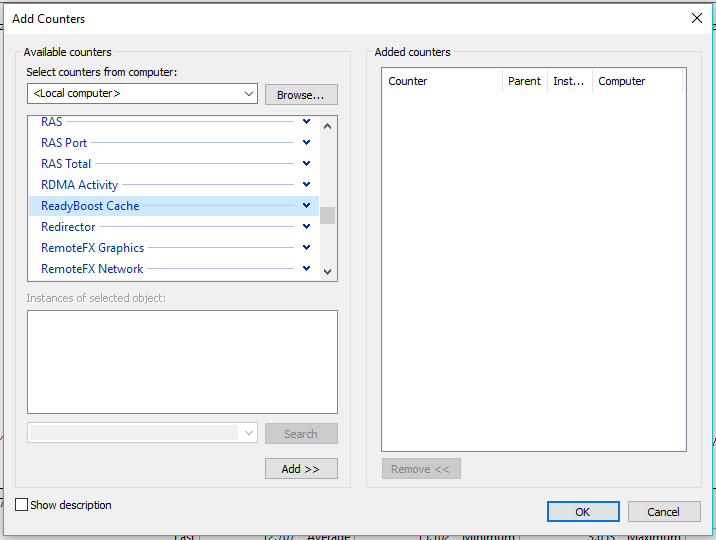
- Klik Tambah untuk membuat entri dalam daftar penghitung yang ditambahkan.
- Klik OK untuk menyelesaikan dan menyimpan perubahan.
Sekarang, Anda akan dapat melihat statistik cache Windows 10 ReadyBoost yang digunakan. Namun, Monitor Kinerja tidak akan dapat memberi Anda nuansa sebenarnya dari fitur yang sedang beraksi. Juga, Anda harus mengikuti proses yang sama setiap kali untuk melihat detail kinerja.
Apakah menurut Anda artikel tentang cara mempercepat Windows menggunakan ReadyBoost ini bermanfaat? Jatuhkan pemikiran dan umpan balik Anda?
Baca Juga: Windows Tidak Mengizinkan Anda Membuat Folder Bernama 'CON', PRN, NUL, dll. Ini Cara Anda Masih Bisa Membuatnya
