Bagaimana cara mempercepat kecepatan transfer USB 3.0 di Windows 10?
Diterbitkan: 2021-09-20Jika Anda melihat bahwa kecepatan transfer USB 3.0 Anda lambat di Windows 10, Anda mungkin merasa kecewa.
Umumnya, USB 3.0 dibuat untuk meningkatkan kecepatan transfer data. Jadi, ketika Anda melihat bahwa kecepatan transfer Anda lambat, ini menunjukkan masalah mendasar dengan sistem Anda atau perangkat USB Anda.
Pada artikel ini, Anda akan belajar tentang kecepatan transfer USB 3.0 yang optimal, mengapa kecepatan transfer USB 3.0 mungkin lambat, dan cara memperbaiki masalah kecepatan transfer lambat USB 3.0 di Windows 10.
Apa Itu USB 3.0?
Anda mungkin pernah melihat istilah USB 3.0 di berbagai headline atau muncul di beberapa spesifikasi perangkat teknologi dan mungkin bertanya-tanya apa sebenarnya itu. Kamu tidak sendiri. Tidak semua orang mengerti apa arti USB 3.0.
Umumnya, USB 3.0 disebut juga SuperSpeed USB. Ini adalah antarmuka USB terbaru yang dibuat dengan teknologi transfer data berkecepatan tinggi. Anda dapat menggunakan USB 3.0 untuk mengirimkan data dari periferal (ponsel, mouse, keyboard, printer, monitor, speaker, flash drive, kamera, dll.) ke komputer.
Biasanya, USB 3.0 mempertahankan kecepatan USB 2.0 tetapi menambahkan fitur baru yang hanya berfungsi saat Anda membuat koneksi 3.0. Sederhananya, USB 3.0 berpadu sempurna dengan apa yang sudah Anda miliki. Namun, untuk mencapai kecepatan transfer data SuperSpeed yang diinginkan, Anda harus memiliki port USB 3.0 atau kartu pengontrol.
Sebagian besar komputer dan perangkat baru dilengkapi dengan port USB 3.0, yang berfungsi dengan koneksi USB 3.0 dan 2.0. Tetapi jika Anda tidak yakin, Anda mungkin perlu memeriksa apakah komputer atau perangkat Anda memiliki port USB 3.0.
Berapa Kecepatan Transfer USB 3.0?
Kecepatan transfer teoritis USB 3.0 (atau kecepatan bandwidth maksimum) adalah 5Gbps (gigabit per detik). Kecepatan ini diterjemahkan menjadi 640 MBps (megabyte per detik), yang secara teoritis sepuluh kali lebih cepat dari USB 2.0.
Namun, nilai-nilai ini bersifat teoretis, dan tidak tetap. Mungkin ada perbedaan saat mengukur waktu transfer data aktual dari komputer ke hard drive eksternal atau periferal dan sebaliknya. Terkadang angkanya bisa lebih tinggi atau lebih rendah dari nilai teoritis.
Misalnya, kecepatan transfer berkelanjutan (kehidupan nyata) untuk hard drive eksternal adalah sekitar 85MBps untuk USB 3.0 dan 22MBps untuk USB 2.0, yang menunjukkan peningkatan sekitar 4 kali lipat.
Bagaimana Anda Mengidentifikasi Port USB 3.0?
Sebelum Anda menyimpulkan bahwa kecepatan transfer USB 3.0 Anda lambat, Anda perlu memeriksa apakah Anda memiliki port USB 3.0. Ada dua cara yang dapat Anda lakukan:
- Periksa port fisik di komputer Anda
Komputer Anda dapat dilengkapi dengan port USB 2.0 dan USB 3.0. Jika port USB berwarna biru di dalamnya, itu adalah USB 3.0.
Namun, jika Anda tidak melihat port berwarna biru pada PC Anda, periksa apakah ada port USB yang ditandai di luar dengan "SS" atau "3.0". Beberapa komputer tidak mewarnai port USB 3.0 dengan warna biru tetapi menandainya untuk identifikasi.
- Periksa melalui Pengelola Perangkat sistem
Jika Anda tidak melihat port atau tanda biru pada PC Anda tetapi Anda masih tidak yakin apakah PC Anda memiliki port USB 3.0, Anda dapat memeriksanya melalui Pengelola Perangkat sistem. Berikut caranya:
- Klik kanan ikon menu Start Windows.
- Pilih "Pengelola Perangkat" dari daftar opsi.
- Gulir ke bawah ke "Pengontrol Universal Serial Bus" dan perluas.
- Cari item dengan USB 3.0 di judul.
- Jika Anda melihat item seperti itu, maka Anda memiliki port USB 3.0.
- Jika Anda tidak melihat item seperti itu, PC Anda tidak memiliki port USB 3.0.
Setelah Anda memastikan bahwa Anda memiliki port USB 3.0, Anda dapat mulai menyelidiki mengapa Anda mengalami kecepatan transfer USB 3.0 yang lambat.
Mengapa Kecepatan Transfer USB 3.0 Anda Lambat?
Biasanya, kecepatan transfer USB 3.0 yang sebenarnya bervariasi dan terkadang bisa lambat. Varians mereka tergantung pada banyak faktor, termasuk yang berikut:
- Kecepatan membaca perangkat sumber
- Kecepatan menulis perangkat target
- Kecepatan transfer port USB yang terlibat
- Model komputer Anda
- Driver port USB Anda
- Chipset komputer
- Masalah drive USB
- Mode RAID
- Hard drive yang rusak
- Jenis dan ukuran file Anda
- Kerusakan fisik pada perangkat atau port USB
- Pengontrol host Anda
Cara Mempercepat Transfer USB 3.0
Jika Anda bertanya-tanya tentang cara mempercepat transfer data USB 3.0, coba optimalkan kinerja flash drive USB Anda melalui Device Manager. Gunakan langkah-langkah berikut:
- Colokkan USB flash drive Anda.
- Klik kanan pada ikon menu Start Windows untuk membuka menu Quick Access.
- Pilih "Pengelola Perangkat" dari daftar item.
- Temukan drive USB Anda dari "Disk drive".
- Klik kanan pada drive dan pilih Properties.
- Di jendela baru, buka tab Kebijakan.
- Cari dan klik “Kinerja yang lebih baik”.
- Centang kotak di sebelah "Aktifkan cache tulis di perangkat".
Proses ini akan mengaktifkan cache tulis di Windows 10, dan ini akan meningkatkan kecepatan transfer data USB 3.0 Anda secara nyata.
Anda juga dapat mencoba mentransfer file satu per satu untuk melihat apakah prosesnya lebih cepat. Mungkin komputer Anda tidak dapat menangani transfer besar sekaligus, terutama jika itu adalah file besar seperti video 4k.
Cara Meningkatkan Kecepatan USB 3.0
Jika Anda melihat bahwa kecepatan transfer USB 3.0 Anda sangat lambat, Anda harus terlebih dahulu mengidentifikasi masalah yang mendasarinya. Pertama, Anda perlu memeriksa apakah Anda telah memasukkan perangkat USB dengan baik dan koneksi yang dibuat berfungsi. Memindai perangkat Anda untuk malware juga merupakan titik awal yang baik. Anda juga dapat memeriksa apakah Anda menggunakan antarmuka 2.0 dan kemudian beralih ke 3.0 dan menikmati kecepatan transfer yang lebih tinggi. Periksa untuk memastikan bahwa perangkat atau port USB tidak mengalami kerusakan fisik. Jika Anda menggunakan versi sistem operasi yang lebih lama, Anda dapat mempertimbangkan untuk memperbarui OS Anda, yang juga akan memperbarui driver USB Anda dan membantu perangkat berfungsi secara optimal. Anda juga dapat mengubah konfigurasi perangkat USB dan memastikan bahwa sistem file drive USB adalah NTFS dan bukan FAT32.
Di bawah ini Anda akan menemukan petunjuk langkah demi langkah tentang cara memperbaiki kecepatan transfer USB 3.0 yang lambat.
Cara Memperbaiki Kecepatan Transfer USB 3.0 yang Lambat
Kecepatan transfer USB 3.0 yang lambat bisa menjadi skenario yang mengganggu, terutama saat Anda mentransfer file besar. Gunakan solusi berikut untuk memperbaiki masalah:

Periksa Driver USB Anda
Jika ada yang salah dengan driver USB Anda, Anda akan menghadapi masalah kecepatan transfer USB 3.0 yang lambat. Anda dapat mengatasinya dengan memperbaiki driver USB Anda.
Ada tiga hal yang dapat Anda lakukan untuk mengatasi masalah tersebut. Sebaiknya lakukan perbaikan ini sesuai urutan yang kami cantumkan di sini:
- Gulung kembali driver USB Anda.
- Perbarui driver USB Anda.
- Instal ulang driver USB Anda.
Kembalikan Driver USB Anda
Jika Anda menghadapi masalah kecepatan transfer USB 3.0 yang lambat, tindakan pertama Anda adalah mengembalikan driver USB Anda. Gunakan langkah-langkah ini untuk melakukannya:
- Luncurkan Pengelola Perangkat:
- Klik kanan ikon menu Start Windows.
- Pilih "Pengelola Perangkat" dari menu Akses Cepat.
- Temukan bagian "Pengontrol Universal Serial Bus" dan perluas.
- Klik kanan pada perangkat USB Anda dan pilih Properties.
- Sekarang, buka tab Driver.
- Dari daftar tindakan, pilih "Roll Back Driver".
- Jika opsi "Roll Back Driver" berwarna abu-abu, driver Anda mungkin sudah usang dan perlu diperbarui.
Perbarui Driver USB Anda
Driver yang kedaluwarsa juga dapat menyebabkan masalah kecepatan transfer USB 3.0 yang lambat di Windows 10. Anda mungkin perlu memperbarui driver USB untuk memperbaiki masalah ini. Ikuti langkah ini:
- Luncurkan Pengelola Perangkat:
- Klik kanan ikon menu Start Windows.
- Pilih "Pengelola Perangkat" dari menu Akses Cepat.
- Temukan bagian "Pengontrol Universal Serial Bus" dan perluas.
- Klik kanan pada perangkat USB Anda dan pilih Properties.
- Sekarang, buka tab Driver.
- Dari daftar tindakan, pilih "Perbarui Driver".
- Ikuti petunjuk di layar untuk memperbarui driver USB.
Proses ini harus memperbaiki masalah kecepatan transfer yang lambat.
Catatan: Unduh Auslogics Driver Updater untuk memperbarui semua driver di PC Anda hanya dalam satu klik. Anda dapat menggunakan aplikasi ini untuk mencegah konflik perangkat dan memastikan pengoperasian perangkat keras yang lancar.
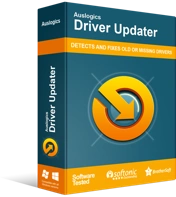
Atasi Masalah PC dengan Driver Updater
Performa PC yang tidak stabil sering kali disebabkan oleh driver yang sudah usang atau rusak. Auslogics Driver Updater mendiagnosis masalah driver dan memungkinkan Anda memperbarui driver lama sekaligus atau satu per satu agar PC Anda berjalan lebih lancar
Instal Ulang Driver USB Anda
Jika mengembalikan driver USB atau memperbaruinya tidak berfungsi, Anda dapat menggunakan menginstal ulang driver. Untuk menginstal ulang driver USB Anda, ikuti langkah-langkah berikut:
- Luncurkan Pengelola Perangkat:
- Klik kanan ikon menu Start Windows.
- Pilih "Device Manager" dari menu Power User.
- Temukan bagian "Pengontrol Universal Serial Bus" dan perluas.
- Klik kanan pada perangkat USB Anda dan pilih Properties.
- Sekarang, buka tab Driver.
- Dari menu, pilih "Copot pemasangan perangkat".
- Ikuti petunjuk di layar untuk mencopot pemasangan perangkat.
- Setelah mencopot pemasangan perangkat USB dan drivernya, klik kanan pada "Universal Serial Bus controllers".
- Sekarang, pilih "Pindai perubahan perangkat keras".
- Restart PC Anda dan lihat apakah menginstal ulang driver telah membantu.
Konversi USB 3.0 dari FAT32 ke NTFS
Biasanya, NTFS menawarkan kecepatan yang lebih cepat. Jika Anda bekerja dengan file yang lebih besar dari 4 GB, seperti file video 4K, penting bagi Anda untuk meningkatkan ke NTFS.
Jadi, Anda perlu memeriksa apakah drive USB Anda menggunakan sistem file NTFS dan memutakhirkan jika tidak.
Meskipun FAT32 kompatibel dengan sebagian besar sistem, FAT32 tidak dapat menangani file yang lebih besar dari 4 GB.
Jika Anda ingin memutakhirkan drive USB Anda ke NTFS, gunakan langkah-langkah berikut:
- Colokkan drive USB Anda ke komputer.
- Pastikan untuk mencadangkan file Anda karena mengonversi stik USB ke NTFS akan menghapus semua konten drive.
- Sekarang tekan Win + S untuk membuka Pencarian Windows.
- Ketik "cmd" untuk membuka Command Prompt.
- Pilih "Jalankan sebagai administrator". Ini akan membuka Command Prompt yang ditinggikan.
- Sekarang, ketik perintah berikut dan tekan Enter: X: /fs:NTFS. Ganti "X" dengan huruf drive USB Anda yang sebenarnya.
- Tunggu prosesnya selesai, coba gunakan drive Anda dan lihat apakah sekarang lebih cepat.
Mengubah sistem file stik USB ke NTFS akan membantu meningkatkan kecepatan transfer datanya.
Jalankan Pemecah Masalah Perangkat Keras dan Perangkat
Pemecah Masalah Perangkat Keras dan Perangkat bawaan Windows 10 akan membantu Anda mengetahui apakah perangkat keras atau perangkat Anda bermasalah dan memperbaiki masalah jika memungkinkan.
Untuk menjalankan pemecah masalah, ikuti langkah-langkah berikut:
- Klik kanan ikon menu Start Windows untuk membuka menu Quick Access.
- Dari daftar opsi, pilih "Windows PowerShell (Admin)".
- Klik Ya jika diminta dengan Kontrol Akun Pengguna.
- Ketik perintah berikut dan tekan Enter: msdt.exe -id DeviceDiagnostic.
- Tunggu Pemecah Masalah Perangkat Keras dan Perangkat untuk menyelesaikan proses pemecahan masalah.
- Jika ada masalah, pemecah masalah akan menerapkan perbaikan dan meminta Anda untuk me-restart PC Anda agar perubahan diterapkan.
- Setelah selesai, restart PC Anda dan lihat apakah masalahnya telah teratasi.
Kesimpulan
Dalam posting ini, kami telah membahas cara memastikan Anda mendapatkan kecepatan transfer optimal dengan perangkat USB 3.0 di Windows 10. Metode yang kami jelaskan di sini akan membantu mempercepat kecepatan transfer USB 3.0 dan meningkatkan pengalaman Anda. Silakan bagikan umpan balik atau pertanyaan Anda dengan kami di bagian komentar.
