Cara Mempercepat Kodi di Windows 10
Diterbitkan: 2022-03-30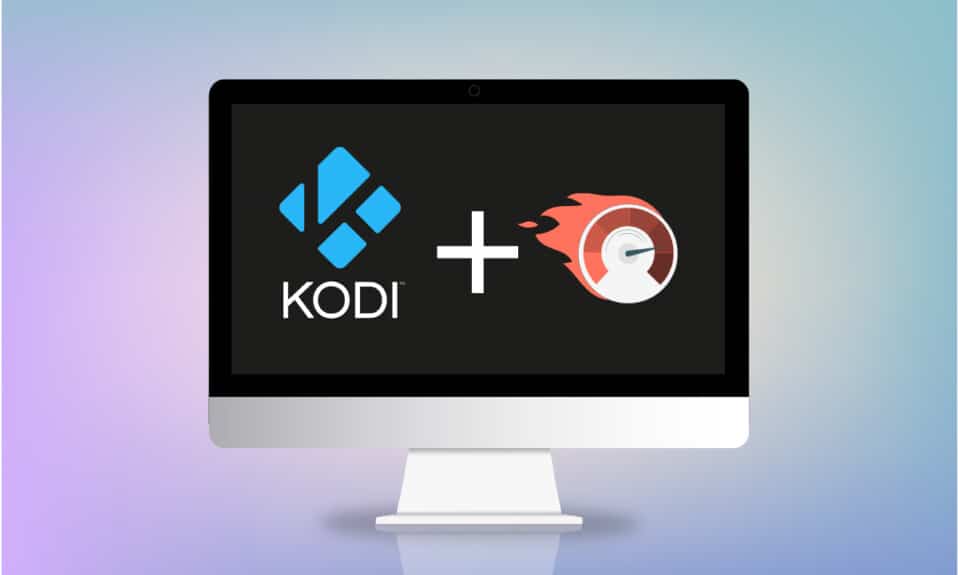
Apakah Anda menunggu lama untuk menonton konten apa pun, atau apakah film Anda terjebak dalam adegan yang menarik di aplikasi Kodi? Artikel ini akan membantu Anda menemukan metode tentang cara mengoptimalkan Kodi. Jadi, jika Anda mencari cara mempercepat Kodi, artikel ini cocok untuk Anda. Lanjut membaca.
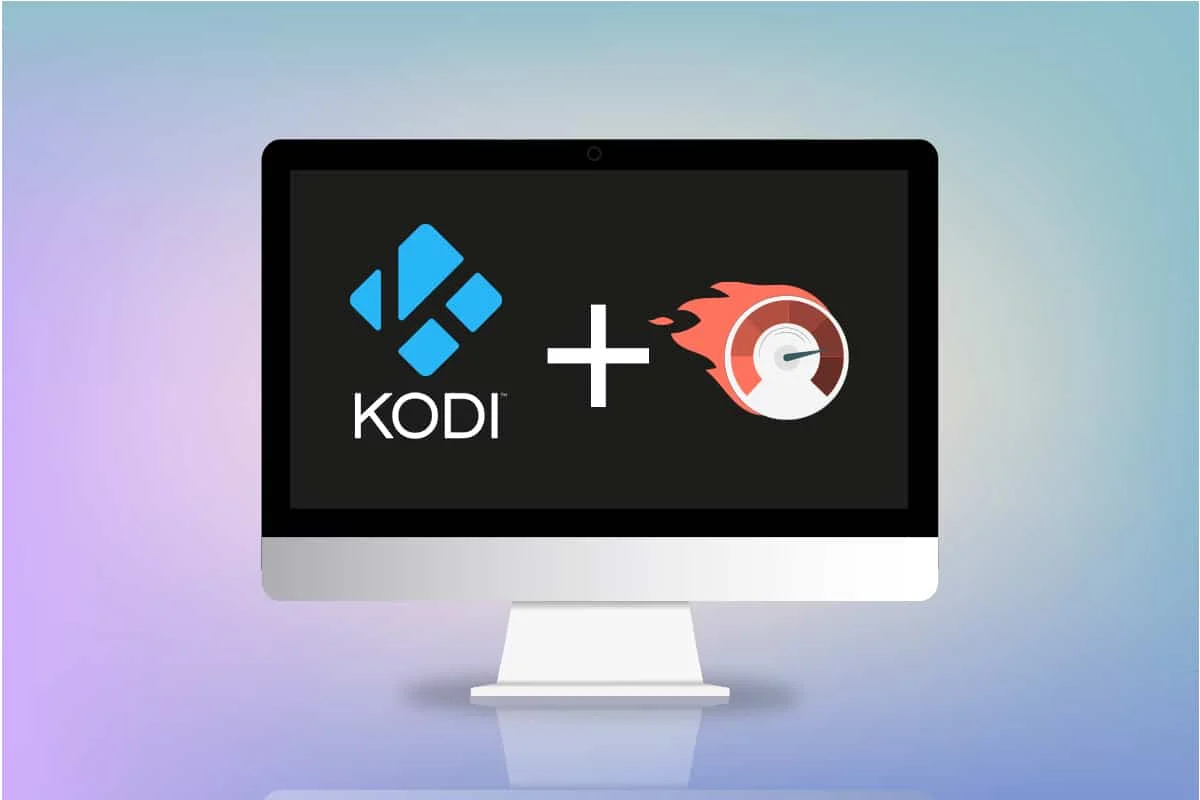
Isi
- Cara Mempercepat Kodi di Windows 10
- Teknik Pemecahan Masalah Dasar
- Metode 1: Perbarui Kodi
- Metode 2: Ubah Pengaya Kodi yang Ada
- Metode 3: Atur Ulang Kodi ke Pengaturan Default
- Metode 4: Ubah Pengaturan Kulit Kodi
- Metode 5: Ubah Pengaturan Video
- Metode 6: Hapus File Basis Data yang Rusak
- Metode 7: Masukkan Kode Secara Manual
- Metode 8: Perbarui Driver Grafik
- Metode 9: Instal Ulang Aplikasi Kodi
- Metode 10: Instal Pengaya Wisaya
- Masalah Lain di Aplikasi Kodi
Cara Mempercepat Kodi di Windows 10
Aliran di Kodi Anda mungkin mulai buffering karena beberapa alasan yang tercantum di bawah ini:
- Koneksi internet buruk,
- pelambatan ISP,
- Masalah server,
- Masalah dengan pengaturan cache,
- Bandwidth terbatas dari sumber streaming,
- Sumber streaming mungkin penuh sesak.
Sekarang, Anda dapat mengikuti metode di bawah ini tentang cara mempercepat Kodi untuk menyelesaikan masalah.
Teknik Pemecahan Masalah Dasar
Jika Anda ingin meningkatkan kecepatan aplikasi Kodi di PC Anda, Anda harus mencoba metode pemecahan masalah dasar terlebih dahulu. Dalam kebanyakan kasus, mengadopsi solusi sederhana dapat menyelesaikan kesalahan dan memperbaiki masalah serta mengoptimalkan aplikasi Kodi.
- Mulai ulang aplikasi Kodi: Ini harus menjadi pendekatan pertama untuk menyelesaikan masalah. Jika aplikasi Kodi macet begitu lama, Anda dapat mencoba memulai ulang aplikasi. Tutup aplikasi Kodi dan luncurkan kembali di PC Anda.
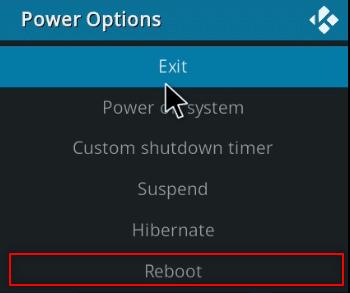
- Restart PC: Jika masalahnya bukan pada aplikasi Kodi tetapi pada PC Anda, restart sederhana dapat menyelesaikan semua gangguan. Pilih opsi Restart di tombol Power pada menu Start untuk me-restart PC.
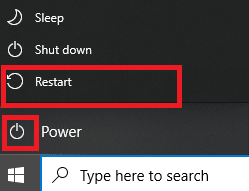
- Periksa koneksi Internet: Periksa apakah koneksi Internet pada PC Anda stabil dan memiliki kecepatan yang baik, karena aplikasi Kodi membutuhkan banyak penggunaan Internet. Selain itu, hindari menghubungkan Internet ke perangkat lain yang dapat mengganggu penggunaan aplikasi Anda.
- Perbarui Windows: Jika Windows di PC Anda sudah usang, mungkin tidak mendukung aplikasi seperti Kodi, jadi coba perbarui Windows untuk menyelesaikan masalah.
- Instal layanan VPN: Menggunakan layanan VPN untuk mengalirkan konten aplikasi Kodi. Ini dapat membantu memecahkan sebagian besar masalah di aplikasi Kodi.
- Tutup aplikasi latar belakang: Terkadang, aplikasi yang berjalan di latar belakang juga dapat menyebabkan masalah buffering ini. Karena itu, tutup semua aplikasi latar belakang menggunakan Pengelola Tugas.
Metode 1: Perbarui Kodi
Memperbarui Kodi mungkin juga membantu dalam mengoptimalkan Kodi. Ikuti langkah-langkah di bawah ini.
1. Tekan tombol Windows . Ketik Kodi dan klik Buka .
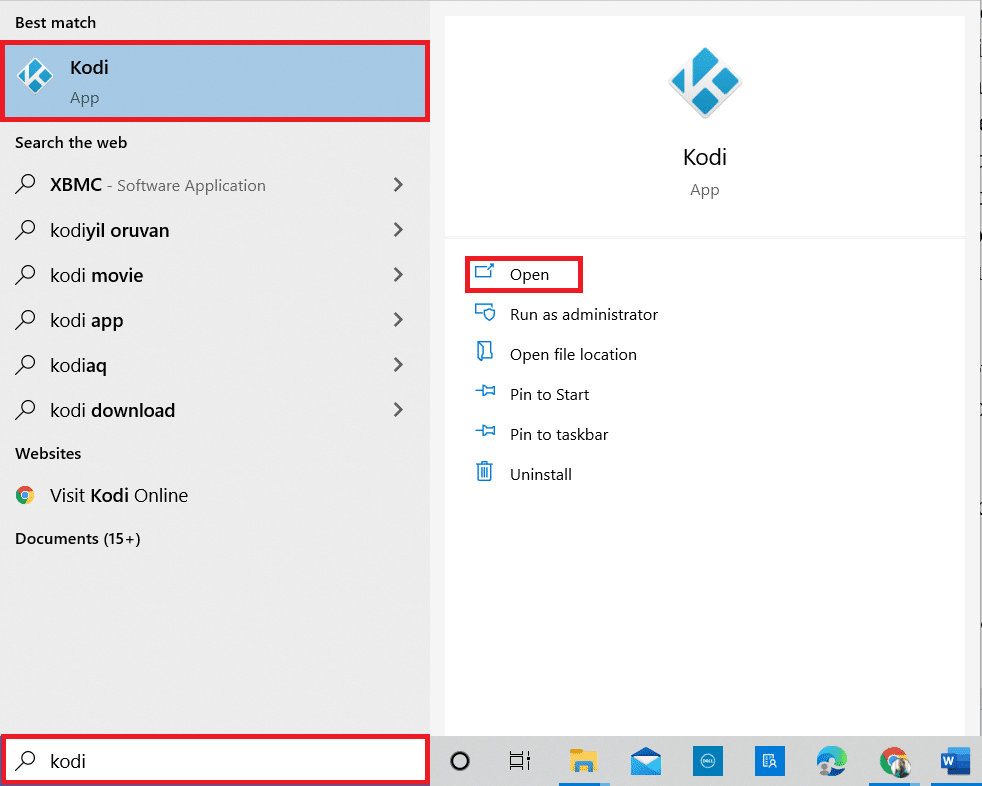
2. Di beranda, klik Add-on .
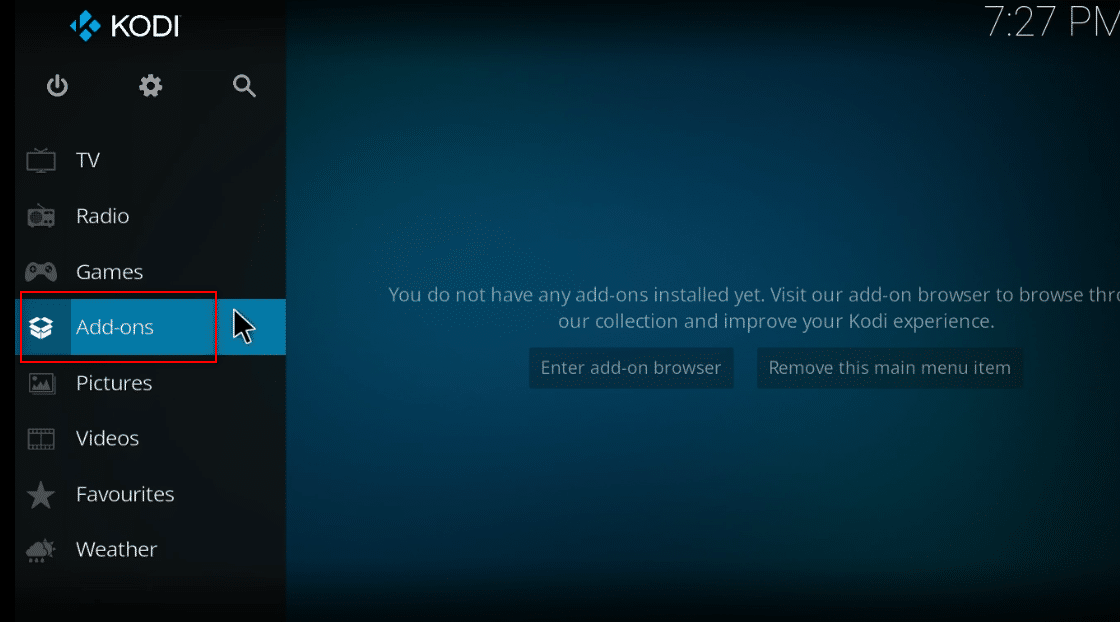
3. Klik ikon kotak terbuka di bagian atas.
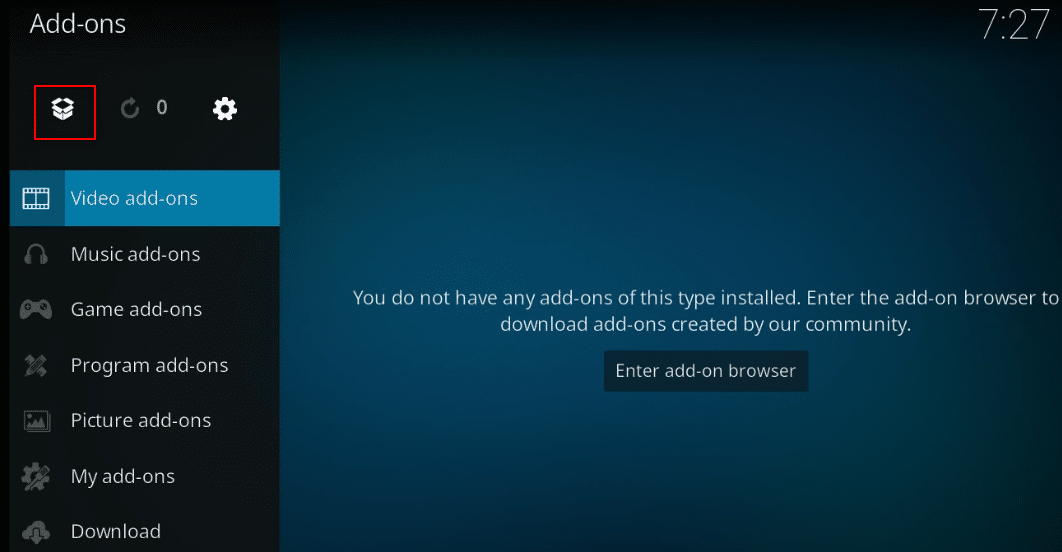
4. Tempatkan kursor Anda di sisi kiri layar. Sebuah menu muncul.
5. Klik opsi Periksa pembaruan .
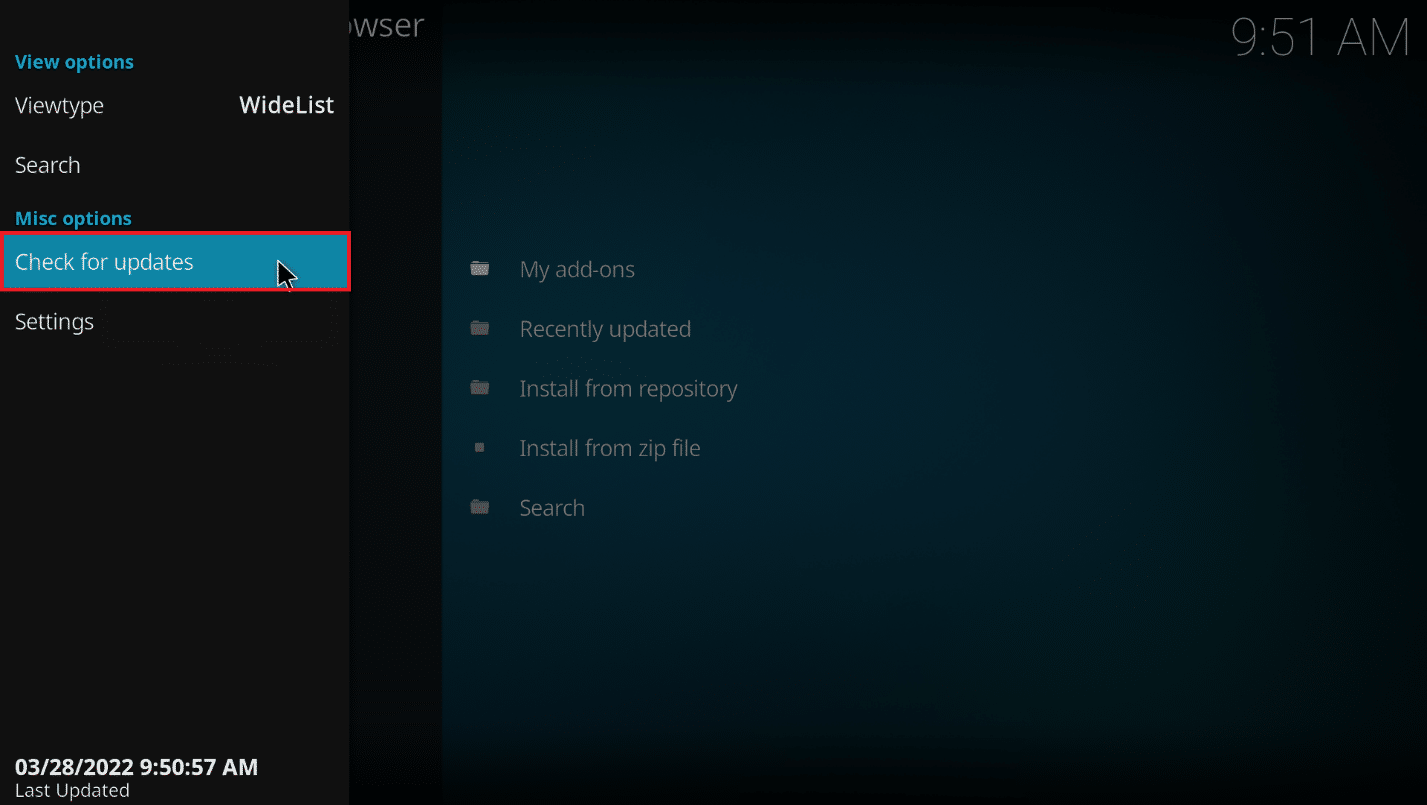
Metode 2: Ubah Pengaya Kodi yang Ada
Jika masalahnya ada pada add-on yang ada di aplikasi Kodi, Anda dapat memodifikasi add-on tersebut. Berikut adalah cara mengoptimalkan Kodi dengan mengikuti salah satu poin yang diberikan.
- Lompat ke Add-on Lain: Coba beralih ke add-on lain dan coba streaming konten di add-on.
- Hindari Pengaya Pihak Ketiga: Hindari memasang pengaya dari situs pihak ketiga di aplikasi Kodi dan mengandalkan pengaya bawaan.
- Uninstall Add - ons yang Tidak Perlu Secara Individual: Anda dapat menghapus add-on untuk menghindari masalah buffering. Ikuti langkah-langkah di bawah ini.
1. Buka Kodi di sistem Anda.
2. Klik Add-on di panel kiri.
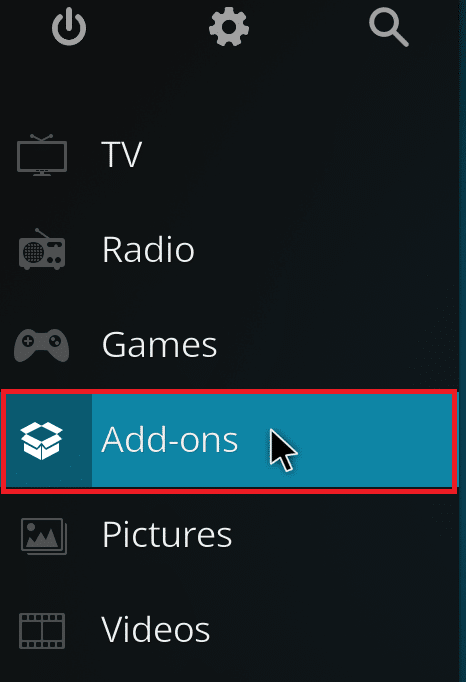
3. Klik Pengaya saya .
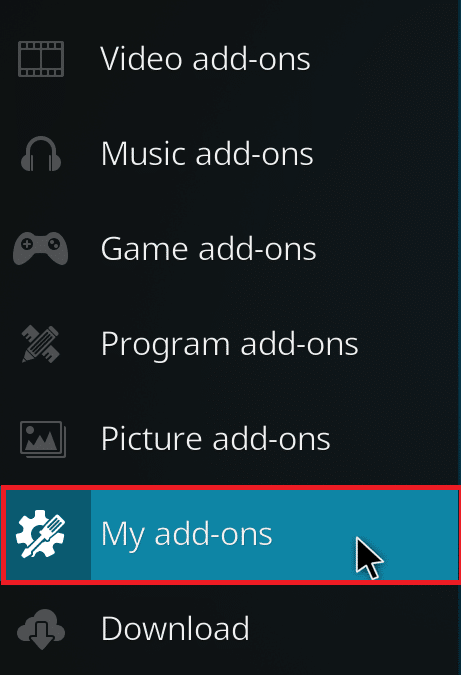
4. Klik Semua .
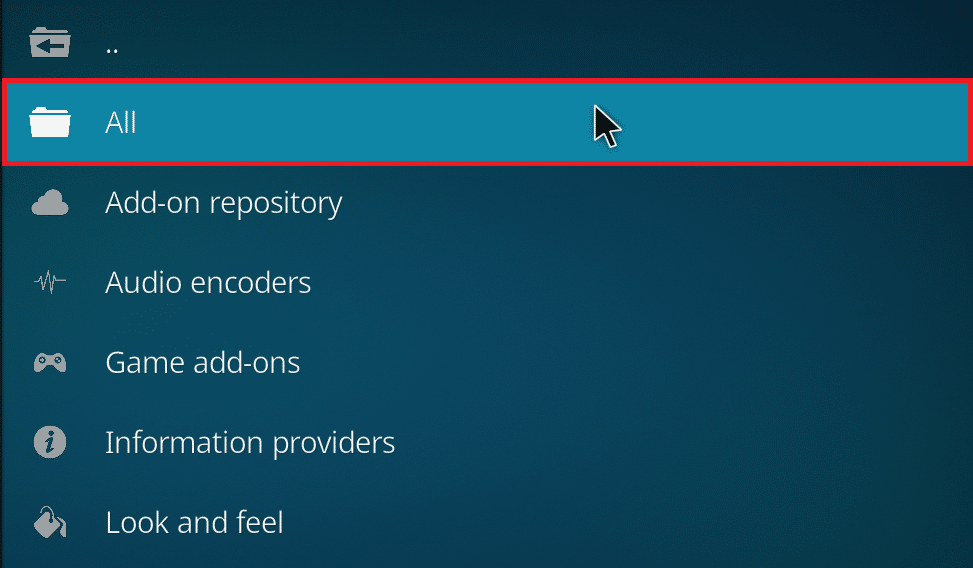
5. Gulir ke bawah dan klik kanan add-on yang tidak perlu yang ingin Anda hapus.
6. Pilih Informasi .
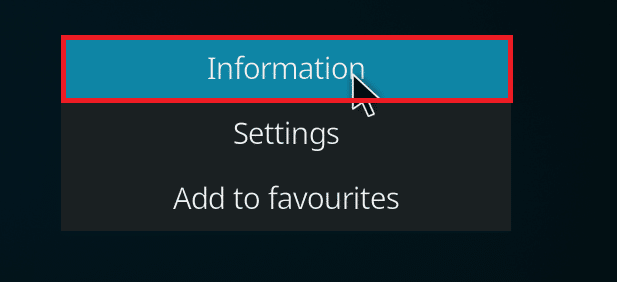
7. Klik tombol Uninstall di bagian bawah layar.
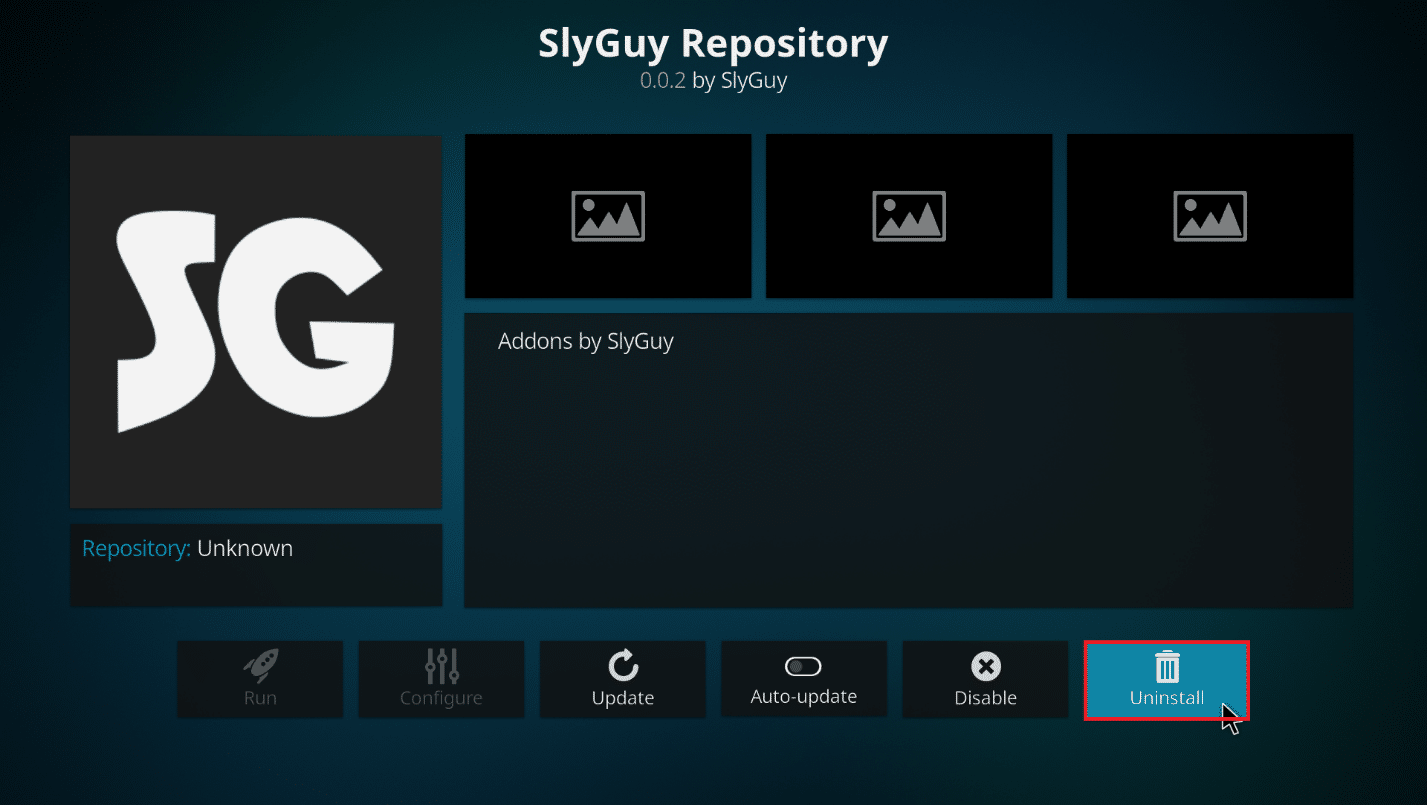
Baca Juga: Memperbaiki Kodi Mucky Duck Repo Tidak Berfungsi
Metode 3: Atur Ulang Kodi ke Pengaturan Default
Menyetel ulang pengaturan Kodi mungkin juga membantu dalam menyelesaikan masalah buffering. Berikut adalah cara mengoptimalkan Kodi dengan mengikuti langkah-langkah di bawah ini untuk menerapkan metode ini.
1. Luncurkan aplikasi Kodi di sistem Anda seperti yang dilakukan sebelumnya.
2. Klik pada ikon Pengaturan .
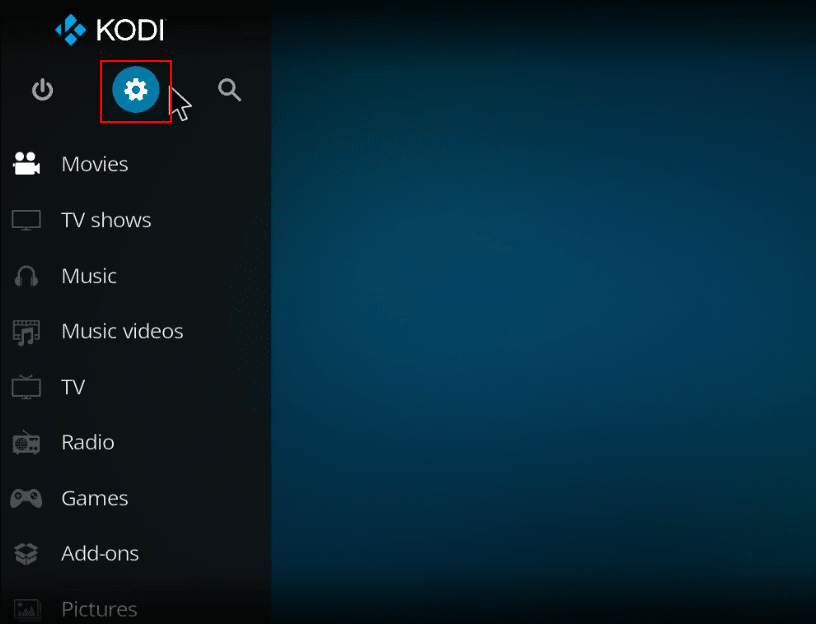
3. Pilih opsi Antarmuka pada menu yang ditampilkan pada halaman Pengaturan .
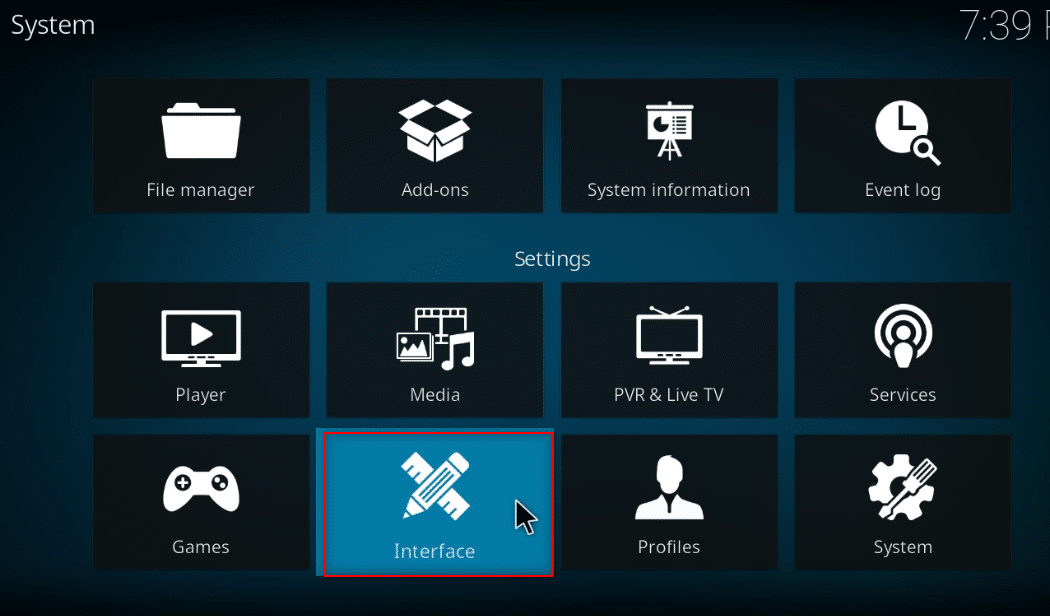
4. Klik ikon roda gigi di kiri bawah layar hingga berubah ke pengaturan Pakar .
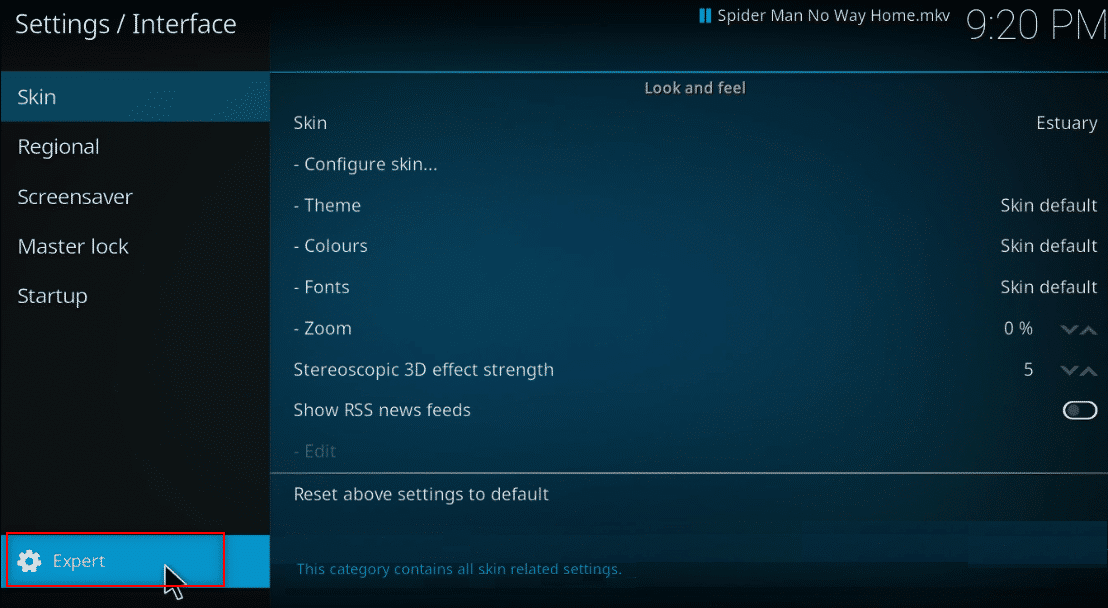
5. Pilih Skin di panel kiri jendela.
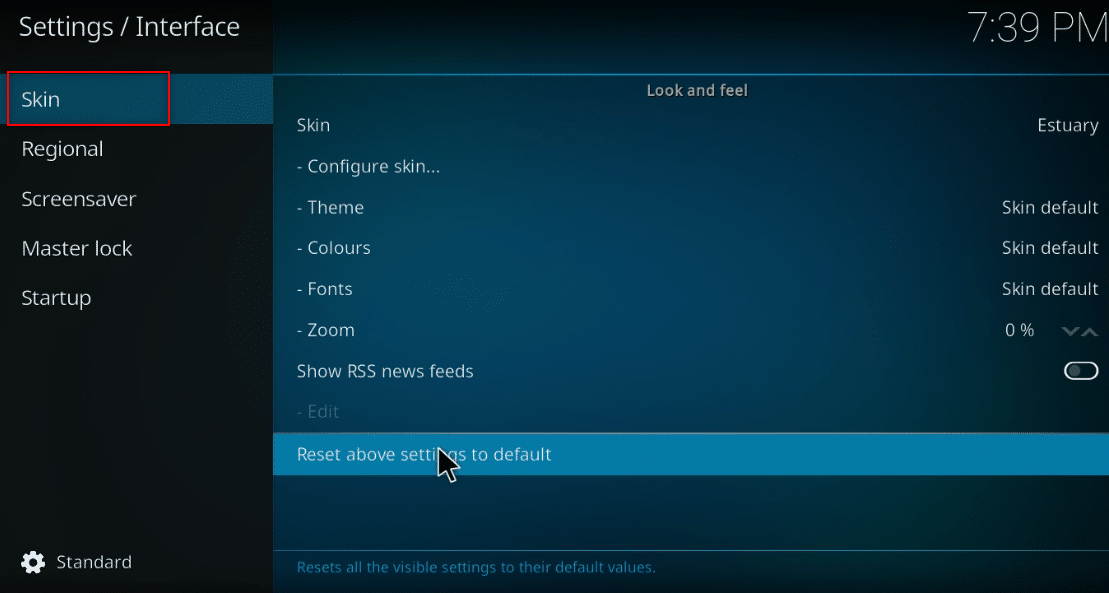
6. Sekarang, klik Reset pengaturan di atas ke default di panel kanan layar untuk mengembalikan Kodi ke bentuk aslinya.
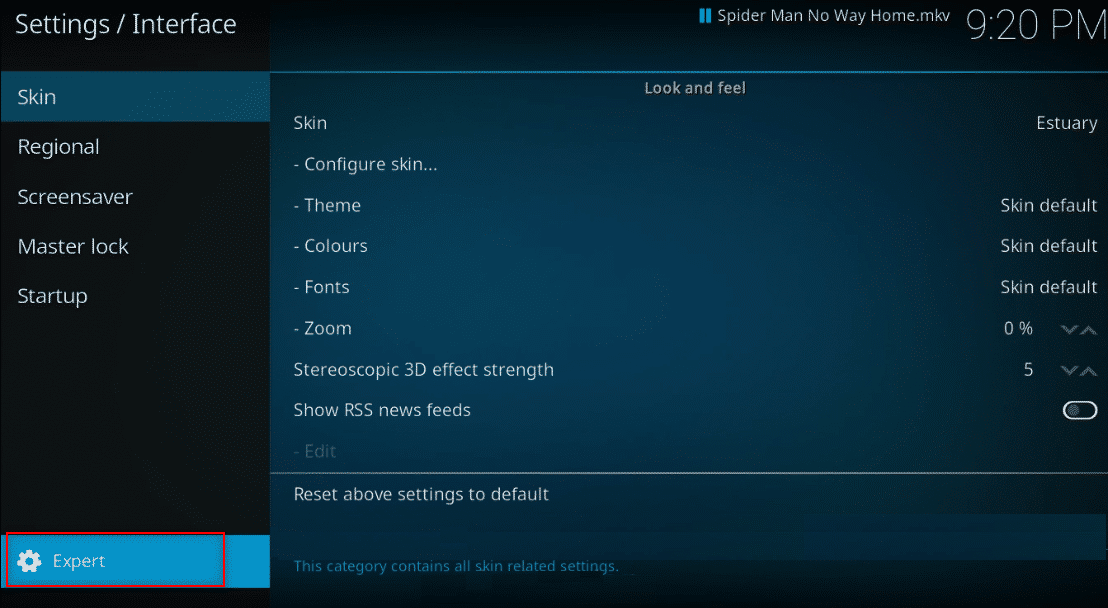
Metode 4: Ubah Pengaturan Kulit Kodi
Untuk menghindari masalah, Anda dapat mengganti kulit pada aplikasi Kodi Anda menjadi kulit normal. Secara default, Skin adalah Muara di aplikasi Kodi. Atau, Anda dapat menggunakan skin ringan seperti Caz Lite Build. Dengan beralih menggunakan Skin tanpa animasi dan latar belakang, Anda dapat meningkatkan kecepatan aplikasi Anda. Inilah cara mengoptimalkan Kodi untuk mengubah pengaturan kulit
1. Luncurkan aplikasi Kodi seperti yang dilakukan sebelumnya.
2. Klik pada ikon Pengaturan .
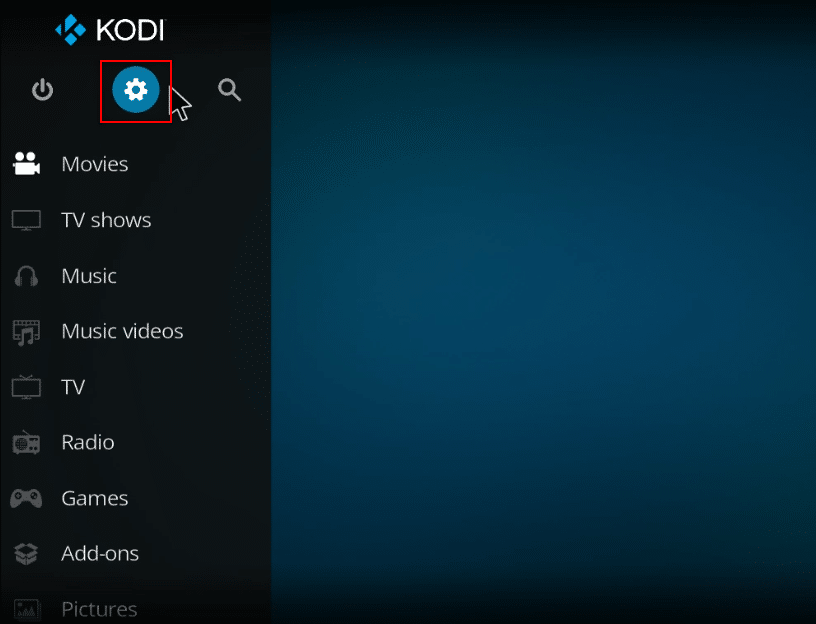
3. Pilih opsi Antarmuka pada menu yang ditampilkan pada halaman Pengaturan .
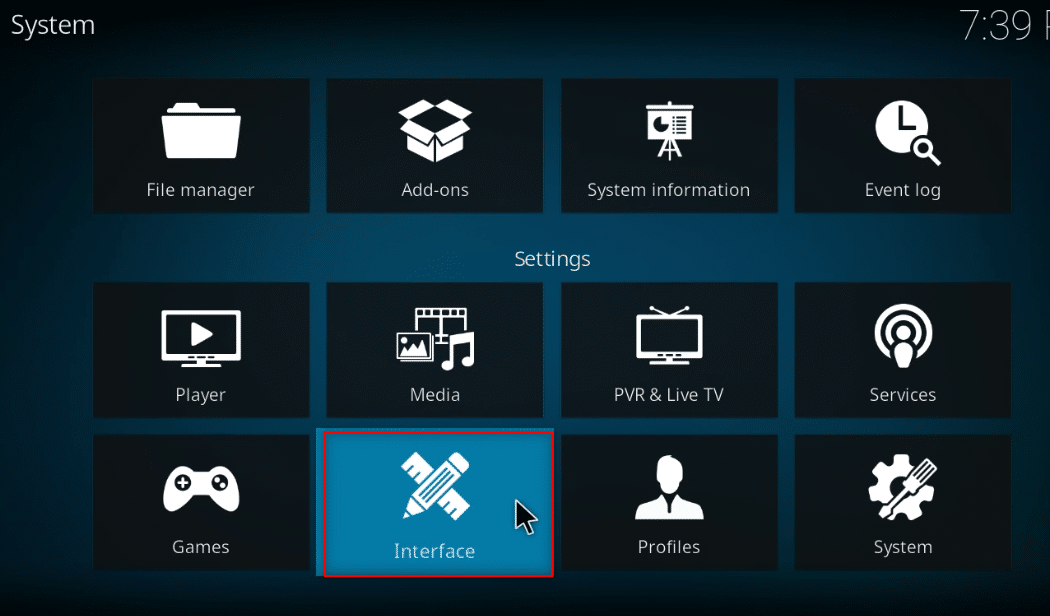
4. Pilih Configure Skin… setting di panel kanan.
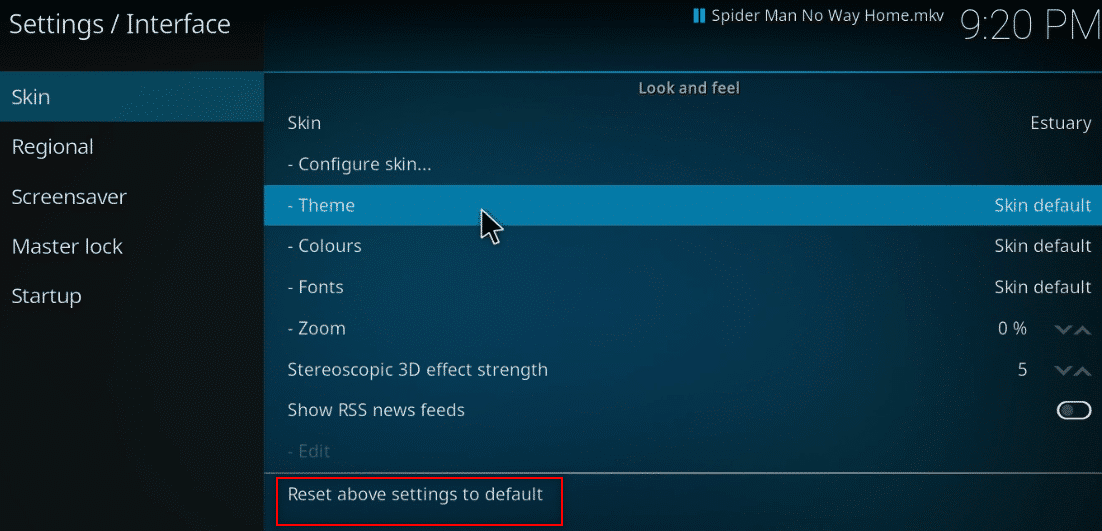
5. Matikan sakelar terhadap pengaturan, Gunakan animasi slide , Tampilkan info cuaca di bilah atas , dan Tampilkan bendera media untuk menghindari fitur tambahan pada aplikasi Kodi.
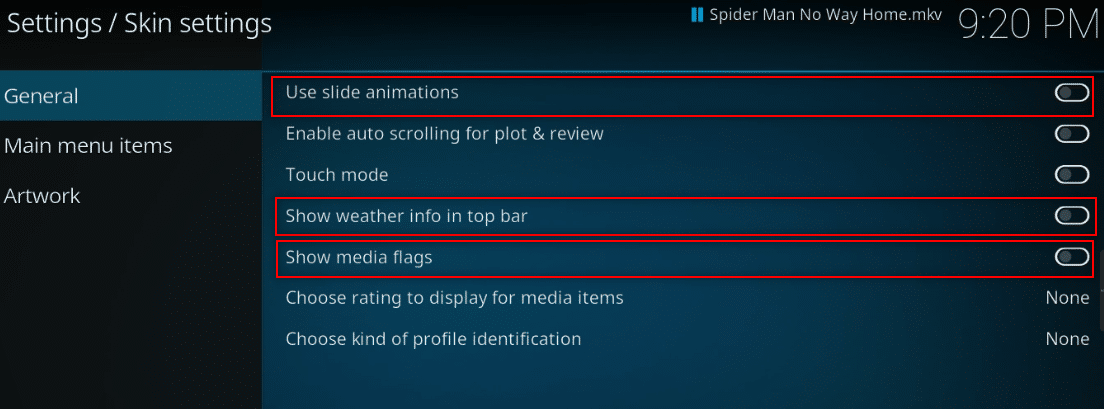
6. Navigasikan ke tab Karya Seni .
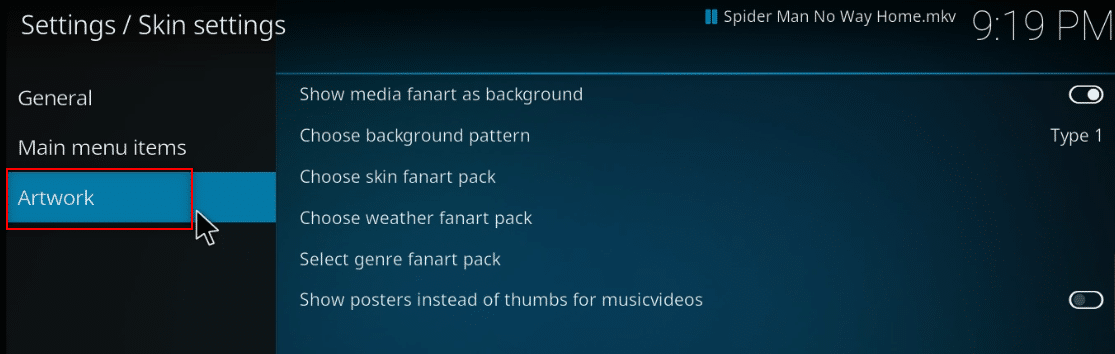
7. Matikan sakelar terhadap opsi Tampilkan fanart media sebagai latar belakang untuk menghindari melihat fanart yang dibuat untuk film di latar belakang.
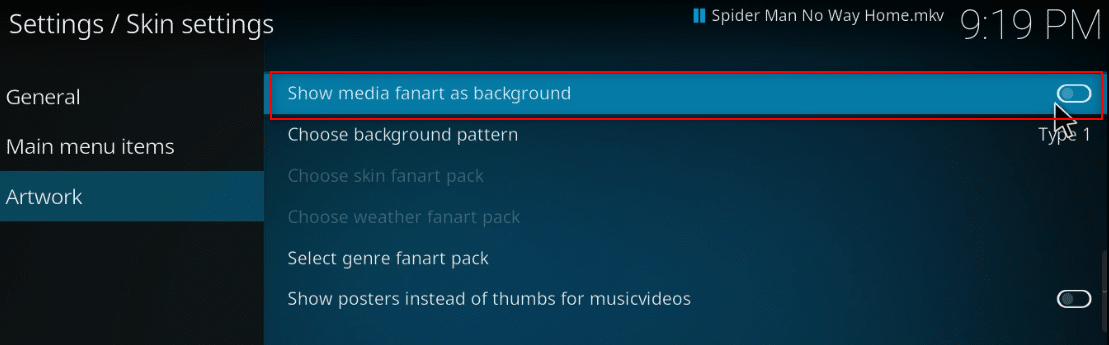
Baca Juga: Cara Memperbarui Perpustakaan Kodi
Metode 5: Ubah Pengaturan Video
Dengan menggunakan metode ini, Anda dapat melakukan streaming konten video dengan kualitas gambar yang lebih rendah dan menonaktifkan akselerasi Perangkat Keras pada PC Anda. Berikut adalah cara mengoptimalkan Kodi dengan mengikuti langkah-langkah di bawah ini.
1. Buka aplikasi Kodi seperti yang dilakukan sebelumnya.
2. Klik pada ikon Pengaturan .
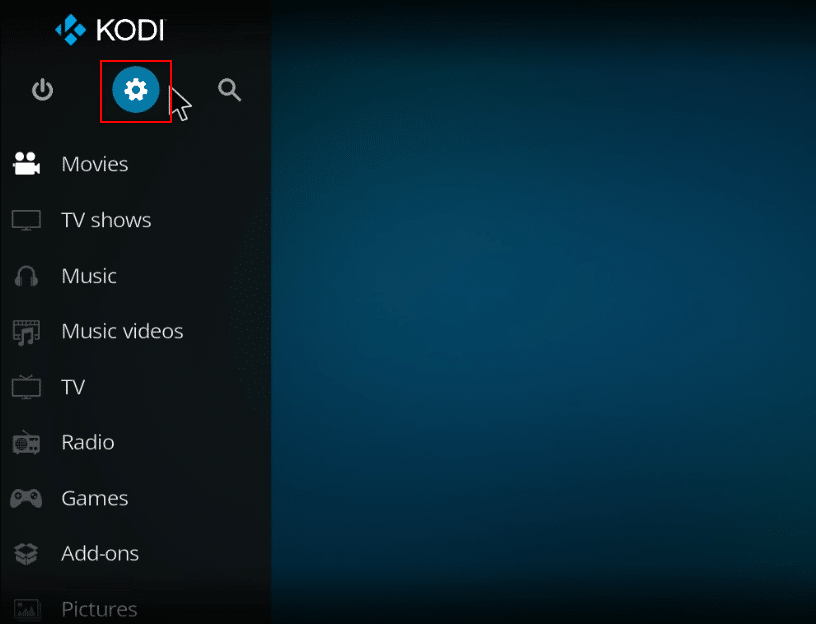
3. Pilih opsi Player dari menu yang ditampilkan.
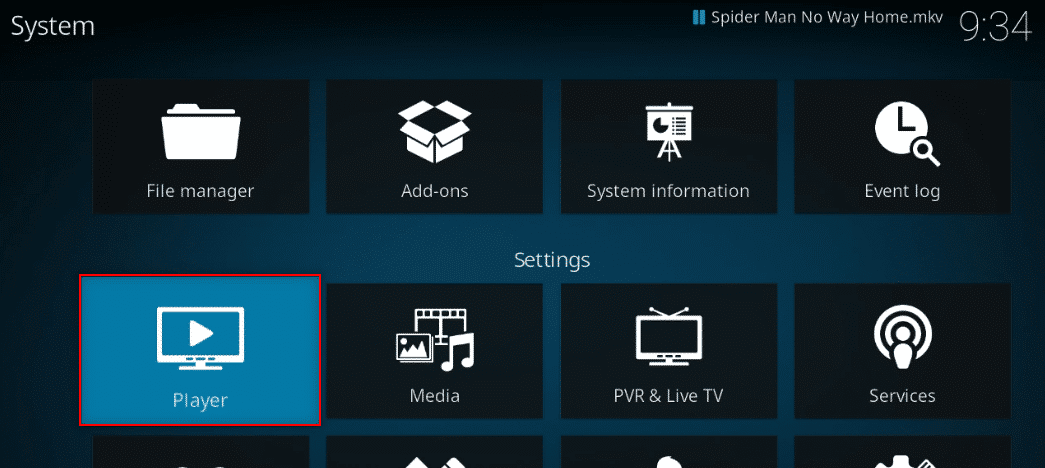
4. Klik ikon Pengaturan di kiri bawah halaman hingga diubah ke pengaturan Pakar .
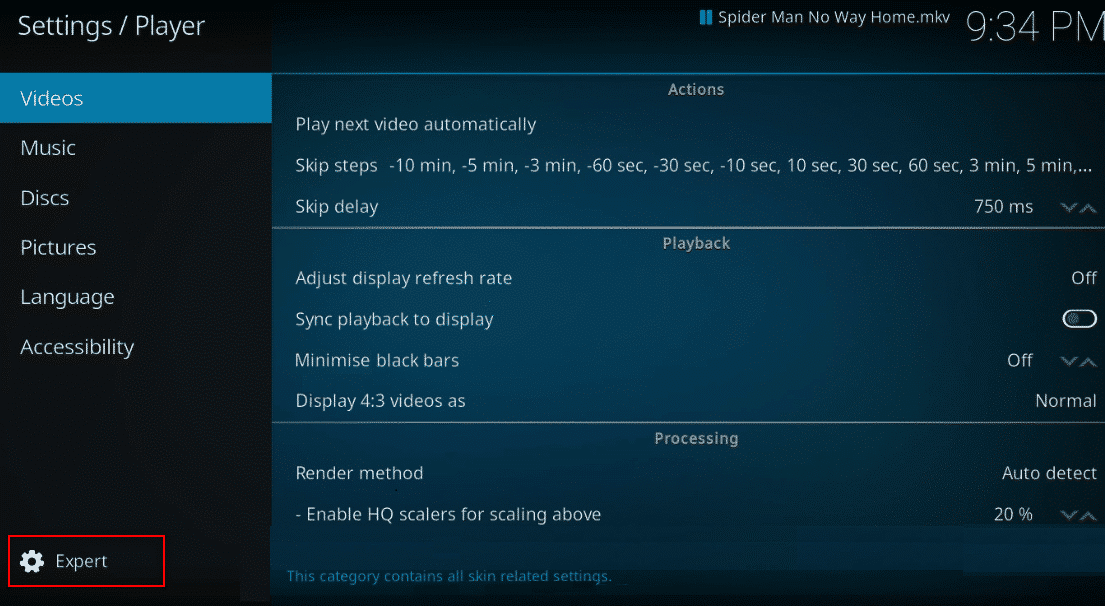
5. Di panel kanan, gulir ke bawah untuk menemukan bagian Processing dalam daftar.
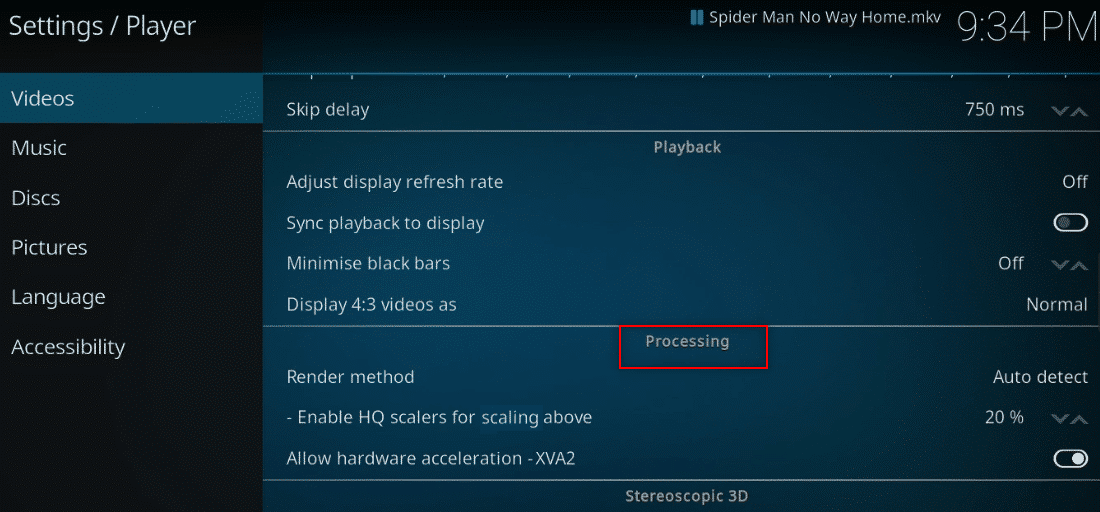
6. Matikan sakelar ke pengaturan Izinkan Akselerasi Perangkat Keras- DXVA2 .
Catatan: Akselerasi perangkat keras memungkinkan pemindahan pemrosesan dari CPU ke GPU dan terutama digunakan untuk tujuan streaming. Menonaktifkan pengaturan ini memungkinkan Anda menggunakan aplikasi Kodi tanpa gangguan.
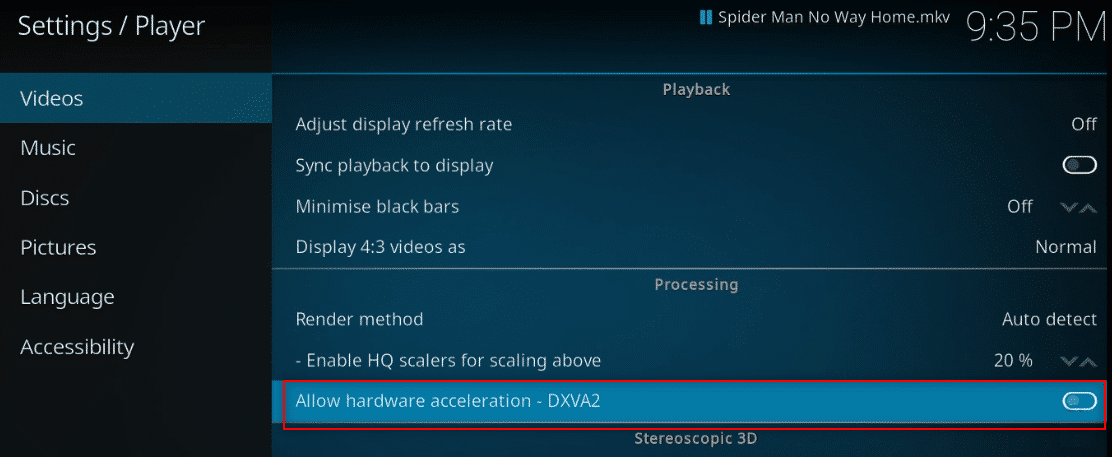
7. Klik panah bawah pada pengaturan Aktifkan penskalaan HQ untuk penskalaan di atas untuk menurunkan standar penskalaan.
Catatan: Secara default, penskalaan dalam pengaturan akan diatur ke 20%. Menurunkan skala akan menghindari streaming berkualitas tinggi dan memungkinkan Anda menggunakan aplikasi Kodi dengan mudah.
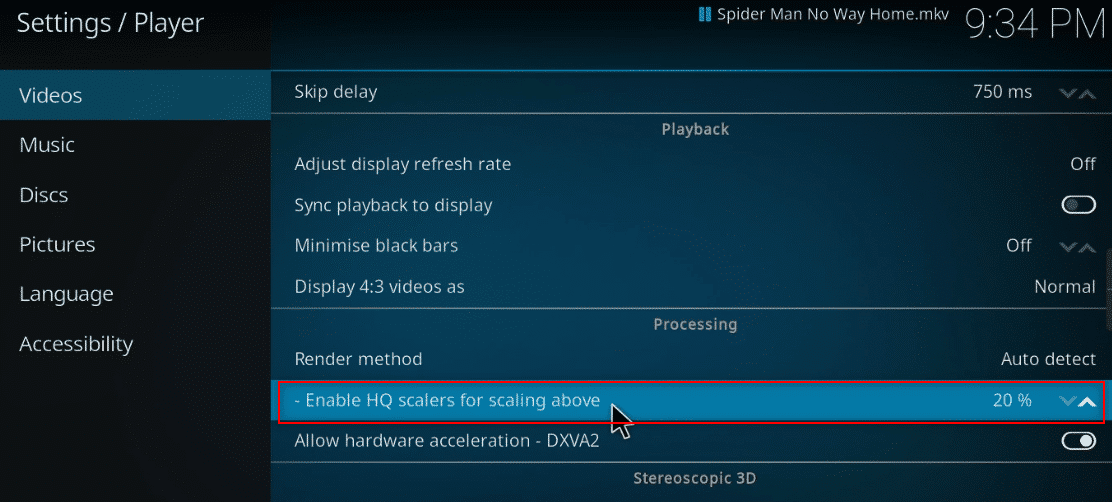
Metode 6: Hapus File Basis Data yang Rusak
Terkadang, ketidakcocokan database yang rusak dengan add-on juga dapat menyebabkan penyebab ini. Untuk memperbaiki masalah ini, Anda perlu menghapus file database dari Kodi. Menghapus file database tidak akan memengaruhi fungsionalitas, karena file ini akan dibuat ulang setelah aplikasi dimulai ulang. Ikuti langkah-langkah di bawah ini untuk mempercepat Kodi.

1. Luncurkan aplikasi Kodi di perangkat Anda.
2. Klik ikon Pengaturan di bagian atas.
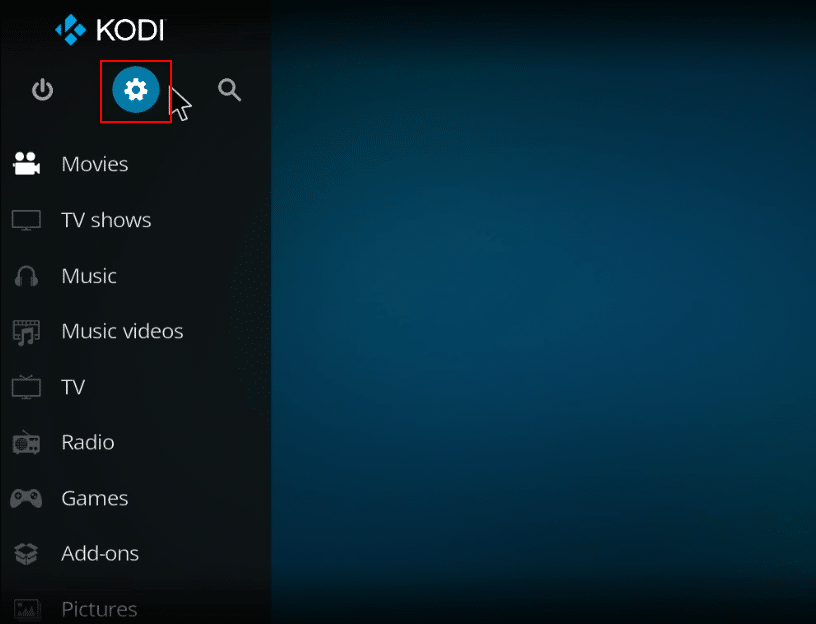
3. Klik Manajer File .
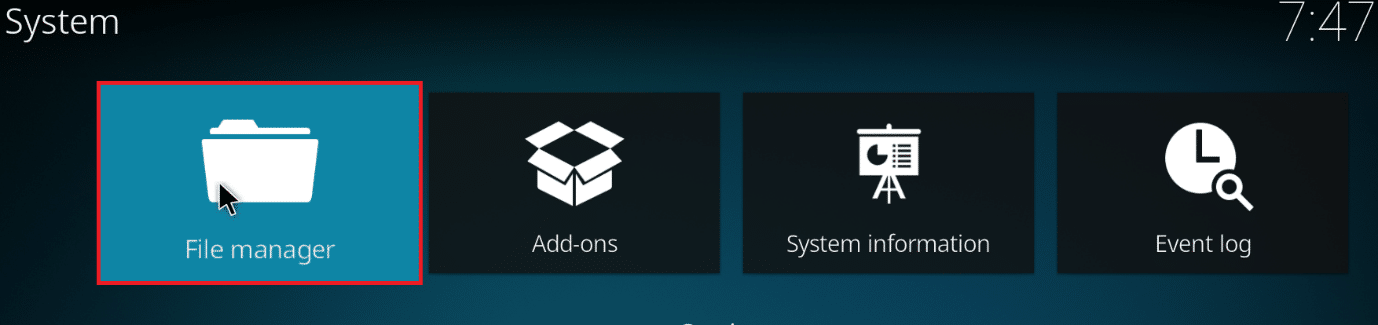
4. Klik dua kali direktori Profil .
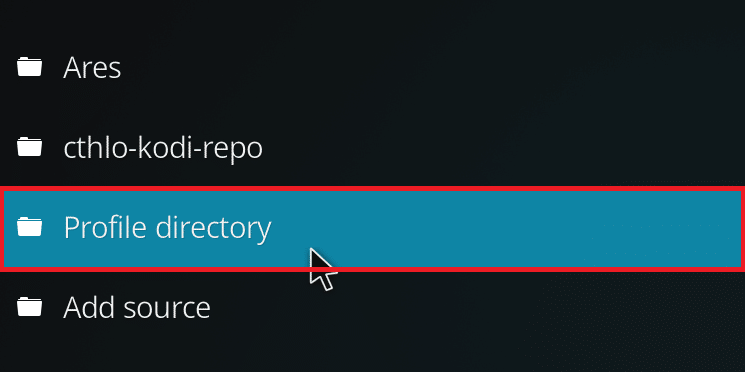
5. Klik dua kali Database .
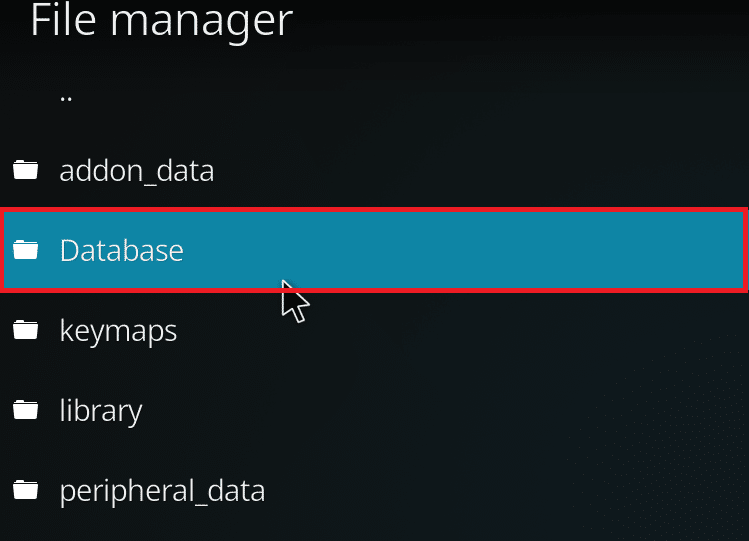
6. Temukan file database add-on Addons33.db .
Catatan: Nama file mungkin berbeda. Format umumnya adalah Addonsxx.db , di mana xx diganti dengan angka.
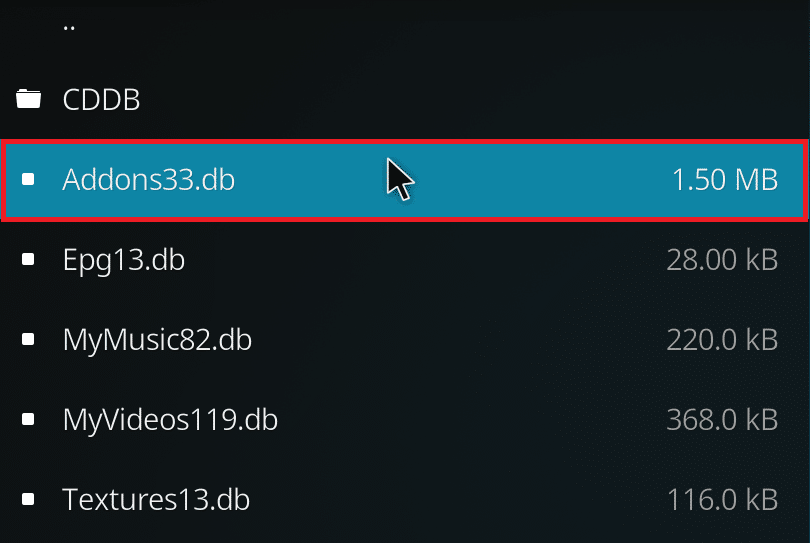
7. Klik kanan pada file database add-on dan pilih Hapus .
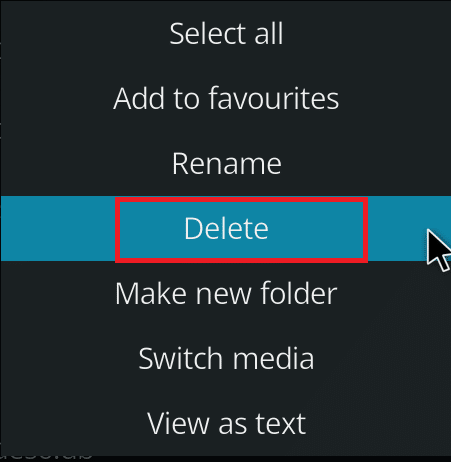
8. Klik Ya untuk mengonfirmasi.
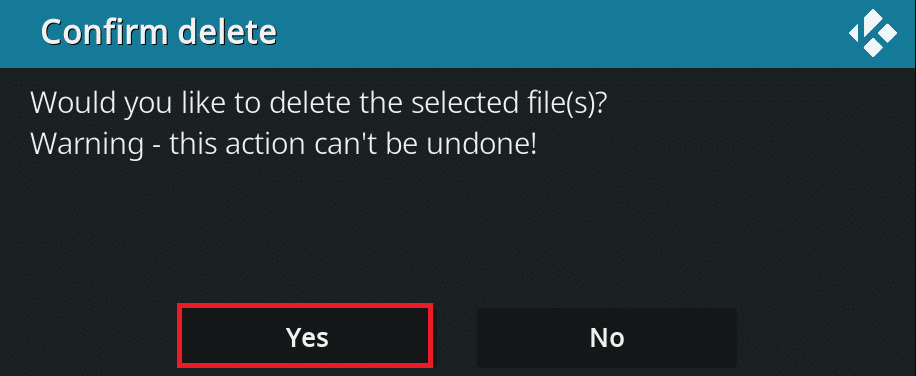
9. Demikian pula, hapus file Textures13.db .
10. Mulai ulang aplikasi Kodi.
Baca Juga: Cara Menonton Pertandingan Kodi NBA
Metode 7: Masukkan Kode Secara Manual
Jika Anda tidak dapat mempercepat Kodi dan mencoba mencari solusi untuk memperbaiki masalah tersebut, Anda dapat mencoba memasukkan kode secara manual dan menggunakan file xml untuk menggunakan aplikasi Kodi. Berikut adalah cara mengoptimalkan Kodi dengan memasukkan kode secara manual seperti yang ditunjukkan pada langkah-langkah yang diberikan.
1. Luncurkan aplikasi Kodi .
2. Klik ikon Pengaturan .
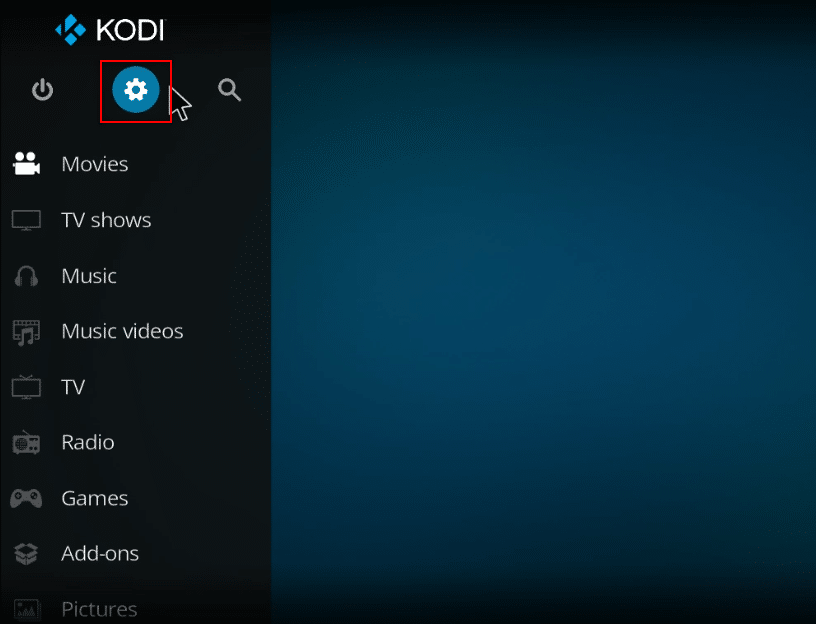
3. Pilih opsi Informasi sistem dalam menu yang ditampilkan.
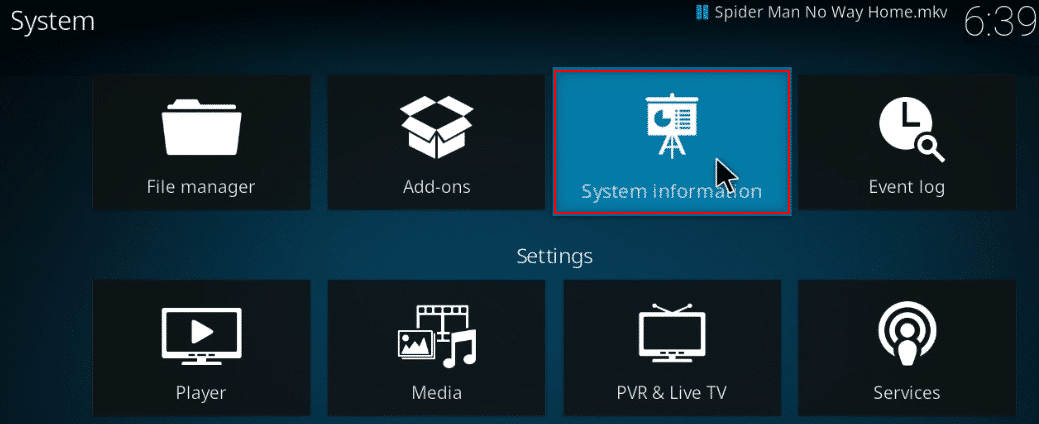
4. Catat penggunaan memori Sistem dan penggunaan CPU Sistem .
Catatan: Anda dapat memutuskan untuk melanjutkan lebih jauh jika Anda melihat banyak data digunakan dalam laporan.
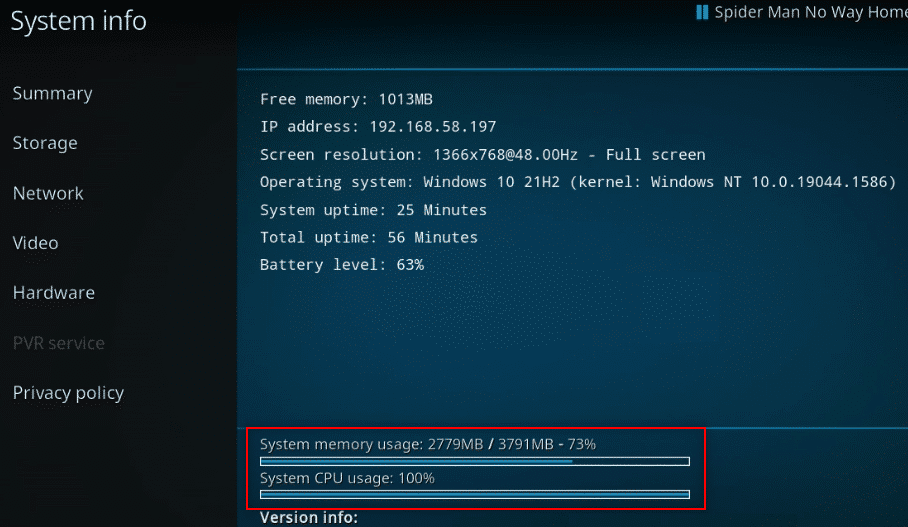
5. Ketik Notepad di bilah pencarian di sebelah ikon Mulai dan klik untuk meluncurkan aplikasi.
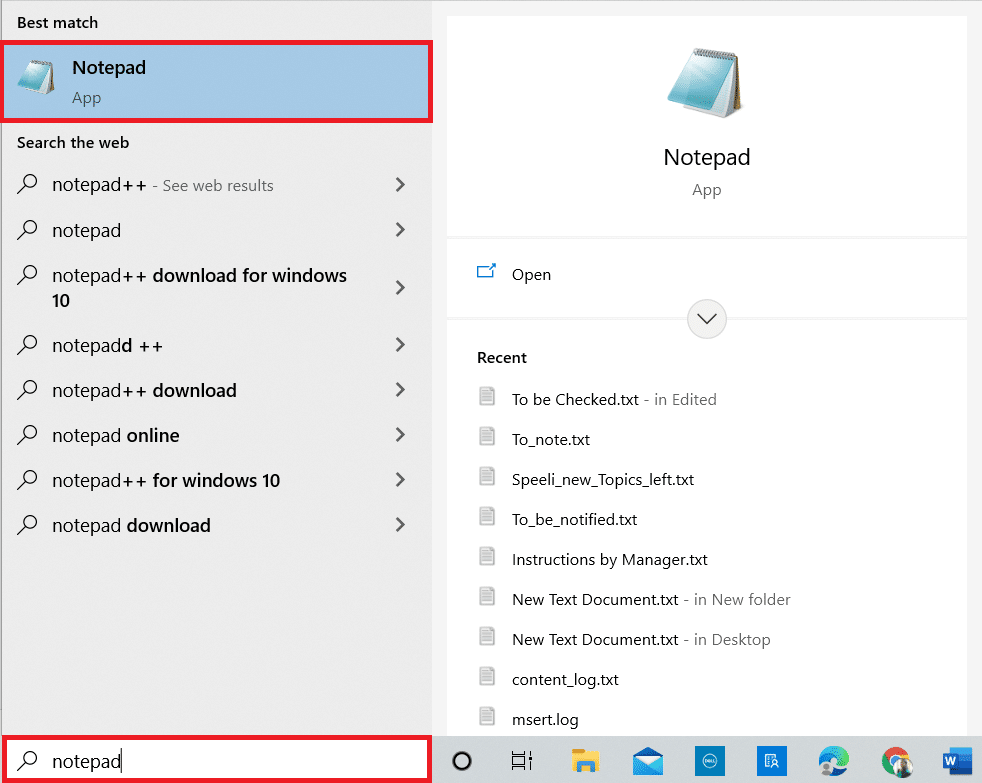
6. Masukkan kode berikut pada dokumen teks:
<pengaturan lanjutan> <jaringan> <buffermode> 1 </buffermode> <readbufferfactor> 1.5 </readbufferfactor> <cachemembuffersize> 104857600 </cachemembuffersize> </jaringan> </pengaturan lanjutan>
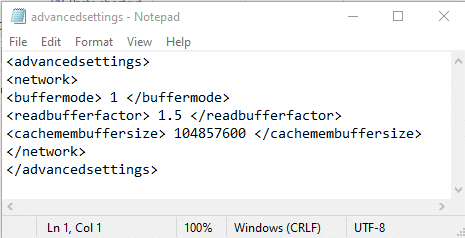
7. Setelah memasukkan kode di file Notepad, simpan file sebagai advancedsettings.xml di folder Desktop .
Catatan: Folder desktop dipilih untuk tujuan penjelasan.
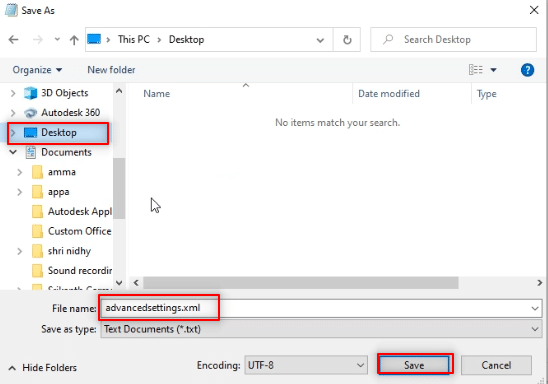
7. Tekan tombol Windows + R secara bersamaan untuk membuka kotak dialog Run .
8. Ketik %appdata%\kodi\userdata pada bilah dan klik tombol OK .
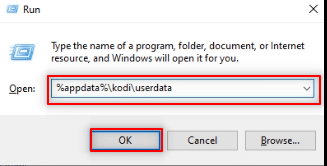
9. Setelah folder dibuka, salin file advancedsettings.xml ke lokasi ini.
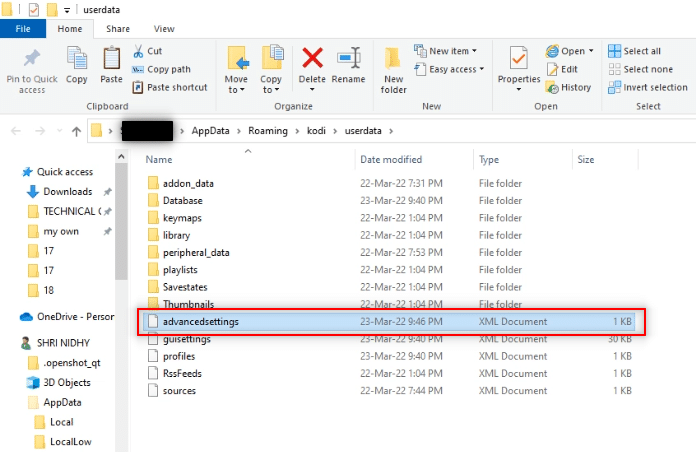
10. Keluar dari aplikasi Kodi dan mulai ulang untuk melakukan perubahan.
Metode 8: Perbarui Driver Grafik
Driver grafis yang kedaluwarsa juga dapat menyebabkan masalah buffering di aplikasi Kodi. Baca panduan kami tentang Cara Memperbarui Driver Grafik di Windows 10 untuk melakukan hal yang sama.
Baca Juga: Top 10 Pengaya Saluran India Kodi Terbaik
Metode 9: Instal Ulang Aplikasi Kodi
Upaya terakhir dan terakhir tentang cara mempercepat Kodi adalah menginstal ulang Kodi. Versi aplikasi Kodi yang kedaluwarsa juga dapat menyebabkan masalah ini. Ikuti langkah-langkah di bawah ini.
1. Tekan tombol Windows + I bersamaan untuk membuka Pengaturan .
2. Klik opsi Aplikasi di menu yang ditampilkan.
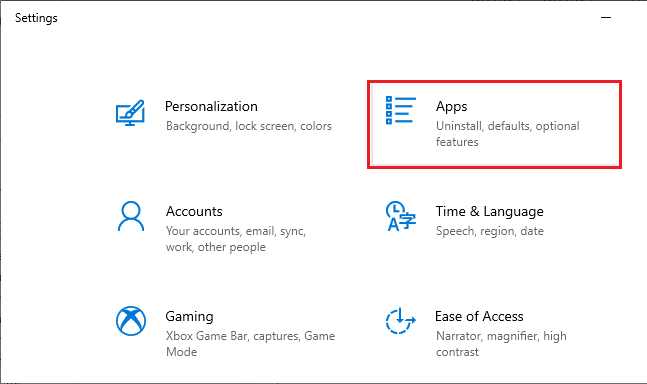
3. Gulir ke bawah dan klik aplikasi Kodi .
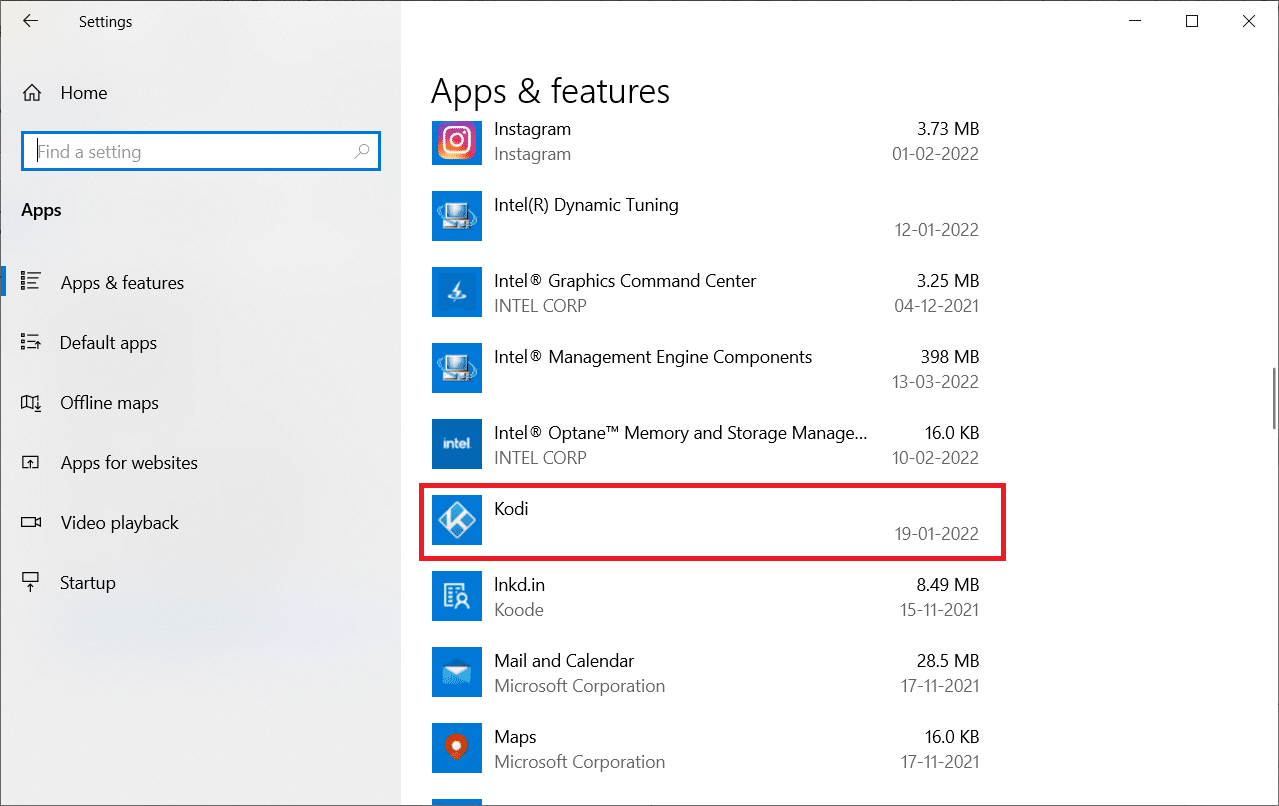
4. Sekarang, klik opsi Uninstall .
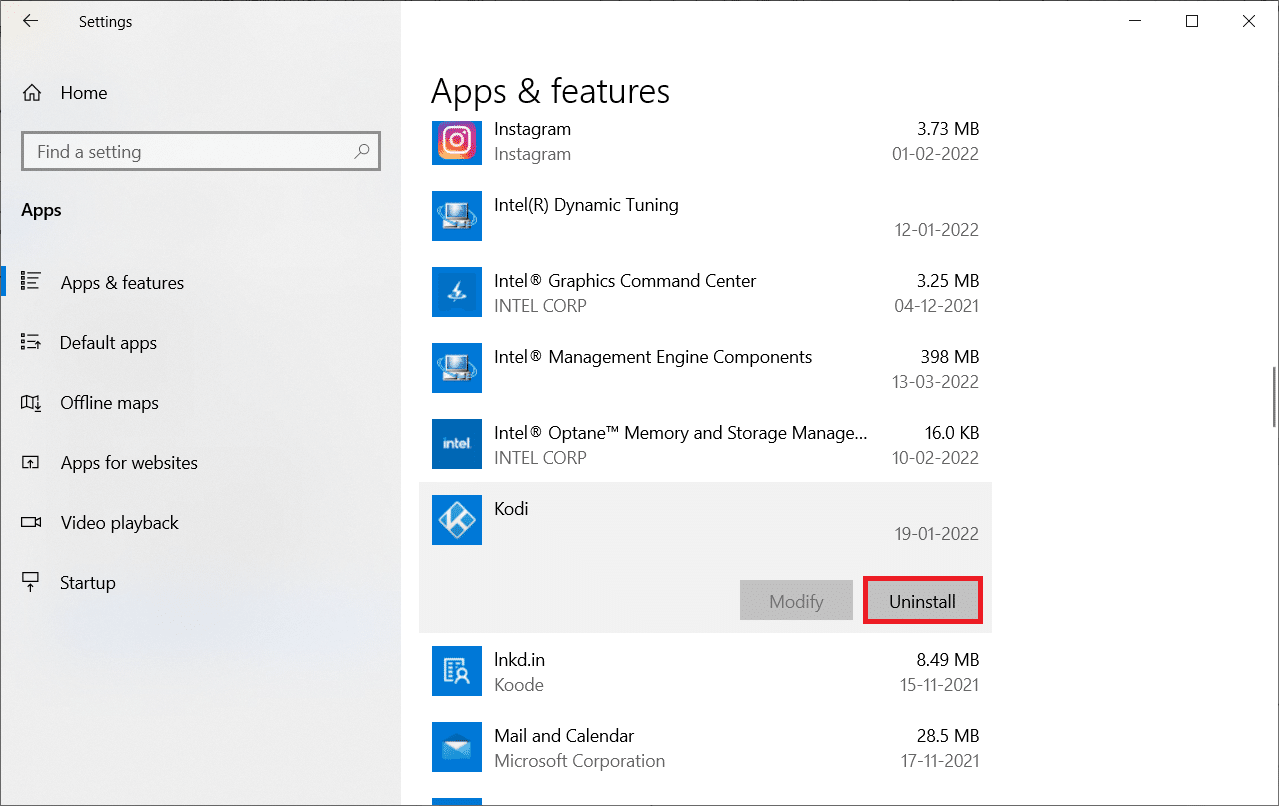
5. Kemudian, klik Uninstall di pop-up.
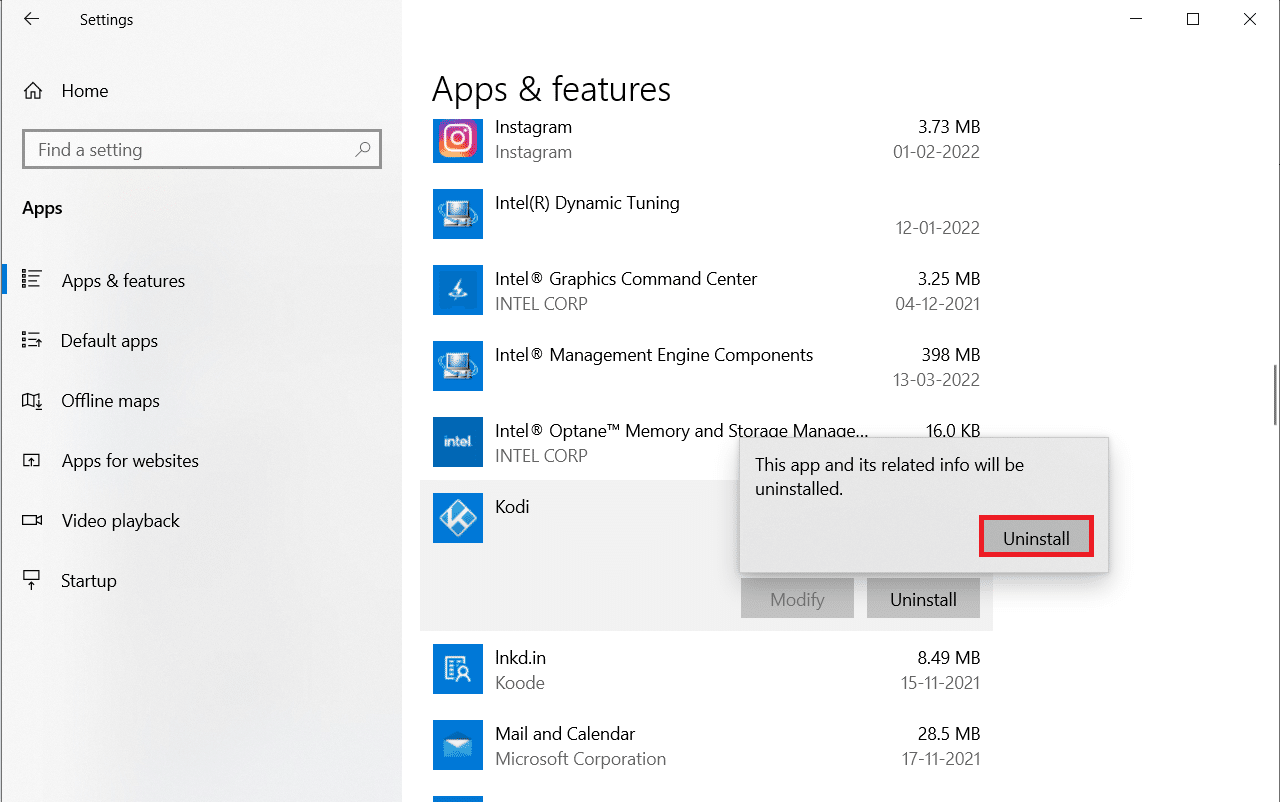
6. Klik Ya pada prompt.
7. Klik Next di jendela Kodi Uninstall .
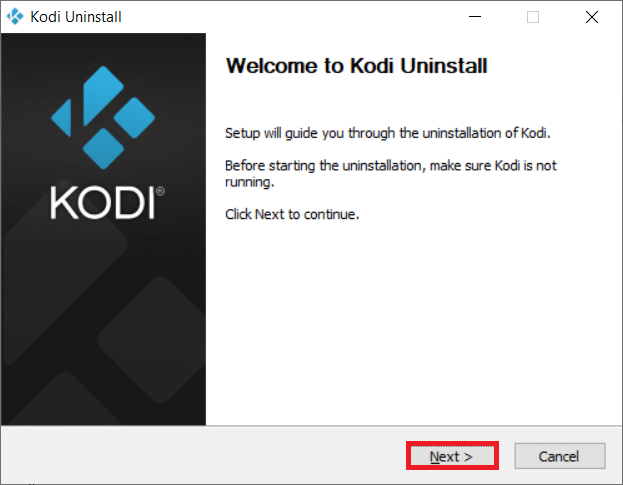
8. Sekali lagi, klik Next di jendela penghapusan instalasi berikut.
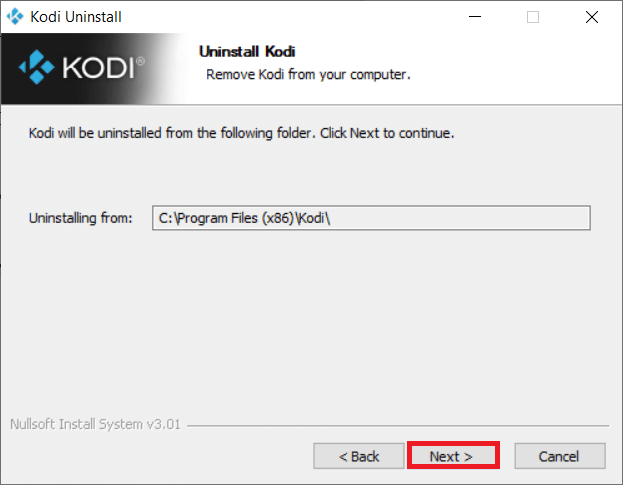
9. Sekarang, klik opsi Uninstall untuk mengkonfirmasi proses uninstall.
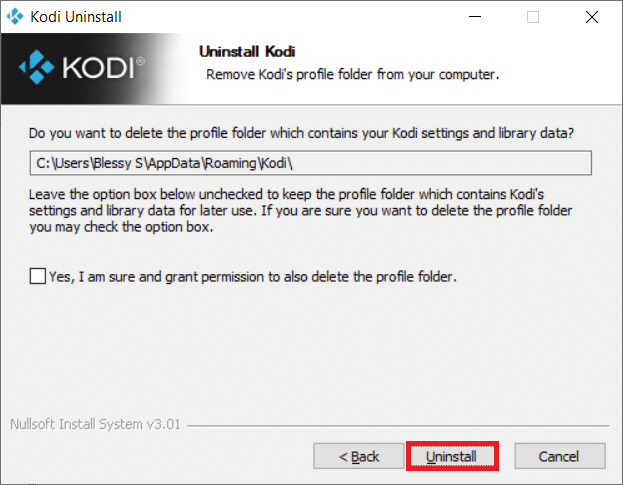
10. Klik Finish untuk menyelesaikan proses.
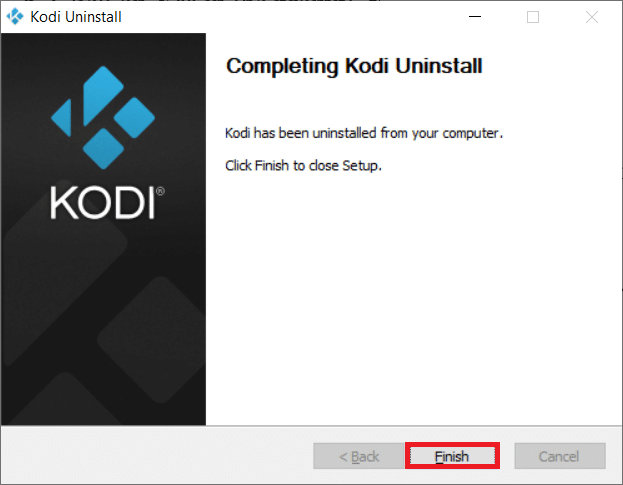
11. Ketik %appdata% di bilah pencarian Windows untuk membuka folder Roaming .
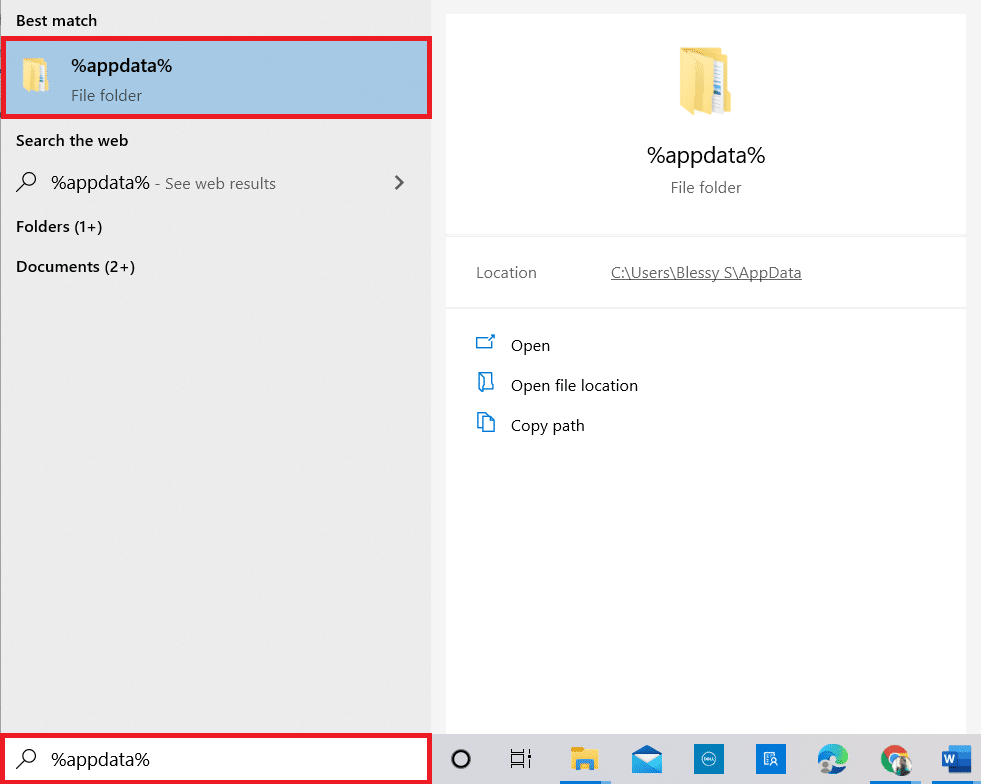
12. Klik kanan pada Kodi dan pilih Hapus .
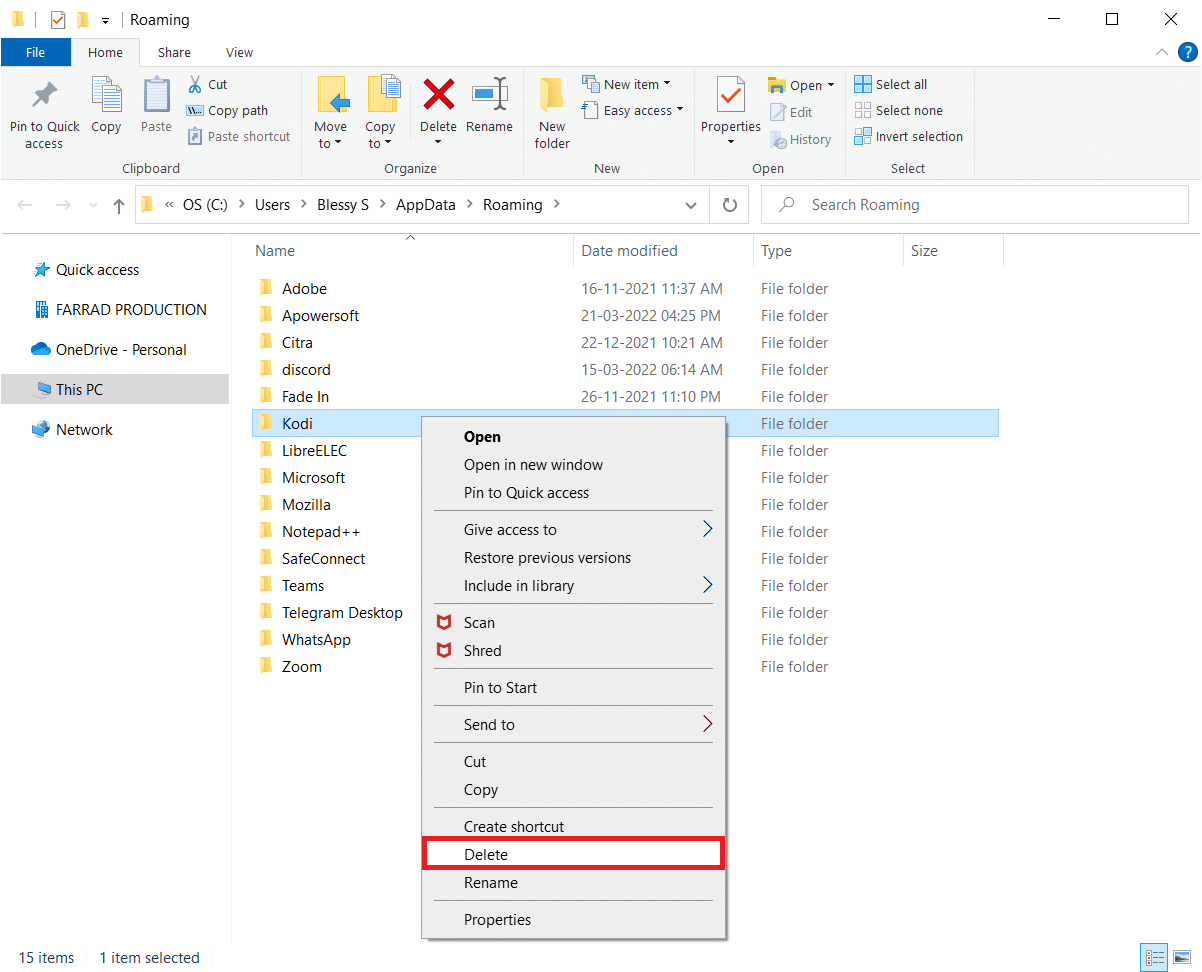
13. Sekali lagi, ketik %localappdata% di bilah pencarian Windows untuk membuka folder Lokal .
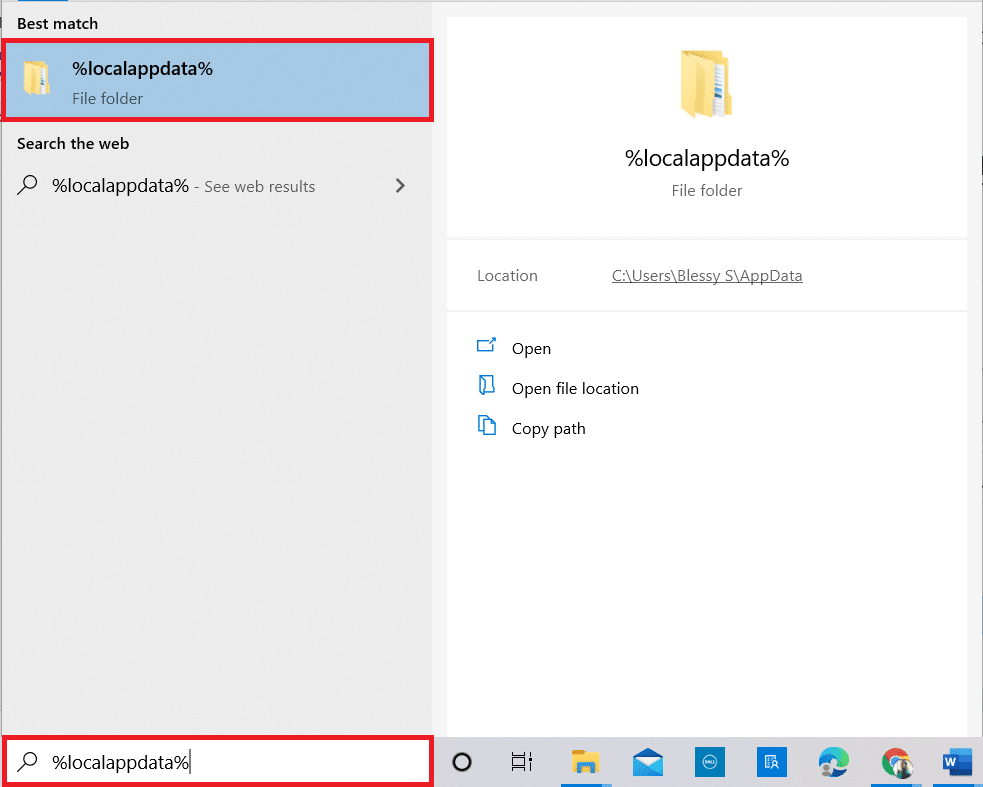
14. Klik kanan pada Kodi dan pilih Hapus .
15. Restart PC setelah Anda menyelesaikan semua langkah yang disebutkan di atas.
12. Buka halaman unduhan Kodi dan klik tombol Installer (64BIT) seperti yang digambarkan.
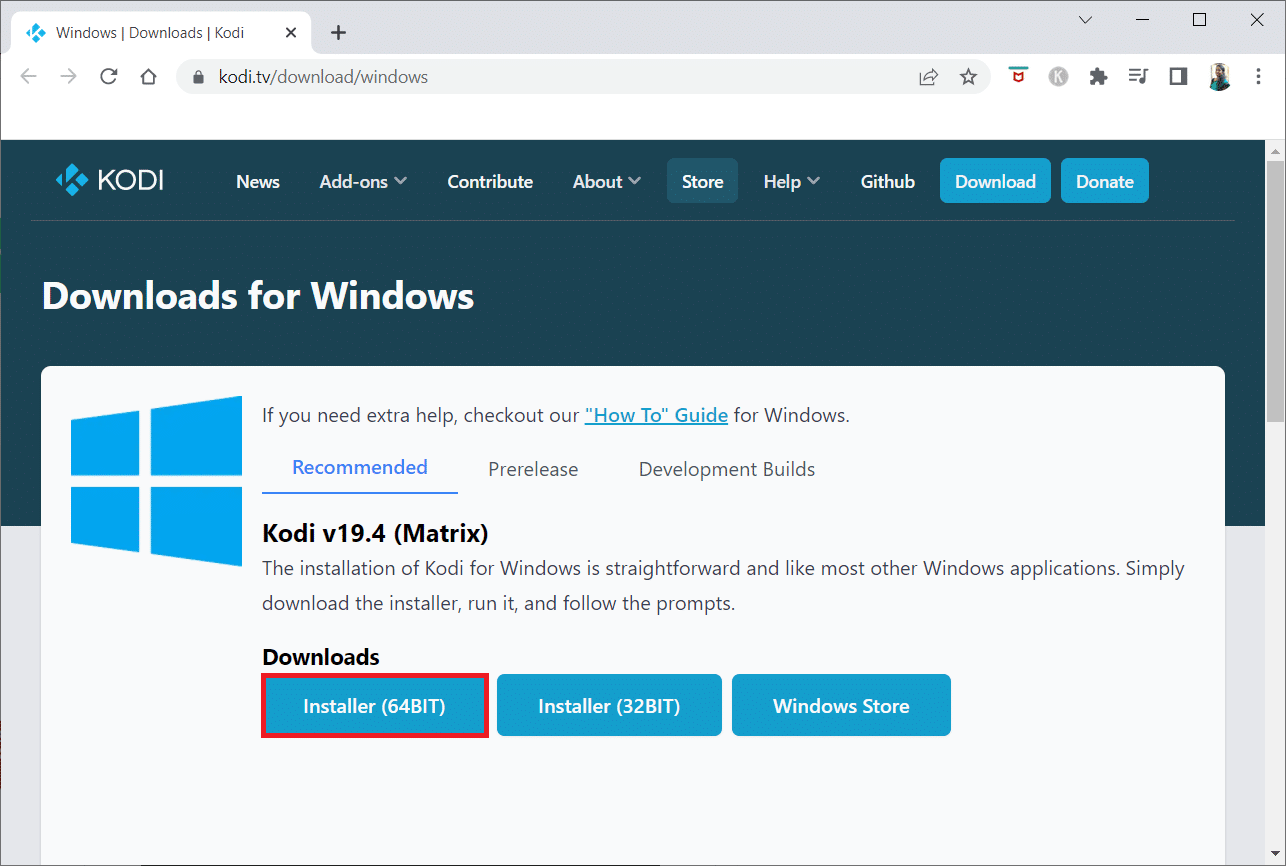
13. Klik file penginstal yang diunduh di bagian bawah jendela.
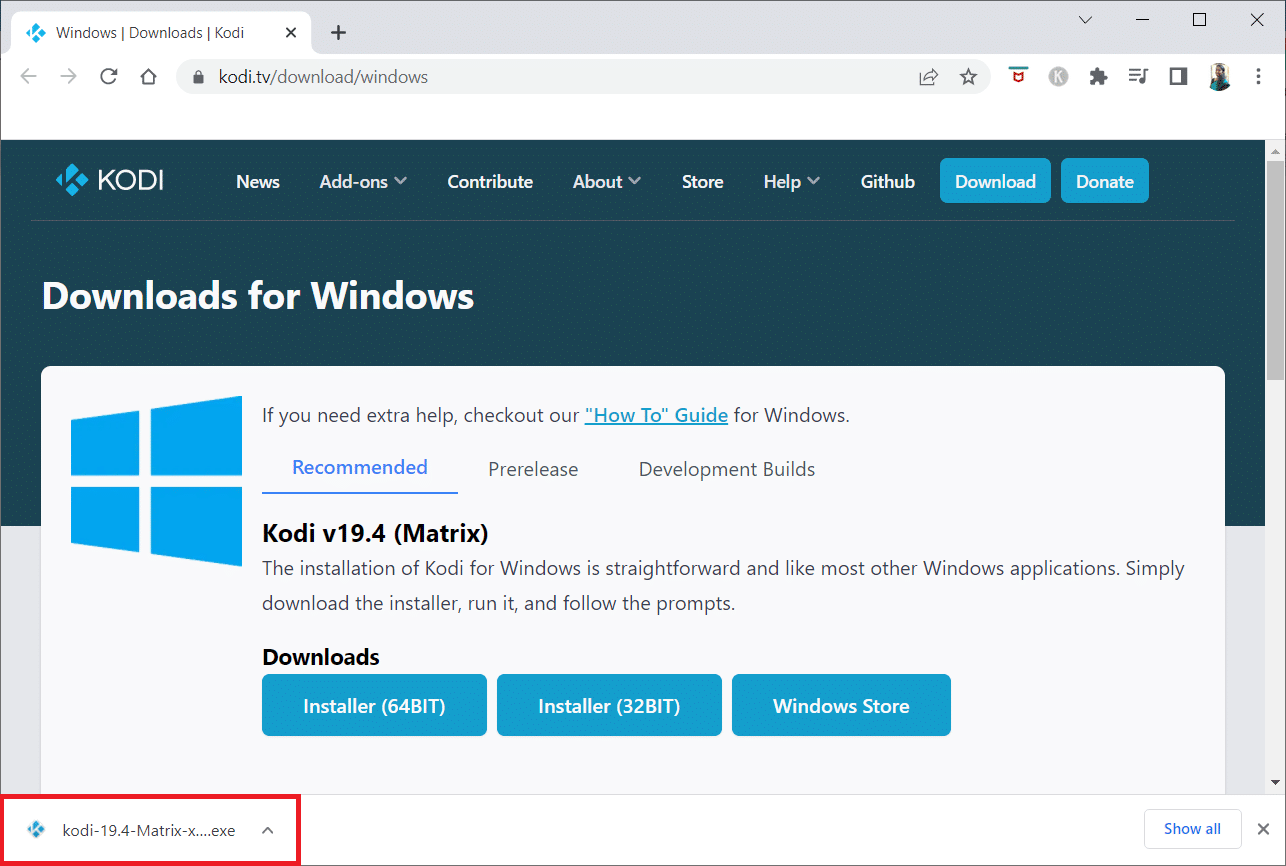
14. Klik Ya pada prompt.
15. Klik opsi Berikutnya di wizard penginstalan.
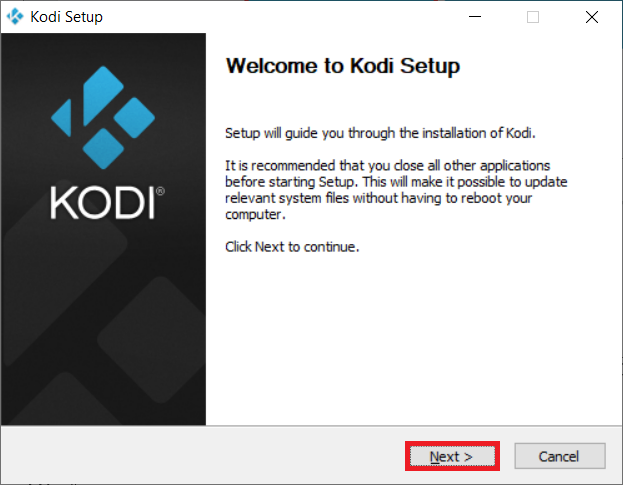
16. Klik opsi I Agree untuk menerima License Agreement .
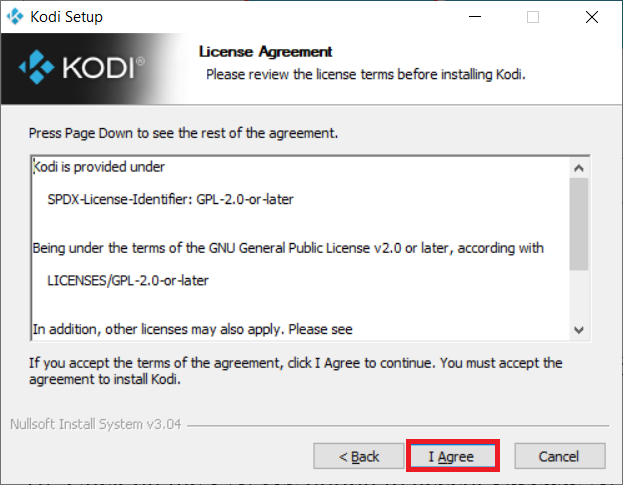
17. Klik Next di jendela berikut.
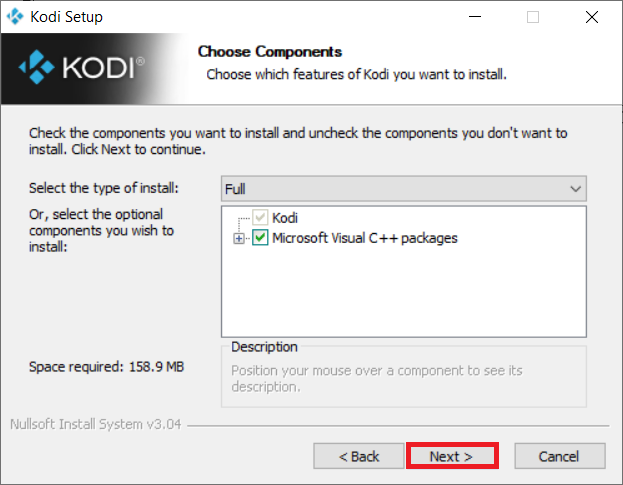
18. Jelajahi folder tujuan dan klik Next .
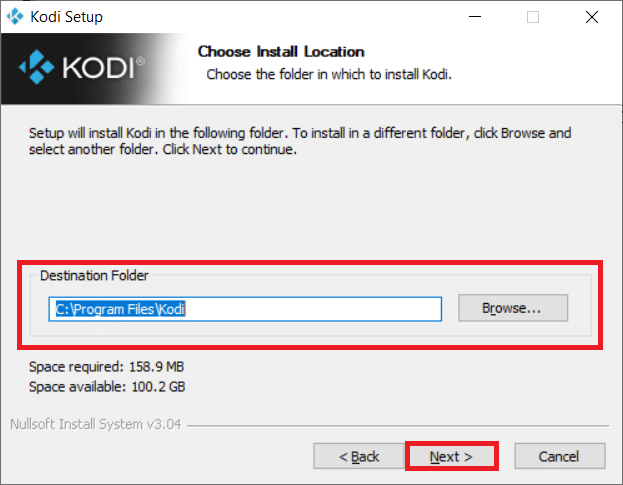
19. Sekarang, klik Install untuk memulai proses instalasi.
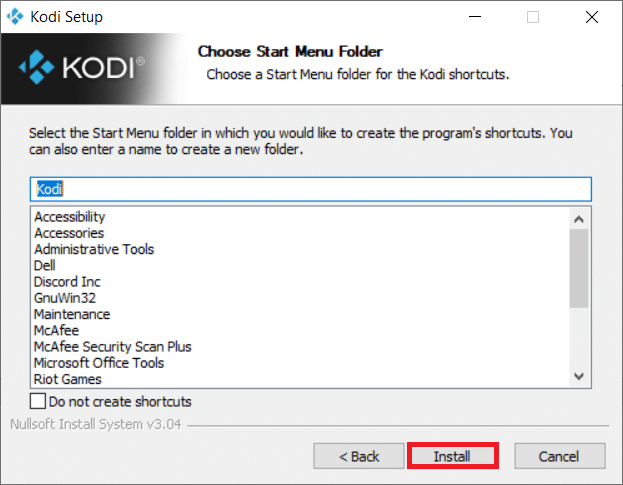
20. Klik opsi Finish untuk menyelesaikan proses instalasi.
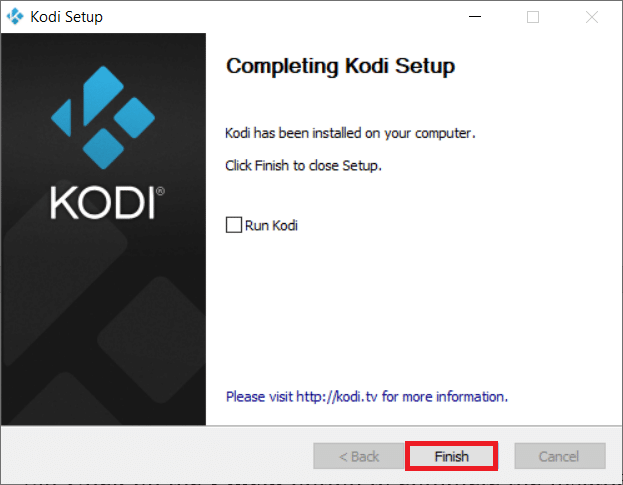
Baca Juga: Cara Menonton Pertandingan Kodi NBA
Metode 10: Instal Pengaya Wisaya
Jika Anda tidak dapat menemukan jawaban atas pertanyaan tentang cara mempercepat Kodi, coba instal add-on yang terdaftar. Ini akan bertindak sebagai add-on pemeliharaan untuk aplikasi Kodi Anda. Ikuti langkah-langkah tentang cara menginstal add-on dari sumber yang tidak dikenal untuk menginstal add-on ini. Tautan sumber untuk penyihir ini juga tercantum di bawah ini.
Catatan: Anda dapat menginstal add-on sebagai file zip di aplikasi Kodi, jadi pastikan situs web pilihan Anda tepercaya.
- Buka Wizard: https://a4k-openproject.github.io/repository.openwizard/
- Wizard build tertinggi: http://repo.supremebuilds.com/
- Real Debrid (Layanan berbayar premium): Anda perlu membuat akun Real Debrid
- Build guru Fire TV (Cocok untuk Amazon Fire TV): https://firetvguru.net/fire
Setelah instalasi, klik add-on dan pilih opsi Configure untuk mengubah pengaturan pada aplikasi Kodi. Selain itu, Anda dapat menghapus cache pada aplikasi Kodi dengan pindah ke tab Alat pada aplikasi Kodi. Karenanya, dengan cara ini Anda dapat mengoptimalkan aplikasi Kodi.
Masalah Lain di Aplikasi Kodi
Beberapa masalah yang dapat muncul tercantum di bawah ini.
- Layar digantung: Layar yang Anda lihat mungkin telah lama ditutup dan mungkin tidak membuat Anda dapat menonton konten.
- Buffering: Konten video yang Anda coba tonton mungkin terus-menerus buffering dan menyulitkan Anda untuk melihat video.
- Shuttering: Masalah ini akan menyulitkan untuk mempertahankan kontinuitas dalam video Anda. Ini mungkin tampak seperti jeda terus menerus dan pemutaran video.
- Pemuatan lambat: Aplikasi ini dirancang agar kompatibel dengan semua perangkat dan mempersulit Anda untuk menonton konten.
Direkomendasikan:
- 10 Bahasa Pemrograman Terbaik untuk Dipelajari Hari Ini
- 9 Saluran Arab Terbaik di Kodi
- Cara Menambahkan IMDB di Kodi di Windows 10
- Cara Merekam Zoom Meeting Tanpa Izin di Windows 10
Dalam artikel ini, Anda telah mempelajari metode cara mengoptimalkan Kodi dan menemukan jawaban atas pertanyaan tentang cara mempercepat Kodi . Coba metode yang disebutkan dan beri tahu kami saran atau pertanyaan Anda tentang artikel di bagian komentar.
