Cara Memindahkan Aplikasi Android ke Amazon Fire TV dan Fire TV Stick Anda
Diterbitkan: 2022-10-15
Meskipun ini bukan fitur yang diiklankan dengan sangat baik, Amazon Fire TV dan Amazon Fire TV Stick memungkinkan sideloading aplikasi Android. Dengan sedikit usaha, Anda dapat dengan mudah memuat aplikasi di Fire TV Anda yang tidak tersedia di Amazon Appstore.
Catatan: Tutorial ini mencakup sideloading aplikasi Android pada perangkat Fire TV dan bukan jajaran tablet Kindle Fire Amazon; jika Anda di sini mencari cara untuk melakukan sideload aplikasi di Kindle Fire Anda, silakan lihat panduan ini.
Mengapa Saya Ingin Melakukan Ini?
Amazon Fire TV dan TV Stick keduanya merupakan perangkat streaming berbasis Android tangguh yang mengemas banyak daya ke dalam tapak kecil. Namun, jangan ragu bahwa Amazon merancang perangkat menjadi sangat Amazon-ekosistem sentris dan ada dorongan kuat ke arah Anda hanya menggunakan aplikasi dari Amazon Appstore.
Sementara Amazon Appstore memiliki banyak pilihan aplikasi, ada dua masalah besar yang dihadapi pemilik Fire TV. Pertama, meskipun ukuran Appstore tidak sebanding dengan Google Play store dan ada banyak, banyak , aplikasi yang hanya tersedia melalui Google Play. Ada banyak pengembang yang tidak memilih untuk mem-porting aplikasi mereka ke Appstore (atau aplikasi mengandung beberapa elemen yang diveto Amazon).
TERKAIT: Ulasan HTG Amazon Fire TV: Perangkat Keras Daging Sapi yang Diutamakan untuk Ekosistem Amazon
Kedua, bahkan ketika aplikasi yang Anda inginkan tersedia di Amazon Appstore jika tidak disetujui untuk digunakan di saluran Fire TV maka Anda tidak dapat mengunduhnya. Kodi, perangkat lunak pusat media yang sebelumnya dikenal sebagai XBMC, adalah contoh sempurna untuk ini. Itu ada di Amazon Appstore sebagai unduhan Android umum tetapi Anda tidak dapat mengunduh dan menginstalnya ke perangkat Fire TV (tetapi perangkat itu sebenarnya dapat menjalankannya).
Untungnya bagi Anda, kami, dan siapa pun yang ingin memuat aplikasi di Fire TV mereka, kami dapat memanfaatkan opsi pengembang yang disertakan dengan Fire TV dan Fire TV Stick untuk memuat aplikasi Android apa pun yang kami inginkan.
Apa yang Saya Butuhkan?
Ada dua pendekatan untuk melakukan sideload aplikasi ke Amazon Fire TV atau Fire TV stick Anda, keduanya bergantung pada implementasi berbeda dari Android Developer Bridge (ADB).
Teknik pertama melibatkan penggunaan antarmuka baris perintah di komputer Anda untuk mengirim file instalasi Android (APK) langsung ke perangkat Anda. Pendekatan ini berguna jika Anda telah mengarsipkan APK di komputer Anda dan/atau Anda telah mengunduh APK dari situs web pengembang dan ingin memuatnya langsung dari komputer Anda ke Fire TV Anda.

Untuk mengikuti teknik baris perintah, Anda memerlukan salinan ADB yang diinstal di komputer Anda. Untuk menginstal kit pengembang, yang mencakup ADB, dan driver yang sesuai, lihat tutorial kami Cara Memasang dan Menggunakan ADB, Utilitas Jembatan Debug Android.
TERKAIT: Cara Memasang dan Menggunakan ADB, Utilitas Jembatan Debug Android
Teknik kedua agak pintar dan nyaman: menggunakan aplikasi pembantu pada perangkat yang menjalankan Android untuk memindahkan aplikasi yang diinstal langsung dari perangkat Anda ke Fire TV. Dari sudut pandang kenyamanan Anda benar-benar tidak dapat mengalahkan kemudahan hanya dengan memilih aplikasi langsung dari ponsel atau tablet Anda dan menginstalnya ke Fire TV Anda.
Ada beberapa aplikasi di Google Play store yang menawarkan transfer Android-to-Fire, tetapi kami beruntung dengan aplikasi Apps2Fire; Anda dapat mengunduhnya di sini. Meskipun Anda tidak pernah melihatnya secara langsung beraksi, Apps2Fire dan aplikasi serupa hanyalah pembungkus untuk ADB.
Kedua teknik menyelesaikan pekerjaan itu hanya masalah teknik mana yang paling cocok untuk situasi Anda. Jika Anda sudah memiliki aplikasi yang siap digunakan di ponsel Anda (atau Anda dapat dengan mudah mengunduhnya dari Play store), masuk akal untuk menggunakan Apps2Fire dan mentransfernya langsung dari perangkat Anda ke Fire. Jika Anda mengunduh aplikasi dari situs web pengembang atau forum pengembangan seperti XDA Developers, lebih masuk akal untuk menjalankan ADB dan mentransfernya dari PC Anda.
Mari kita lihat bagaimana mempersiapkan Fire TV Anda untuk aplikasi yang di-sideload dan kemudian bagaimana menggunakan kedua teknik tersebut. Semua langkah dalam tutorial ini sepenuhnya dapat dipertukarkan antara Amazon Fire TV dan Fire TV Stick; satu-satunya perbedaan antara keduanya adalah bahwa Fire TV memiliki kekuatan pemrosesan yang lebih besar daripada Fire Stick dan akan menawarkan kinerja yang unggul untuk setiap aplikasi yang membutuhkan CPU yang Anda kirim.
Mempersiapkan Amazon Fire TV
Meskipun kemampuan untuk melakukan sideload aplikasi ke perangkat Fire TV tidak dipromosikan secara khusus, tidak sulit untuk mengaktifkan kemampuan untuk melakukannya. Boot ke Fire TV Anda dan arahkan ke Pengaturan -> Sistem.
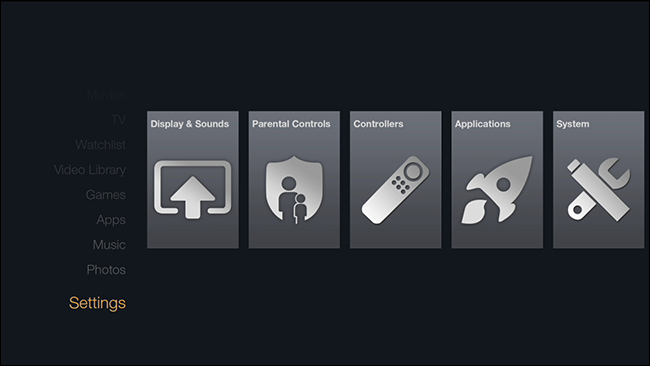
Di dalam menu Sistem, gulir ke bawah hingga Anda menemukan entri sub-menu berlabel "Opsi Pengembang." Perhatikan bahwa subteks menyoroti dengan tepat apa itu Opsi Pengembang untuk "Aktifkan koneksi ADB melalui jaringan."
Pembaruan, 24/6/22: Menu Opsi Pengembang menjadi tersembunyi setelah Amazon mendorong pembaruan Fire TV. Anda masih dapat mengungkapkan opsi pengembang dengan mengakses menu "Tentang", lalu memilih nama perangkat tujuh kali.
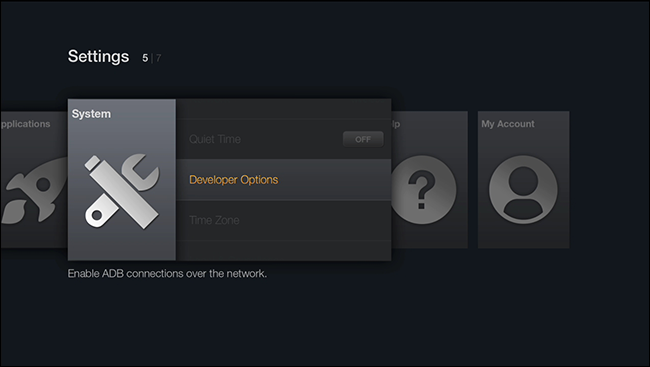
Di dalam menu Opsi Pengembang, Anda akan menemukan dua sakelar yang perlu disetel ke Aktif: "ADB debugging" dan "Aplikasi dari Sumber Tidak Dikenal."
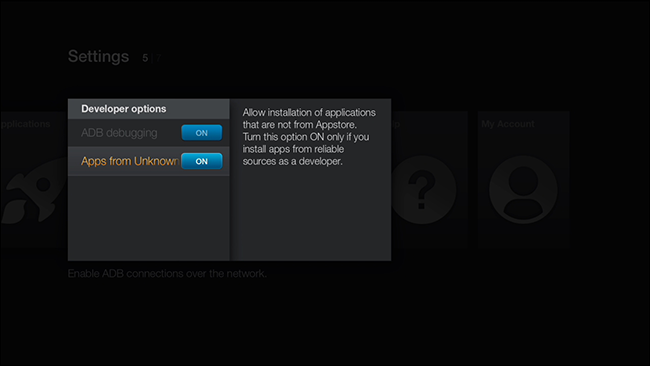
Opsi pertama mengaktifkan tautan ADB sehingga Anda dapat menjembatani klien debugging Android dari jarak jauh ke unit Fire Anda. Tombol kedua memungkinkan pemasangan aplikasi non-Appstore (semua aplikasi yang Anda transfer melalui tautan ADB akan diperlakukan sebagai dari "Sumber Tidak Dikenal" terlepas dari apakah itu aplikasi satu kali yang Anda buat sendiri atau aplikasi yang disetujui dari Android konvensional. toko aplikasi).
Terakhir, sebelum Anda meninggalkan unit Fire Anda, Anda harus memeriksa alamat IP unit tersebut. Cara termudah untuk melakukannya adalah dengan menavigasi ke Pengaturan -> Sistem -> Tentang dan kemudian pilih "Jaringan."

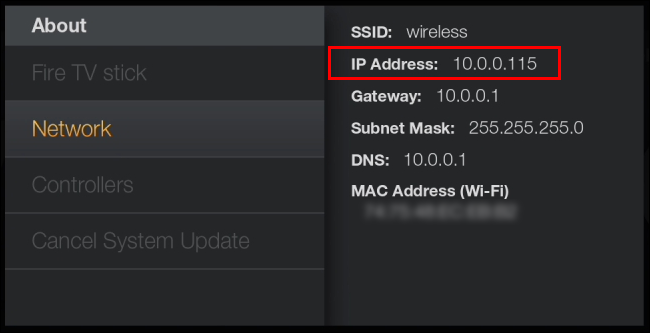
Catat entri "Alamat IP" karena ini adalah alamat yang Anda perlukan untuk kedua teknik berikut. Perhatikan juga bahwa jika Anda me-restart perangkat Fire Anda dan Anda belum menentukan alamat IP statis untuk itu, alamat ini dapat berubah jika server DHCP menetapkan yang baru. Setiap kali Anda mendorong aplikasi baru ke perangkat Fire Anda, pastikan untuk memeriksa bagian ini dan mengonfirmasi alamat IP.
Setelah Anda mengaktifkan kedua pengaturan di atas dan mengidentifikasi alamat IP perangkat Anda, saatnya beralih ke memuat aplikasi. Mari kita lihat dua metode secara rinci.
Sideloading dengan ADB
Jika aplikasi Anda berada di komputer Anda, mudah untuk melakukan sideload dengan ADB. Mari kita lihat menggunakan baris perintah untuk memulai server ADB, menghubungkan ke unit Fire, dan mengirimkan payload APK dari jarak jauh. Semua langkah berikut menganggap Anda sudah menginstal ADB (dan jika belum, silakan merujuk ke panduan kami di sini).
Muat prompt perintah di direktori tempat APK Anda disimpan (misalnya /Documents/Downloads/) dan masukkan perintah berikut di mana XXXX adalah alamat IP unit Fire Anda di jaringan lokal dan someapp.apk adalah nama file sebenarnya dari APK Anda ingin menginstal pada perangkat.
adb kill-server
adb start-server
adb connect XXXX
adb menginstal someapp.apk
Catatan, jika Anda mendapatkan kesalahan "Kesalahan: lebih dari sekali perangkat atau emulator," yang terjadi jika ada lebih dari satu perangkat yang terhubung ke ADB (seperti ponsel Android yang ditambatkan ke komputer Anda), Anda dapat mempersempit perintah seperti itu.
adb install -s XXXX:5555 install someapp.apk
Setelah Anda mengeluarkan perintah, duduk dan rileks. Ini bisa memakan waktu mulai dari beberapa detik hingga 10 menit atau lebih tergantung pada ukuran file. Saat proses selesai, Anda akan mendapatkan gema kembali nama APK, kecepatan transfer rata-rata, dan pesan “Berhasil”.
Jika Anda menerima pesan kesalahan INSTALL_FAILED_OLDER_SDK ini karena file APK yang Anda coba instal di perangkat Fire adalah untuk versi Android yang lebih tinggi daripada Fire yang sedang berjalan. Pada tutorial ini Fire TV dan Fire TV Stick masih menjalankan Fire OS 3.0 (yang memiliki kompatibilitas aplikasi dengan Android Jelly Bean 4.2.2).
Sebelum kita melihat apa yang harus dilakukan selanjutnya di sisi Api, mari kita lihat bagaimana melakukan hal yang sama dengan mentransfer aplikasi dari ponsel atau tablet Android Anda ke Fire Anda.
Sideloading dari Perangkat Android Anda
Salah satu keluhan terbesar yang kami dengar adalah bahwa orang sudah memiliki aplikasi di ponsel atau tablet mereka dan mereka ingin memilikinya di perangkat Fire mereka. Seluruh paradigma paralel Amazon Appstore/Google Play store tentu membuat frustrasi dan trik ini memungkinkan Anda untuk dengan mudah memindahkan aplikasi langsung dari ponsel ke Fire Anda.
Pertama, unduh dan instal Apps2Fire dari Google Play store di sini. Luncurkan aplikasi lalu ketuk tombol menu di sudut kiri atas.
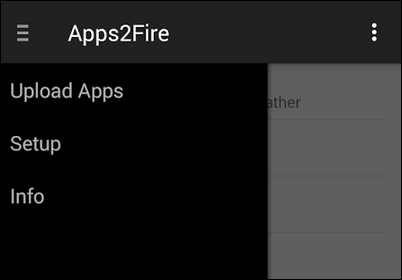
Di dalam menu pilih "Pengaturan" dan pada layar ikuti masukkan alamat IP perangkat Fire Anda.
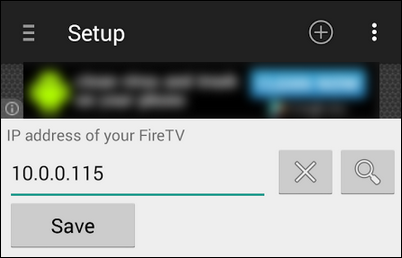
Setelah Anda mengklik simpan, Anda akan memiliki dua opsi untuk mentransfer aplikasi. Pertama, Anda dapat mengklik simbol + di sudut kanan atas layar dan memilih file APK apa pun di perangkat Android Anda melalui browser file. APK yang Anda pilih melalui metode ini tidak harus berupa aplikasi yang sudah diinstal di perangkat Anda, yang berarti APK apa pun yang Anda unduh dan simpan ke perangkat Anda adalah permainan yang adil.
Metode kedua melibatkan pemilihan aplikasi yang benar-benar Anda unduh dan instal dari Google Play store. Untuk melakukannya, ketuk tombol menu lagi dan pilih "Unggah Aplikasi."
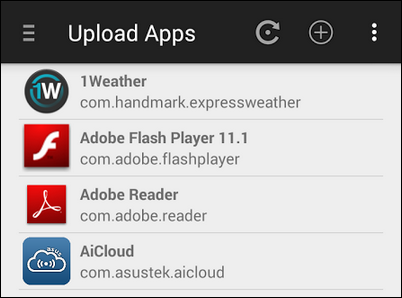
Pilih aplikasi apa saja dengan mengetuknya dan itu akan ditransfer secara otomatis.
Sayangnya tidak seperti alat ADB baris perintah, aplikasi Apps2Fire tidak memiliki mekanisme umpan balik untuk kegagalan versi; jika Anda mengunggah aplikasi baru yang tidak kompatibel dengan Android 4.2.2 tidak ada pesan kesalahan dan Anda hanya tahu penginstalan gagal karena aplikasi tidak pernah muncul di perangkat Fire.
Meskipun demikian, ini adalah cara yang sangat mudah untuk mentransfer aplikasi tanpa memerlukan pekerjaan baris perintah. Mari kita lihat di mana menemukan aplikasi Anda setelah Anda mentransfernya ke perangkat Fire.
Meluncurkan Aplikasi Anda di Fire TV
Setelah aplikasi diinstal di Fire TV, itu hanya masalah menemukannya. Sayangnya mereka tidak muncul di kategori "Aplikasi" tingkat atas di menu utama Fire TV. Sebaliknya mereka di menu Pengaturan -> Aplikasi.
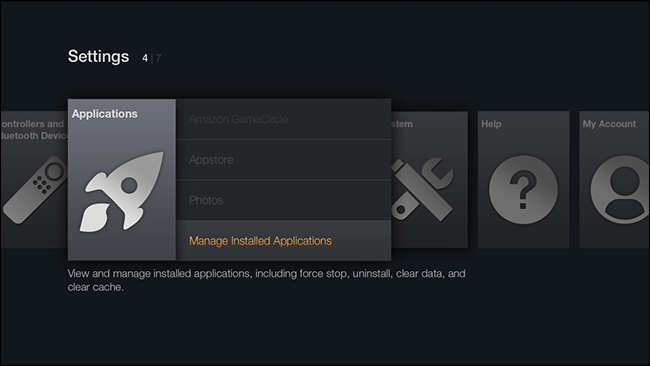
Sesampai di sana pilih "Kelola Aplikasi yang Diinstal" untuk menarik daftar semua aplikasi yang diinstal. Jelajahi aplikasi yang Anda dorong (baik melalui baris perintah ADB atau aplikasi Apps2Fire) dan pilih dengan menekan tombol tengah pada remote Fire TV Anda (atau masuk pada keyboard Anda jika Anda menggunakannya).
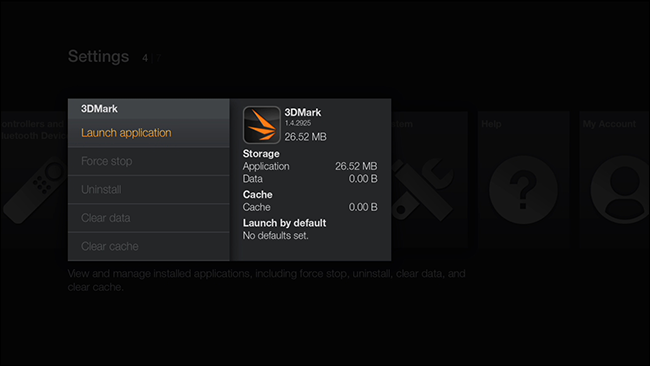
Dari submenu aplikasi, pilih "Luncurkan aplikasi." Aplikasi Anda akan diluncurkan seperti pada perangkat Android lainnya.
Itu saja! Tidak setiap aplikasi membuat lompatan mulus dari perangkat berbasis sentuhan seperti tablet ke sistem Fire TV yang berpusat pada TV, tetapi banyak aplikasi berfungsi dengan baik tanpa penyesuaian apa pun (sementara yang lain memerlukan penggunaan pengontrol atau keyboard untuk fungsionalitas penuh). Tidak ada biaya untuk mencoba aplikasi yang sudah Anda miliki, jadi jika Anda ingin aplikasi di TV Anda melalui Fire, cobalah.
Punya pertanyaan mendesak tentang Fire TV, Chromecast, atau perangkat media streaming lainnya? Tembak kami email di [email protected] dan kami akan melakukan yang terbaik untuk membantu.
