Cara Mempertajam Gambar di Photoshop
Diterbitkan: 2022-01-29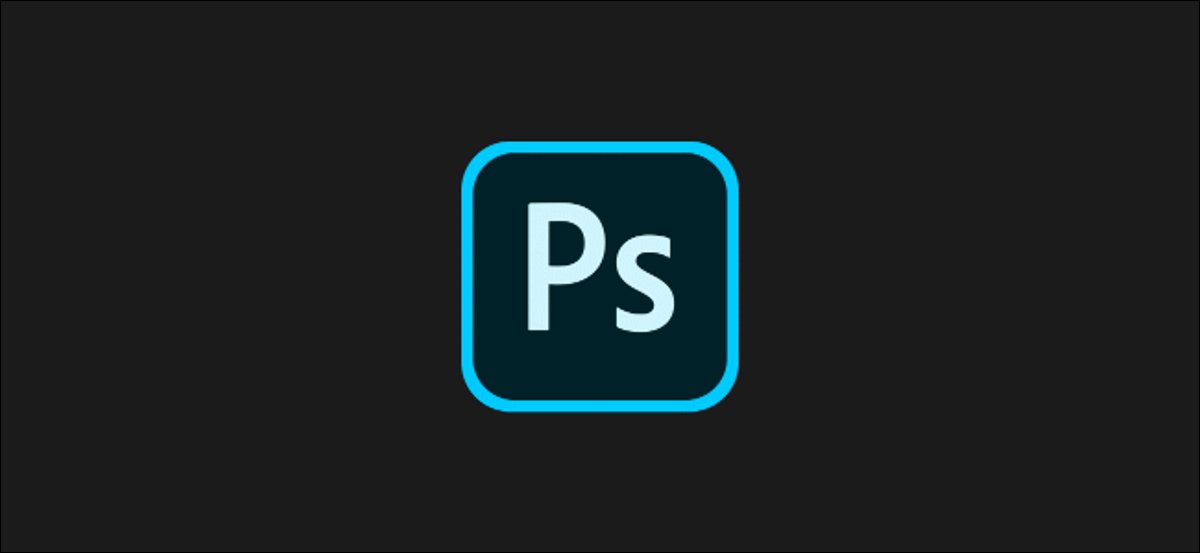
Tidak setiap foto yang Anda ambil adalah jepretan yang sempurna—hanya sedikit kejutan yang diperlukan agar gambar Anda menjadi buram. Untungnya, alat pengeditan gambar seperti Adobe Photoshop memungkinkan Anda mempertajam gambar dengan cepat. Berikut cara melakukannya.
Instruksi ini dibuat menggunakan Photoshop 2020, tetapi seharusnya juga berfungsi untuk versi Photoshop yang lebih lama. Namun, sebelum Anda mulai, Anda harus menyadari bahwa ini bukanlah obat ajaib untuk fotografi yang buruk, dan dapat mengakibatkan beberapa distorsi gambar yang tidak diinginkan.
Menggunakan Filter Pertajam Cerdas di Photoshop
Photoshop memiliki berbagai filter gambar yang dapat Anda gunakan untuk memodifikasi gambar Anda. Dua filter sangat berguna untuk penajaman gambar: filter Smart Sharpen dan Unsharp Mask.
Untuk menggunakan filter Smart Sharpen, Anda harus membuka gambar yang sesuai di Photoshop. Pastikan Anda dapat melihat panel Layers di sebelah kanan. Jika tidak bisa, klik Window > Layers.
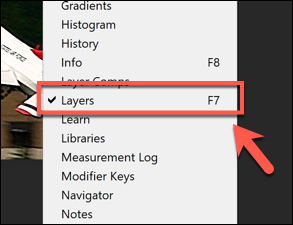
Di panel Layers, klik kanan pada layer dan kemudian pilih opsi "Duplicate Layers".
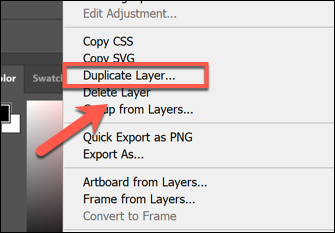
Tekan "OK" di kotak "Lapisan Duplikat" untuk mengonfirmasi.
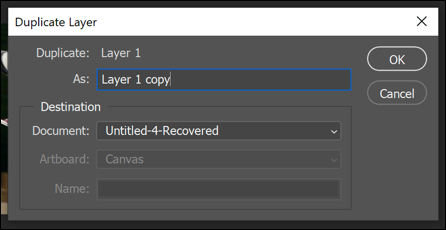
Dengan lapisan duplikat dipilih dan menggunakan menu tarik-turun di panel Lapisan, ubah opsi campuran dari "Normal" ke opsi "Luminositas".
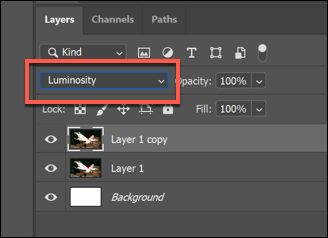
Untuk menerapkan filter Smart Sharpen, klik Filter > Sharpen > Smart Sharpen.
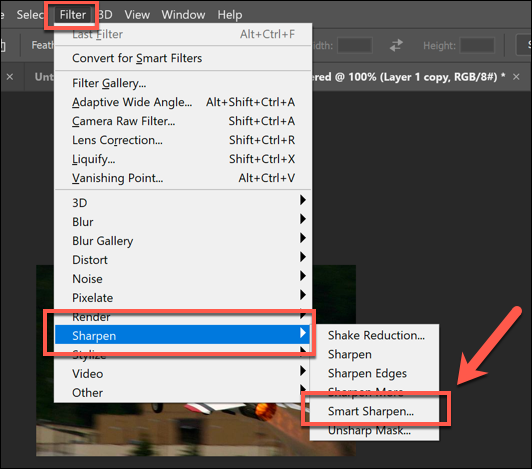
Di kotak opsi "Smart Sharpen", klik untuk mengaktifkan kotak centang "Pratinjau". Anda kemudian harus mengubah berbagai opsi agar sesuai dengan gambar Anda sendiri.
Atur angka "Jumlah" menjadi antara 100 dan 200 persen. Untuk opsi "Radius" dan "Kurangi Noise", perlahan-lahan tingkatkan jumlahnya menggunakan bilah geser yang disediakan, perhatikan ketajaman gambar di pratinjau saat Anda menggunakannya.
Setelah Anda puas dengan pratinjau, tekan "OK" untuk menerapkan filter.
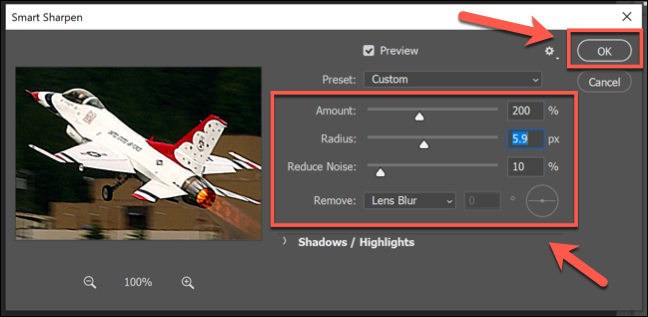
Filter akan diterapkan ke lapisan duplikat. Jika Anda mau, Anda dapat menggunakan alat tenda untuk memilih bagian dari lapisan duplikat Anda untuk menghapus efek filter.
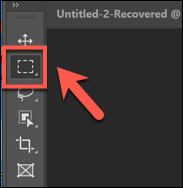
Dengan bagian-bagian gambar Anda dipilih, tekan tombol Delete pada keyboard Anda untuk menghapus bagian-bagian itu untuk mengekspos bagian-bagian dari lapisan gambar asli. Ini akan memungkinkan Anda untuk memfokuskan ketajaman pada bagian gambar Anda, meninggalkan sebagian sebagai aslinya.
Menggunakan Filter Topeng Unsharp di Photoshop
Anda dapat menggunakan filter Unsharp Mask sebagai alternatif filter Smart Sharpen. Ini bekerja mirip dengan Smart Sharpen tetapi, tidak seperti filter itu, gambar Anda akan memiliki lebih sedikit noise yang muncul pada gambar.
TERKAIT: Apa itu Pengurangan Noise pada Gambar Digital?
Mulailah dengan gambar baru di Photoshop, pastikan panel Layers terlihat (Window > Layers), lalu duplikat layer gambar yang ada dengan mengklik kanan layer di panel Layers dan menekan opsi "Duplicate Layers".
Setelah layer diduplikasi, klik Filter > Sharpen > Unsharp Mask….
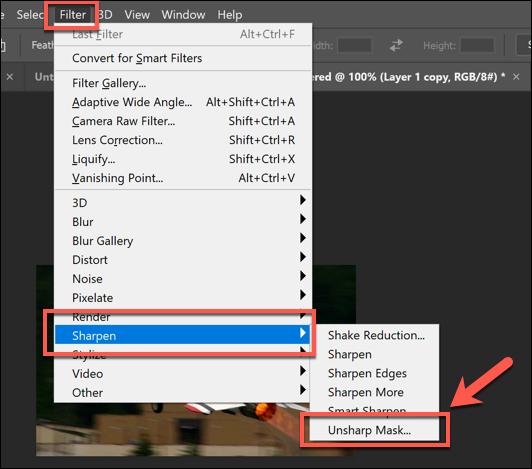

Di kotak "Unsharp Mask ...", pastikan kotak centang "Pratinjau" diaktifkan. Ubah penggeser sesuai kebutuhan, perhatikan pratinjau gambar untuk melihat dampak pada gambar saat Anda menggunakannya.
Mulailah dengan angka "Jumlah" sekitar 50 persen dan angka "Radius" antara satu hingga dua, meningkat seiring berjalannya waktu. Anda mungkin dapat membiarkan angka "Ambang" di nol, tetapi Anda dapat meningkatkannya jika gambar Anda membutuhkan banyak penajaman.
Bila Anda senang dengan pratinjau, pilih tombol "OK" untuk menerapkan filter ke gambar Anda.
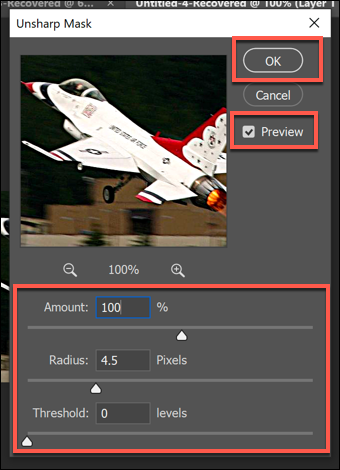
Seperti sebelumnya, Anda dapat membuat perubahan lebih lanjut pada keseluruhan gambar Anda dengan menggunakan alat tenda untuk memilih bagian dari lapisan duplikat Anda.
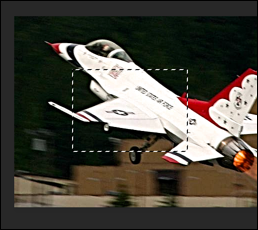
Setelah lapisan tersebut dipilih, tekan tombol Delete pada keyboard Anda untuk menghapus bagian yang dipertajam, memperlihatkan lapisan asli di bawahnya.
Mempertajam Gambar Menggunakan Editor Baku Kamera
Anda dapat menggunakan editor Photoshop Camera Raw untuk menerapkan pemrosesan gambar ke data gambar yang belum diedit yang diambil oleh kamera digital resolusi tinggi yang disimpan dalam format file Camera Raw seperti RAW, NEF, atau SRW.
Ini memungkinkan Anda untuk menerapkan penajaman pada gambar sebelum Anda menyimpannya ke format lain seperti JPG atau PNG.
TERKAIT: Apa Perbedaan Antara JPG, PNG, dan GIF?
File RAW hanya dibuat oleh kamera digital dan ponsel cerdas tertentu saat gambar diambil dan gambar dibiarkan tidak terkompresi. Jika Anda memiliki gambar dalam format RAW, NEF, atau format file gambar tidak terkompresi lainnya, buka di Photoshop dengan memilih File > Open.
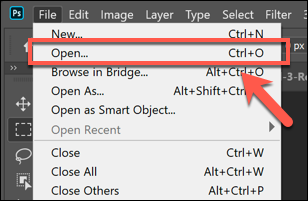
Photoshop akan secara otomatis membuka menu pengeditan Camera Raw ketika Anda membuka file Camera Raw yang sesuai. Ini memungkinkan Anda membuat banyak level dan penyesuaian filter pada gambar Anda—termasuk penajaman gambar.
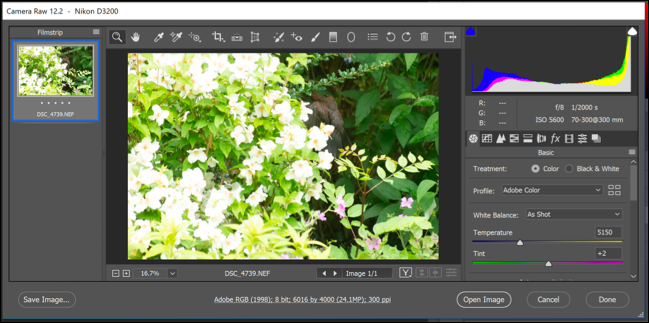
Untuk mempertajam gambar, tekan ikon "Detail" di menu sebelah kiri. Ubah angka "Jumlah" untuk mengatur jumlah penajaman gambar—angka yang baik untuk memulai adalah sekitar 50 persen, bergerak ke atas.
Gunakan penggeser "Radius" untuk mengubah dampak penajaman pada gambar Anda, dengan jumlah yang lebih rendah lebih baik untuk foto dengan detail yang jauh lebih halus. Biarkan penggeser "Detail" rendah jika Anda ingin tepi detail tetap tajam.
Untuk penggeser "Masking", biarkan pengaturan di nol untuk menerapkan tingkat penajaman yang sama pada gambar Anda secara keseluruhan, atau tingkatkan untuk mengubah pengaturan agar menargetkan bagian gambar Anda yang lebih "bersemangat" dengan lebih banyak warna atau tekstur.
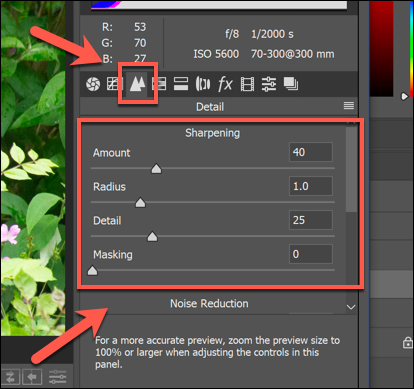
Anda juga dapat mengubah tingkat noise yang dibuat oleh perubahan penajaman gambar Anda—lebih banyak noise gambar biasanya berarti lebih sedikit detail. Tingkatkan penggeser “Luminance” di atas nol, lalu pindahkan penggeser “Luminance Detail” untuk mengurangi tingkat kebisingan.
Terakhir, klik opsi "Buka Gambar" atau "Selesai" untuk menyelesaikan.
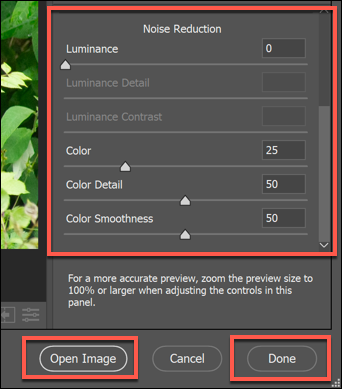
Perubahan Anda akan disimpan ke file setelah Anda selesai mengedit. Jika Anda memilih opsi "Buka Gambar", Anda akan dapat membuat perubahan lebih lanjut pada gambar di jendela pengeditan utama Photoshop.
