Cara Berbagi Banyak Layar di Microsoft Teams
Diterbitkan: 2022-09-30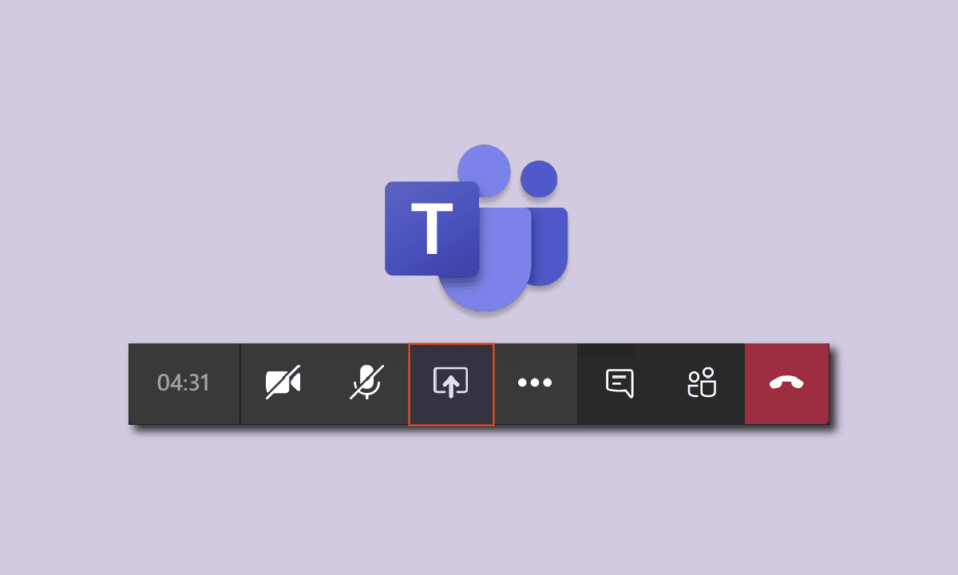
Dalam panduan ini, kami akan membagikan beberapa tip dan trik yang sangat menarik untuk meningkatkan keterampilan presentasi virtual Anda di Microsoft Teams. Kami akan mengajari Anda bagaimana Anda dapat menyajikan laporan atau dokumen lain dengan cara yang keren, namun menarik, interaktif, dan formal. Seringkali, itu bisa membosankan dan monoton saat melakukan presentasi online untuk waktu yang lama, terutama jika hanya satu layar yang dibagikan. Tidak peduli seberapa keras Anda mengerjakan proyek Anda, jika gagal mengesankan klien atau kolega karena keterampilan presentasi yang buruk, itu tidak akan membantu Anda maju dalam karir Anda. Oleh karena itu, mempelajari seni presentasi online sangat dianjurkan. Jika Anda adalah seseorang yang mencari tips tentang berbagi banyak layar Microsoft Teams, kami memberikan Anda panduan bermanfaat yang akan mengajari Anda cara mengaktifkan fitur berbagi beberapa layar Microsoft Teams dan cara meningkatkan keterampilan presentasi Anda.
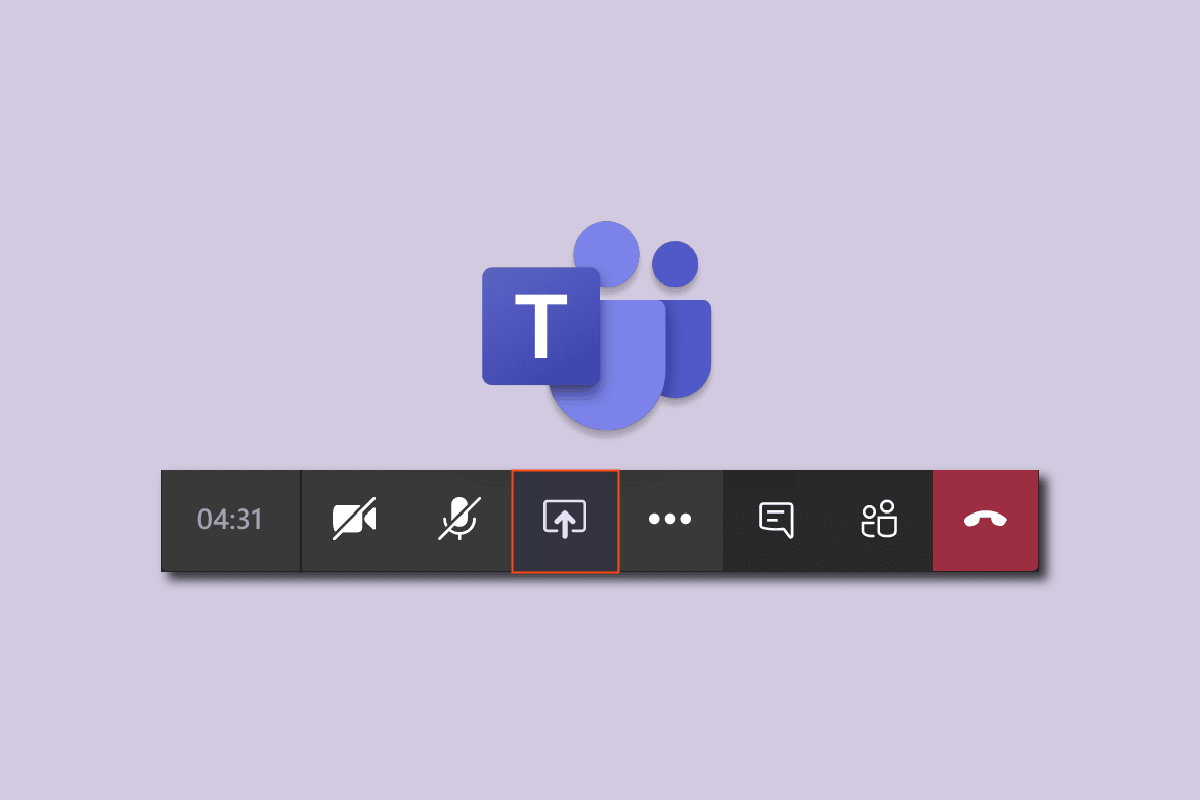
Isi
- Cara Berbagi Banyak Layar di Microsoft Teams
- Metode 1: Buat Tampilan Virtual
- Metode 2: Gunakan Fitur Layar Terpisah
- Metode 3: Gunakan Aplikasi Tim Seluler
- Mode Penyaji Tim Microsoft
- Kiat Penyesuaian Cepat untuk Tim Microsoft
Cara Berbagi Banyak Layar di Microsoft Teams
Berikut adalah beberapa tip cepat untuk presentasi online.
- Selalu bagikan banyak layar (lebih lanjut tentang ini di bawah secara detail).
- Buatlah interaktif atau dua arah. Jangan hanya berbicara, dengarkan juga.
- Uji mikrofon dan kamera Anda terlebih dahulu. Pastikan dalam kondisi kerja yang baik.
- Tetap sederhana. Bagilah menjadi beberapa bagian dan bagian. Hindari monoton.
- Pertahankan tingkat minat. Ajukan pertanyaan kepada mereka dan hilangkan kebingungan. Pastikan Anda dan klien atau rekan kerja Anda berada di halaman yang sama.
- Siapkan dokumen Anda dan hal-hal lain yang diperlukan di layar terpisah terlebih dahulu.
- Lakukan tes pura-pura kecil untuk mempersiapkan sebelum pertemuan.
Secara resmi, tidak ada fitur seperti itu yang tersedia saat ini di mana Microsoft Teams berbagi beberapa layar sekaligus. Ini adalah salah satu fitur yang paling banyak diminta dan mungkin direncanakan untuk pembaruan di masa mendatang. Namun, sampai saat itu, Anda dapat bereksperimen dengan beberapa peretasan. Kami telah menemukan beberapa metode dan trik untuk mengaktifkan opsi berbagi banyak layar secara bersamaan.
Metode 1: Buat Tampilan Virtual
Jika Anda ingin berbagi beberapa layar di Teams, maka Anda harus mencoba membuat beberapa tampilan virtual, yang dengan cara akan mengaktifkan fitur berbagi beberapa layar Microsoft Teams. Namun, tampilan tidak akan dibagikan secara bersamaan, dan harus diubah secara manual. Manfaat dari metode ini adalah Anda dapat mengatur aplikasi atau dokumen sebelumnya, dan saat mempresentasikan Anda dapat mengubah jendela desktop dengan menekan beberapa tombol. Ikuti langkah ini:
1. Klik ikon Tampilan Tugas di bilah tugas.

Catatan: Jika Anda tidak dapat melihat ikonnya, aktifkan dengan mengklik kanan pada Taskbar dan memilih tombol Show Task View .
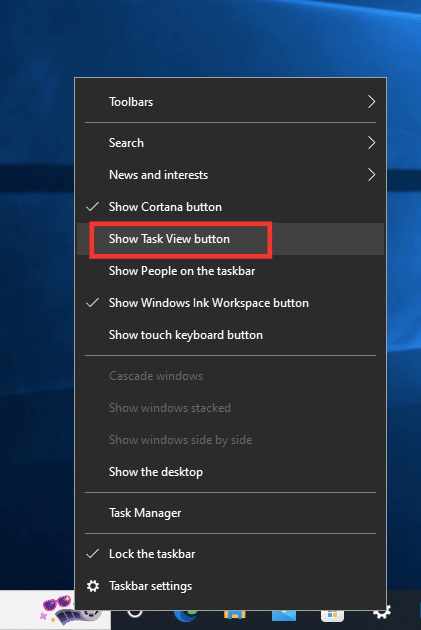
2. Kemudian klik New desktop untuk membuat virtual desktop baru. Anda dapat membuat desktop sebanyak yang Anda inginkan. Anda juga dapat memberikan nama khusus untuk setiap desktop.
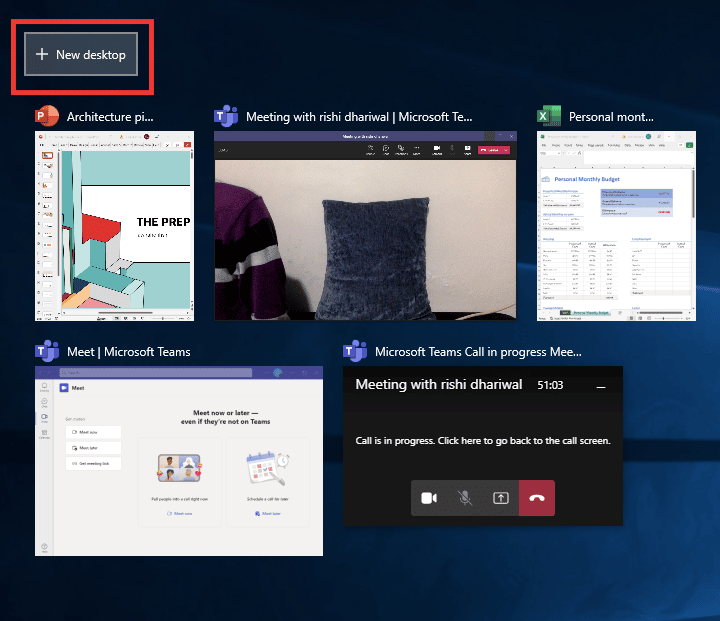
3. Setelah membuat jendela desktop baru, Anda dapat membuka aplikasi dan dokumen sesuai kebutuhan di setiap desktop.
4. Kembali ke Teams, mulai rapat baru, dan klik tombol bagikan . Pilih mode Penyaji Konten saja . Dan, klik Layar .
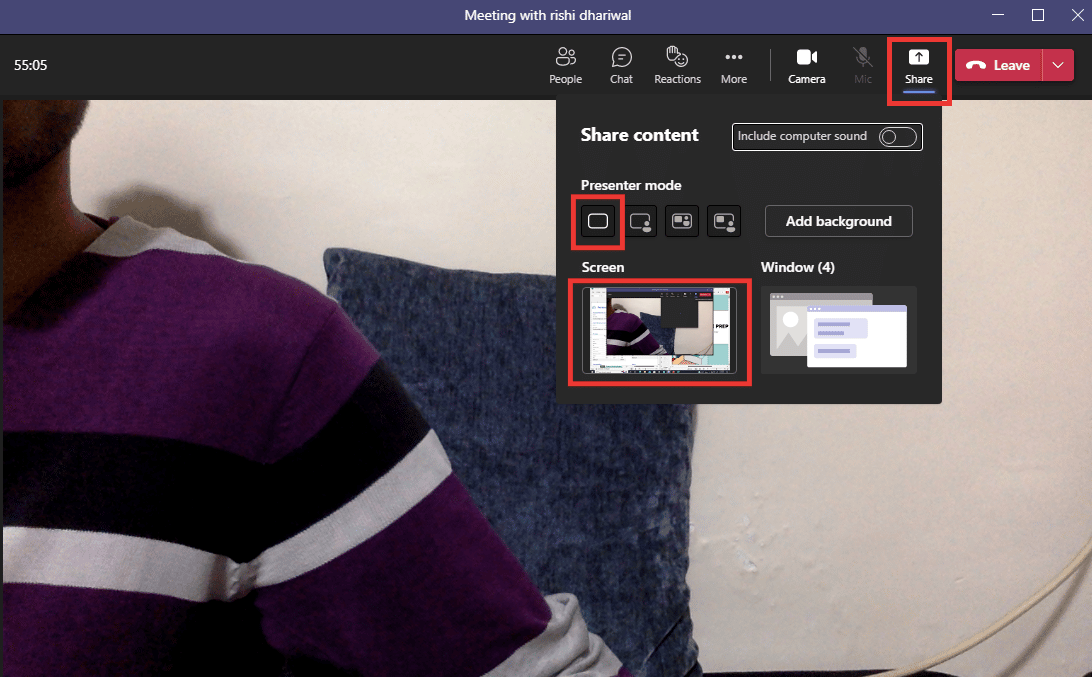
5. Sekarang untuk beralih di antara desktop, tekan Windows + Ctrl + tombol panah Kiri atau Kanan tergantung pada arah yang ingin Anda tuju.
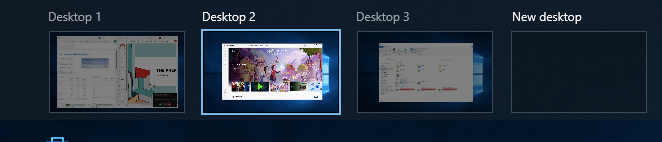
Dengan cara ini, Anda dapat melakukan pengaturan multi monitor Microsoft Teams secara virtual dan membuat jendela dalam jumlah tak terbatas.
Baca Juga : Cara Memburamkan Latar Belakang di Microsoft Teams
Metode 2: Gunakan Fitur Layar Terpisah
Untuk mengaktifkan fitur berbagi beberapa layar secara bersamaan, yang harus Anda lakukan adalah menggunakan opsi layar terbagi.
1. Buka aplikasi atau dokumen yang ingin Anda bagikan.
2. Kemudian pisahkan layar di antara mereka dengan menekan tombol panah Windows + baik Kiri atau Kanan secara bersamaan. Tekan beberapa kali sampai Anda baik-baik saja dengan penyesuaian.
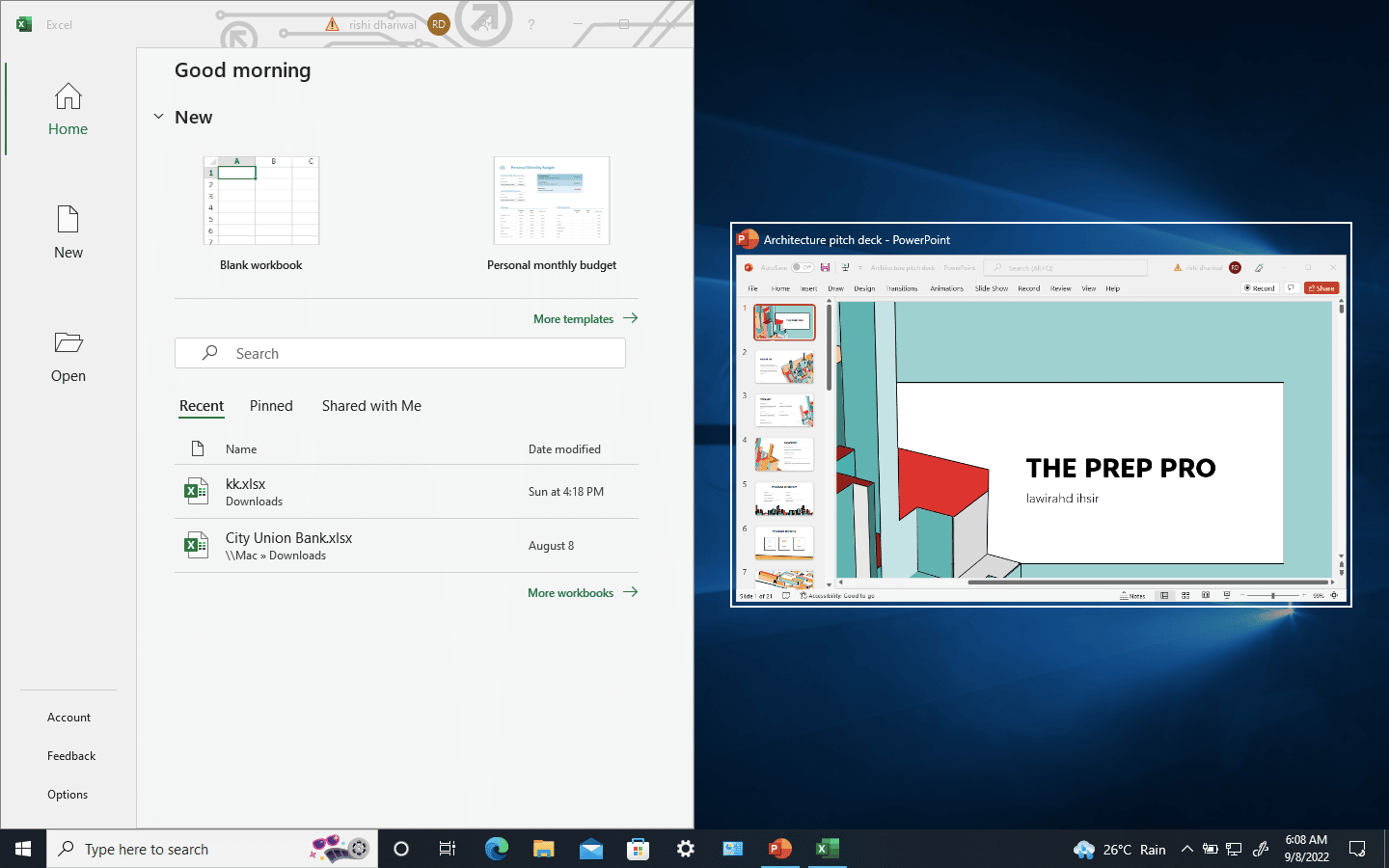
3. Masuk ke Microsoft Teams, klik Share , lalu pilih mode Content only atau mode Standout jika Anda ingin muncul di layar juga. Dan, klik Layar untuk berbagi layar.
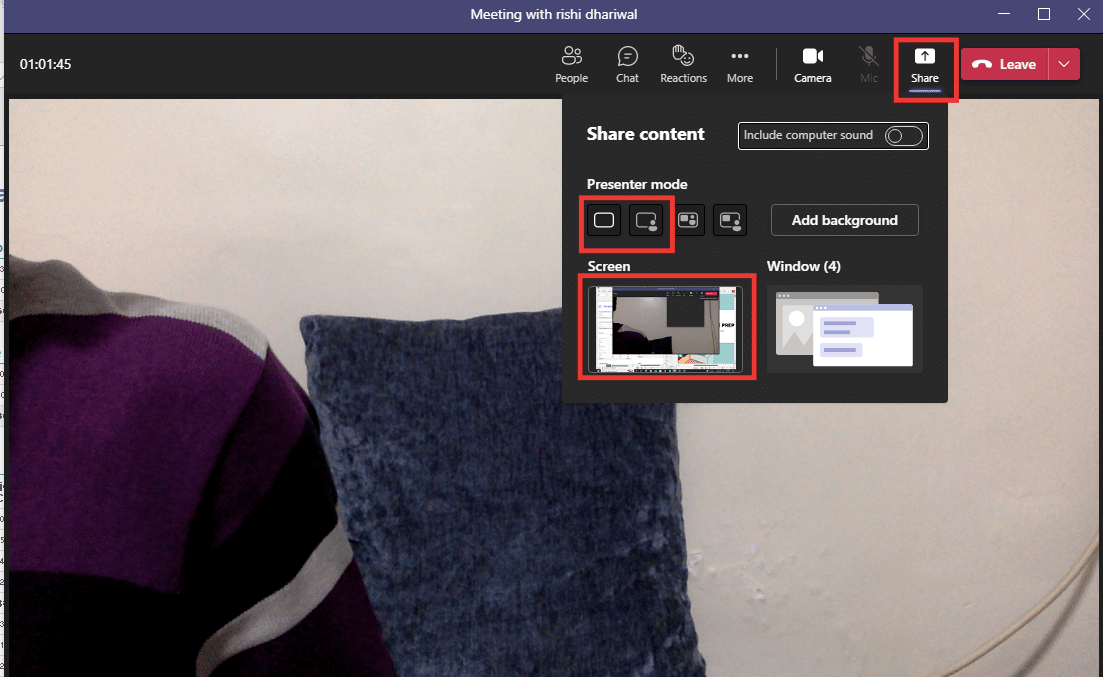
Dengan cara ini Anda dapat berbagi dua jendela bersama-sama, dan Anda dapat meningkatkan hingga 4 atau bahkan lebih dengan mengurangi ukuran jendela.

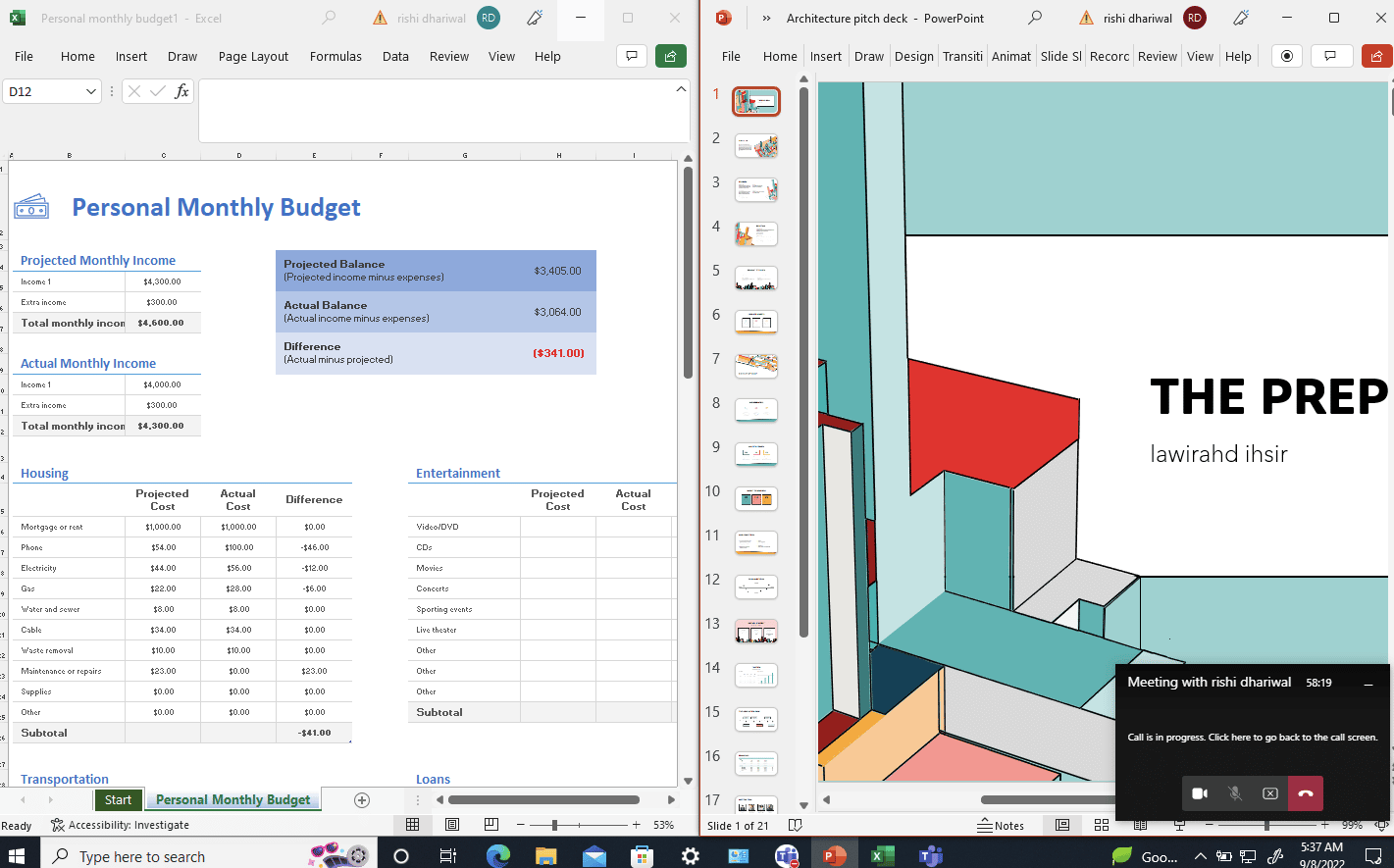
Baca Juga : Cara Mengaktifkan atau Menonaktifkan Microsoft Teams Push to Talk
Metode 3: Gunakan Aplikasi Tim Seluler
Sayangnya, Anda tidak dapat berbagi layar ponsel secara bersamaan saat berbagi layar desktop. Namun, untuk lebih fleksibel, Anda dapat menggunakan kamera ponsel Anda untuk menampilkan diri Anda sendiri atau menampilkan dokumen fisik apa pun sekaligus berbagi jendela desktop Anda secara bersamaan. Lakukan hal berikut untuk menghubungkan kamera ponsel:
Catatan: Karena ponsel cerdas tidak memiliki opsi Pengaturan yang sama, dan opsi tersebut bervariasi dari satu pabrikan ke pabrikan lainnya. Karenanya, pastikan pengaturan yang benar sebelum mengubah apa pun. Metode berikut dicoba pada Redmi Note 5 (Android versi 8.1).
1. Buka aplikasi Teams . Pastikan Anda masuk dengan akun yang sama.
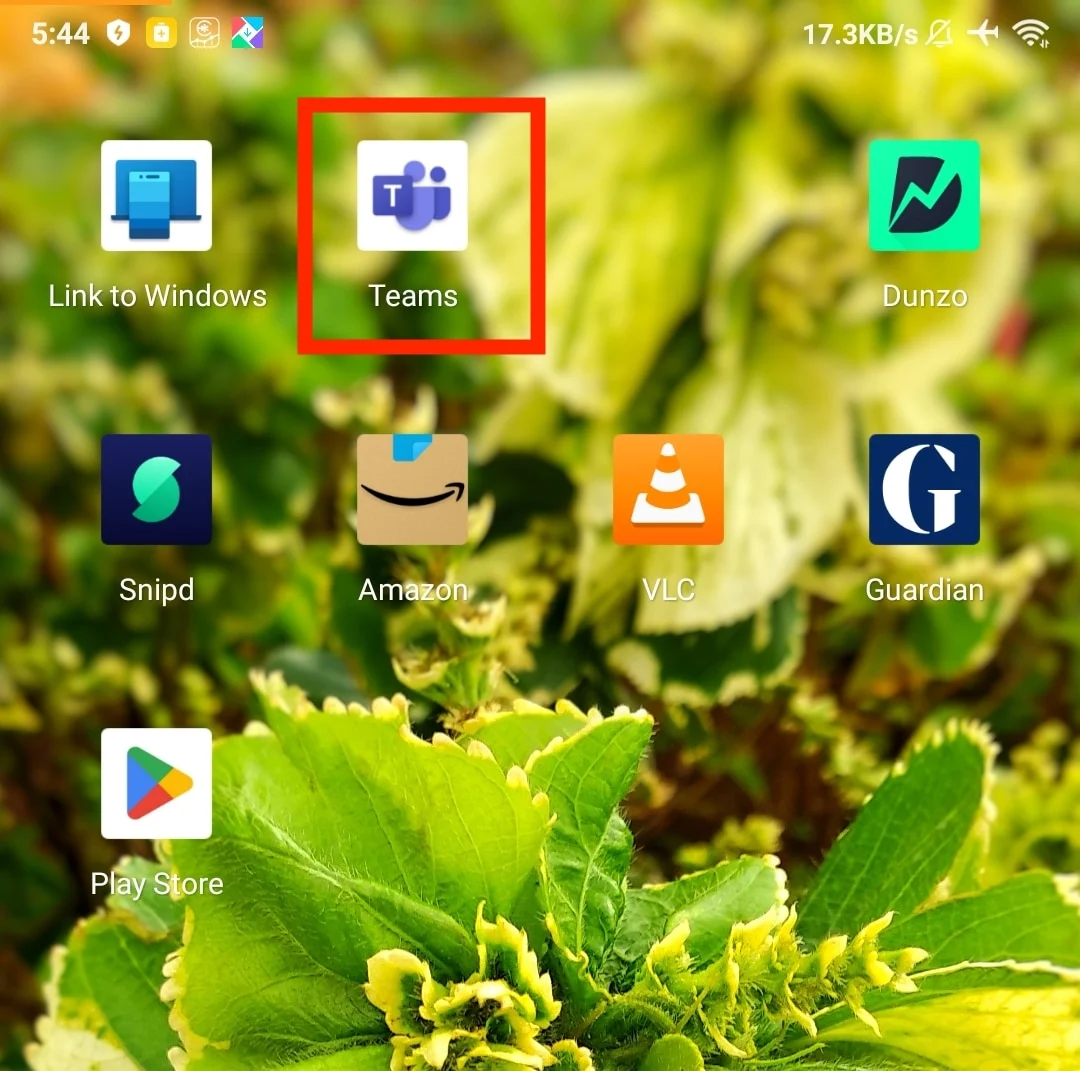
2. Pilih rapat dan ketuk Gabung .
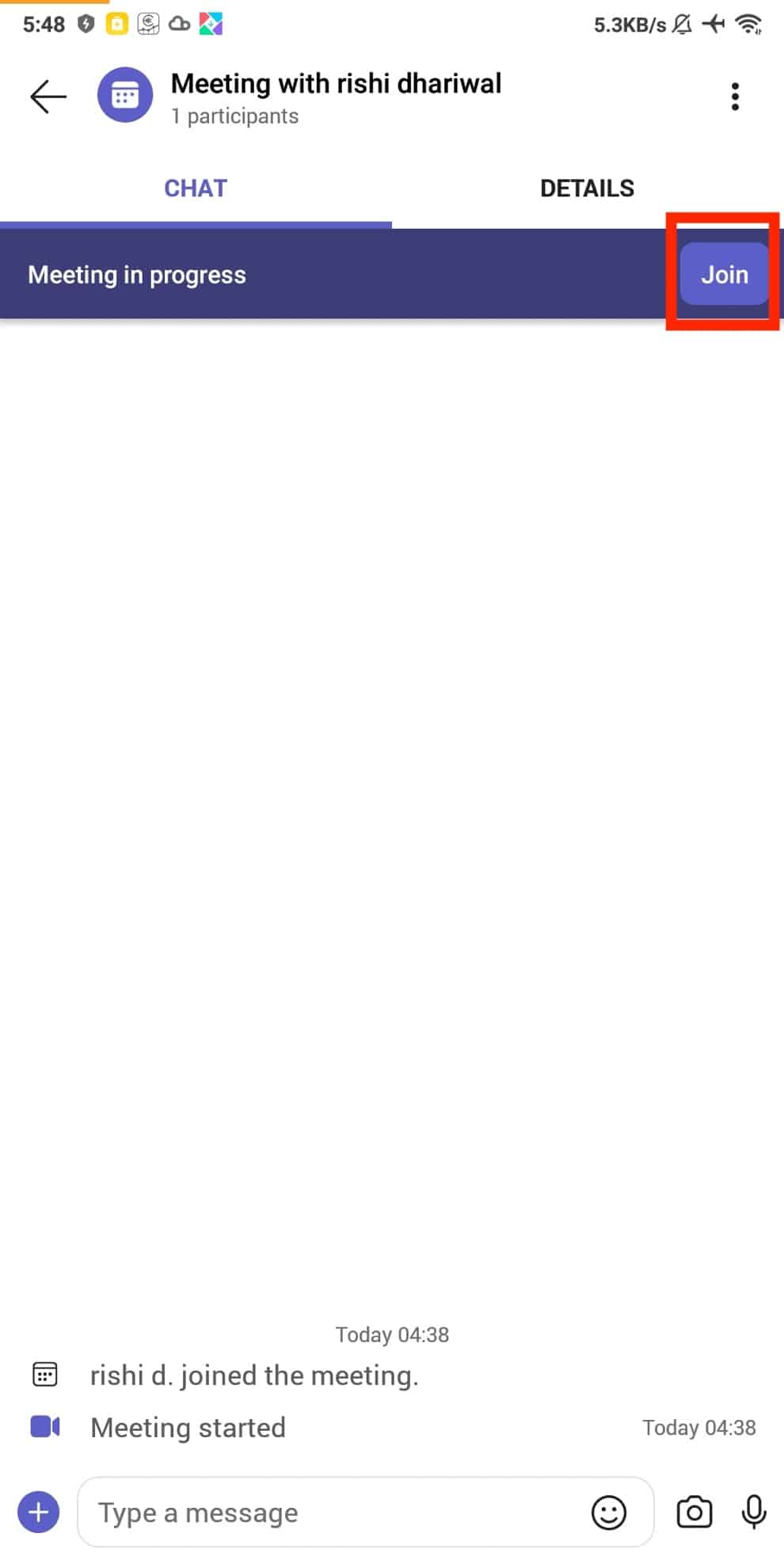
3. Berikan izin untuk Video dan Mikrofon . Kemudian, ketuk Gabung sekarang .
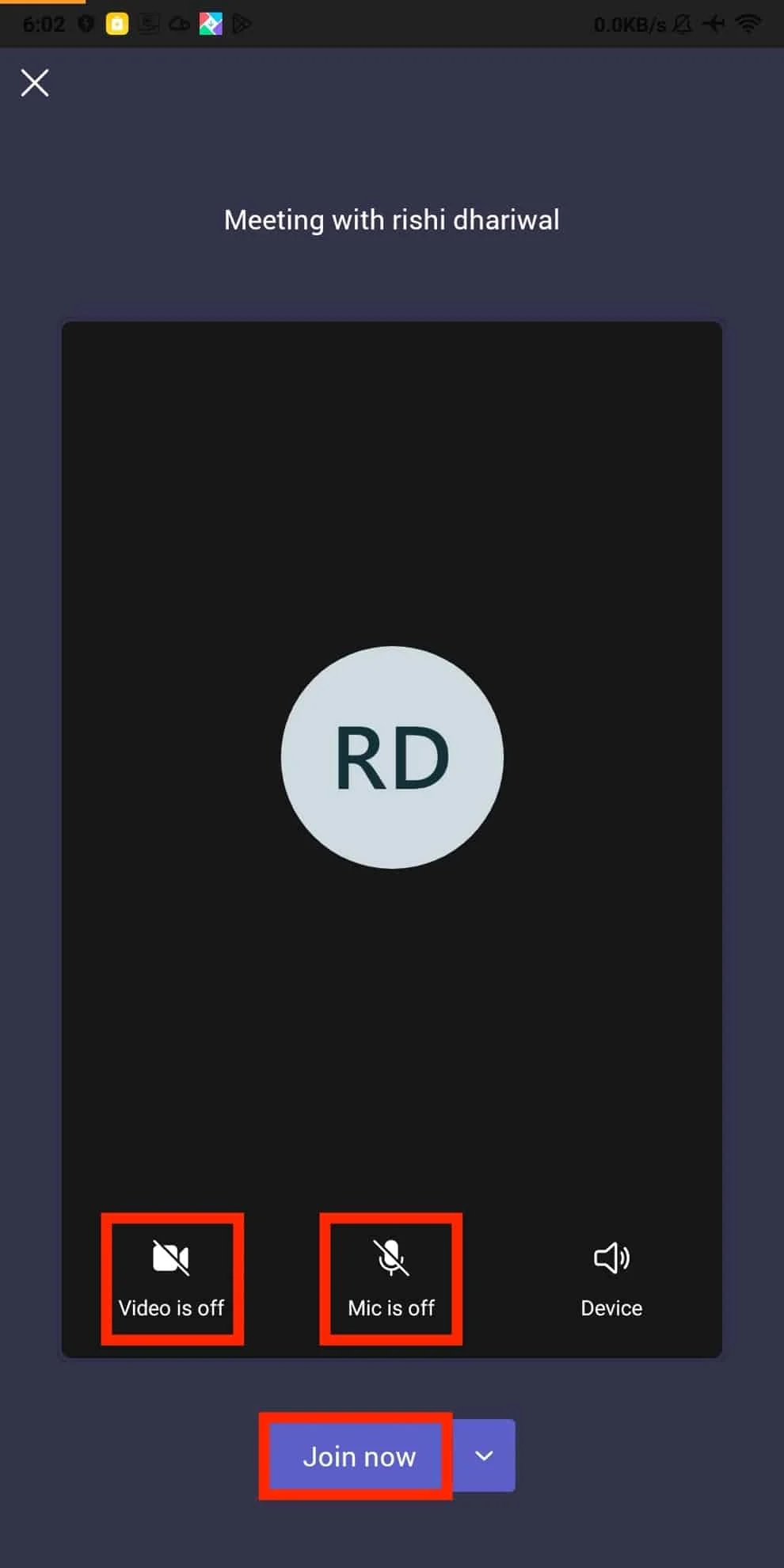
Ini akan memungkinkan Anda untuk menampilkan tampilan desktop serta diri Anda sendiri di beberapa jendela ukuran penuh.
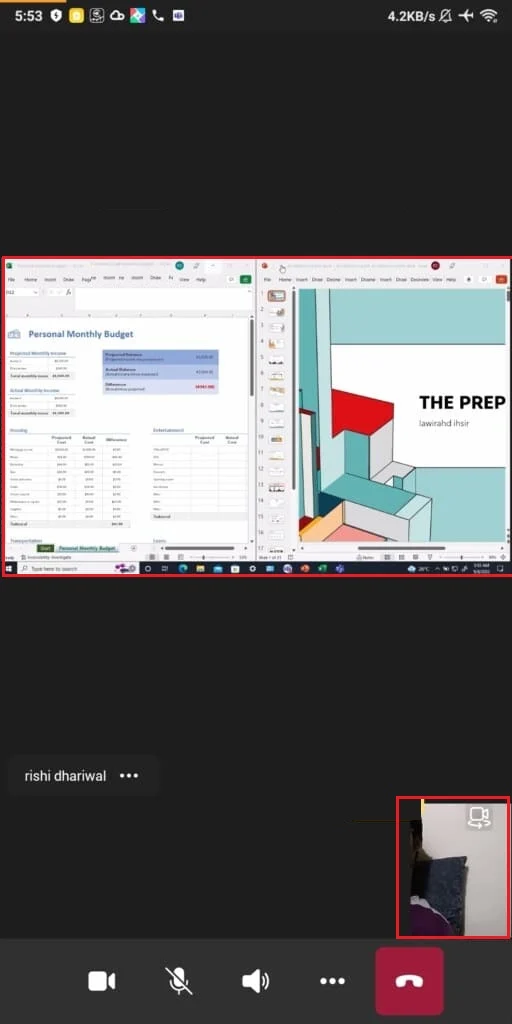
Baca Juga : Perbaiki Microsoft Teams Terus Restart
Mode Penyaji Tim Microsoft
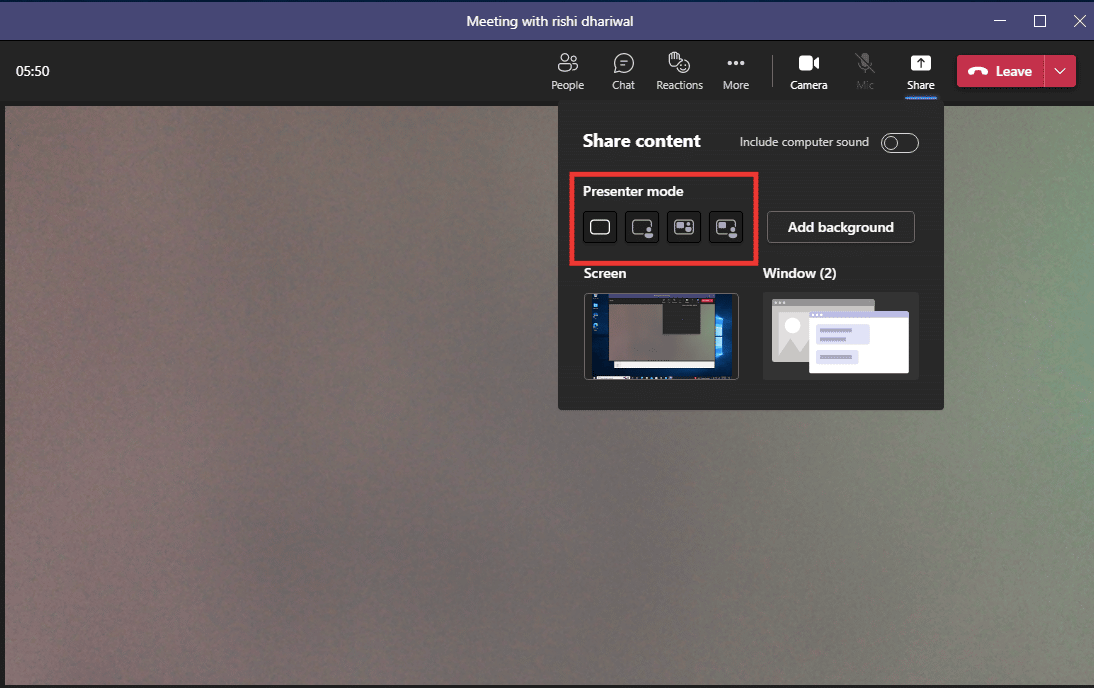
Teams saat ini menawarkan empat mode penyaji, bersama dengan opsi untuk berbagi layar penuh atau hanya jendela aplikasi tertentu.
1. Hanya konten: Opsi ini hanya akan membagikan layar tanpa presenter.
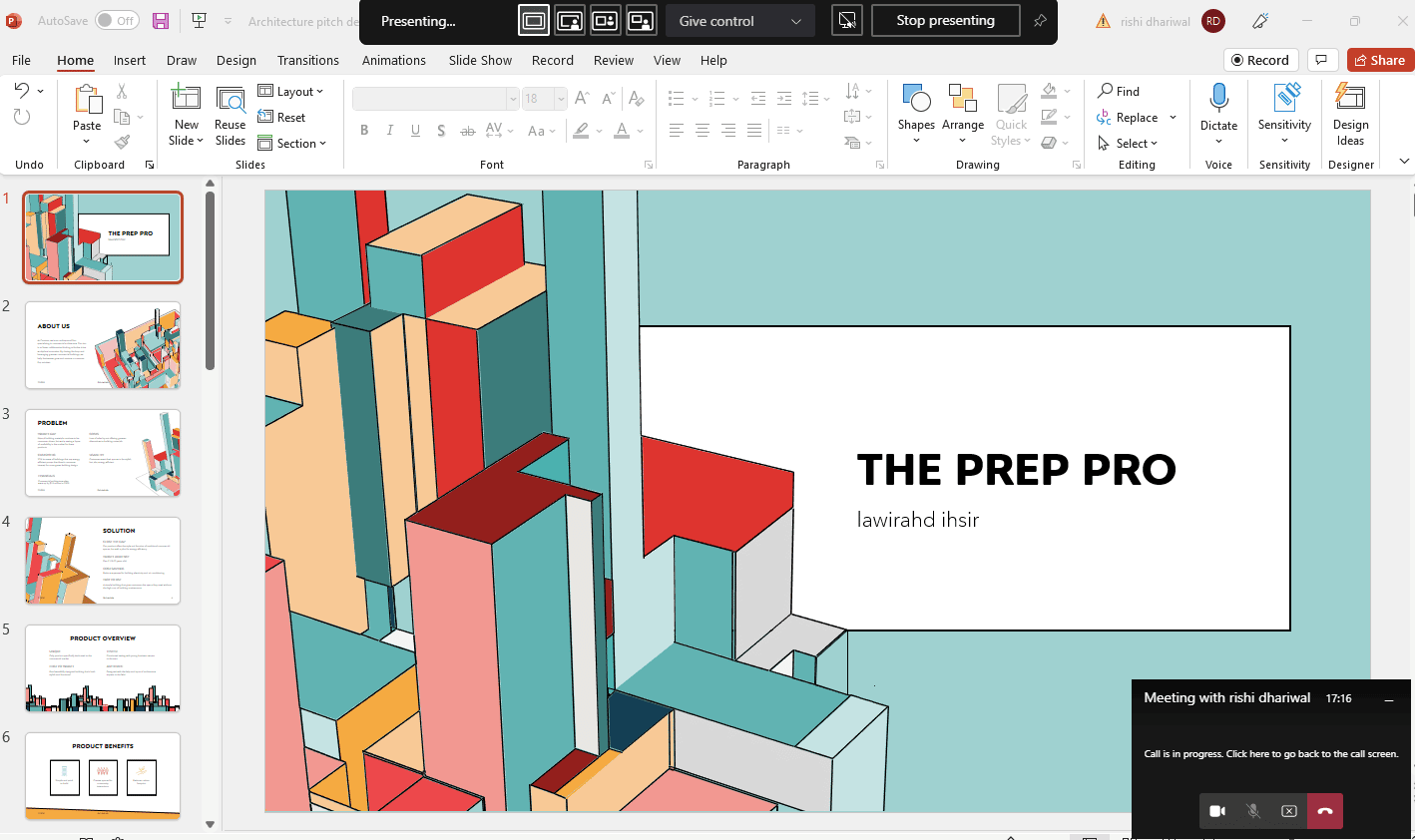
2. Menonjol: Ini memungkinkan Anda untuk berbagi seluruh layar, termasuk diri Anda sendiri, dengan secara otomatis memotong latar belakang dan menampilkan potongan wajah/tubuh Anda di atas jendela layar yang Anda bagikan.
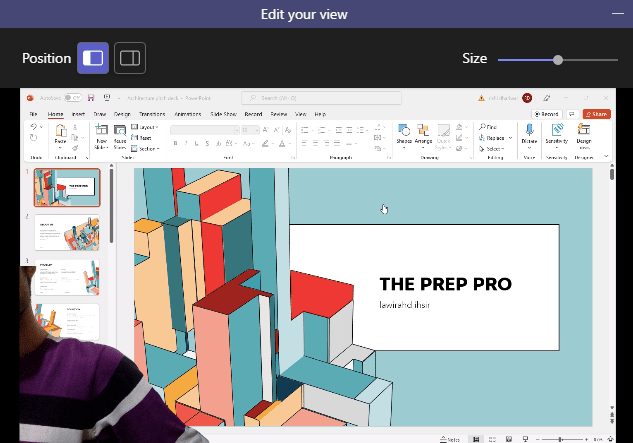
3. Berdampingan: Ini akan memungkinkan Anda untuk berbagi dua jendela, satu dari Anda sendiri dan yang lainnya dari jendela bersama.
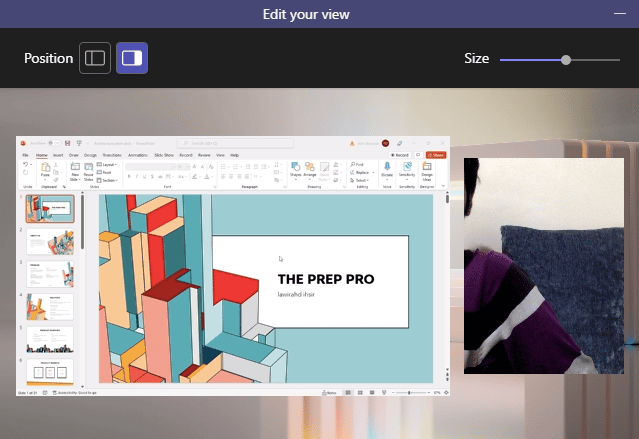
4. Reporter: Ini mirip dengan mode Standout. Satu-satunya perbedaan adalah bahwa gambar potongan Anda akan sedikit lebih besar dan ukuran jendela berbagi akan lebih kecil dengan latar belakang tambahan.
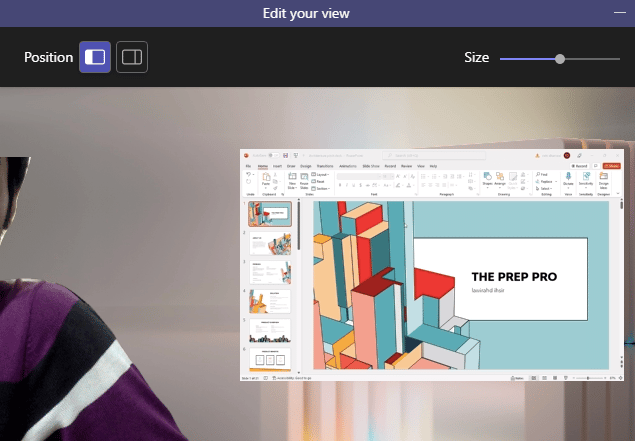
Baca Juga: Cara Menghentikan Microsoft Teams dari Pembukaan di Startup
Kiat Penyesuaian Cepat untuk Tim Microsoft
Berikut adalah beberapa tip penyesuaian cepat yang dapat Anda ikuti saat melakukan presentasi di Microsoft Teams.
1. Anda dapat mengubah ukuran rasio antara layar bersama dan jendela penyaji .
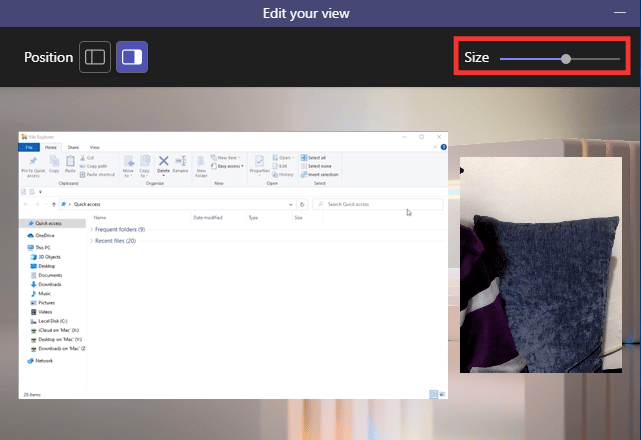
2. Anda dapat mengubah posisi layar, baik di sisi kiri atau kanan .
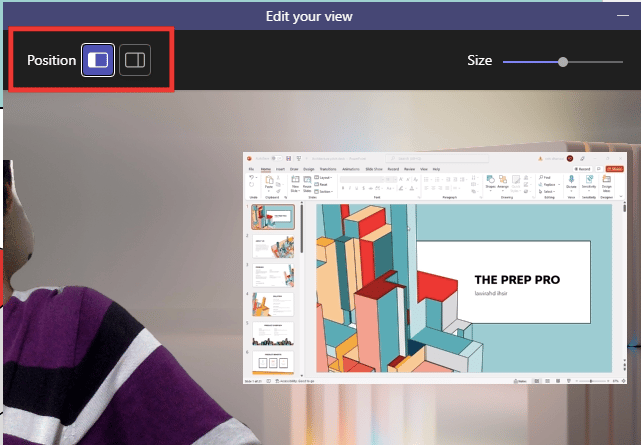
3. Beralih dengan cepat di antara mode penyaji dengan menggerakkan kursor ke tepi atas layar.
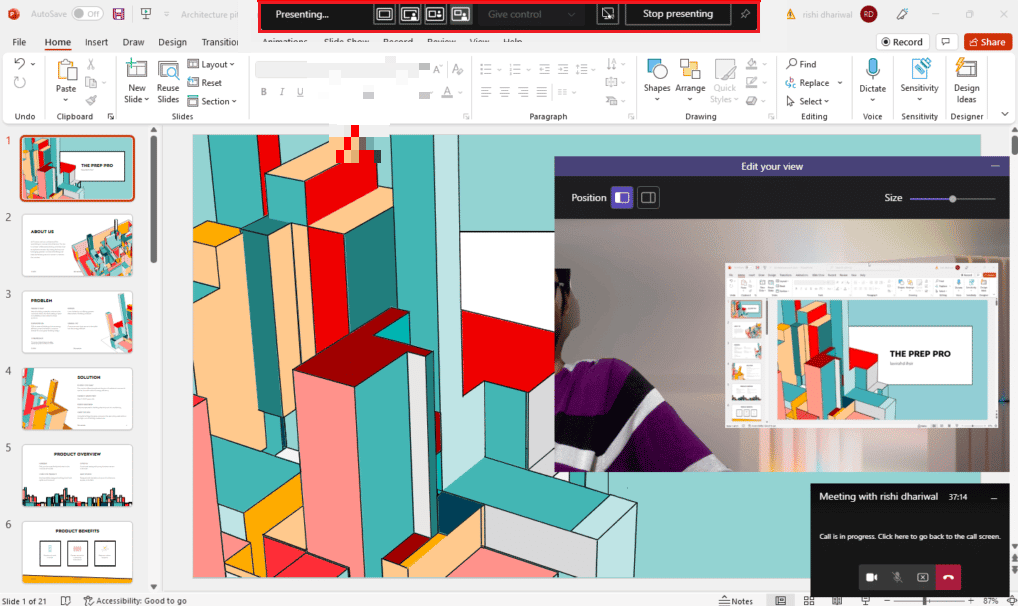
Pertanyaan yang Sering Diajukan (FAQ)
T. Apakah ada aplikasi yang menyediakan berbagi beberapa layar secara bersamaan?
Jwb. Sampai sekarang, tidak ada aplikasi seperti itu yang menyediakan fitur ini. Juga pengaturan multi monitor Microsoft Teams sangat terbatas dalam fitur, tidak seperti Zoom, yang menyediakan dua jendela simultan – satu untuk berbagi layar dan yang lainnya untuk melihat peserta.
T. Platform pertemuan online terbaik?
Jwb. Zoom , Google Meet , dan Microsoft Teams adalah salah satu aplikasi konferensi video paling populer. Semua menawarkan fitur yang hampir mirip, kecuali beberapa. Namun Zoom memiliki banyak spekulasi keamanan di tahun 2020. Jika tim Anda menggunakan lebih banyak aplikasi Microsoft, seperti Word atau Excel , maka Anda harus menggunakan Teams, karena memiliki aplikasi 365 Office online bawaan yang dapat Anda gunakan secara gratis .
Direkomendasikan:
- 19 Pengubah Suara Perselisihan Gratis Terbaik
- Cara Mengatasi Dropbox com Error 413 di Windows 10
- Perbaiki Kesalahan Tim caa7000a di Windows 10
- Perbaiki Microsoft Teams Crashing di Windows 10
Kami harap panduan ini bermanfaat dan Anda dapat mengaktifkan fitur berbagi banyak layar Microsoft Teams . Jika Anda memiliki pertanyaan atau saran tentang masalah terkait teknologi, jangan ragu untuk menyampaikannya di bagian komentar di bawah.
