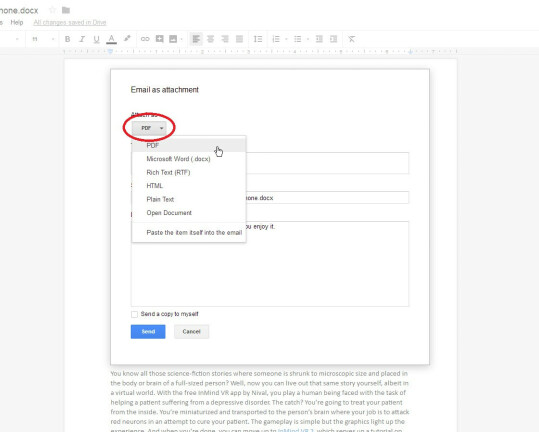Cara Membagikan File Google Drive
Diterbitkan: 2022-01-29Anda telah membuat file di Google Drive yang ingin Anda bagikan dengan orang lain. Tidak masalah. Salah satu keunggulan perangkat lunak ini adalah kemampuannya untuk bermain baik dengan orang lain.
Sebenarnya, ada begitu banyak cara untuk membagikan Google Dokumen, Spreadsheet, dan Slide sehingga prosesnya bisa membingungkan. Apakah Anda ingin orang lain dapat mengedit file Anda atau hanya melihatnya? Apakah Anda perlu memberi mereka akses ke versi dokumen hidup atau statis? Opsi berbagi Anda akan bervariasi tergantung pada jawaban atas pertanyaan tersebut.
Google Drive terdiri dari beberapa program, termasuk Documents untuk pengolah kata, Spreadsheet untuk spreadsheet, dan Slide untuk presentasi. Proses berbagi dalam setiap program sangat mirip; di bawah ini kita akan fokus pada Google Documents.
Anda dapat mengakses Google Documents dengan beberapa cara: situs web Google Documents di peramban Anda; program Google Backup and Sync di komputer Anda; atau aplikasi Google Documents untuk iOS atau Android.
Bagikan Dokumen Langsung
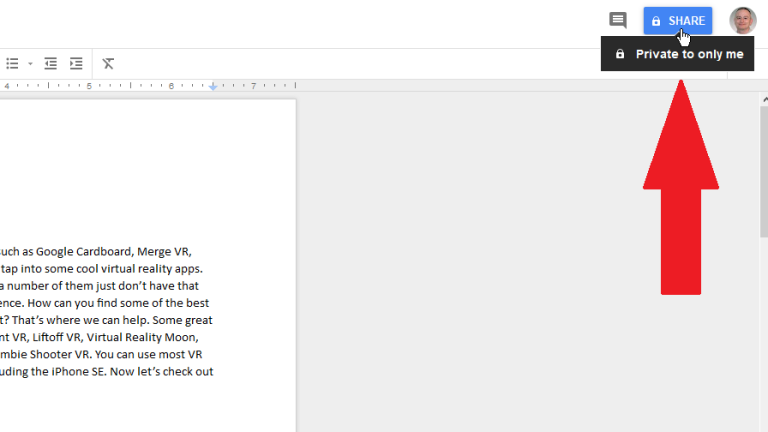
Tambahkan Penerima
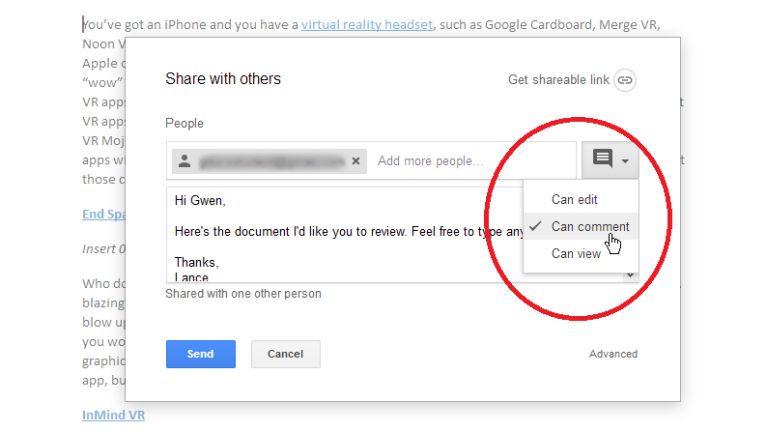
Ketik kontak Google atau alamat email orang yang ingin Anda ajak berbagi file; Anda dapat berbagi file dengan hingga 200 orang atau grup. Klik panah drop-down dan pilih apakah Anda ingin orang tersebut dapat mengedit dokumen, menyisipkan komentar di dalamnya, atau hanya melihatnya. Anda juga dapat menambahkan catatan ke undangan email. Klik Kirim.
Jika orang tersebut memiliki akun Google, email Anda akan dikirim. Jika penerima Anda tidak memiliki akun Google, Anda akan diberikan dua opsi. Anda dapat mengirim undangan, dalam hal ini orang tersebut memiliki waktu 14 hari untuk masuk dengan akun Google guna mengedit, mengomentari, atau melihat dokumen.
Atau, Anda dapat membuat dan mengirim tautan ke dokumen Anda, dalam hal ini penerima Anda dapat melihat dokumen tanpa akun Google tetapi tidak mengedit atau berkomentar di dalamnya.
Menerima Undangan
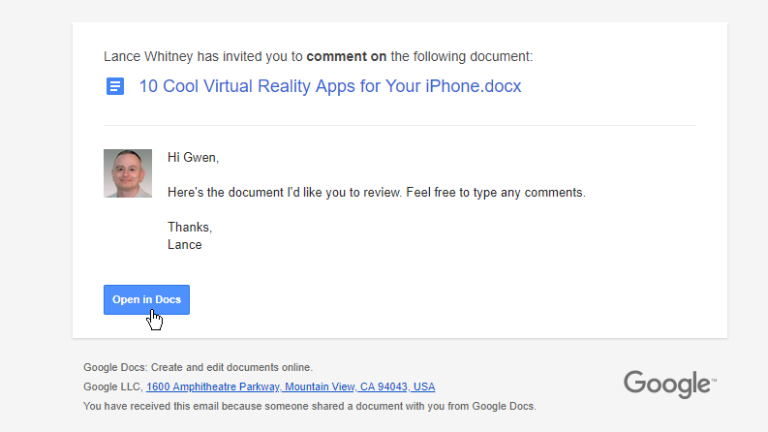
Di ujung lain, penerima Anda membuka email Anda dan mengklik tombol Buka di Dokumen. Jika orang tersebut memiliki akun Google, dia akan diminta untuk masuk ke akun tersebut untuk mengedit, memberi komentar, atau melihat dokumen Anda di Google Documents.
Jika orang tersebut tidak memiliki akun Google dan Anda memilih opsi untuk mengirim tautan, dokumen akan terbuka di Google Documents tempat orang tersebut dapat membacanya tetapi tidak mengomentari atau mengeditnya. Orang tersebut tidak dapat meminta akses komentar atau edit kecuali dia memiliki akun Google.
Jika orang tersebut memiliki akun Google dan mengakses dokumen dengan izin untuk mengeditnya, dia dapat mengklik tombol yang bertuliskan Mengedit di sudut kanan atas dan mengubah opsi menjadi Menyarankan atau Melihat. Jika orang tersebut mengakses dokumen dengan izin untuk berkomentar di dalamnya, dia dapat mengklik tombol yang bertuliskan Menyarankan dan mengubah opsi menjadi Melihat.
Dapatkan Tautan yang Dapat Dibagikan
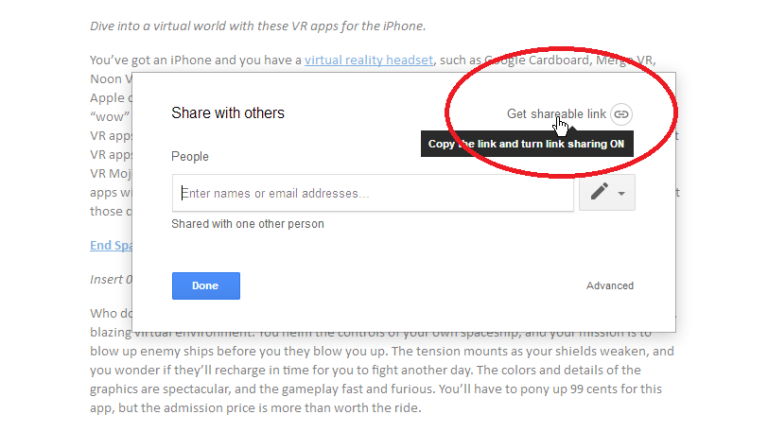
Pilih Izin
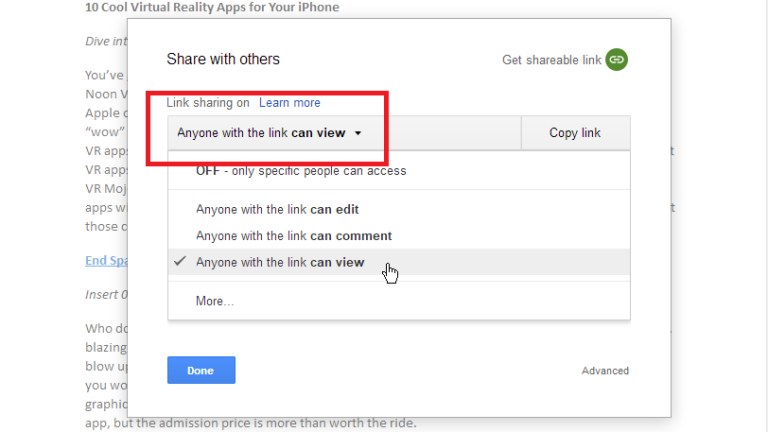
Salin Tautan Berbagi
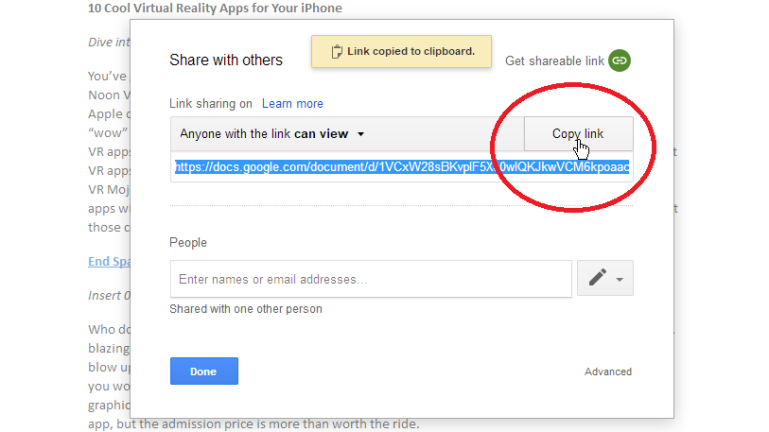
Tidak Ada Google Masuk
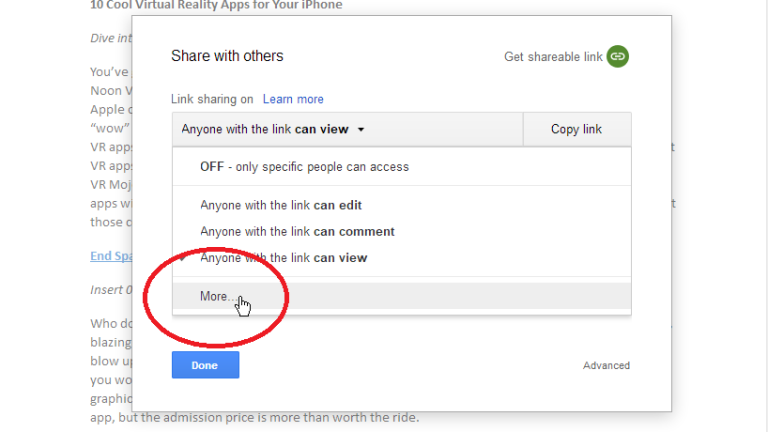
Opsi Berbagi Tautan
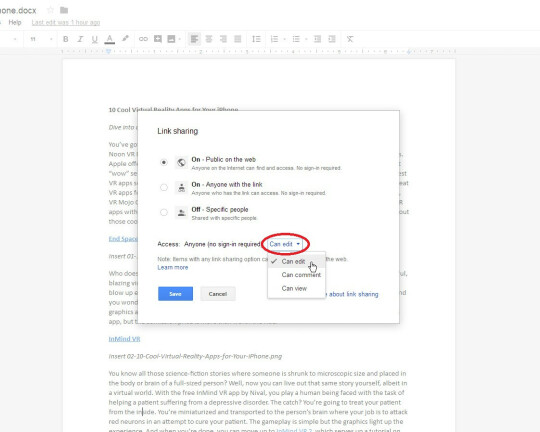
Anda sekarang dapat bermain dengan tiga opsi untuk Berbagi Tautan. Opsi pertama untuk Publik di Web memungkinkan siapa saja mengakses dokumen Anda di Web melalui tautan yang benar. Anda dapat mengatur izin untuk membatasi pengguna lain untuk mengedit, berkomentar, atau hanya melihat dokumen. Bergantung pada izin yang Anda pilih, penerima sebenarnya dapat mengedit, berkomentar, atau melihat dokumen tanpa harus masuk ke Google.

Opsi kedua untuk Siapa pun yang memiliki tautan memungkinkan orang mengakses dokumen Anda jika mereka mengetahui URL-nya. Opsi ini sedikit lebih aman daripada yang pertama, tergantung seberapa besar Anda mengantisipasi tautan yang dibagikan.
Opsi ketiga untuk Nonaktif menonaktifkan Berbagi Tautan sehingga hanya orang yang Anda undang secara langsung yang dapat mengakses dokumen.
Opsi Berbagi Tingkat Lanjut
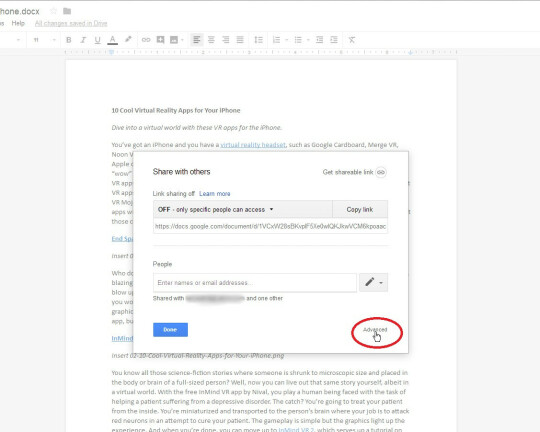
Opsi Berbagi dan Izin
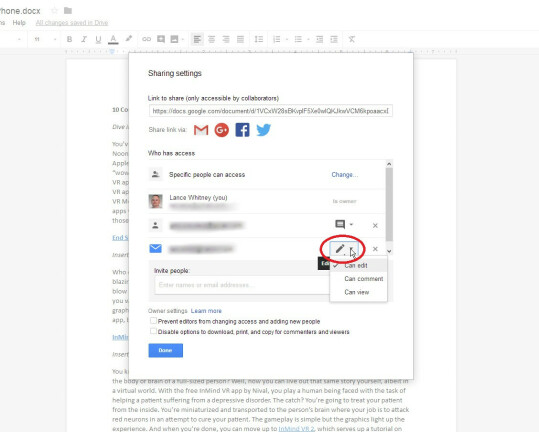
Publikasikan ke Web
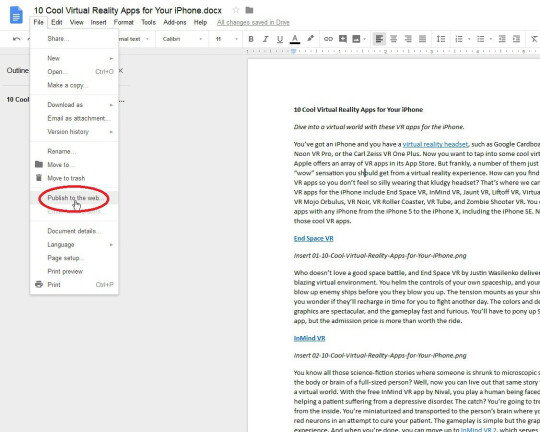
Menyiapkan untuk Menerbitkan
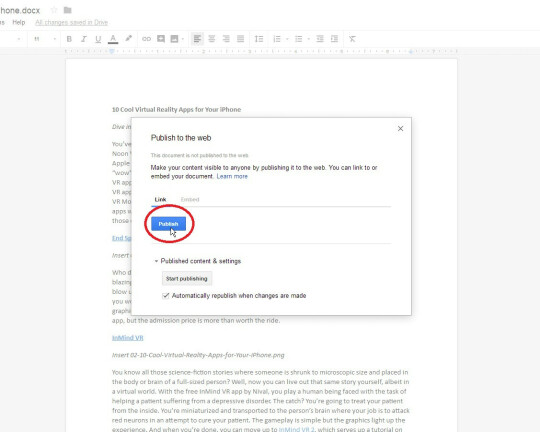
Di jendela Terbitkan ke web, klik panah bawah untuk Konten & pengaturan yang diterbitkan. Anda dapat memutuskan apakah Anda ingin dokumen publik Anda diperbarui setiap kali Anda membuat perubahan. Secara default, dokumen Anda akan diterbitkan sebagai halaman web khusus miliknya sendiri. Klik Terbitkan dan jawab ya ketika Google bertanya apakah Anda yakin.
Anda juga dapat memilih untuk menyematkan dokumen, jika Anda ingin membuat kode yang memungkinkan Anda untuk menyematkannya di dalam halaman web yang ada. Anda kemudian menyalin kode yang disematkan.
Halaman Web yang Diterbitkan
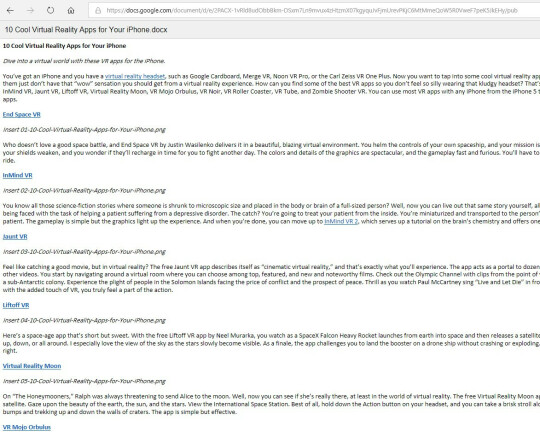
Hentikan Penerbitan
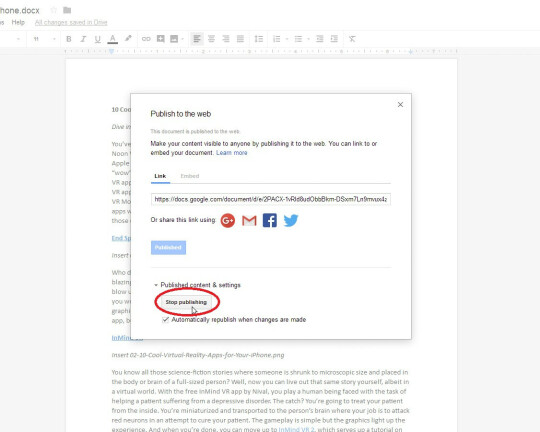
Email sebagai Lampiran
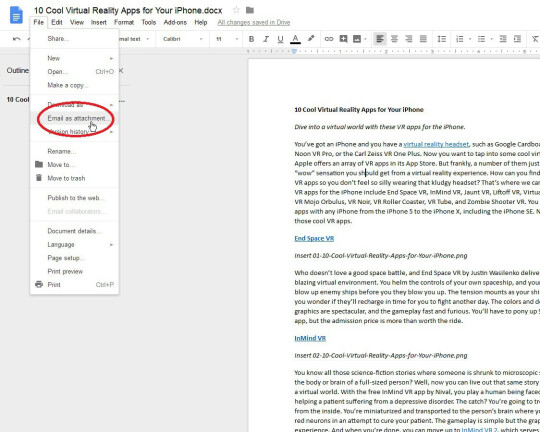
Ubah Format File