Cara Berbagi File dan Printer di Windows
Diterbitkan: 2022-01-29Anda ingin berbagi dokumen, foto, video, dan printer Windows Anda dengan orang lain atau dengan komputer lain. Di Windows 7 dan 8.1, Anda dapat membuat dan mengelola grup rumah untuk berbagi item ini dengan komputer lain di jaringan rumah Anda. Sayangnya, Microsoft menghentikan fitur homegroup di Windows 10, sehingga tidak lagi menjadi pilihan.
Namun jangan takut, karena ada cara lain Anda dapat berbagi file dan printer di Windows 10. Baca terus untuk itu, dan gulir ke bawah untuk petunjuk homegroup jika Anda masih menggunakan PC Windows 7 atau 8.1.
Cara Berbagi File di Windows 10
Bagaimana Anda bisa berbagi file dan printer di Windows 10 tanpa homegroup? Buka File Explorer dan klik kanan pada file atau file yang ingin Anda bagikan. Dari menu pop-up, pilih Bagikan.
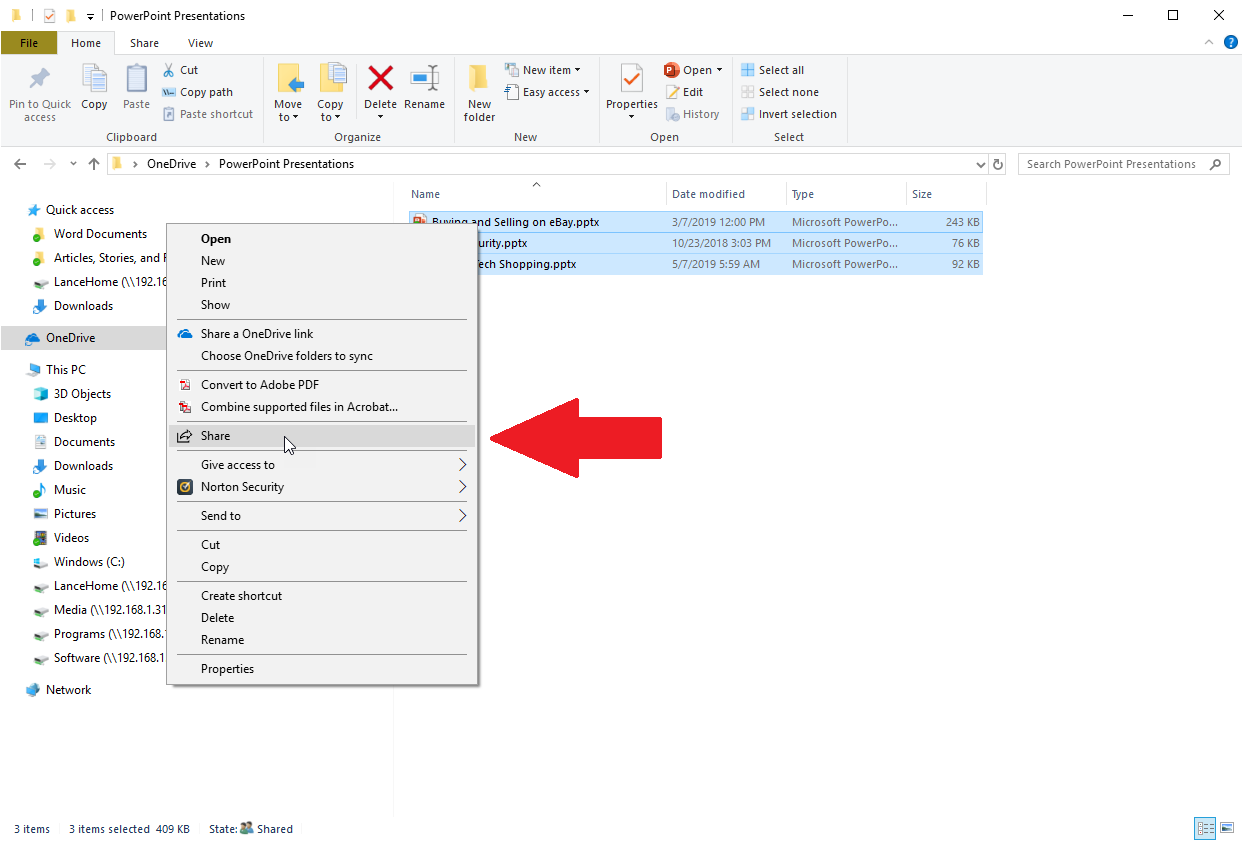
Bagikan Melalui Email
Jendela Bagikan menawarkan beberapa opsi. Untuk membagikan file Anda melalui email, pilih kontak yang ada atau klik tautan ke Temukan lebih banyak orang dan pilih kontak dengan siapa Anda ingin berbagi file.
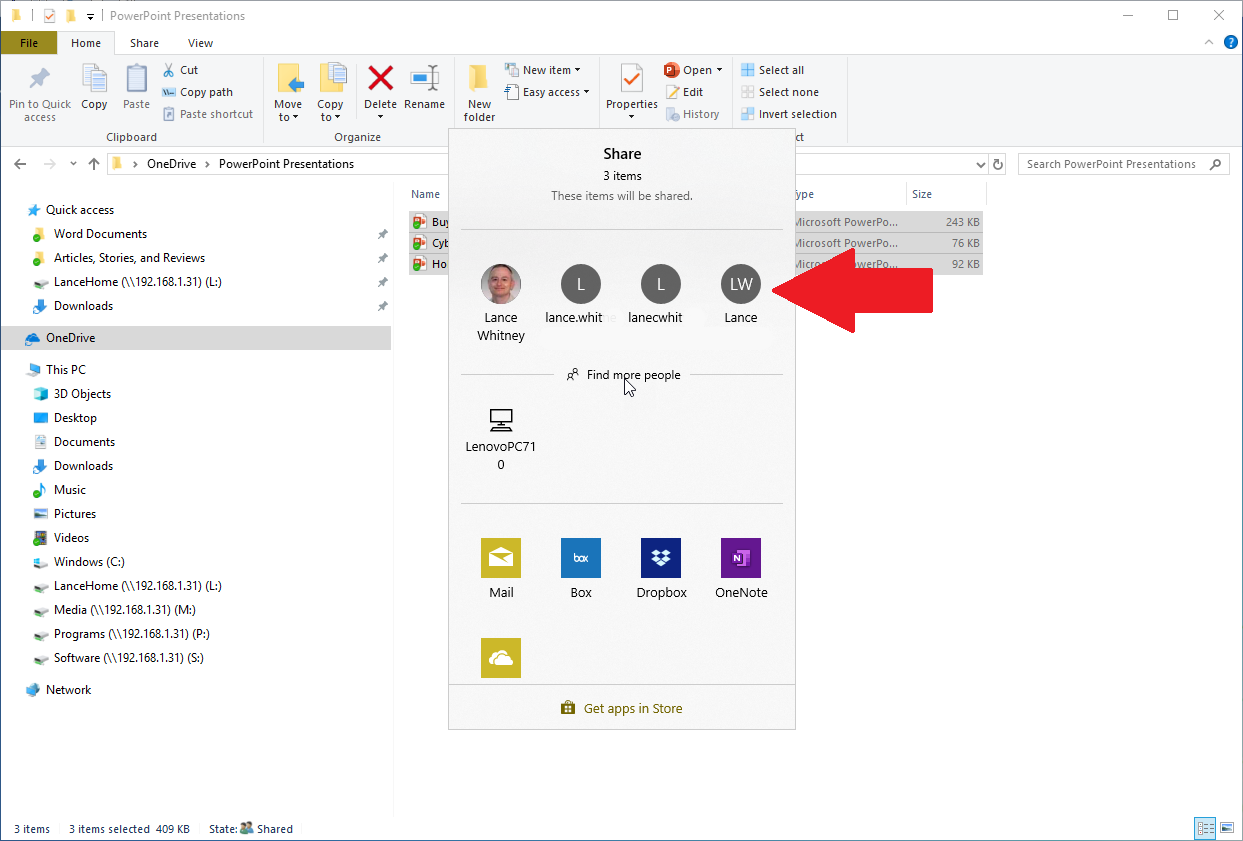
Anda dapat mengirim file langsung dari File Explorer, tanpa harus menggunakan aplikasi lain. Konfirmasi email dengan file terlampir yang ingin Anda bagikan dan kemudian kirimkan.
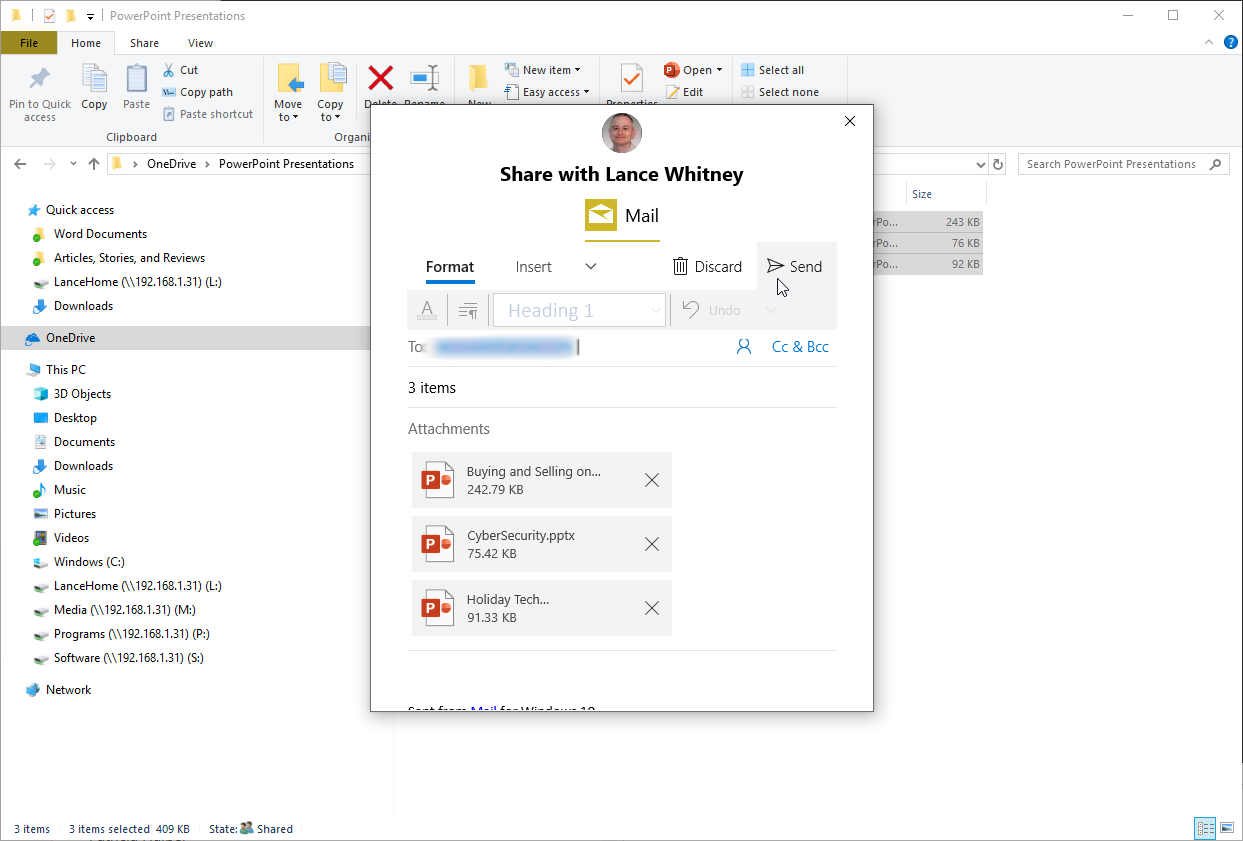
Bagikan Dengan Komputer Terdekat
Untuk berbagi file Anda dengan komputer terdekat, pastikan fitur diaktifkan, lalu pilih nama komputer di jendela Bagikan. Pemberitahuan muncul di komputer itu. Pengguna komputer itu kemudian mengklik tombol Simpan untuk secara otomatis menyimpan file ke folder Dokumen lokal secara default.
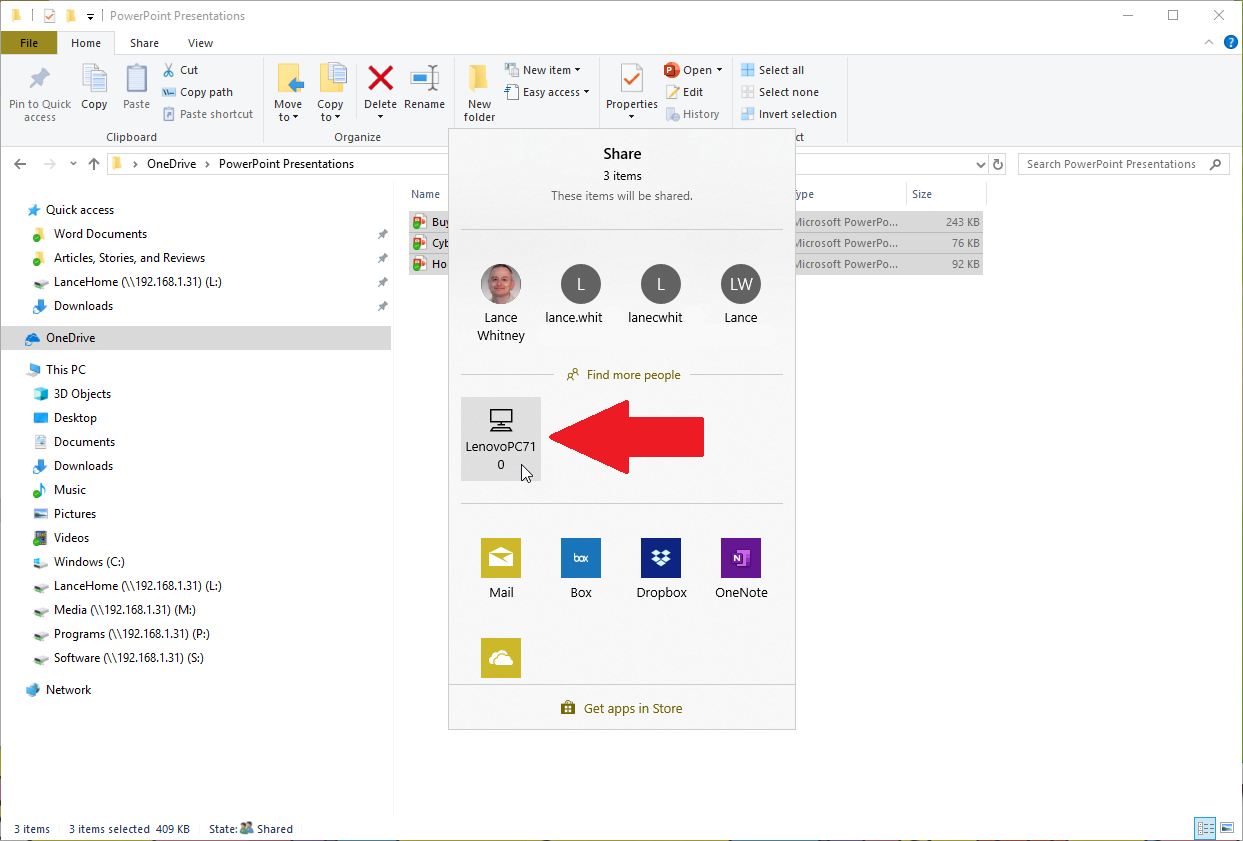
Bagikan Dengan Layanan
Pilihan lainnya adalah mengirim file ke aplikasi atau layanan penyimpanan online. Dari jendela Bagikan, pilih layanan yang ingin Anda gunakan untuk berbagi file, seperti Box, Dropbox, atau OneDrive, lalu simpan file. Anda kemudian perlu membuka layanan itu di browser Anda untuk berbagi file dengan orang lain.
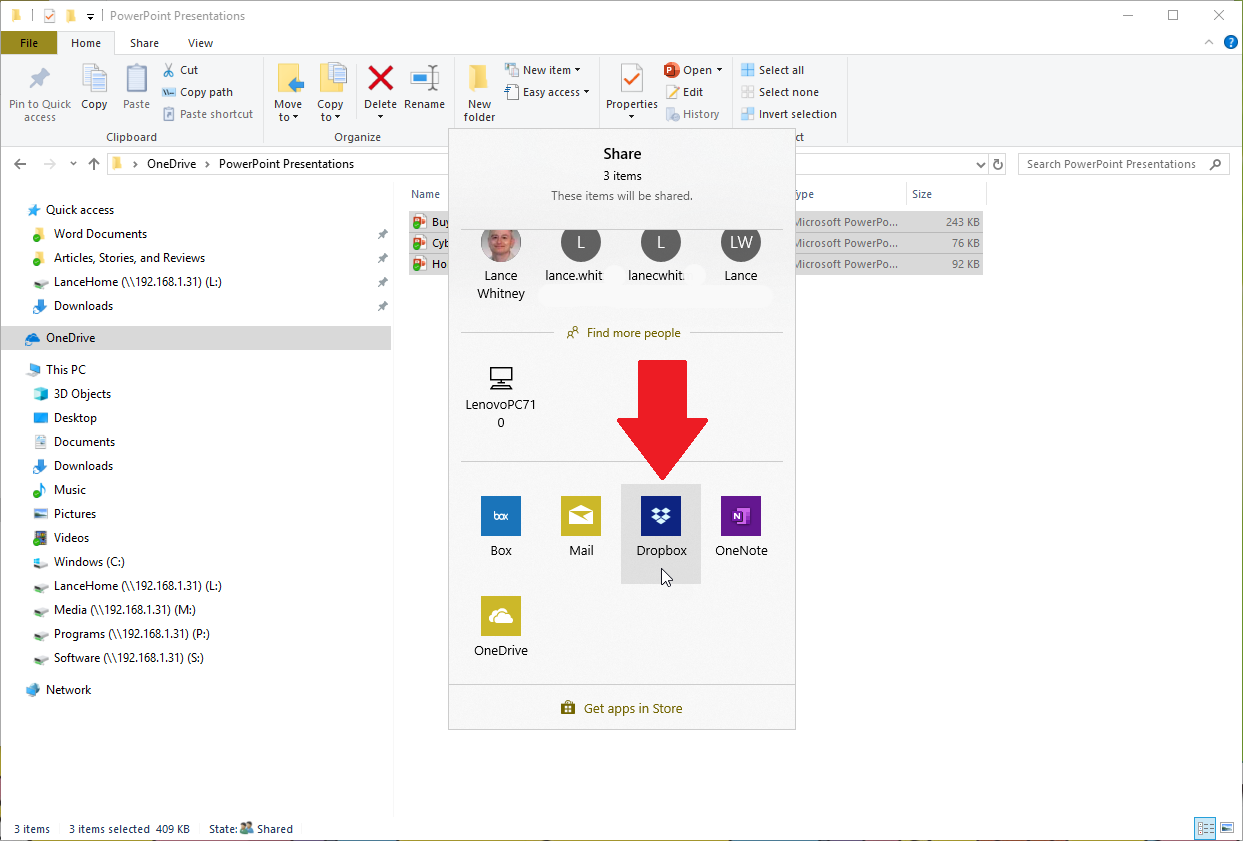
Cara Berbagi Printer di Windows 10
Untuk berbagi printer di jaringan Anda, buka Pengaturan > Perangkat > Pencetak & pemindai . Pilih printer yang ingin Anda bagikan dan klik tombol Kelola. Di jendela Kelola, klik tautan untuk Properti Printer.
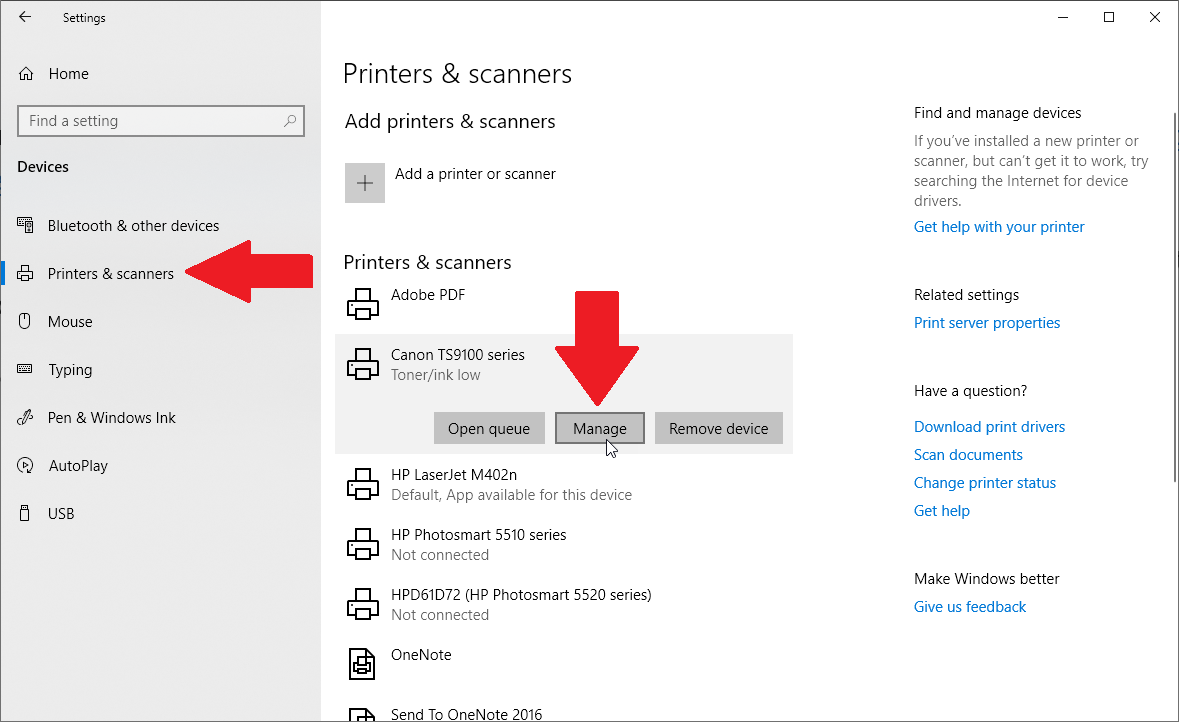
Ketika jendela Printer Properties terbuka, klik tab Sharing. Centang kotak untuk Bagikan printer ini. Ubah nama share default jika Anda mau, lalu klik OK.
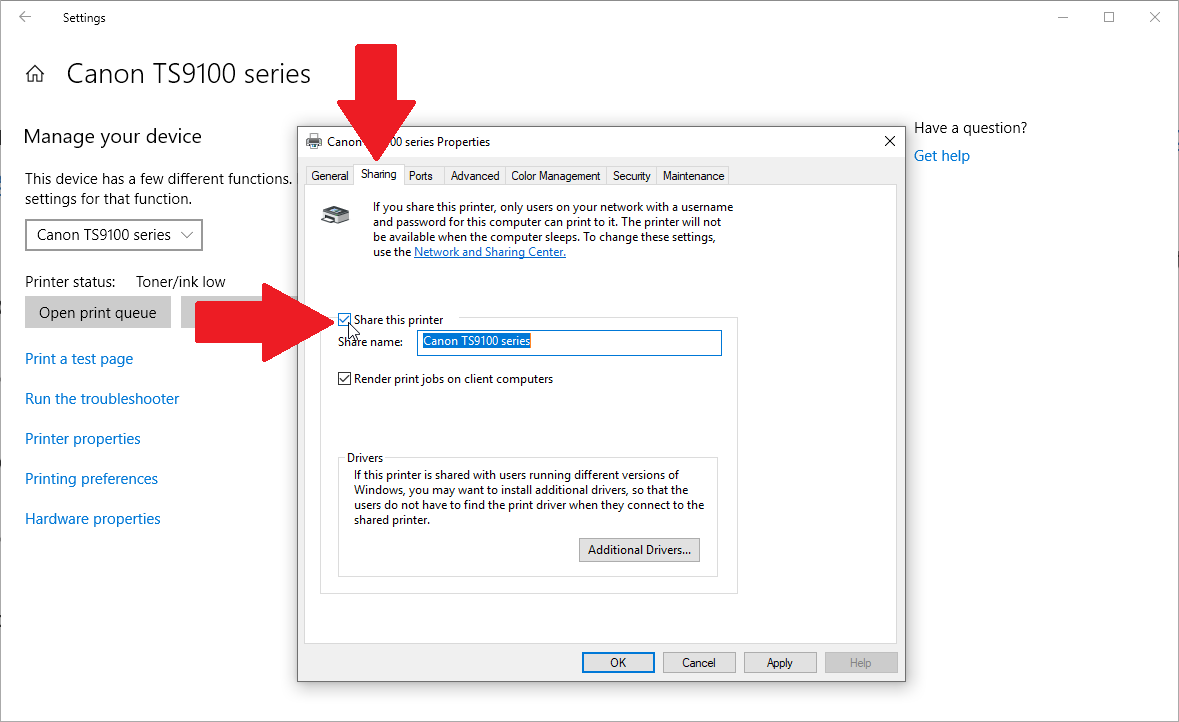
Untuk mengakses dan menggunakan printer bersama di komputer lain, buka Pengaturan > Perangkat > Printer & pemindai di komputer tersebut. Klik tombol untuk Tambah pencetak atau pemindai.
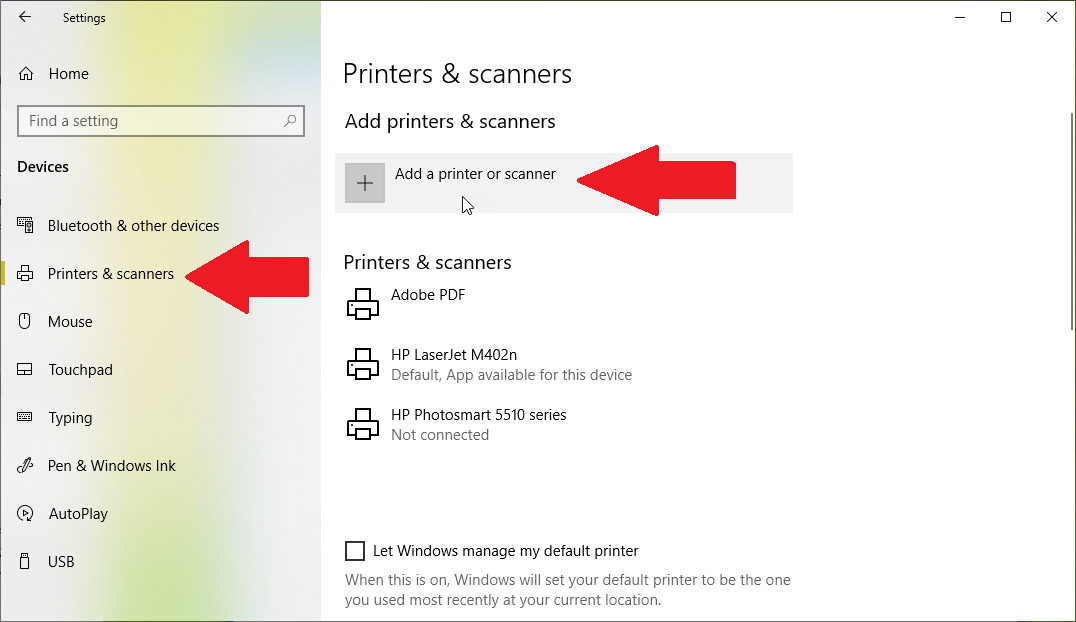
Printer bersama Anda akan muncul. Pilih dan klik tombol untuk Tambah perangkat. Printer kemudian muncul sebagai Ready pada menu Bluetooth & other devices.
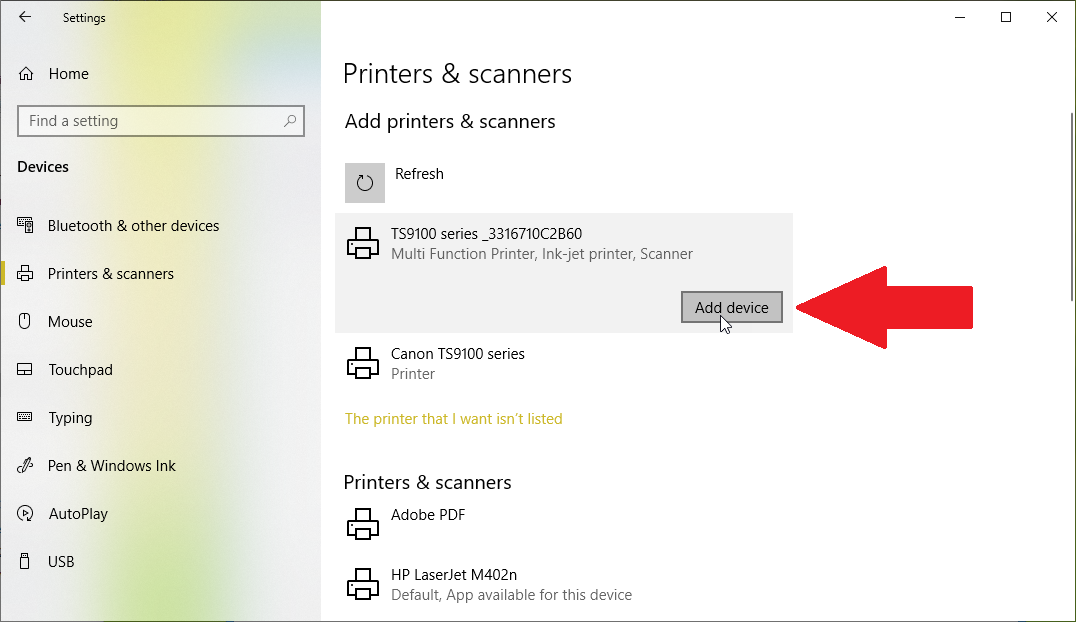
Anda sekarang dapat mengaturnya sebagai default jika Anda mau atau hanya memilihnya kapan saja Anda ingin mencetaknya.
Cara Berbagi File dan Printer di Windows 7, 8.1
Sekarang katakanlah Anda masih menggunakan Windows 7—yang akan segera tidak lagi didukung—atau Windows 8.1. Kabar baiknya adalah homegroup masih berjalan untuk sistem operasi ini, sehingga Anda dapat berbagi file dan printer melalui fitur bawaan ini.
Buat Homegroup di Windows 7
Di Windows 7 atau 8.1, buka Control Panel dalam tampilan ikon dan klik ikon untuk homegroup. Pada jendela homegroup, klik tombol Create a homegroup.
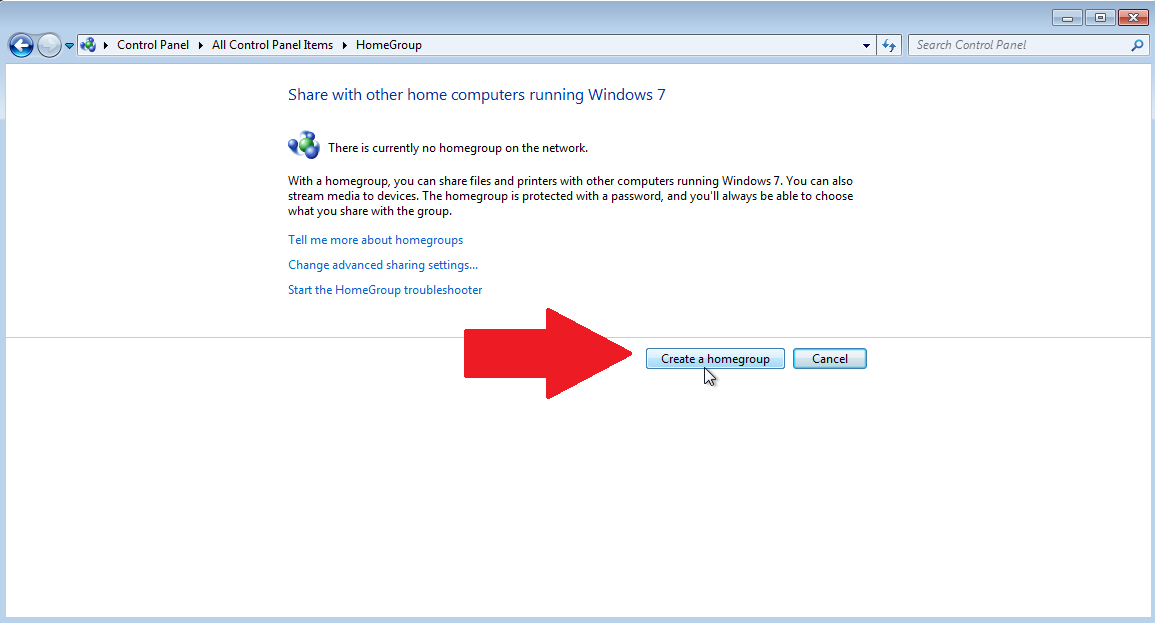
Di Windows 7, pilih item yang ingin Anda bagikan melalui homegroup Anda: Pictures, Music, Videos, Documents, Printers. Klik Berikutnya.
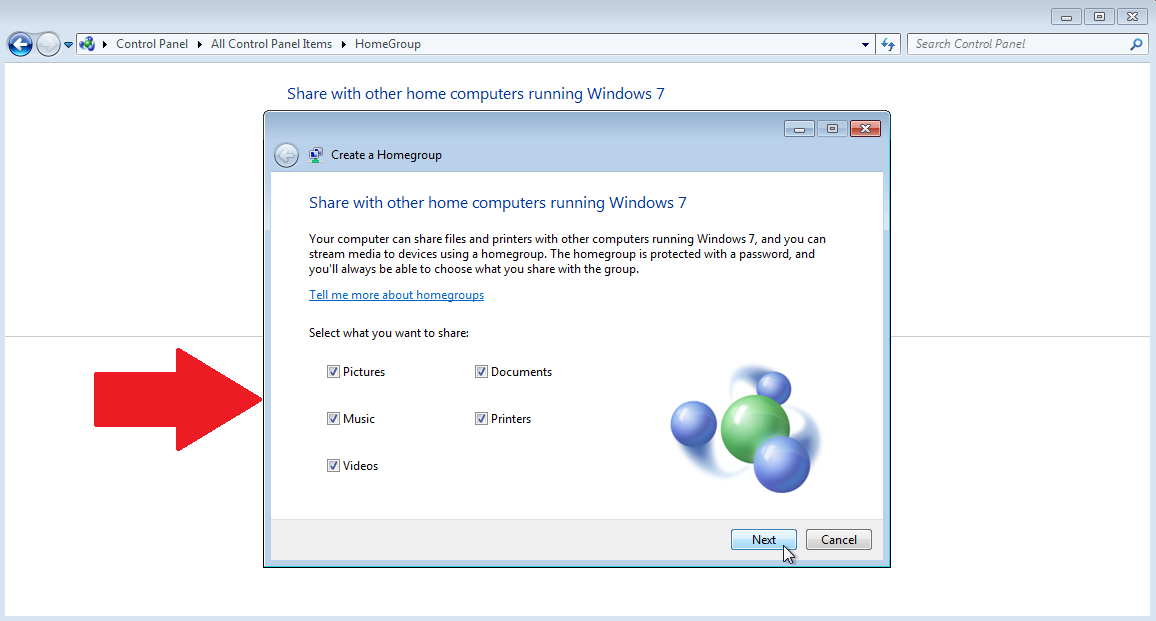
Pada layar berikutnya di Windows 7, tulis, salin, atau cetak kata sandi untuk homegroup Anda. Klik Selesai.

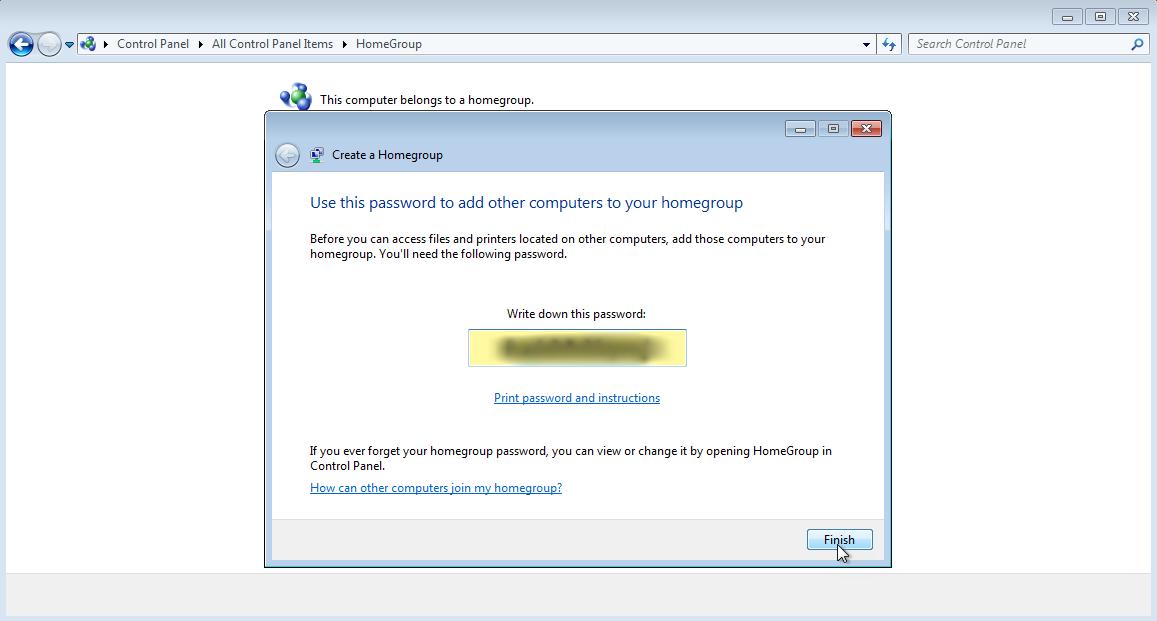
Buat Homegroup di Windows 8.1
Di Windows 8.1 setelah Anda mengklik tombol Buat grup rumah, klik Berikutnya di jendela Buat grup rumah awal. Pilih item yang ingin Anda bagikan di Windows 8.1 dengan mengklik kotak drop-down di sebelah masing-masing item dan ubah statusnya menjadi Dibagikan. Klik Berikutnya.
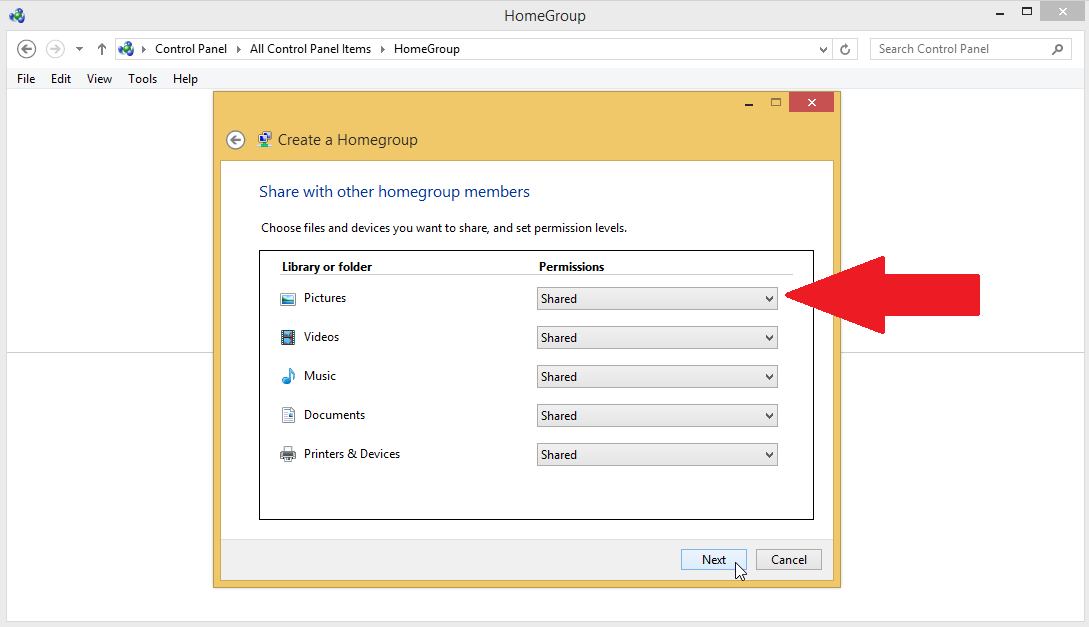
Pada layar berikutnya di Windows 8.1, tulis, salin, atau cetak kata sandi untuk grup rumah Anda. Klik Selesai.
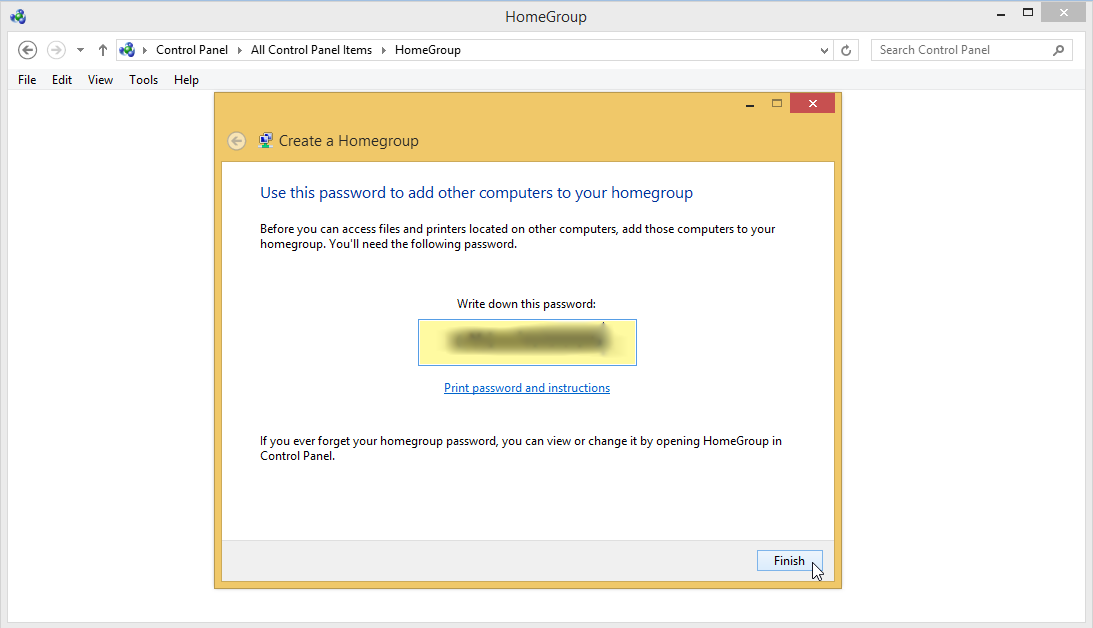
Ubah Pengaturan Berbagi Homegroup
Di layar berikutnya, Anda dapat memilih untuk membagikan konten Anda dengan perangkat media di jaringan Anda. Untuk melakukan ini di Windows 7, centang kotak untuk Stream gambar, musik, dan video saya ke semua perangkat di jaringan saya.
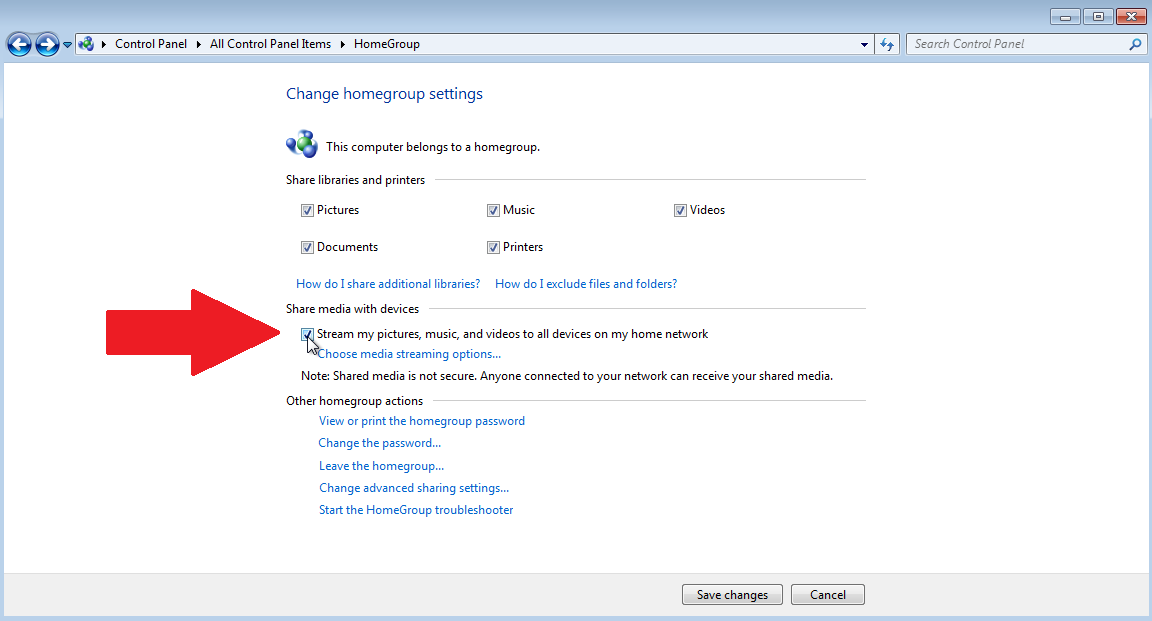
Kemudian klik tautan ke Pilih opsi streaming media. Di layar berikutnya, beri nama perpustakaan media Anda, klik tombol Izinkan semua. Kemudian klik OK.
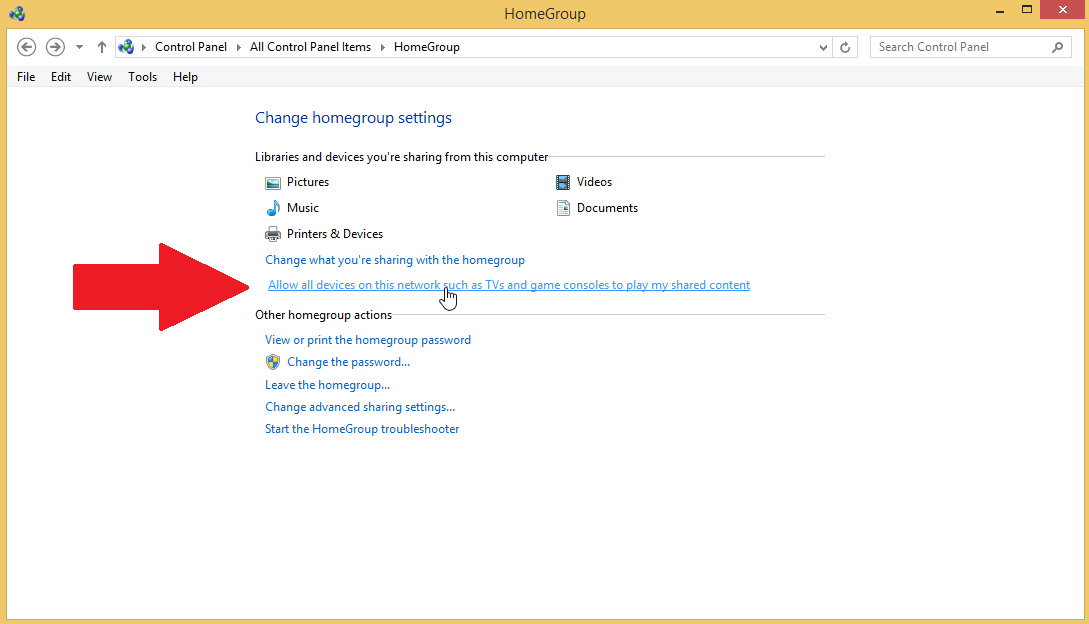
Di Windows 8.1, klik tautan Izinkan semua perangkat di jaringan ini seperti TV dan konsol game untuk memutar konten yang saya bagikan. Di layar berikutnya, beri nama perpustakaan media Anda, klik tombol Izinkan semua. Kemudian klik Berikutnya.
Cara Bergabung dengan Homegroup
Sekarang katakanlah Anda ingin bergabung dengan homegroup yang sudah ada sebelumnya, atau mungkin Anda ingin orang lain bergabung dengan yang baru saja Anda buat. Untuk berpartisipasi dalam berbagi file dan printer, komputer Windows lainnya harus berada di jaringan yang sama dan menjadi anggota grup kerja yang sama dengan komputer tempat Anda membuat grup rumah.
Ubah Nama Grup Rumah
Anda dapat memeriksa dan mengubah nama homegroup di komputer Windows 7 atau 8.1 dengan cara yang sama. Buka Panel Kontrol dalam tampilan ikon dan pilih Sistem. Di bagian Nama komputer, domain, dan pengaturan grup kerja, pastikan nama grup kerja untuk dua komputer Anda sama.
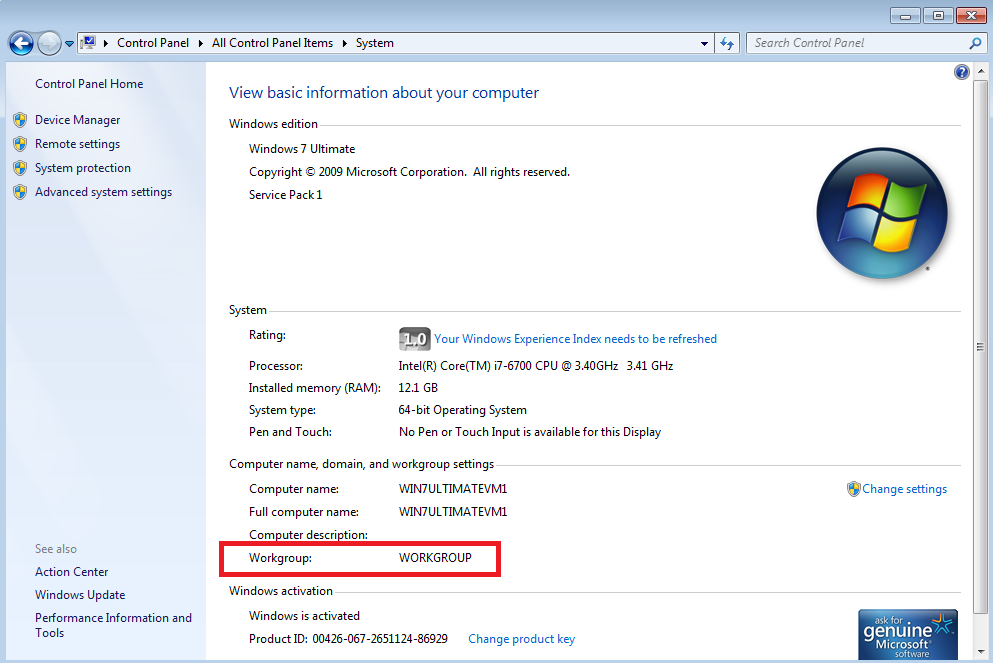
Jika tidak, klik tautan ke Ubah pengaturan. Pada jendela System Properties, klik tombol Change, ubah nama workgroup agar sesuai dengan nama komputer Anda yang lain. Klik Oke. Anda akan diminta untuk me-reboot komputer Anda.
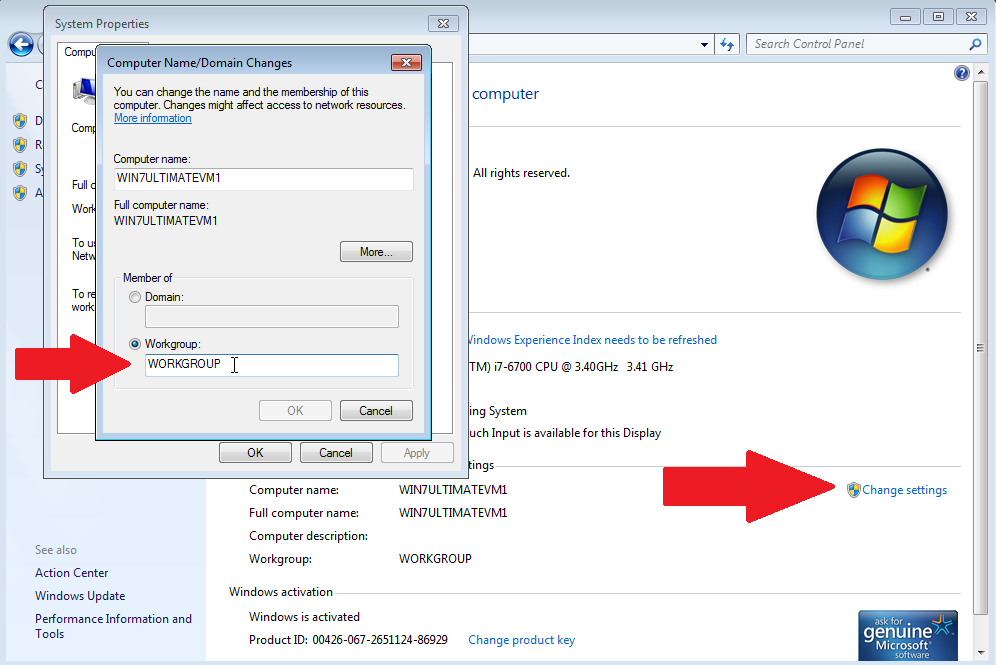
Buka Control Panel pada komputer yang terhubung dan klik ikon untuk Homegroup. Windows harus menyadari bahwa sudah ada homegroup di jaringan Anda. Klik tombol Gabung sekarang.
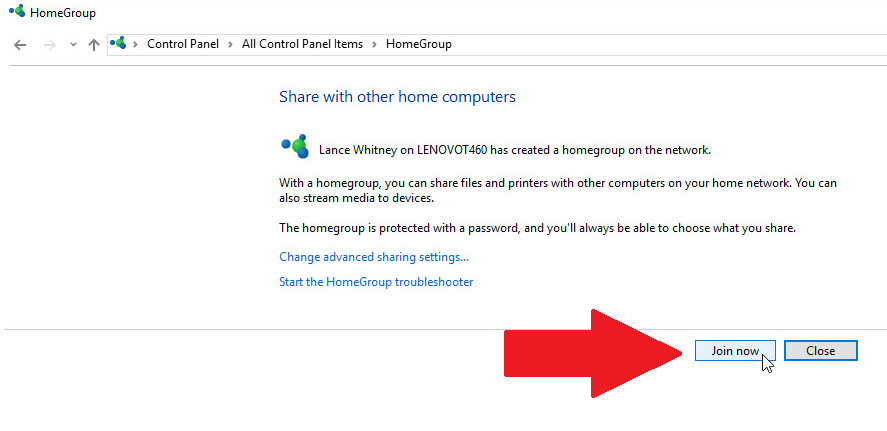
Pilih item yang ingin Anda bagikan dari komputer Anda saat ini. Di layar berikutnya, ketikkan kata sandi untuk homegroup Anda. Klik Berikutnya.
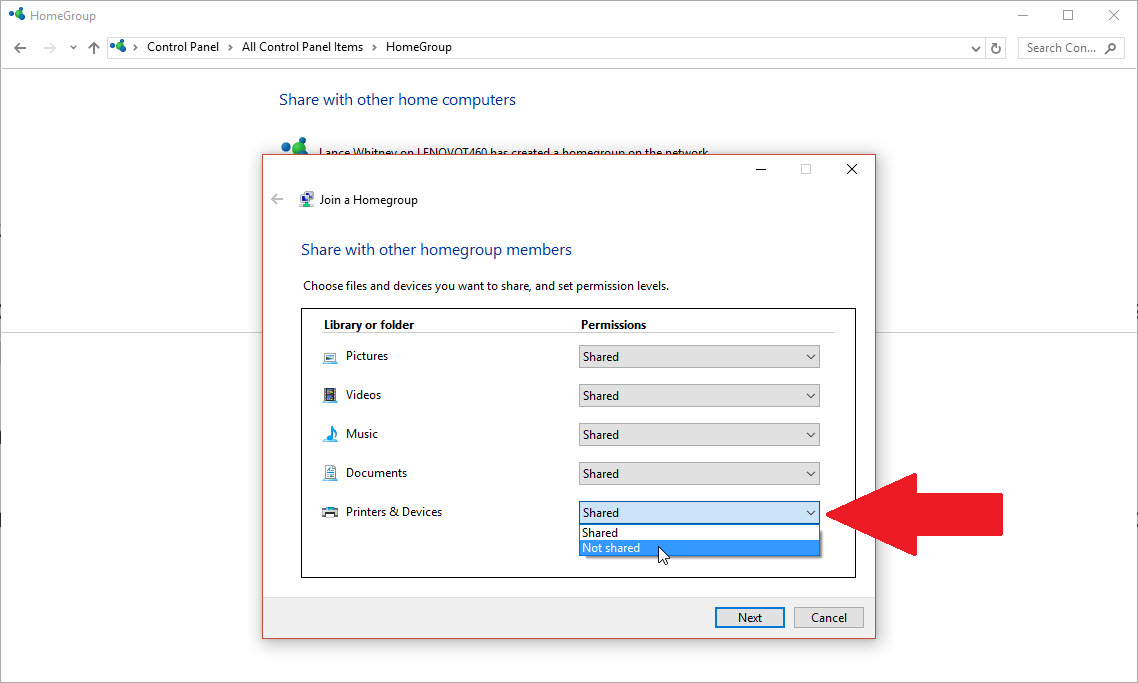
Klik Selesai untuk keluar dari pengaturan homegroup. Sekarang Anda dapat mulai berbagi file dan printer di antara dua komputer Windows. Anda dapat mengulangi langkah yang sama untuk komputer lain yang perlu ditambahkan ke homegroup.
Cara Mengakses File Bersama
Untuk mengakses file bersama, buka File Explorer (atau Windows Explorer), gulir ke bawah ke bagian bawah panel kiri, dan Anda akan melihat bagian baru bernama Homegroup. Klik untuk melihat komputer lain di homegroup Anda.
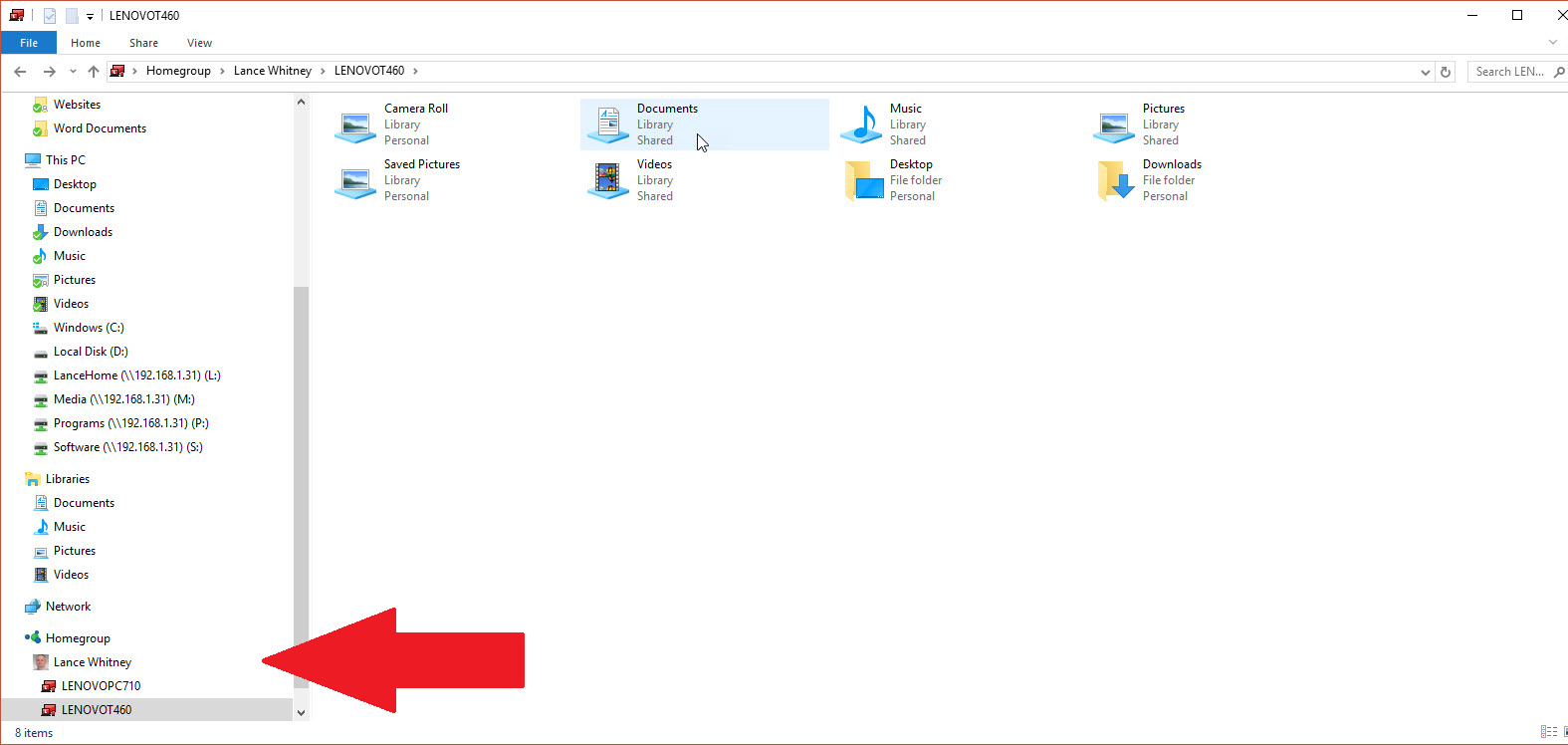
Pilih salah satu komputer, dan panel kanan menampilkan berbagai folder untuk dokumen, musik, foto, dan item lain yang Anda pilih untuk dibagikan. Klik dua kali folder bersama untuk mengakses isinya. Anda kemudian dapat menyalin file bersama antara dua komputer.
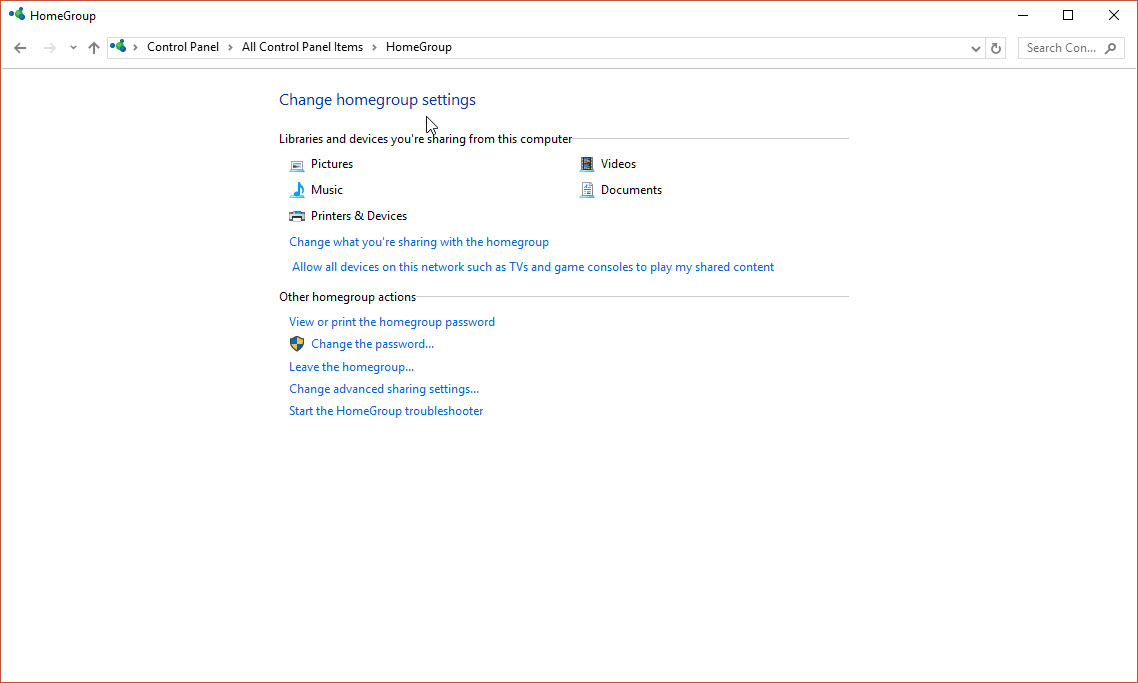
Anda dapat mengubah pengaturan dan melakukan tugas lain untuk homegroup Anda. Pada perangkat apa pun di homegroup, buka Control Panel dan klik dua kali ikon untuk homegroup. Dari jendela ini, Anda dapat mengubah apa yang Anda bagikan, melihat atau mencetak kata sandi, mengubah kata sandi, meninggalkan homegroup, mengubah pengaturan berbagi lanjutan, dan memulai pemecahan masalah jika Anda mengalami masalah.
