Cara Membagikan File Google Documents, Spreadsheet, atau Slide sebagai Halaman Web
Diterbitkan: 2022-01-29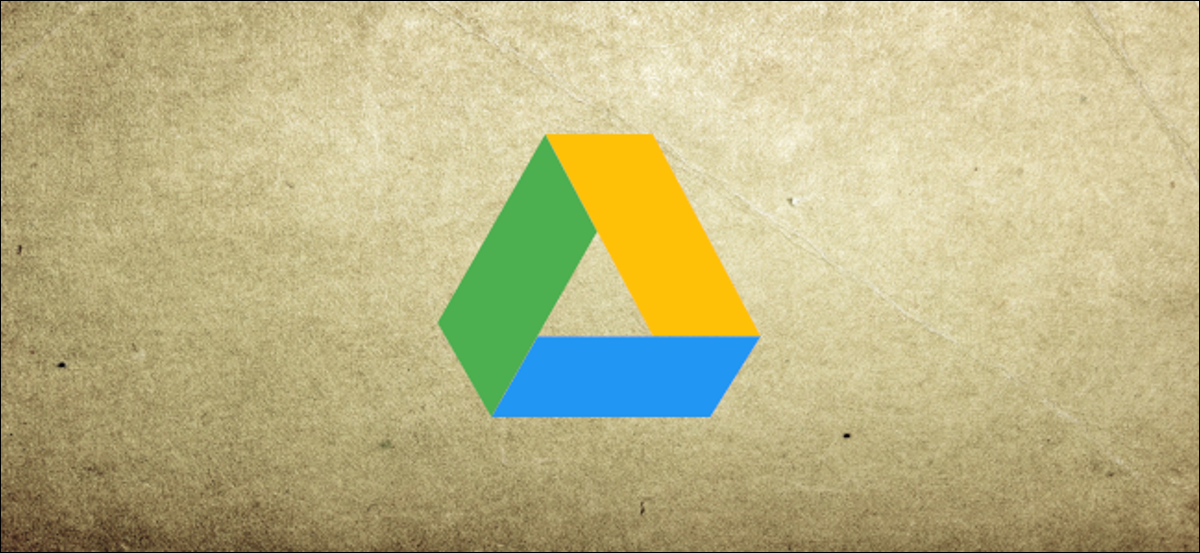
Dengan Google Drive, Anda dapat membagikan file Google apa pun (dari Dokumen, Spreadsheet, atau Slide) secara online sebagai halaman web untuk dilihat siapa saja. Anda bahkan dapat berbagi file HTML sederhana untuk bertindak sebagai halaman arahan situs Anda. Berikut cara melakukannya.
Berbagi file Google sebagai halaman web adalah cara yang bagus untuk mempublikasikan informasi ke Internet untuk audiens yang besar. Apa pun yang Anda bagikan sepenuhnya bersifat publik, dan—jika Anda menggunakan string penelusuran yang tepat—itu dapat ditemukan melalui mesin telusur apa pun sebagai halaman ringan di web.
Saat Anda membagikan file ke web, Drive membuat salinannya dengan URL unik. Ini memungkinkan Anda untuk mengedit dan memublikasikan perubahan bila Anda mau, dan juga mencegah pemirsa melihat materi sumber apa pun.
Ingat: apa pun yang Anda publikasikan ke web tersedia untuk dilihat siapa saja, jadi Anda tidak boleh menyertakan informasi sensitif atau pribadi dalam file Anda.
Cara Membagikan File Google Documents
Jalankan browser Anda, buka Google Documents, lalu buka file yang ingin Anda bagikan. Klik File > Terbitkan ke Web.
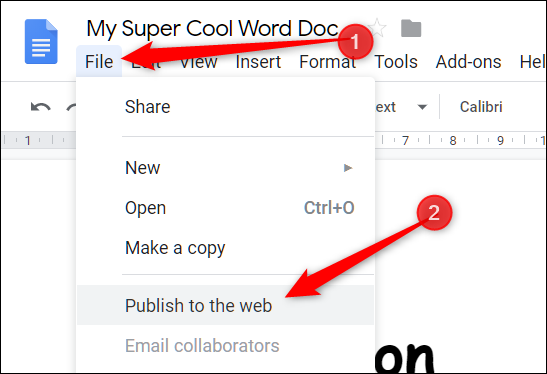
Selanjutnya, klik "Terbitkan" untuk membuat file Anda terlihat di Internet.
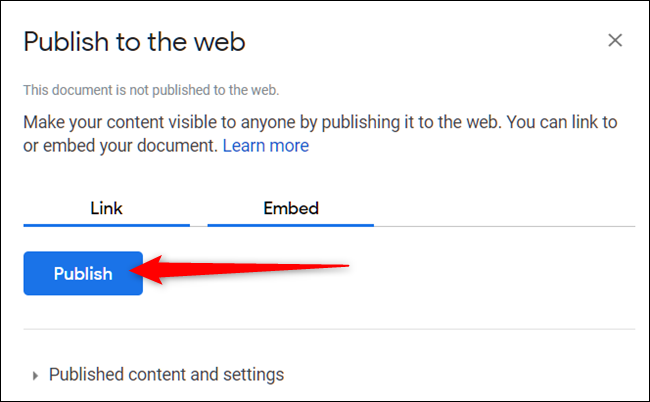
Klik "OK" untuk mengonfirmasi bahwa Anda ingin memublikasikan file ke web.

Sekarang Anda dapat menyalin tautan (Ctrl+C di Windows/Chrome OS atau Cmd+C di macOS), menyematkannya di situs web Anda, atau membagikannya melalui Gmail, Facebook, atau Twitter.
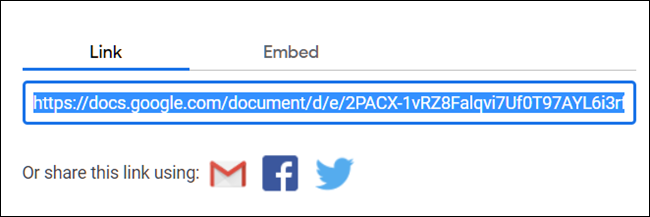
Jika Anda tidak ingin halaman diperbarui secara otomatis setiap kali Anda mengubahnya, klik panah di samping “Konten dan Pengaturan yang Dipublikasikan”. Kemudian, klik kotak di sebelah “Automatically Republish When Changes Made” untuk menghapus centangnya.
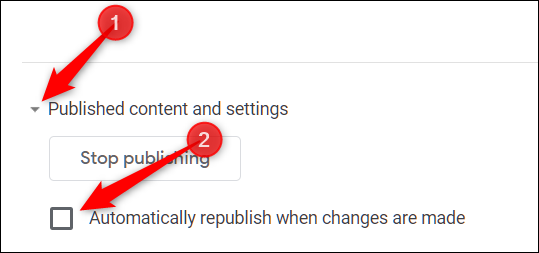
Saat Anda ingin menghapus file dari web, kembali ke File > Publish to the Web. Perluas "Konten dan Pengaturan yang Dipublikasikan," lalu klik "Hentikan Penerbitan."

TERKAIT: Panduan Pemula untuk Google Documents
Cara Membagikan File Google Spreadsheet
Buka situs web Google Spreadsheet, buka file yang ingin Anda bagikan, lalu klik File > Publikasikan ke Web.
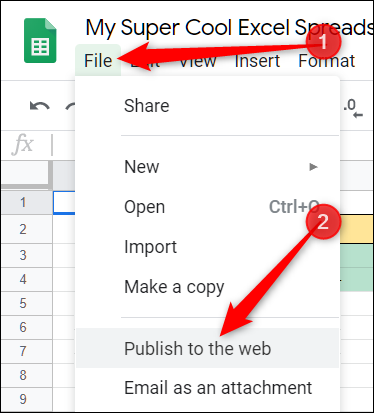
Jika Anda tidak ingin membagikan seluruh dokumen, Anda dapat memilih satu lembar untuk dipublikasikan secara online. Untuk melakukan ini, klik "Seluruh Dokumen", lalu pilih lembar dari menu tarik-turun.
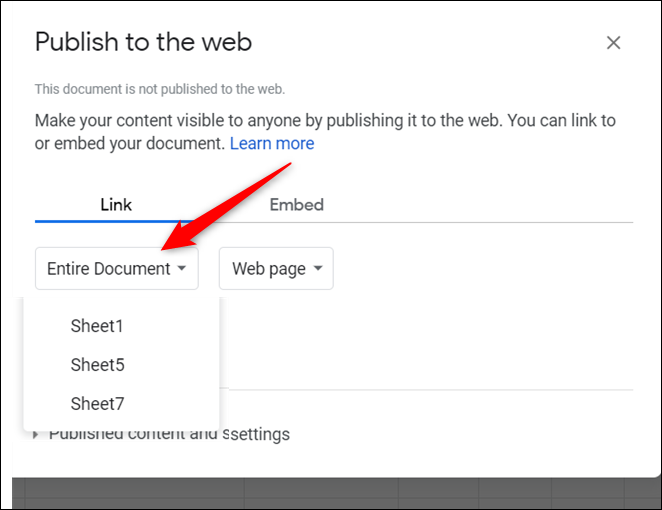
Klik “Terbitkan.”
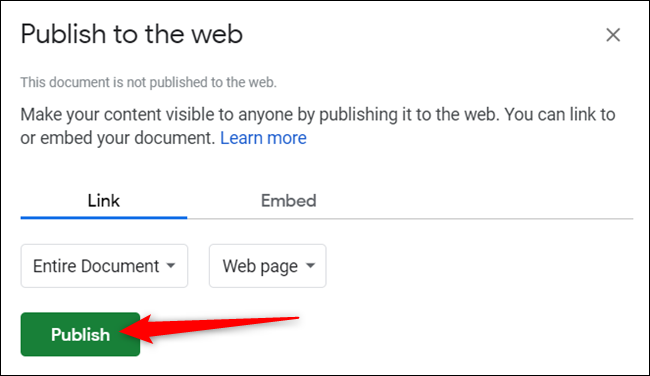
Klik "OK" untuk mengonfirmasi bahwa Anda ingin memublikasikan file ke web.

Sekali lagi, Anda dapat menyalin tautan (Ctrl+C di Windows/Chrome OS atau Cmd+C di macOS), menyematkannya di situs web Anda, atau membagikannya melalui Gmail, Facebook, atau Twitter.
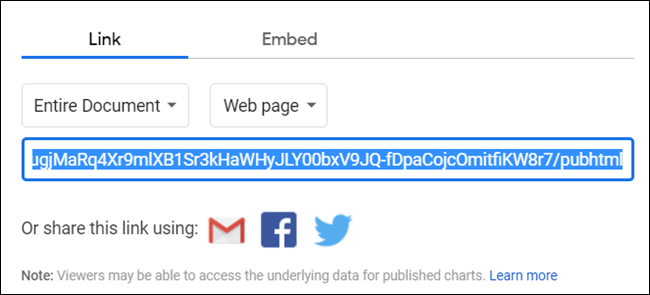
Jika Anda tidak ingin halaman diperbarui secara otomatis setiap kali Anda mengubahnya, klik "Konten dan Pengaturan yang Dipublikasikan", lalu hapus centang pada kotak di samping "Terbitkan Ulang Secara Otomatis Saat Perubahan Dilakukan".
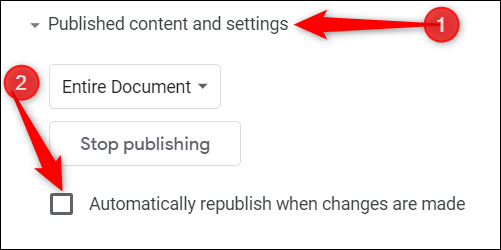
Untuk berhenti menerbitkan halaman sama sekali, kembali ke File > Publish to the Web, lalu klik "Stop Publishing."
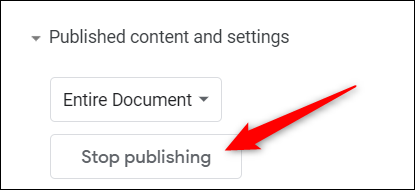
TERKAIT: Panduan Pemula untuk Google Spreadsheet
Cara Membagikan File Google Slide
Saat Anda membagikan file Slide ke web, Google Drive bertindak sebagai pemutar dan memungkinkan pengunjung melihat presentasi Anda di halaman Anda. Anda dapat mengatur slide ke maju otomatis pada 1, 2, 3, 5, 10, 15, 30, atau 60 detik.

Untuk membagikan file Slides Anda di web, buka beranda Google Slides Anda, buka presentasi, lalu klik File > Publish to the Web.
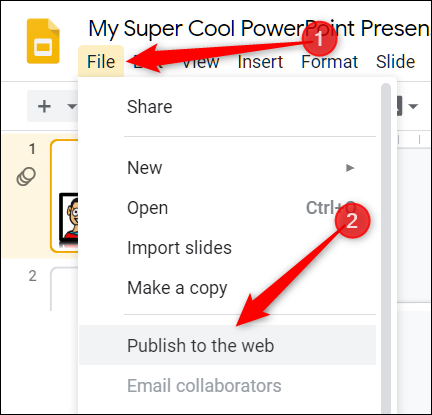
Klik menu tarik-turun di bagian "Slide Maju Otomatis:" dan pilih interval yang Anda inginkan untuk memajukan slide. Klik kotak centang jika Anda ingin presentasi Anda dimulai segera setelah pemutar dimuat dan jika Anda ingin memulai ulang setelah slide terakhir. Klik "Terbitkan" setelah Anda membuat pilihan.
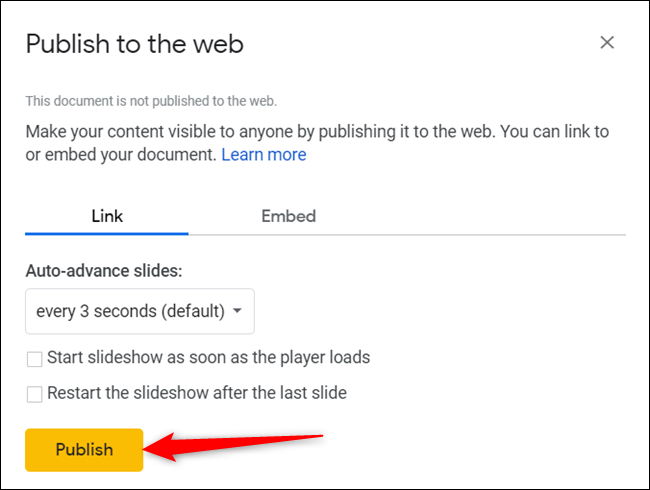
Klik "OK" untuk mengonfirmasi bahwa Anda ingin memublikasikan file ke web.

Anda kemudian dapat menyalin tautan (Ctrl+C di Windows/Chrome OS atau Cmd+C di macOS), menyematkannya di situs web Anda, atau membagikannya melalui Gmail, Facebook, atau Twitter.
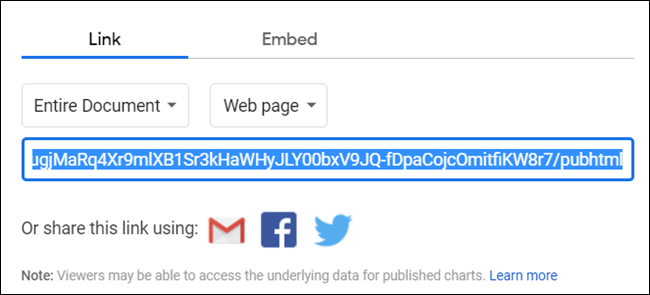
Saat Anda ingin menghapus file dari web, kembali ke File > Publish to the Web, perluas menu “Published Content and Settings”, lalu klik “Stop Publishing.”

TERKAIT: Panduan Pemula untuk Google Slide
Cara Membagikan File HTML
Bagian ini mirip dengan metode Google Documents. Anda berbagi dari file Documents, tetapi Anda dapat menggunakan HTML dan beberapa CSS dasar untuk menata semuanya. Ini memungkinkan Anda membuat situs web semu tanpa harus membeli domain atau hosting.
Pertama, buat file HTML dengan kode untuk beranda situs web Anda dan simpan ke komputer Anda.
Selanjutnya, buka Google Drive Anda, lalu unggah file HTML. Anda juga dapat menarik dan melepasnya langsung dari komputer ke halaman web Drive untuk diunggah.
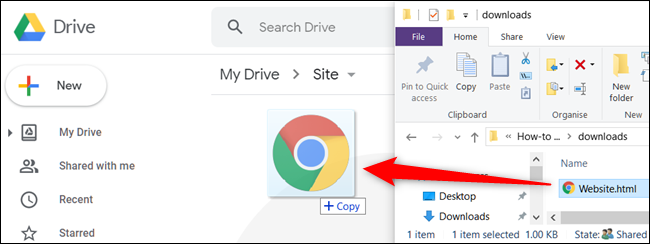
Klik kanan file, lalu klik Buka dengan > Google Documents.

Google Documents membuka file dan memformat HTML Anda di dalam file Documents. Klik File > Publikasikan ke Web, seperti yang Anda lakukan sebelumnya.
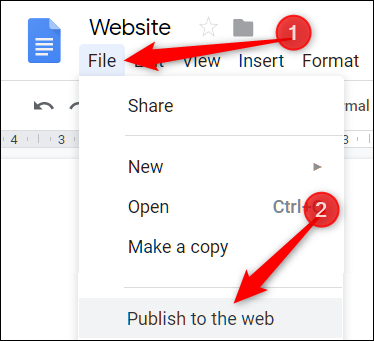
Selanjutnya, klik "Terbitkan" untuk membuat file Anda terlihat di Internet.
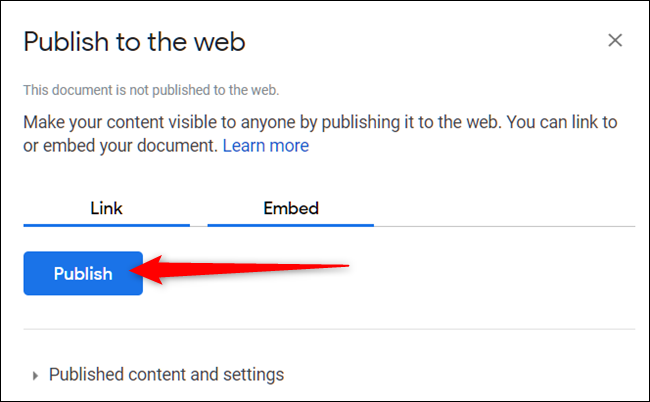
Saat ditanya apakah Anda yakin ingin memublikasikan file ke web, klik "OK".

Sekali lagi, Anda dapat menyalin tautan (Ctrl+C di Windows/Chrome OS atau Cmd+C di macOS), menyematkannya di situs web Anda, atau membagikannya melalui Gmail, Facebook, atau Twitter.
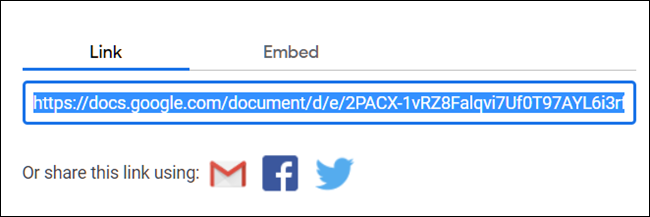
Perhatikan bahwa setiap perubahan yang Anda buat pada berkas Documents segera muncul di laman web. Namun, jika Anda ingin menambahkan lebih banyak kode HTML, Anda harus mengedit file asli, lalu mengulangi proses unggah dan berbagi.
Selain itu, Documents melihat tag apa pun sebagai teks literal dan tidak akan memformatnya dengan benar.
Jika Anda tidak ingin halaman diperbarui secara otomatis setiap kali Anda membuat perubahan, klik "Konten dan Pengaturan yang Dipublikasikan", lalu hapus centang pada kotak "Terbitkan Ulang Secara Otomatis Saat Perubahan Dilakukan".
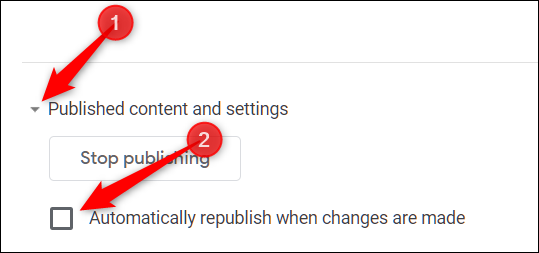
Saat Anda ingin menghapus file dari web, kembali ke File > Publish to the Web. Perluas "Konten dan Pengaturan yang Dipublikasikan," lalu klik "Hentikan Penerbitan."

Meskipun berbagi dokumen, spreadsheet, dan presentasi dari Google Drive bekerja dengan sangat baik, ada beberapa kendala dalam hal memublikasikan file HTML sebagai halaman web.
Jika Anda menggunakan Google Drive untuk menghosting situs web Anda, jumlah fungsionalitas dan fitur pemformatan yang tersedia sangat terbatas jika dibandingkan dengan hosting web konvensional. Mungkin lebih baik menggunakan Google Drive hanya sebagai halaman arahan dasar untuk penggunaan pribadi.
