Cara Mengatur Wi-Fi Anda untuk Tamu
Diterbitkan: 2022-01-29Ini hampir musim bagi pengunjung untuk memperlambat jaringan Wi-Fi Anda. Mengundang teman dan keluarga untuk tinggal bersama Anda di hari libur berarti berbagi internet berharga Anda dengan mereka. Ini juga berarti menahan pelambatan, potensi lubang keamanan, dan membagikan kata sandi Wi-Fi (lagi). Berikut adalah beberapa tip untuk menyiapkan jaringan Anda untuk tamu, sehingga Anda dapat lebih fokus pada pemecahan masalah dan lebih banyak pada hiburan.
Tingkatkan Cakupan Wi-Fi Anda
Jika rumah Anda penuh dengan zona mati dan titik pelambatan, tamu Anda akan mengalami kesulitan. Jika Anda mengabaikan jangkauan Wi-Fi yang tidak stabil karena hanya benar-benar memengaruhi ruang tamu, tidak ada waktu yang lebih baik daripada sekarang untuk memperbaikinya.

Anda mungkin dapat dengan mudah memindahkan router ke tempat baru untuk jangkauan yang lebih baik. Usahakan agar tetap tinggi di rak, tanpa buku dan benda lain yang menghalangi sinyal. Jika bisa, Anda juga akan menginginkannya di ruangan yang berada di tengah rumah, sehingga dapat dengan mudah menjangkau semua ruangan.
Jika itu tidak berhasil, Anda mungkin harus berinvestasi dalam perluasan Wi-Fi atau sistem mesh yang baik, yang akan menyiarkan ulang sinyal router Anda ke ruangan terjauh, memastikan Anda selalu mendapatkan bar penuh. Lihat panduan kami untuk meningkatkan sinyal Wi-Fi Anda untuk tips dan trik lainnya di area ini.
Sistem Jaringan Wi-Fi Mesh Nilai Tertinggi Kami Telah Menguji
Aktifkan Jaringan Tamu Anda
Banyak router mendukung fitur yang disebut jaringan tamu, yang membuat jaringan Wi-Fi terpisah untuk digunakan teman dan keluarga saat mereka berkunjung. Dari jaringan tamu, mereka dapat mengakses internet, tetapi mereka tidak dapat mengakses sumber daya jaringan seperti folder bersama, printer, atau perangkat NAS. Itu berarti Anda dapat terus menggunakan jaringan "Smith" Anda, sementara orang lain menggunakan jaringan "Smith_Guest" yang lebih terbatas (atau apa pun yang Anda pilih untuk menamainya).
Untuk mengaktifkan jaringan tamu, Anda harus terhubung ke antarmuka manajemen router Anda. Ini biasanya dilakukan melalui aplikasi seluler, tetapi jika router Anda tidak memiliki aplikasi, Anda harus menggunakan konsol web. Untuk membukanya, buka browser dan ketik alamat IP router Anda ke dalam kotak alamat, biasanya seperti 192.168.1.1. (Jika Anda tidak yakin apa alamat IP router Anda, panduan kami untuk mengelola pengaturan router Anda dapat membantu Anda menemukannya.)
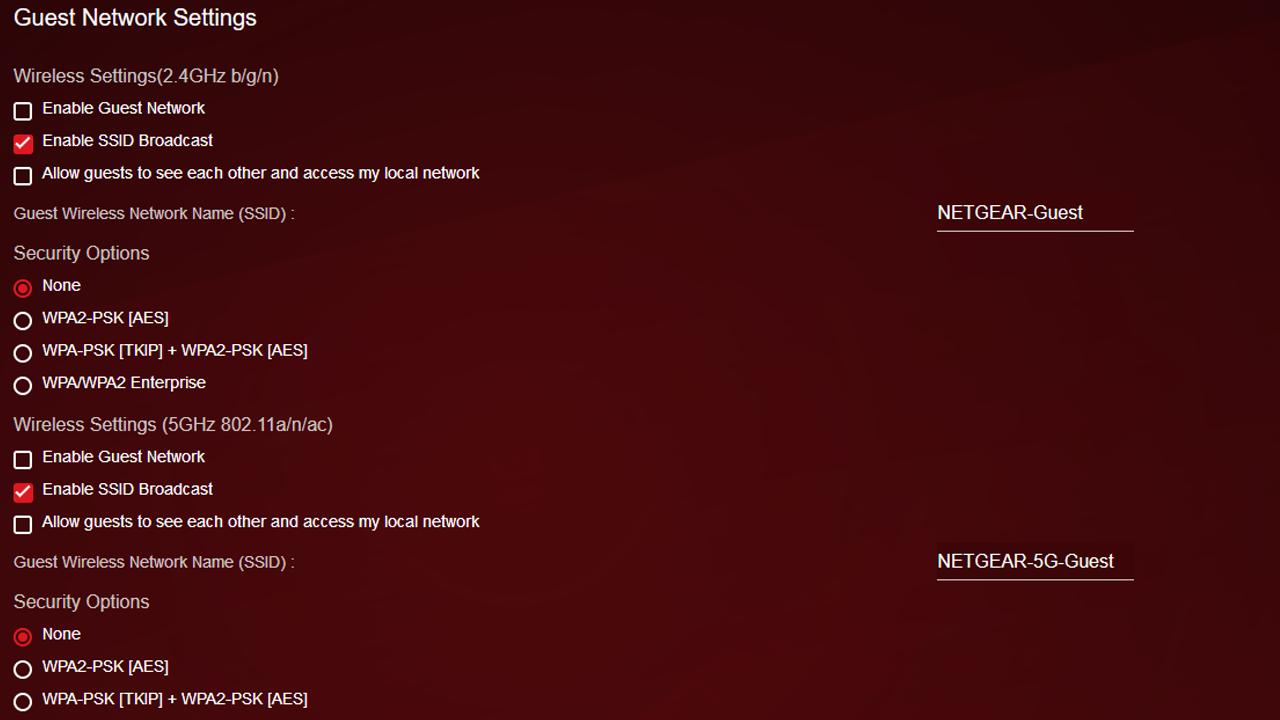
Router Anda akan meminta nama pengguna dan kata sandi untuk mengakses alat administratif. Jika Anda tidak yakin apa itu, periksa panduan pengguna atau situs web dukungan produsen. Cukup sering informasi ini dapat ditemukan di dasar router itu sendiri. Anda mungkin harus mengubah kredensial default ini setelah Anda masuk, agar karakter yang tidak jelas juga mencoba mengakses router Anda.

Dari sana, cari pengaturan Jaringan Tamu. Pengaturan ini dapat bervariasi di lokasi dari router ke router, tetapi biasanya, Anda akan menemukannya di bawah Pengaturan Nirkabel atau di bagian Jaringan Tamu khusus.
Beri nama jaringan Anda, pastikan akses ke jaringan lokal Anda dimatikan (jika Anda memiliki pilihan), dan tambahkan kata sandi WPA2/WPA3 ke jaringan. Idealnya, Anda menginginkan kata sandi yang kuat, tetapi ada baiknya untuk membuatnya agak mudah diingat—Anda tidak ingin harus mencari catatan tempel dengan kata sandi Wi-Fi di atasnya setiap kali tamu datang.
Bagikan Kata Sandi dengan Mudah
Memberi tamu Anda kata sandi yang mudah diingat cukup berhasil, tetapi untuk poin bonus, Anda dapat membagikan Wi-Fi dengan cara yang lebih efisien. Misalnya, saya suka membuat kode QR untuk jaringan saya dengan QiFi—jadi ketika teman saya datang, mereka cukup memindai kode di lemari es menggunakan kamera ponsel mereka, alih-alih mengingat dan mengetik kata sandi.
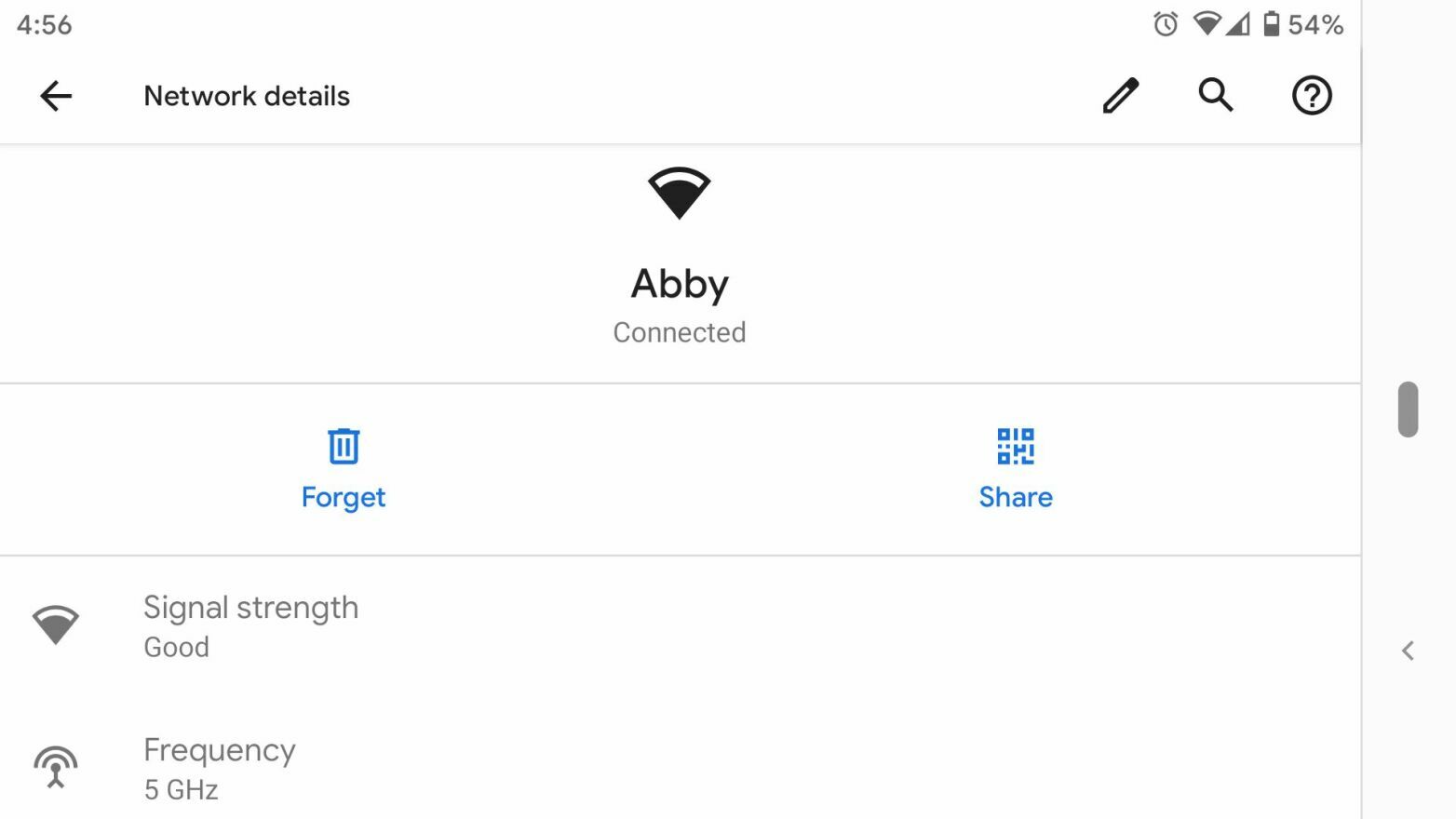
Jika Anda memiliki Android 10, Anda sebenarnya dapat melakukannya langsung dari ponsel Anda. Buka menu Pengaturan telepon, temukan jaringan, dan klik tombol Bagikan untuk menghasilkan kode QR.
Jika Anda (dan teman Anda) adalah pengguna Apple, Anda dapat berbagi jaringan Wi-Fi yang tersimpan dengan mereka dengan bergabung ke jaringan dan berdiri di dekat mereka saat mereka mencoba menyambung. Jika mereka ada dalam daftar kontak Anda dan Bluetooth telah diaktifkan, sebuah prompt akan muncul di iPhone atau Mac Anda, menanyakan apakah Anda ingin berbagi jaringan Wi-Fi dengan mereka.
Perbarui Firmware Router Anda
Untuk mengantisipasi perangkat dan pengguna tambahan di jaringan rumah Anda, sebaiknya pastikan firmware router Anda mutakhir, dengan semua patch keamanan terbaru. Pada beberapa router, ini dilakukan secara otomatis setiap kali pembaruan baru dirilis. Untuk yang lain, Anda akan menemukan opsi ini di antarmuka web atau aplikasi seluler perangkat.
Anda mungkin juga perlu langsung membuka situs web vendor, mengunduh file firmware, lalu mengunggahnya melalui konsol web untuk menerapkan pembaruan. Untungnya, proses ini sudah usang dan tidak diperlukan dengan banyak router yang diproduksi dalam beberapa tahun terakhir.
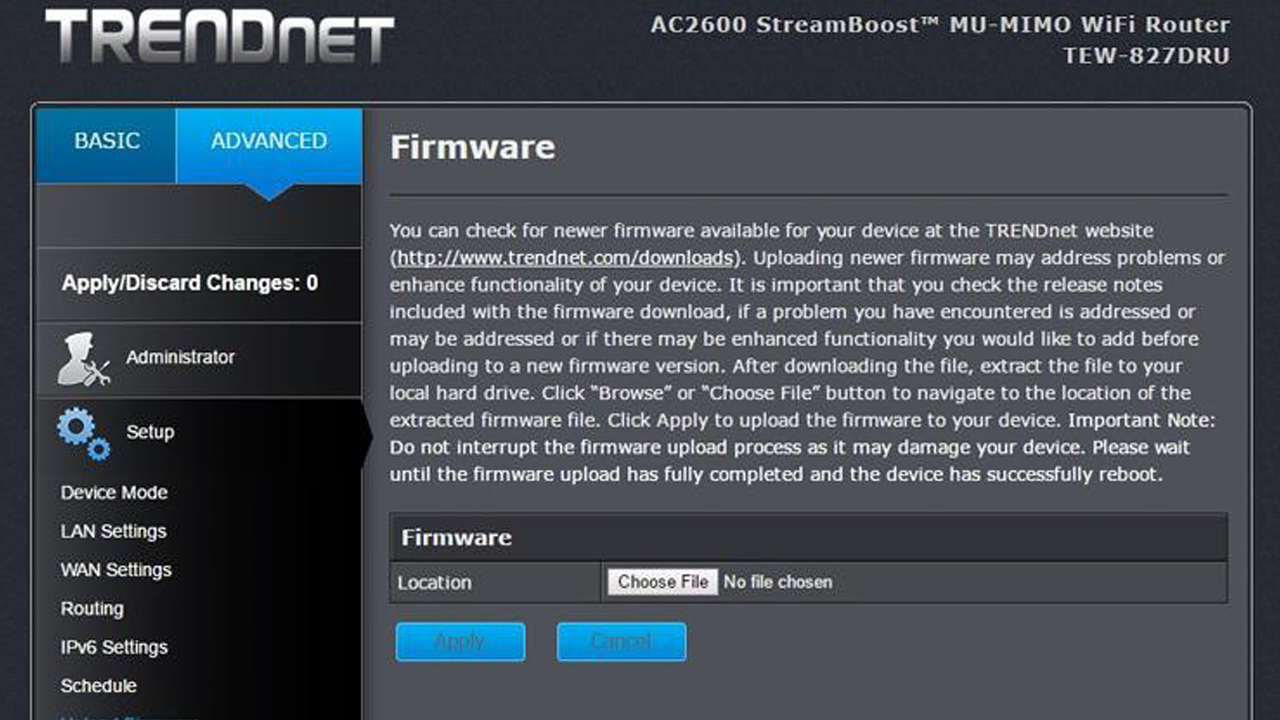
Saat Anda memikirkan pembaruan, bukanlah ide yang buruk untuk memeriksa dengan ISP Anda untuk melihat apakah Anda memiliki firmware terbaru untuk modem kabel, DSL, atau serat Anda. Biasanya, ISP mendorong pembaruan ini secara otomatis, tetapi tidak ada salahnya untuk memeriksa ulang.
Lindungi Sumber Daya Jaringan Dengan Kata Sandi
Jika Anda tidak memiliki opsi jaringan tamu, atau Anda telah memberikan jaringan normal Anda kepada beberapa anggota keluarga di masa lalu, ada baiknya untuk melindungi folder, printer, atau server bersama di jaringan Anda dengan kata sandi.
Di Windows, Anda dapat menambahkan kata sandi ke folder bersama dengan membuka menu Mulai, mencari "berbagi", dan memilih opsi Kelola Pengaturan Berbagi Lanjutan. Perluas opsi Semua Jaringan dan klik tombol radio di sebelah "Aktifkan berbagi yang dilindungi kata sandi."
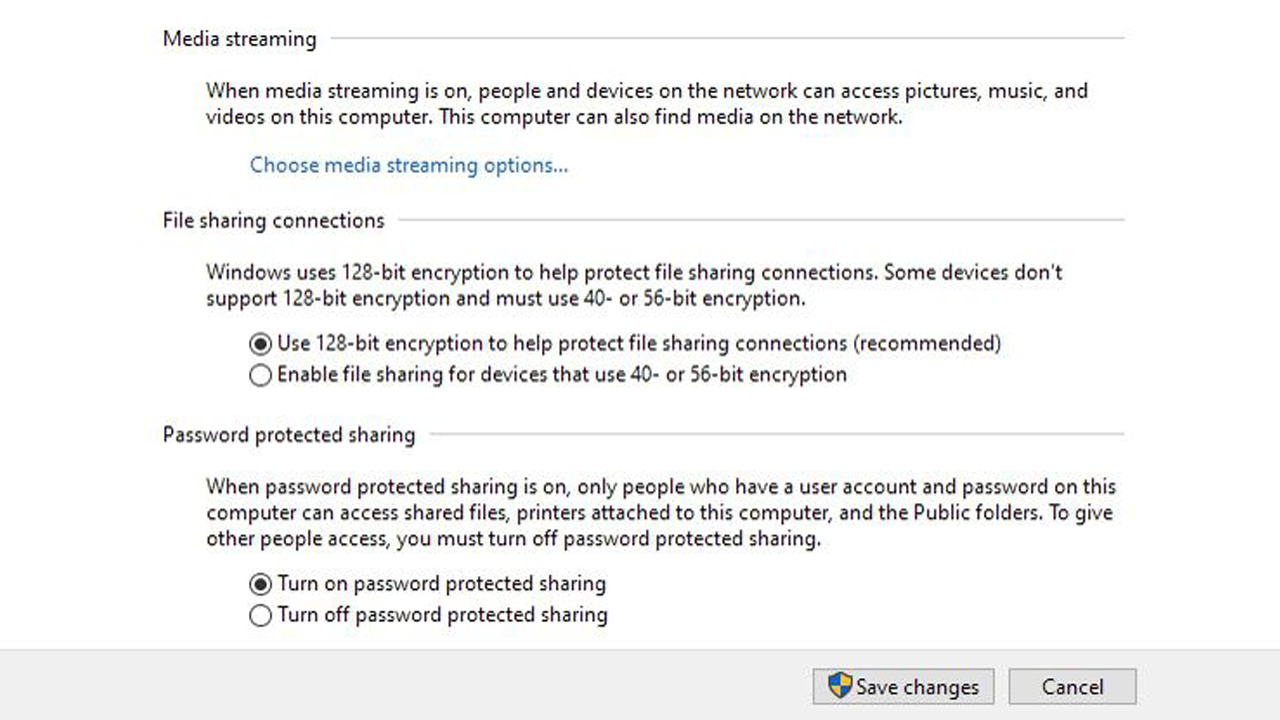
Mengaktifkan pengaturan ini akan mengharuskan siapa pun yang tidak memiliki nama pengguna dan kata sandi untuk akses file dan folder akan ditolak aksesnya. (Ini diaktifkan secara default di komputer saya, tetapi sebaiknya periksa ulang.)
Lakukan Penyapuan Malware
Mirip dengan kata sandi sumber daya bersama, langkah ini tidak harus benar-benar diperlukan selama semua orang berada di jaringan tamu—tetapi hal-hal tidak selalu berjalan seperti itu. Sebelum Anda mengizinkan siapa pun di jaringan rumah Anda, Anda juga harus memastikan bahwa Anda mungkin tidak menginfeksi mereka dengan malware.
Beberapa router dilengkapi dengan alat anti-malware yang secara otomatis akan memindai perangkat baru saat pertama kali masuk dan melakukan pemindaian seluruh jaringan yang dijadwalkan secara rutin. Jika router Anda tidak memiliki alat ini, ambil salah satu alat anti-malware favorit kami dan jalankan pemindaian di semua PC Anda agar aman—dan pastikan Anda juga selalu memperbarui perangkat lunak.
Aktifkan QoS di Router Anda
Quality of Service (QoS) adalah fitur pada banyak router yang memungkinkan Anda untuk memprioritaskan berbagai jenis lalu lintas. Dengan begitu, game online anak Anda tidak mengganggu tamu yang menonton Netflix bersama Anda di ruang tamu. Untuk mengakses fitur ini, kunjungi antarmuka web router Anda seperti dijelaskan di atas, dan cari pengaturan prioritas QoS atau bandwidth.
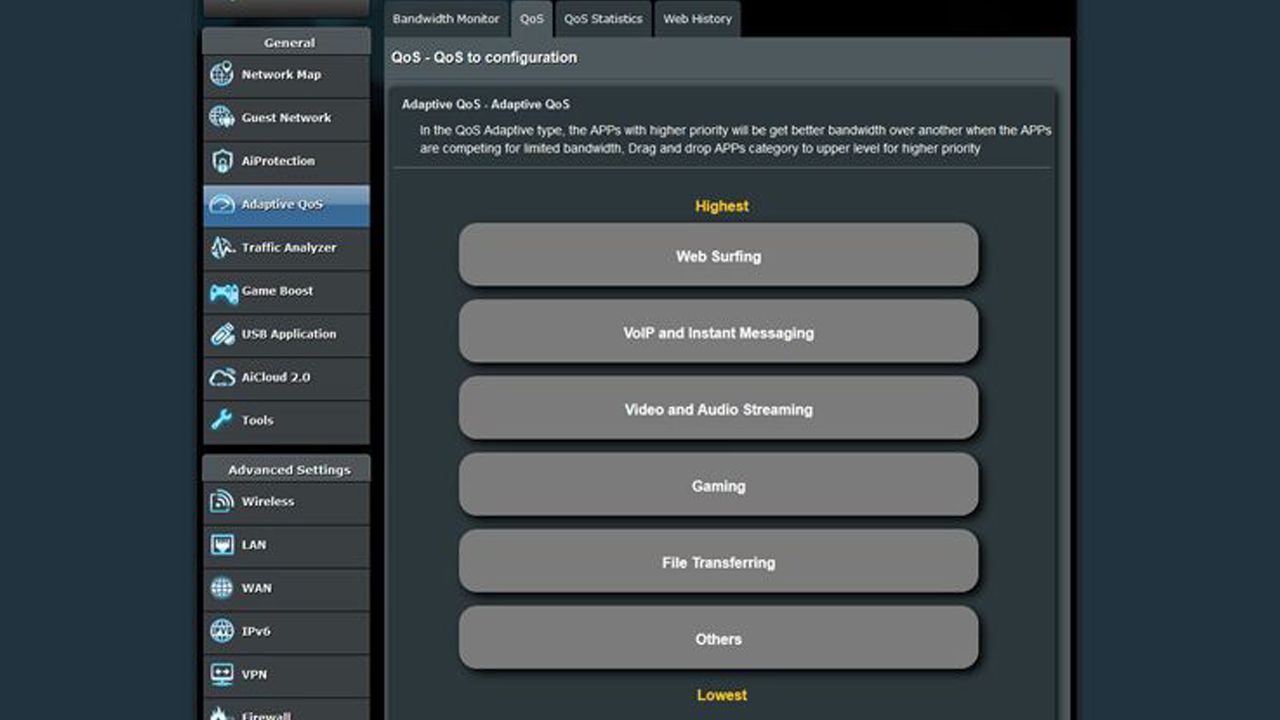
Banyak router modern mempermudah ini dengan menyediakan daftar layanan dan aplikasi pra-konfigurasi yang dapat Anda berikan prioritas lalu lintas tinggi, sedang, atau rendah. Misalnya, router Asus saya memungkinkan saya untuk mengatur Video dan Audio Streaming, Gaming, Web Surfing, File Transfer, dan Messaging berdasarkan kepentingan. Di router lain, Anda dapat mengatur batas bandwidth dan membuat aturan QoS secara manual port demi port. Periksa dengan manual atau pabrikan router Anda.
Kick Off Pengguna yang Tidak Diinginkan
Katakanlah Anda memberikan kata sandi Wi-Fi Anda kepada tetangga terakhir kali mereka berkunjung, sebelum Anda mengetahui praktik terbaik dalam panduan ini. Sekarang katakanlah tetangga menggunakan Wi-Fi Anda untuk menonton streaming Netflix mereka sendiri—baik secara sengaja atau tidak sengaja. Anda tidak ingin mereka mencuri bandwidth dari tamu Anda yang sebenarnya, jadi mungkin Anda perlu melihat siapa yang ada di jaringan Anda.
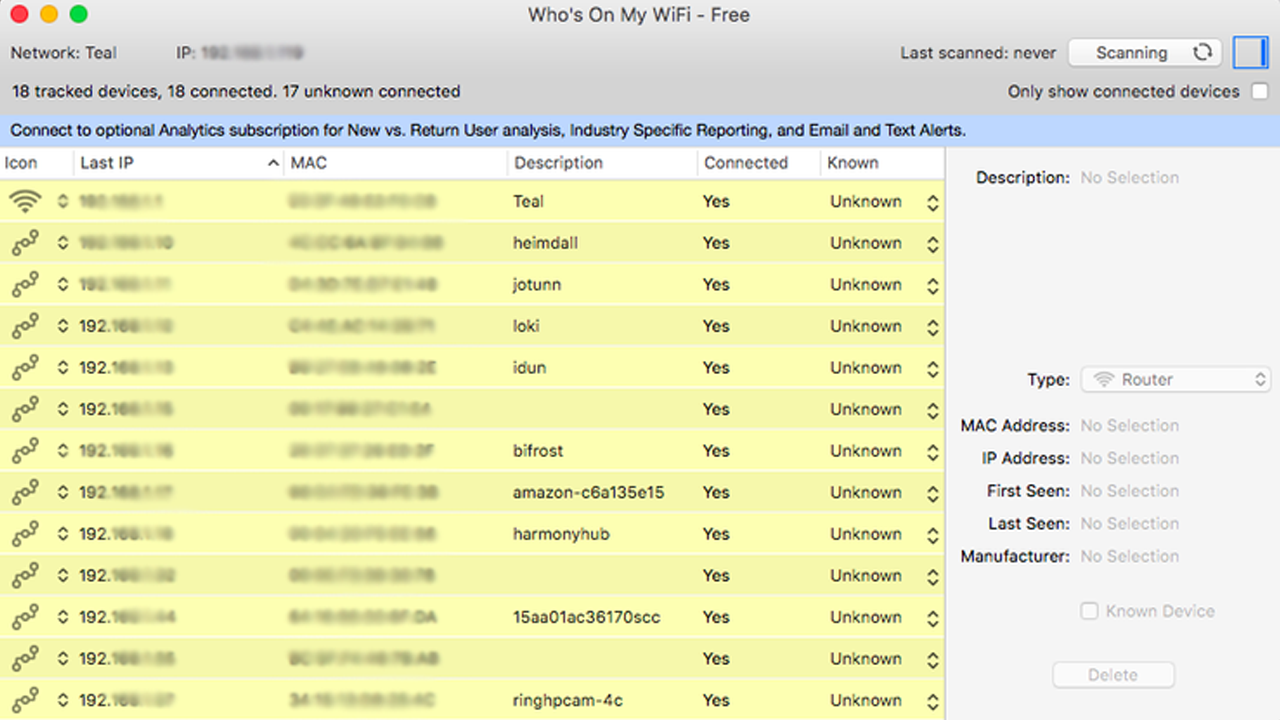
Antarmuka administratif router Anda mungkin menyediakan daftar semua perangkat di jaringan Anda, tetapi jika tidak, Wireless Network Watcher (Windows) dan Who Is On My WiFi (Mac) adalah alat hebat yang melakukan fungsi yang sama. Jika Anda melihat sesuatu yang tidak beres—seperti, laptop atau perangkat streaming yang tidak Anda kenal—mungkin sudah waktunya untuk mengubah kata sandi Wi-Fi Anda, atau menggunakan fitur pemfilteran MAC router Anda untuk mem-boot-nya dari jaringan.
Jika Anda memiliki sistem Wi-Fi mesh, kemungkinan Anda dapat menggunakan ponsel Anda untuk memblokir pengguna mana pun dengan satu sentuhan tombol.
Aktifkan Kontrol Orang Tua
Banyak router modern menggabungkan perangkat lunak kontrol orang tua atau layanan cloud ke dalam antarmuka manajemen. Jika Anda mengharapkan pria dan wanita kecil sebagai tamu, mungkin ide yang baik untuk melihat-lihat pengaturan router Anda untuk melihat apakah ada kontrol orangtua bawaan.
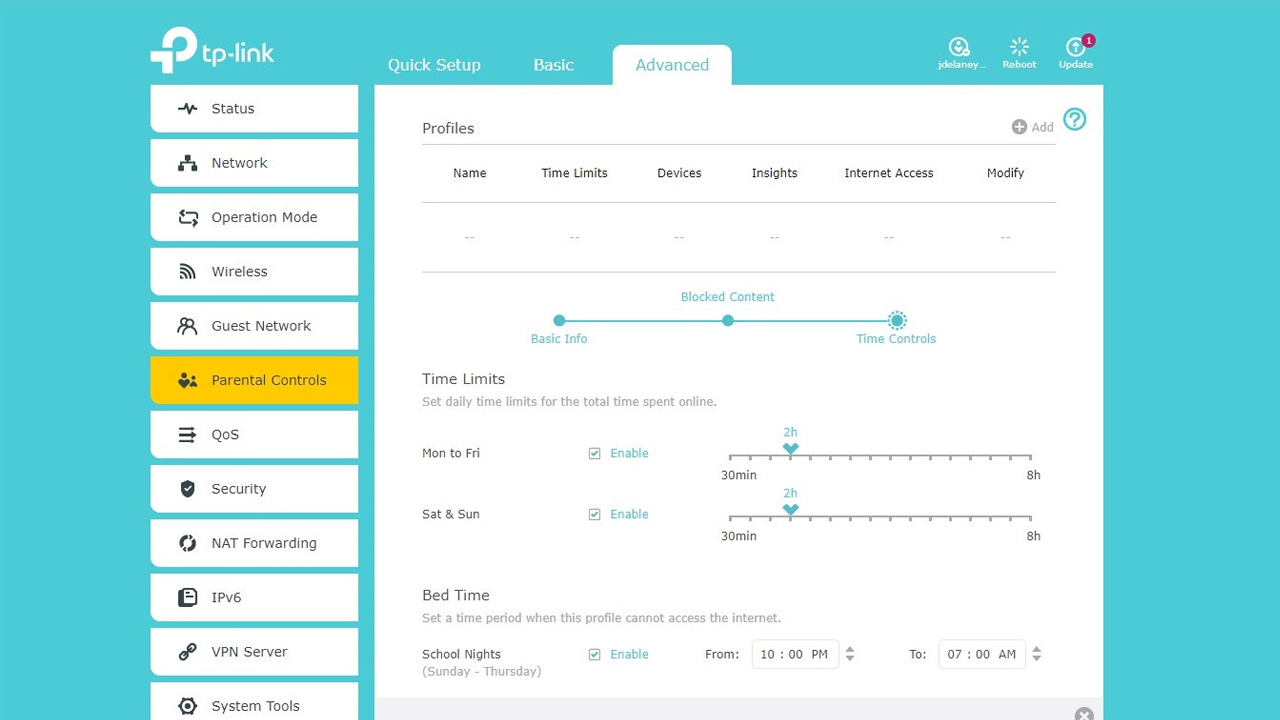
Kontrol orang tua biasanya memungkinkan Anda memblokir konten internet berdasarkan kategori (seperti situs dewasa atau situs perjudian), memblokir URL tertentu, atau memblokir akses internet pada waktu tertentu dalam sehari. Mereka mungkin tidak secanggih perangkat lunak kontrol orang tua khusus, tetapi mudah-mudahan ada sesuatu yang berguna di sana.
Saat Anda mencoba menghibur teman dan keluarga di rumah, salah satu hal terakhir yang ada di pikiran Anda adalah membantu mereka terhubung ke jaringan Wi-Fi Anda. Dengan tips ini, jaringan Anda akan lebih aman dan siap untuk terhubung dengan tamu. Itu memberi Anda banyak waktu untuk fokus pada hal-hal yang lebih penting, seperti apa yang akan Anda sajikan untuk makan malam.
(Catatan Editor: John Delaney juga berkontribusi pada artikel ini.)



