Cara Mengatur Chromecast Anda dengan Google TV
Diterbitkan: 2022-01-29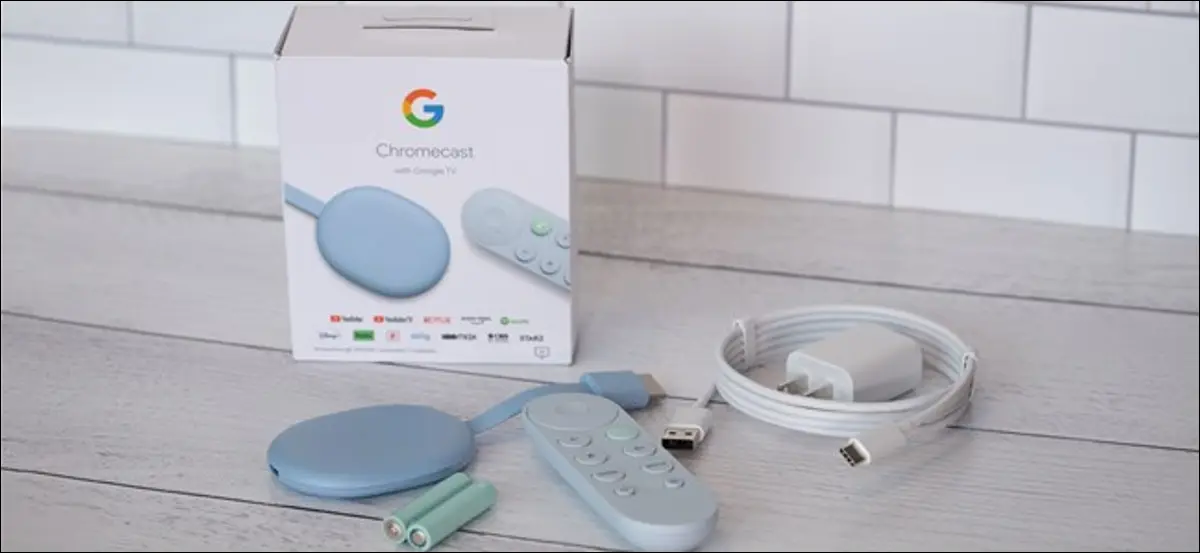
Google mengubah platform streamingnya dengan merilis Chromecast dengan Google TV. Alih-alih menjadi perangkat khusus Cast seperti Chromecast sebelumnya, dongle terbaru Google menjalankan penerus Android TV. Jika Anda membelinya, berikut cara menyiapkan Chromecast dengan Google TV.
Setelah membuka kotak perangkat dan semua aksesorinya, saatnya menyiapkan Chromecast dengan Google TV. Pertama, colokkan adaptor daya yang disertakan ke stopkontak. Selanjutnya, sambungkan kabel USB-A ke C ke bata daya dan Chromecast Anda. Lampu status akan muncul di bagian belakang dongle.

Temukan port HDMI gratis di bagian belakang televisi Anda dan colokkan Chromecast dengan Google TV.

Jika TV Anda tidak menyala secara otomatis, ambil remote perangkat Anda, nyalakan layar, dan ubah sumbernya ke port HDMI mana pun tempat Anda menyambungkan Chromecast.
Ambil Chromecast dengan remote Google TV dan geser penutup belakang. Masukkan baterai AAA yang disertakan dan pasang kembali penutupnya. Remote harus secara otomatis mulai berpasangan dengan perangkat streaming Anda.

Jika proses penyandingan tidak dimulai secara otomatis, tekan dan tahan tombol Kembali dan Utama di remote hingga lampu statusnya mulai berkedip. Remote Anda kemudian akan terhubung ke Chromecast.
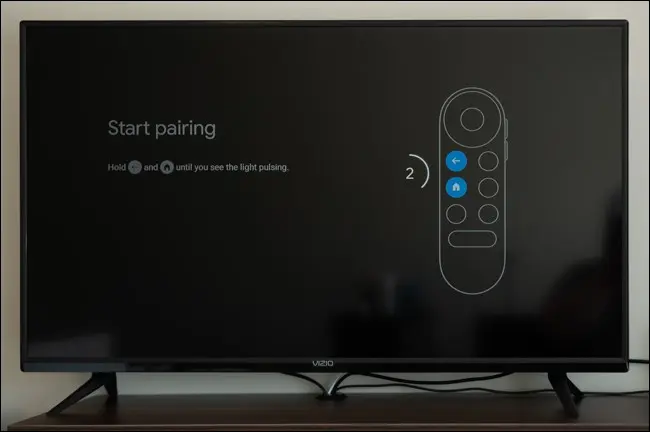
Sekarang mulai proses pengaturan. Menggunakan remote Anda, pilih bahasa Anda dari daftar.
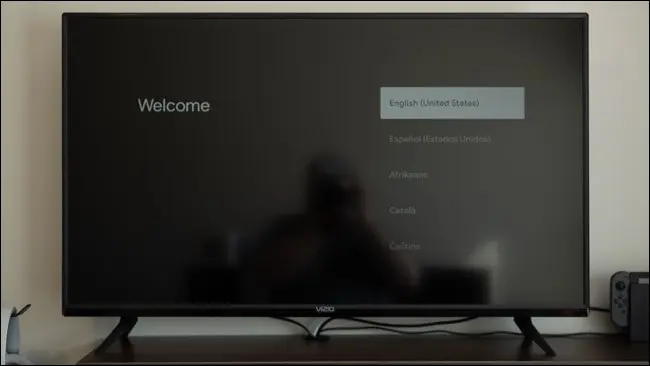
Televisi Anda sekarang akan menginstruksikan Anda untuk mengunduh aplikasi Google Home ke perangkat Android, iPhone, atau iPad Anda.
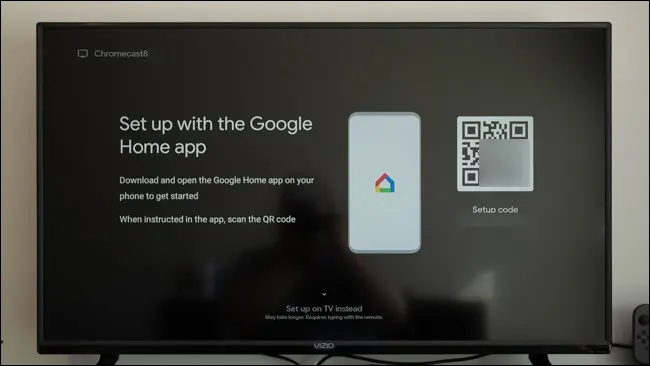
Dengan aplikasi terpasang, buka aplikasi "Beranda" di ponsel atau tablet Anda.
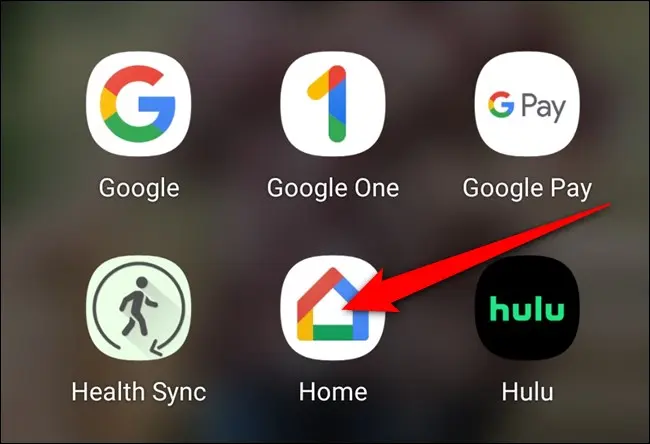
Perangkat Anda akan secara otomatis mendeteksi Chromecast (1). Ketuk tombol "Siapkan Chromecast". Jika tidak, ketuk ikon "+" di sudut kiri atas.
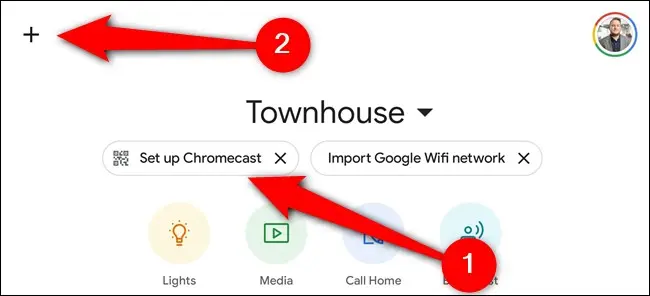
Dari bagian "Tambahkan Ke Rumah", pilih tombol "Atur Perangkat".
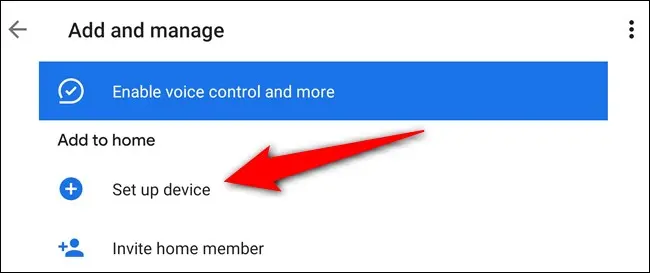
Ketuk opsi "Siapkan Perangkat Baru Di Rumah Anda".
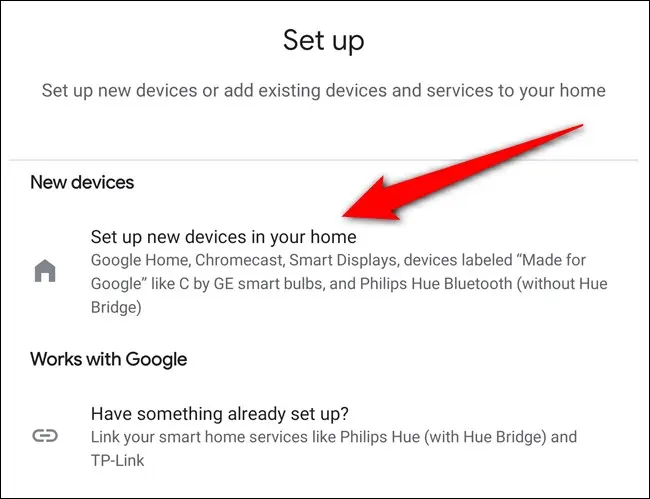
Pilih rumah tempat Anda ingin menambahkan Chromecast. Jika Anda belum mengonfigurasi rumah pintar di aplikasi, ketuk tombol "Tambah Rumah Lain". Jika tidak, pilih rumah Anda lalu ketuk tombol "Berikutnya".
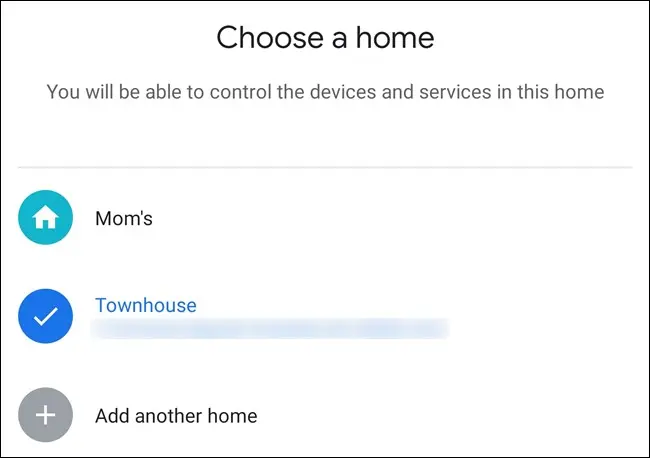
Berikan izin aplikasi Home untuk menggunakan kamera Anda, lalu pindai kode QR di televisi Anda. Atau, pilih tautan "Lanjutkan Tanpa Memindai" dan ketik kode di layar.
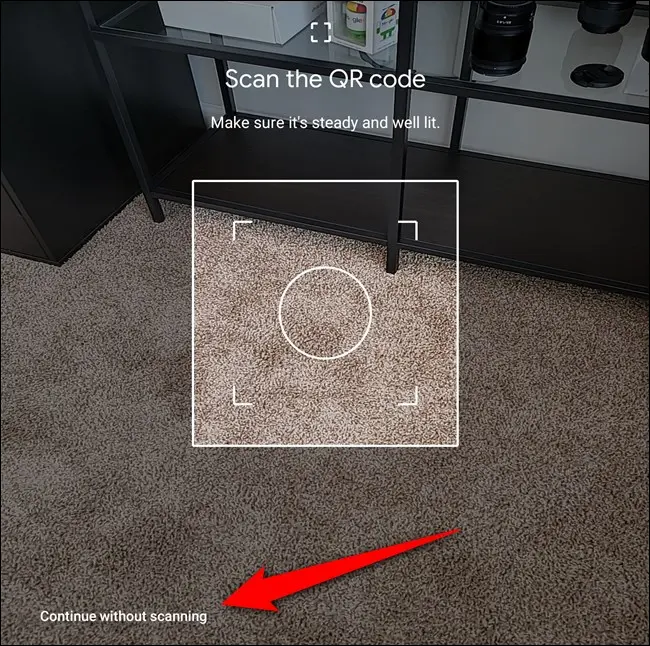
Setelah beberapa detik, Anda akan diminta untuk menyetujui Persyaratan Layanan Google. Ketuk tombol "Terima" untuk melanjutkan.
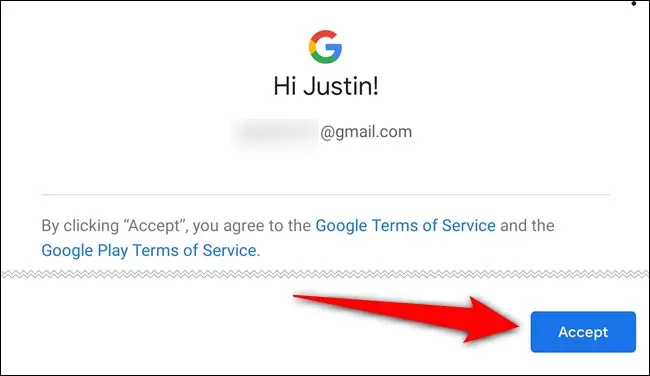
Pilih ruangan tempat Chromecast Anda dengan Google TV akan disimpan dan pilih tombol "Berikutnya".
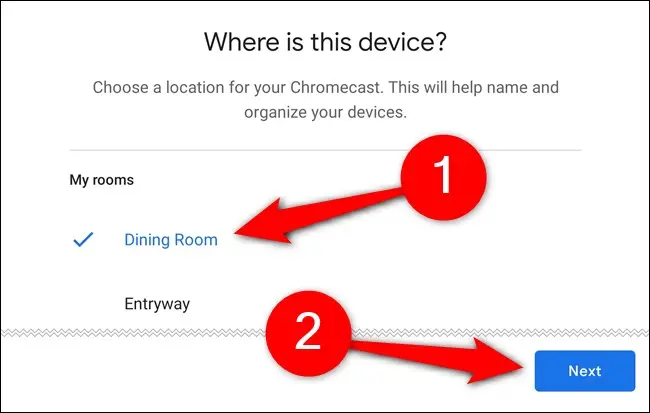
Beri nama Chromecast Anda dan ketuk "Berikutnya" lagi.
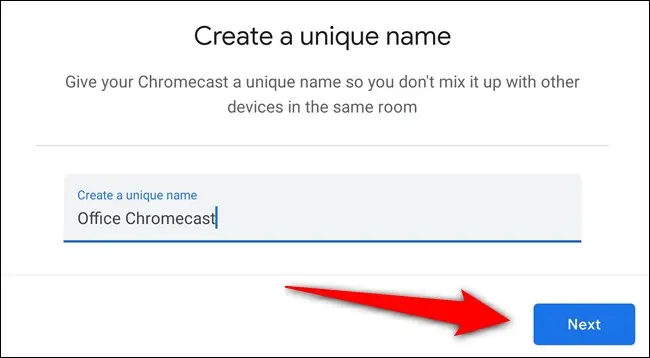

Anda sekarang perlu menghubungkan Chromecast dengan Google TV ke Wi-Fi Anda. Pilih jaringan Anda dari daftar dan ketuk "Berikutnya."
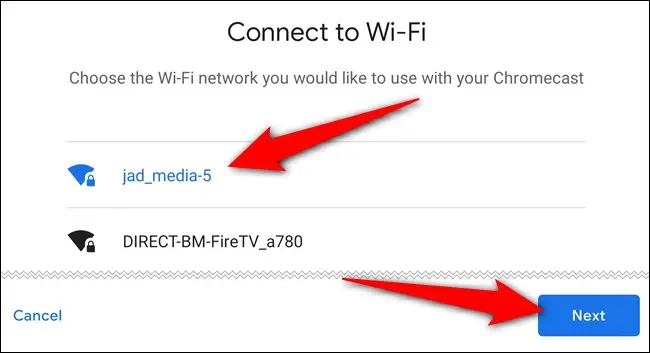
Masukkan kata sandi Wi-Fi Anda di layar berikutnya.
Dengan koneksi internet yang sudah diatur, saatnya untuk masuk dengan akun Google Anda. Aplikasi Home akan menawarkan akun Google apa pun yang saat ini digunakan untuk masuk di ponsel atau tablet Anda, tetapi Anda mungkin harus mengautentikasi ulang diri Anda untuk melanjutkan.
Ikuti petunjuk di layar untuk melanjutkan.
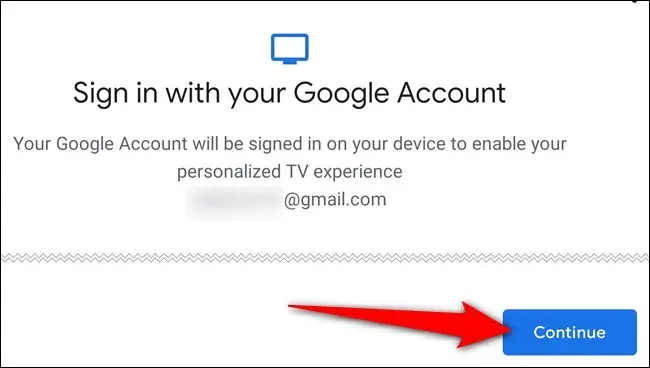
Pilih izin mana yang akan diberikan ke dongle streaming, lalu pilih tombol "Terima".
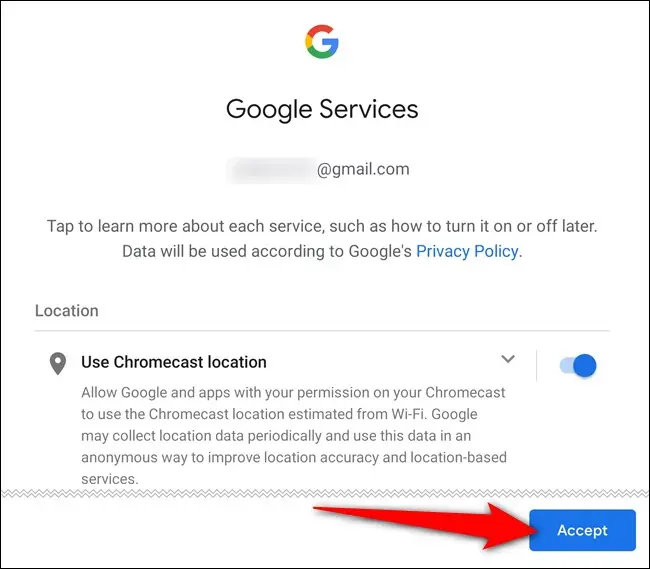
Kami berada di peregangan terakhir sekarang. Saatnya mengonfigurasi Asisten Google dan mengatur preferensi media. Ketuk tombol "Lanjutkan" untuk bergerak maju.
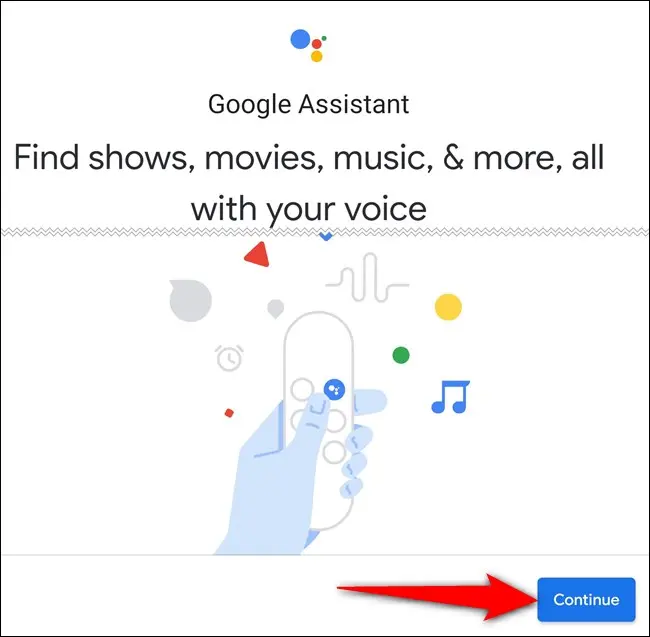
Izinkan Google membagikan permintaan penelusuran Anda dengan aplikasi pihak ketiga. Jika pengaturan dinonaktifkan, Anda mungkin tidak dapat menemukan dan menonton film dan acara TV tertentu menggunakan asisten suara. Pilih tombol "Izinkan".
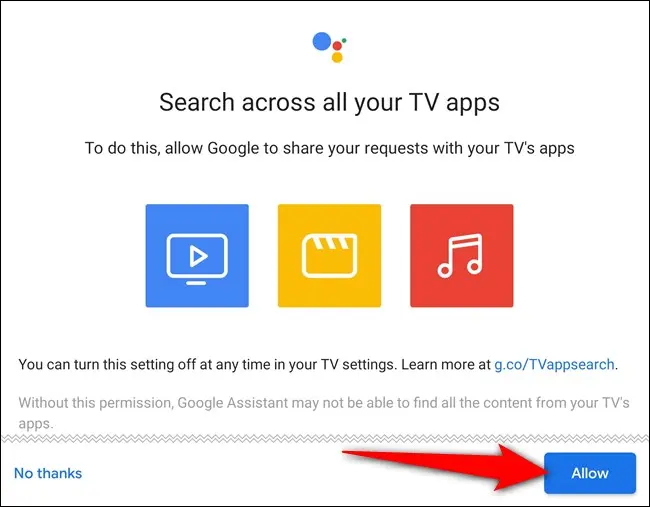
Selanjutnya, aktifkan Voice Match. Saat diaktifkan, Asisten akan dapat memberi Anda hasil yang dipersonalisasi saat suara Anda dikenali. Ketuk "Selanjutnya."
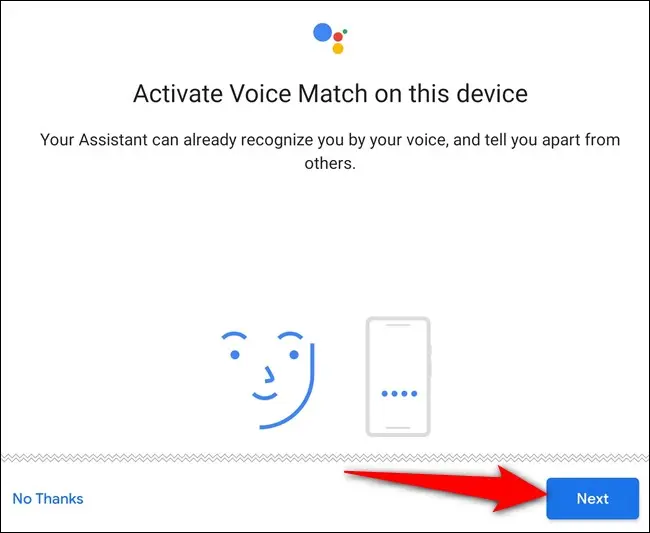
Setuju untuk mengizinkan Asisten Google memberi Anda hasil penelusuran personal saat menggunakan Voice Match. Pilih tombol “Saya Setuju”.
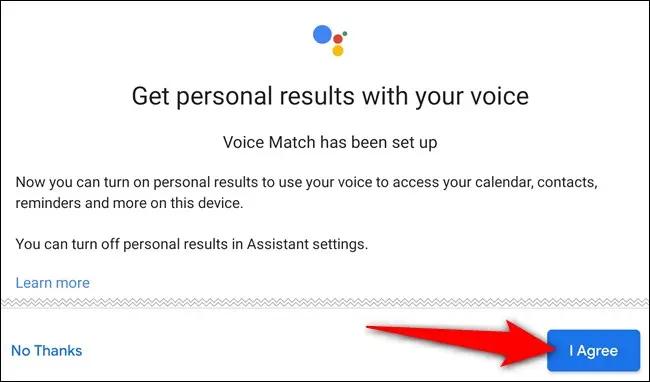
Salah satu kekuatan Google TV adalah mesin rekomendasinya. Namun sebelum Google dapat menyarankan film dan acara TV yang mungkin Anda sukai, Anda harus membagikan layanan langganan Anda. Ketuk setiap item (seperti YouTube, Netflix, Disney+, Hulu, dan HBO Max) lalu ketuk "Berikutnya."
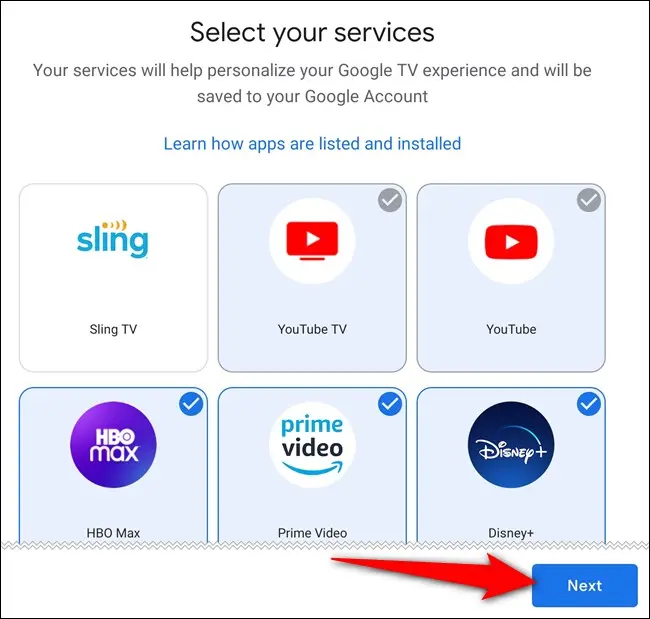
Mode standby di Chromecast dengan Google TV berfungsi sebagai screensaver saat Anda tidak menonton apa pun. Seperti Smart Displays, Anda dapat memilih slideshow foto atau karya seni yang dikurasi dari Google. Tentukan pilihan Anda dan kemudian pilih "Selanjutnya."
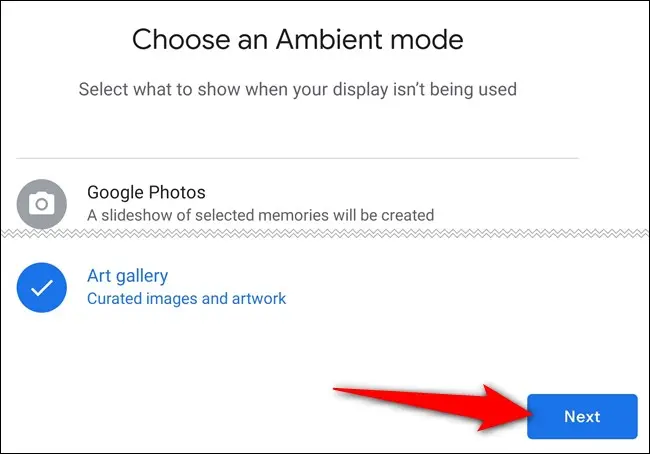
Proses penyiapan di aplikasi Google Home selesai. Ketuk tombol "Selesai" dan selesaikan penyiapan Chromecast Anda di TV menggunakan remote.
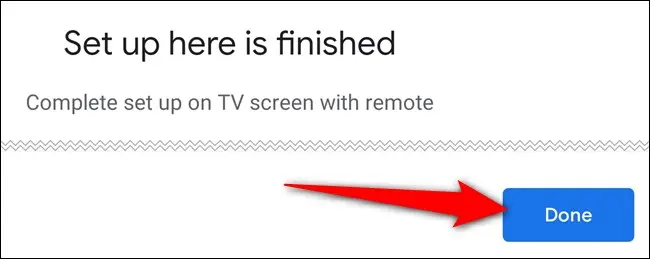
Agar Anda tidak perlu menyulap beberapa pengontrol, Anda dapat menggunakan Chromecast dengan remote Google TV untuk menyalakan televisi, menaikkan dan menurunkan volumenya, dan beralih sumber.
Gunakan remote untuk mengklik "Set Up Remote" dan ikuti panduan di layar. Anda akan dipandu untuk memprogram pengontrol Anda dan memverifikasi bahwa itu dapat mengontrol TV Anda.
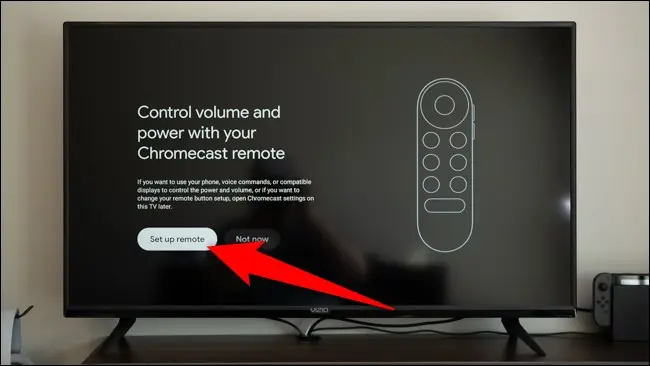
Chromecast Anda dengan Google TV siap digunakan. Pilih "Mulai Menjelajah" untuk mulai menggunakan perangkat streaming Anda.
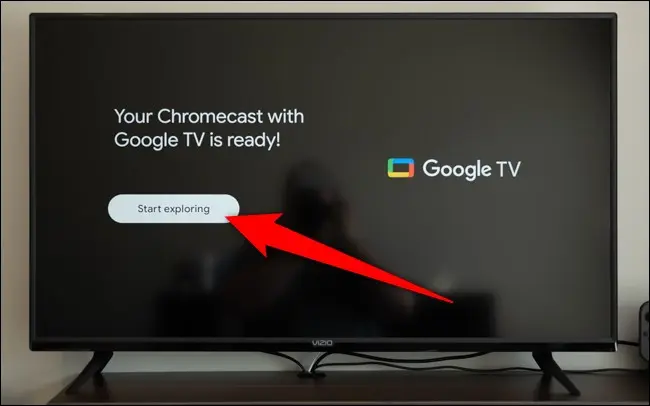
Antarmuka Google TV sedikit berbeda jika Anda menggunakan dekoder TV atau televisi Android. Setiap layanan yang Anda tunjukkan memiliki akses selama proses penyiapan akan memasang aplikasinya di Chromecast Anda. Pastikan Anda masuk ke setiap layanan streaming sehingga Anda dapat mulai menonton film dan acara TV yang direkomendasikan setiap kali sesuatu yang baru muncul.
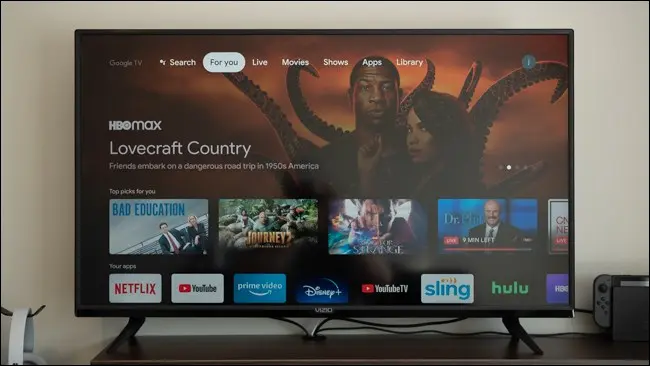
Sesuatu yang perlu diingat saat membiasakan diri dengan Chromecast baru Anda adalah bahwa perangkat lunak yang berjalan di perangkat streaming disebut Google TV, yang juga merupakan nama baru dari Play Film & TV. Jangan bingung di antara keduanya saat mencari sesuatu untuk ditonton.
TERKAIT: Apa yang Terjadi dengan Google Play Film & TV?
