Cara Mengatur Otentikasi Dua Faktor untuk ID Apple Anda
Diterbitkan: 2022-01-29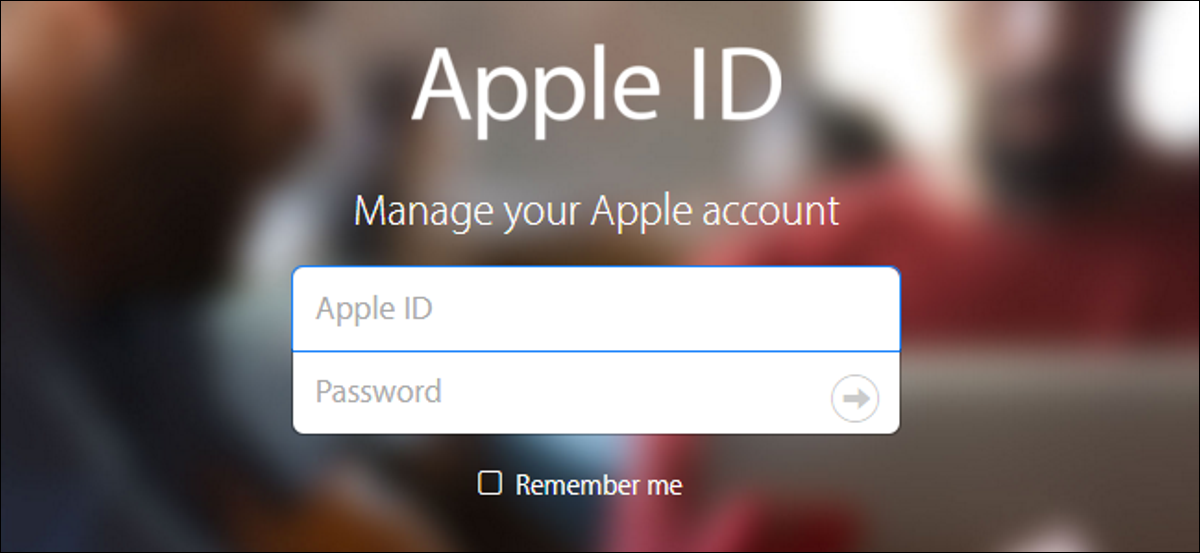
Otentikasi dua faktor memberikan lapisan keamanan ekstra untuk akun online Anda. Banyak layanan online yang menawarkan otentikasi dua faktor, termasuk Apple. Namun, otentikasi dua faktor Apple perlu dijelaskan, karena ada dalam dua bentuk yang sedikit berbeda.
Apple telah memiliki "verifikasi dua langkah" untuk ID Apple untuk sementara waktu, tetapi dengan rilis iOS 9 dan OS X El Capitan, mereka memperkenalkan metode baru untuk menambahkan keamanan ekstra ke ID Apple Anda, yang mereka sebut "otentikasi dua faktor ”. Mungkin membingungkan mencoba menguraikan perbedaan antara kedua metode ini. Kami akan membahas perbedaannya, mengapa Anda harus pindah ke metode baru jika Anda bisa, dan bagaimana mengatur dan menggunakan kedua metode tersebut.
TERKAIT: Apa itu Otentikasi Dua Faktor, dan Mengapa Saya Membutuhkannya?
Perbedaan Antara Otentikasi Dua Faktor Apple dan Verifikasi Dua Langkah
Pada tahun 2013, Apple memperkenalkan verifikasi dua langkah, yang menambahkan langkah verifikasi tambahan selain kata sandi ID Apple Anda. Saat menyiapkan verifikasi dua langkah, Anda mendaftarkan satu atau beberapa perangkat tepercaya yang dapat menerima kode verifikasi 4 digit. Kode-kode ini dikirim menggunakan SMS atau Cari iPhone Saya, dan Anda harus memberikan setidaknya satu nomor telepon berkemampuan SMS. Sejak saat itu, setiap kali Anda masuk ke situs web ID Apple, masuk ke iCloud, atau melakukan pembelian di iTunes, iBooks, atau App Store dari perangkat baru, Apple akan mengirimi Anda kode 4 digit dalam pemberitahuan push , pesan SMS, atau panggilan telepon ke salah satu perangkat tepercaya Anda. Anda kemudian akan memasukkan kode itu di perangkat baru yang Anda coba gunakan untuk memverifikasi identitas Anda.
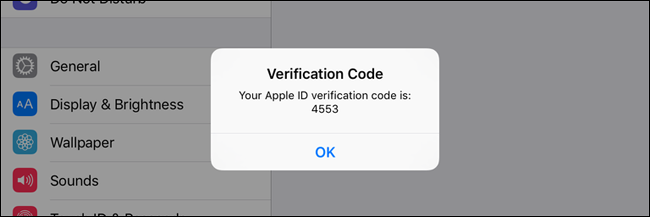
Saat Anda mengatur verifikasi dua langkah, Anda akan diberikan Kunci Pemulihan yang dapat Anda gunakan untuk mendapatkan akses ke akun Apple Anda jika Anda lupa kata sandi ID Apple Anda atau Anda kehilangan perangkat tepercaya atau nomor telepon yang terkait dengan ID Apple Anda.
Otentikasi dua faktor baru Apple, pertama kali dirilis pada tahun 2015, adalah metode keamanan yang ditingkatkan yang dibangun langsung ke iOS 9 dan OS X El Capitan. Anda harus memiliki setidaknya satu perangkat yang menjalankan iOS 9 atau OS X El Capitan untuk menggunakannya. Di permukaan, ini terlihat sangat mirip dengan verifikasi dua langkah: ketika Anda mencoba menggunakan akun Apple Anda di perangkat baru, Anda harus menyetujuinya dari perangkat tepercaya menggunakan kode 4 digit.
Inilah perbedaannya: verifikasi dua langkah yang lama hanya menampilkan kotak dialog yang menunjukkan seseorang meminta kode 4 digit yang ditampilkan pada kotak dialog. Dengan metode autentikasi dua faktor yang baru, perangkat tepercaya Anda harus menjalankan iOS 9 atau OS X El Capitan, dan menambahkan langkah ekstra sebelum menampilkan kode verifikasi. Kotak dialog ditampilkan terlebih dahulu, mencantumkan perkiraan lokasi (berdasarkan alamat IP yang digunakan perangkat saat ini) permintaan dan peta kecil. Permintaan masuk ini harus disetujui sebelum kode verifikasi ditampilkan. Jika Anda tidak mengenali lokasi dan Anda tidak meminta masuk, Anda dapat memblokir permintaan saat ini.
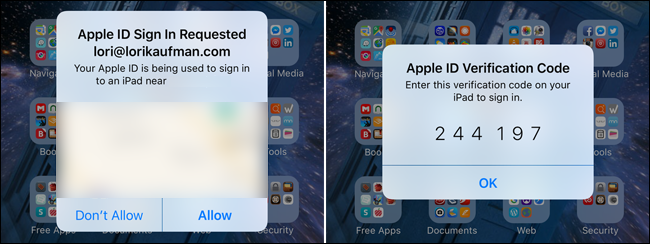
Langkah ekstra itu memberikan sedikit lebih banyak keamanan daripada verifikasi dua langkah, dan metode baru ini juga lebih cepat dan lebih mudah disiapkan. Anda dapat mengaturnya langsung di perangkat iOS 9 atau OS X El Capitan. Namun, tidak seperti otentikasi dua langkah, Anda tidak akan diberikan Kunci Pemulihan jika Anda lupa kata sandi Anda. Namun, Anda dapat memperoleh kembali akses ke ID Apple Anda dengan pemulihan akun.
CATATAN: Anda mungkin juga melihat penyebutan secara online tentang kata sandi khusus aplikasi yang dihapus dari autentikasi dua faktor. Namun, ketika saya masuk ke ID Apple saya setelah mengatur otentikasi dua faktor (bukan verifikasi dua langkah), dan mengklik "Edit" di bagian Keamanan, saya melihat bagian di mana saya dapat mengatur kata sandi khusus aplikasi.
Cara Mengatur Otentikasi Dua Faktor untuk ID Apple Anda
Jika Anda telah menggunakan verifikasi dua langkah pada ID Apple Anda hingga saat ini, Anda harus mematikannya sebelum mengatur otentikasi dua faktor. Untuk melakukannya, masuk ke akun Apple Anda di situs web ID Apple. Di bagian Keamanan, klik tautan "Edit" di sebelah kanan. Kemudian, klik "Matikan Verifikasi Dua Langkah". Anda akan diminta untuk membuat pertanyaan keamanan baru dan memverifikasi tanggal lahir Anda. Setelah ini selesai, Anda akan mendapatkan email yang mengonfirmasi bahwa verifikasi dua langkah telah dimatikan untuk akun Apple Anda.

Anda dapat mengaktifkan autentikasi dua faktor di perangkat apa pun yang menjalankan setidaknya iOS 9 atau OS X El Capitan. Kami akan menggunakan iPhone dalam contoh kami. Namun, jika Anda menggunakan Mac yang menjalankan OS X El Capitan, buka System Preferences > iCloud > Account Details. Kemudian, klik "Keamanan" dan klik "Aktifkan Otentikasi Dua Faktor". Kemudian, ikuti petunjuk di layar.
Pada perangkat iOS, ketuk ikon "Pengaturan" di layar Utama.
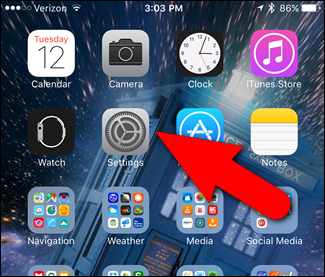
Pada layar Pengaturan, ketuk "iCloud".
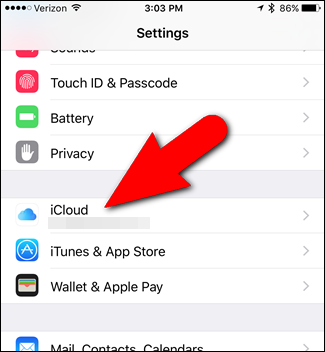
Ketuk nama akun Anda di bagian atas layar iCloud.
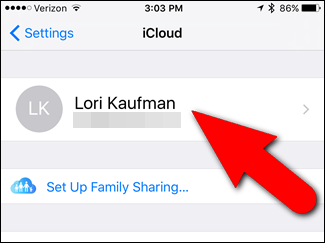
Jika Anda telah mengubah kata sandi, pertanyaan keamanan Anda (yang harus Anda ubah untuk menonaktifkan verifikasi dua langkah), atau informasi lain di akun Anda, Anda mungkin akan diminta untuk masuk ke akun iCloud Anda lagi. Masukkan kata sandi Anda dan ketuk "OK".
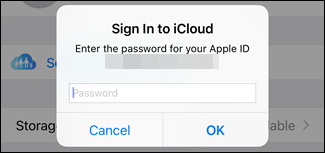
Ketuk "Kata Sandi & Keamanan" di layar ID Apple.
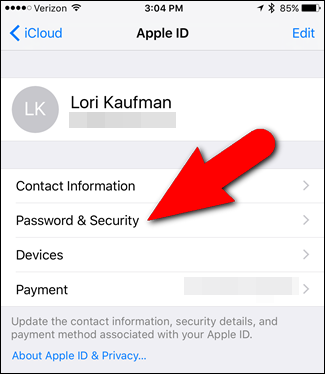
Pada layar Kata Sandi & Keamanan, ketuk "Atur Otentikasi Dua Faktor".
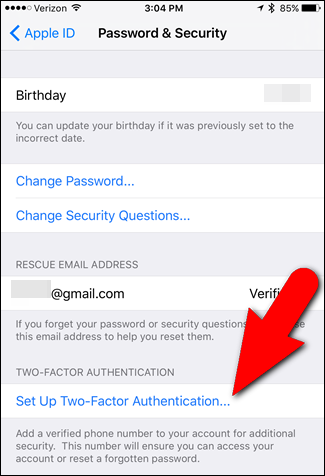
Ketuk "Lanjutkan" pada layar Otentikasi Dua Faktor.
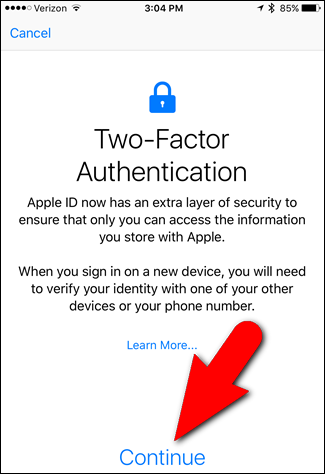
Jika Anda memiliki perangkat yang masih terkait dengan ID Apple Anda yang tidak menjalankan setidaknya iOS 9 atau OS X El Capitan, Anda akan melihat kotak dialog berikut. Anda masih dapat menggunakan perangkat lama selama Anda menambahkan kode verifikasi enam digit di akhir kata sandi Anda setiap kali Anda masuk ke perangkat itu. Ketuk "Aktifkan Pokoknya" untuk melanjutkan.
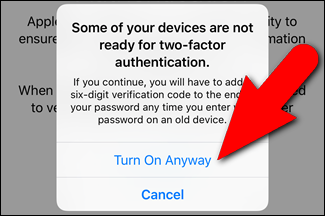
Kami ingin meluangkan waktu sejenak untuk menekankan teks di kotak "Beberapa perangkat Anda belum siap" karena itu akan menyelamatkan Anda dari sakit kepala yang hebat nanti. Pada perangkat pra-iOS 9 Anda, Anda harus menempelkan nomor otentikasi Anda langsung ke kata sandi Anda. Ini berarti jika kata sandi Anda adalah "Apple" dan nomor otentikasi yang mereka kirimkan kepada Anda adalah "123456" maka Anda memverifikasi perangkat pra-iOS 9 Anda dengan memasukkan keduanya bersama-sama sebagai "Apple123456"–tidak ada kotak terpisah untuk nomor otentikasi Anda.
Pada layar Phone Number, pastikan kolom “Number” berisi nomor telepon yang dapat digunakan untuk memverifikasi identitas Anda. Di bawah Verifikasi Menggunakan, ketuk "Pesan Teks" atau "Panggilan Telepon" untuk memilih metode yang Anda inginkan untuk menerima kode verifikasi pada perangkat non-iOS (jika nomor telepon Anda tidak dilampirkan ke perangkat iOS). Kemudian, klik "Selanjutnya".
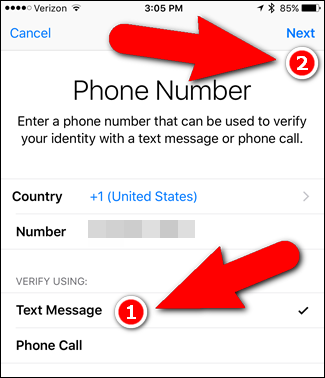
Anda kembali ke layar Kata Sandi & Keamanan dan Otentikasi Dua Faktor harus membaca "Aktif". Anda juga akan menerima email yang memberi tahu Anda bahwa ID Apple Anda sekarang dilindungi oleh otentikasi dua faktor.
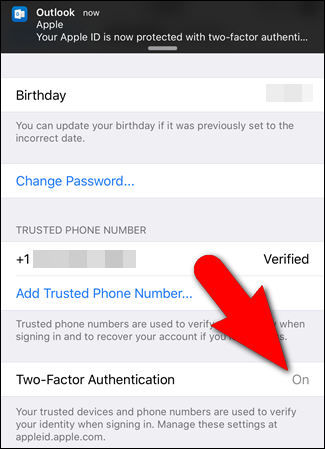
Sekarang, saat berikutnya Anda masuk ke perangkat yang belum menjadi perangkat tepercaya, Anda akan menerima pemberitahuan di perangkat tepercaya bahwa ID Apple Anda sedang digunakan untuk masuk ke perangkat (seperti iPad) di dekat perkiraan lokasi (berdasarkan alamat IP perangkat yang digunakan untuk masuk).
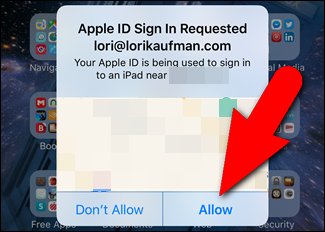
Jika Anda adalah orang yang masuk ke perangkat (bahkan jika Anda tidak mengenali lokasi), ketuk "Izinkan" pada kotak dialog pada perangkat tepercaya untuk melanjutkan masuk ke perangkat lain. Namun, jika Anda tidak mengenali lokasi dan Anda (atau seseorang yang Anda kenal dan percayai) bukan orang yang masuk, ketuk "Jangan Izinkan" untuk mencegah orang lain masuk ke perangkat lain.
Setelah Anda mengizinkan masuk, kode verifikasi ditampilkan di perangkat tepercaya. Anda akan menggunakan ini untuk menyelesaikan proses masuk di perangkat lain.
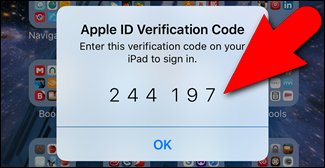
Misalnya, saya mengubah kata sandi dan pertanyaan keamanan saya di akun Apple saya. Jadi, saya harus masuk ke iTunes Store lagi di iPad saya. Pada kotak dialog masuk, saya memasukkan kata sandi baru saya dan ketuk "OK".

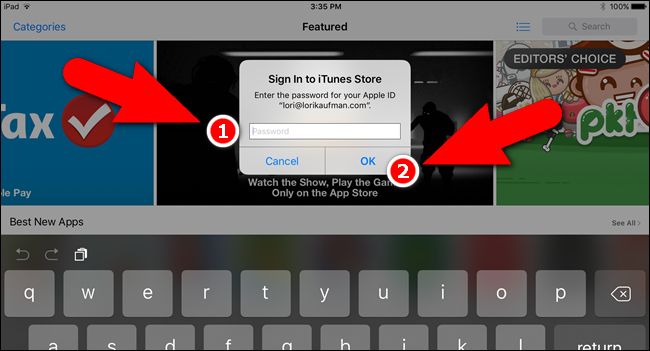
Kemudian, saya dimintai kode verifikasi enam digit yang saya terima di perangkat tepercaya saya. Saya memasukkan kode dan sekarang saya dapat membeli dan mengunduh aplikasi dan konten dari iTunes Store. Ingat, jika Anda masuk ke perangkat yang menjalankan versi iOS yang lebih lama dari iOS 9, Anda harus memasukkan sandi dan kode bersama-sama di kotak sandi yang sama–misalnya sandi “Apple” dan kode “123456” menjadi “Apple123456”.
Setelah Anda masuk ke perangkat menggunakan kode verifikasi, Anda tidak akan dimintai kode lagi di perangkat tersebut kecuali Anda benar-benar keluar dari akun Apple, menghapus perangkat dan mengaturnya sebagai perangkat baru, atau perlu mengubah kata sandi Anda untuk alasan keamanan.
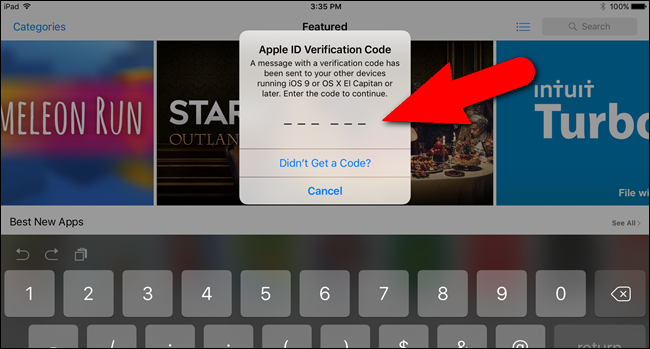
Anda akan melalui proses serupa saat pertama kali masuk ke akun iCloud dari browser baru.
Cara Mengatur Verifikasi Dua Langkah untuk ID Apple Anda
Jika Anda tidak memiliki perangkat yang menjalankan iOS 9 atau OS X El Capitan tetapi Anda ingin melindungi perangkat iOS yang Anda miliki dengan keamanan ekstra, Anda dapat mengatur metode verifikasi dua langkah yang lama. Itu masih tersedia dan akan ada di masa mendatang (sejak publikasi artikel ini). Meskipun tidak seaman metode autentikasi dua faktor yang baru, metode ini tetap merupakan bagian keamanan tambahan yang sangat penting yang harus Anda miliki.
Untuk mengatur verifikasi dua langkah untuk ID Apple Anda, buka browser favorit Anda, buka https://appleid.apple.com, dan masuk ke akun Apple Anda. Di bagian Keamanan, klik tautan "Memulai".
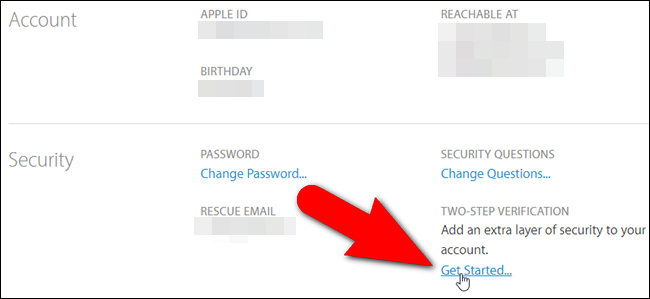
Kotak dialog ditampilkan meminta Anda untuk menjawab dua pertanyaan keamanan yang Anda siapkan untuk akun Anda. Jika Anda tidak ingat jawaban Anda, klik tautan "Setel ulang pertanyaan keamanan Anda". Jika tidak, masukkan jawaban Anda dan klik tautan "Lanjutkan" yang tersedia.
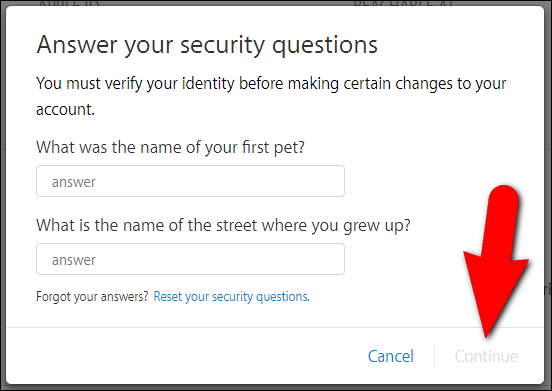
Jika Anda menyetel ulang pertanyaan keamanan, Anda harus menunggu sebelum dapat mengaktifkan verifikasi dua langkah. Anda akan menerima email di semua alamat email yang terkait dengan akun Anda yang memberi tahu Anda tanggal dan waktu setelah itu Anda dapat menyiapkan verifikasi dua langkah.
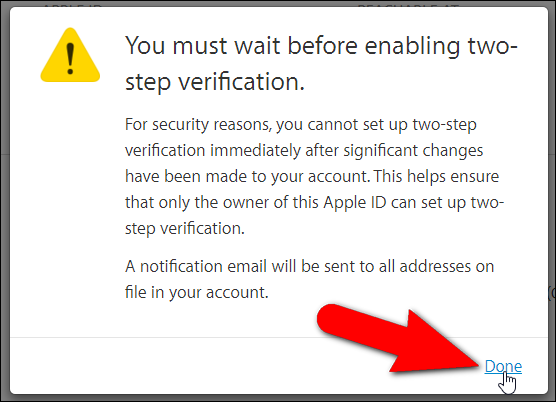
Anda juga akan melihat pesan di bagian Keamanan akun Apple Anda.
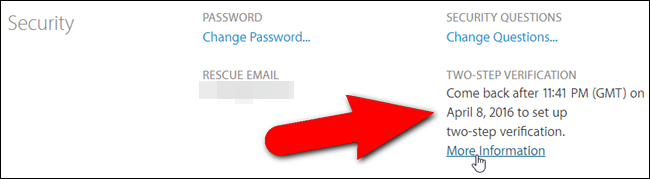
Setelah Anda dapat mengatur verifikasi dua langkah, masuk ke akun Apple Anda dan klik "Memulai" di bagian Keamanan. Layar berikut ditampilkan. Klik "Lanjutkan".
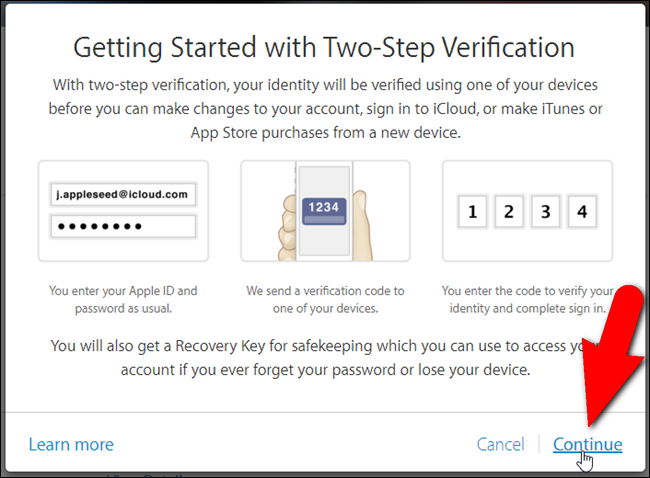
Pada layar “Tambahkan nomor telepon tepercaya”, masukkan nomor telepon yang ingin Anda gunakan untuk mendapatkan kode verifikasi setiap kali Anda masuk ke akun Anda. Kemudian, klik "Lanjutkan".
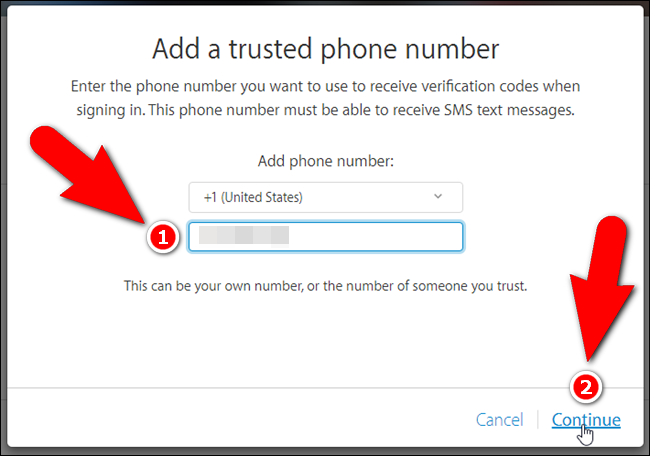
Anda akan menerima kode verifikasi dalam pesan teks di nomor telepon yang Anda tentukan. Masukkan kode itu di layar Verifikasi Nomor Telepon dan klik "Verifikasi".
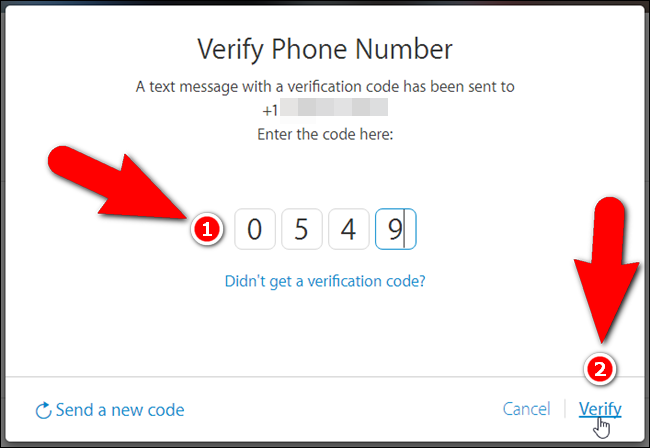
TERKAIT: Cara Melacak, Menonaktifkan, dan Menghapus iPhone, iPad, atau Mac yang Hilang
Sekarang, Anda dapat mengatur dan memverifikasi perangkat iOS apa pun yang ingin Anda gunakan sebagai perangkat tepercaya. Perangkat tepercaya adalah perangkat iOS tempat Anda dapat menerima kode verifikasi saat masuk ke akun Apple. Perangkat iOS apa pun yang ingin Anda gunakan sebagai perangkat tepercaya harus sudah mengatur Cari iPhone Saya. Jadi, jika Anda tidak melihat perangkat yang ingin Anda gunakan dalam daftar, Anda harus mengatur Cari iPhone Saya di perangkat itu. Setelah Anda mengatur Temukan iPhone Saya di perangkat tepercaya Anda, klik "Segarkan Perangkat" sehingga Anda melihat perangkat dalam daftar.
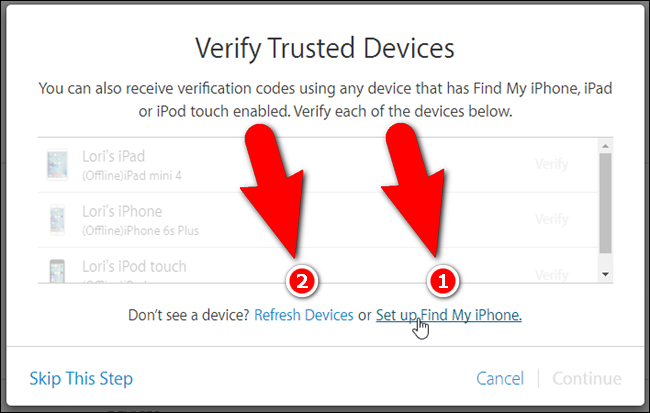
Untuk memverifikasi perangkat tepercaya, klik tautan "Verifikasi" di sebelah kanan nama perangkat itu.
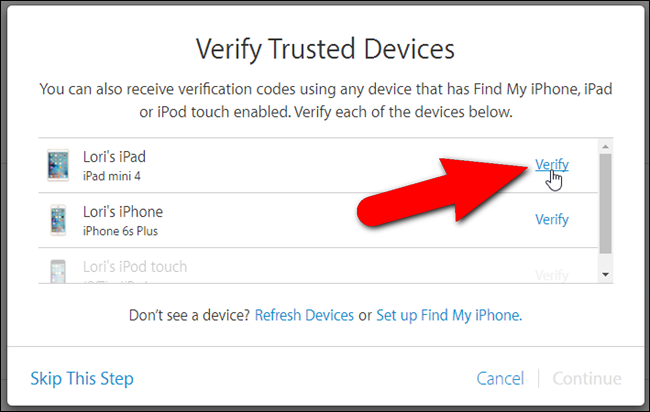
Kode Verifikasi ditampilkan di perangkat Anda. Masukkan kode itu di browser, seperti yang Anda lakukan untuk nomor telepon tepercaya Anda. Ketuk "OK" pada kotak dialog Kode Verifikasi di perangkat Anda untuk menutupnya.
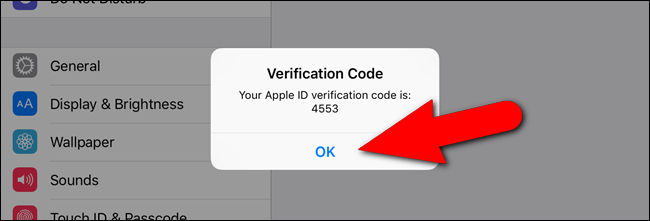
Verifikasi setiap perangkat yang ingin Anda gunakan sebagai perangkat tepercaya dengan cara yang sama, lalu klik "Lanjutkan".
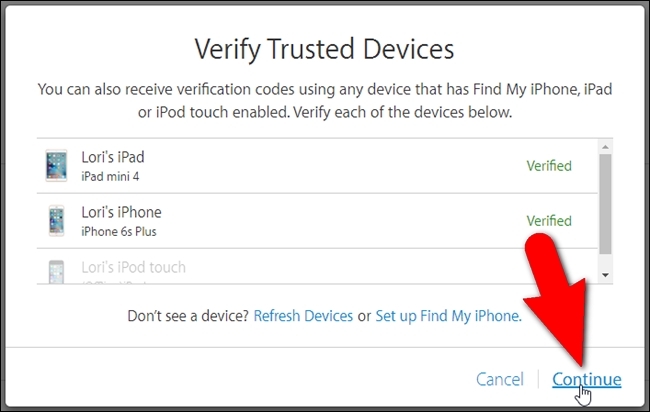
Kunci Pemulihan Anda ditampilkan. Anda memerlukan kunci ini untuk dapat masuk ke akun Apple Anda jika Anda lupa kata sandi atau kehilangan perangkat tepercaya Anda. Simpan Kunci Pemulihan Anda di tempat yang aman, seperti di pengelola kata sandi, lalu klik "Lanjutkan". Jika Anda tidak dapat masuk ke akun Apple dan tidak memiliki perangkat tepercaya, Anda harus membuat ID Apple baru dan melepaskan yang lama. Apple sangat memperhatikan keamanan, jadi, pastikan Anda menyimpan Kunci Pemulihan dengan aman.
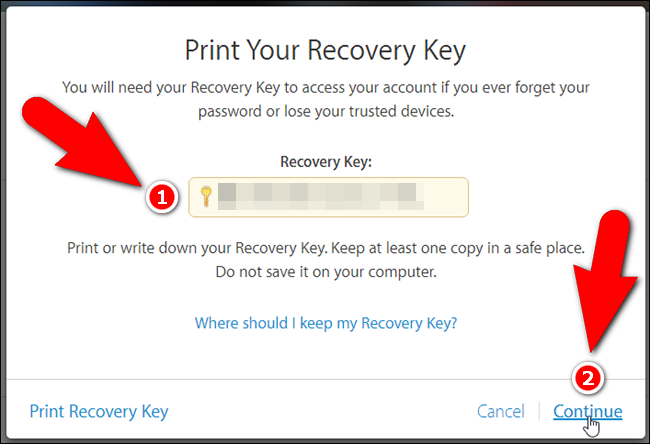
Masukkan Kunci Pemulihan Anda pada layar Konfirmasi Kunci Pemulihan dan klik "Konfirmasi".
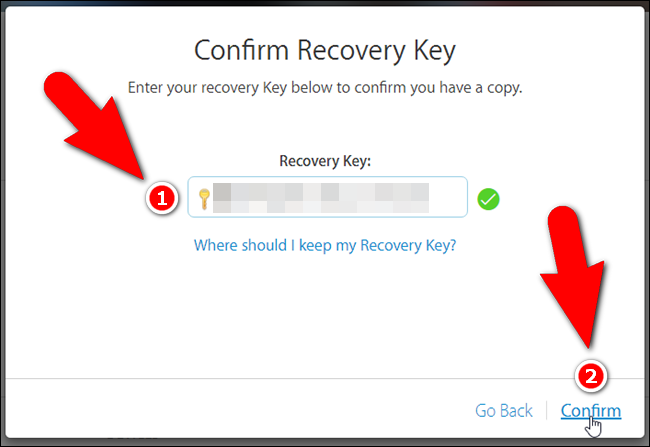
Kamu hampir selesai. Pada layar Aktifkan Verifikasi Dua Langkah, centang kotak “Saya memahami ketentuan di atas” dan kemudian klik “Aktifkan Verifikasi Dua Langkah”.
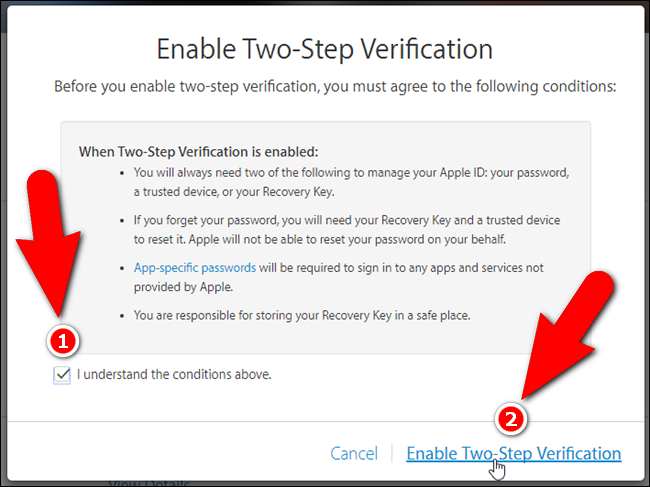
Verifikasi dua langkah sekarang diaktifkan. Klik "Selesai".
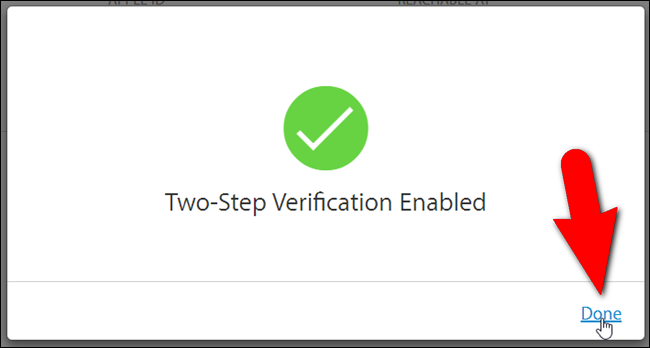
Perhatikan bahwa Anda mungkin tidak segera melihat perangkat tepercaya Anda di bagian Keamanan.
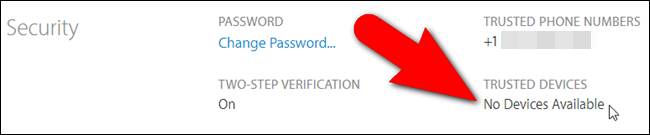
Segarkan halaman web dan Anda akan melihat perangkat yang Anda atur sebagai perangkat tepercaya.
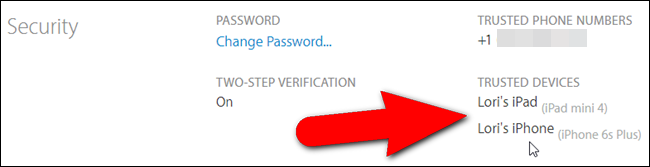
Di bagian Perangkat, Anda dapat memperoleh informasi tentang setiap perangkat tepercaya dengan mengklik tautan untuk perangkat tersebut.
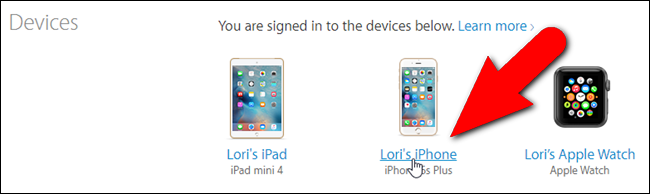
Model, versi, nomor seri, dan IMEI (International Mobile Station Equipment Identity) ditampilkan. Jika Anda tidak lagi ingin perangkat ini menjadi perangkat tepercaya (mungkin Anda tidak lagi memiliki perangkat tersebut), klik tautan “Hapus” (“Hapus iPhone” dalam contoh kami di bawah).
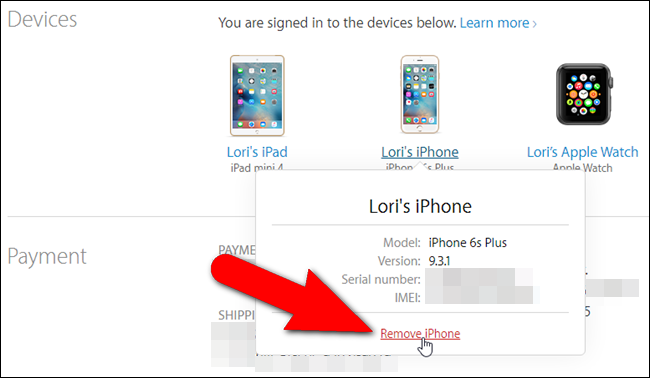
Sekarang setelah verifikasi dua langkah diaktifkan, saat berikutnya Anda masuk ke iCloud, atau layanan Apple lainnya, Anda harus memverifikasi identitas Anda.
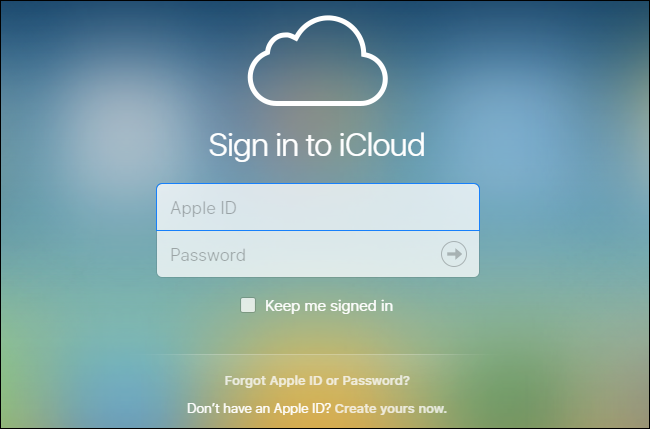
Misalnya, ketika saya masuk ke akun iCloud saya, kotak dialog popup ditampilkan meminta saya untuk memverifikasi identitas saya, jadi saya klik "Verifikasi".
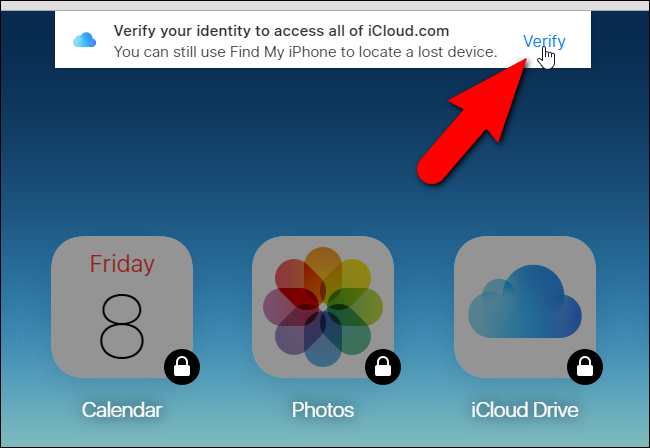
Kemudian, saya memilih perangkat tepercaya yang akan dikirimi kode verifikasi. Jika Anda menggunakan komputer yang dapat Anda percaya (yang tidak dapat diakses oleh orang lain), dan Anda sering menggunakan browser ini, Anda dapat mengaktifkan opsi "Ingat Browser Ini" sehingga Anda tidak akan diminta untuk memverifikasi identitas Anda lain kali Anda masuk. Kemudian, saya klik "Berikutnya".
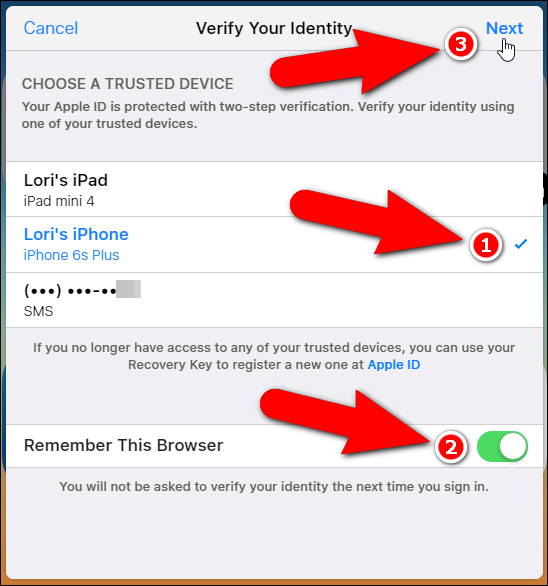
Layar Verifikasi Identitas Anda ditampilkan. Saya ingin menggunakan iPhone saya untuk menerima kode verifikasi, jadi saya mengklik "iPhone Lori" dalam daftar.
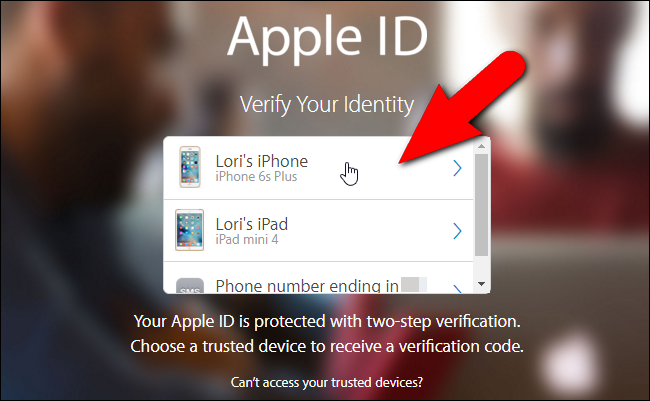
Saya menerima kode verifikasi di iPhone saya dan memasukkan kode itu di layar Masukkan Kode Verifikasi. Saya tidak perlu menekan Enter, karena kode dicentang secara otomatis setelah saya memasukkannya. Jika kode yang saya masukkan valid, saya akan memiliki akses penuh ke akun iCloud saya.
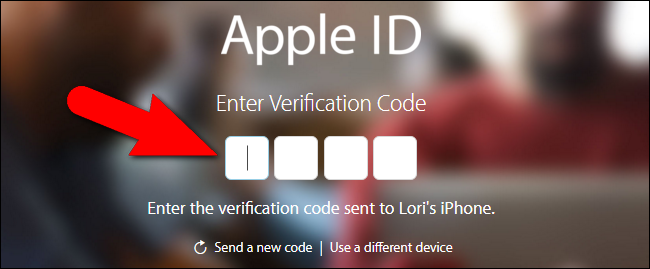
Jika Anda perlu masuk ke akun menggunakan aplikasi apa pun yang tidak mendukung verifikasi dua langkah, Anda dapat membuat sandi khusus aplikasi untuk aplikasi tersebut.
Kami menyarankan Anda menggunakan metode autentikasi dua faktor jika perangkat Anda memenuhi persyaratan minimum. Namun, jika Anda tidak dapat menggunakan metode itu, verifikasi dua langkah adalah opsi yang layak. Metode mana pun akan memberikan keamanan ekstra yang seharusnya dimiliki akun Apple Anda.
