Cara Mengatur Nvidia G-Sync untuk Game PC yang Lancar dan Bebas Air Mata
Diterbitkan: 2022-01-29Tidak peduli betapa mewahnya konsol baru, PC masih menjadi yang terdepan dalam teknologi game. Mereka memungkinkan kesetiaan grafis dan perataan gerakan yang lebih besar daripada yang dapat dipahami oleh PlayStation 5 dan Xbox Series X. Namun, keunggulan ini juga memiliki kelemahannya sendiri: kecepatan bingkai Anda cenderung melompat-lompat lebih dari pada konsol biasa.
Dalam adegan yang sangat menuntut, Anda mungkin mendapatkan 45 frame per detik, sementara adegan yang lebih mudah dirender bisa melompat hingga ratusan. Variasi sebanyak itu dapat menimbulkan gangguan seperti stuttering dan screen tearing, atau—jika Anda mengaktifkan Vertical Sync—menambahkan kelambatan input.
Variable refresh rate (VRR) adalah peningkatan terbaru dalam teknologi tampilan yang dirancang untuk mengatasi masalah ini. Dengan menyinkronkan kecepatan refresh monitor ke kartu grafis Anda, monitor dapat menggambar bingkai baru kapan pun sudah siap, tanpa menimbulkan gangguan, robekan layar, atau latensi. Ini adalah mimpi gamer PC yang menjadi kenyataan.
Versi Nvidia dari teknologi ini disebut G-Sync, dan tersedia di sejumlah monitor gaming modern. Beberapa monitor memiliki prosesor G-Sync bawaan, yang dirancang khusus dengan mempertimbangkan kartu Nvidia. Monitor lain menggunakan standar terbuka yang disebut FreeSync, tetapi disertifikasi oleh Nvidia agar kompatibel dengan G-Sync dengan kartu video mereka. Dan beberapa monitor FreeSync akan bekerja dengan G-Sync, meskipun belum disertifikasi secara resmi oleh Nvidia (mungkin dengan beberapa pengorbanan).
Bergantung pada monitor Anda, Anda mungkin harus mengubah beberapa hal untuk mengaktifkan dan menjalankan perangkat lunak ini dalam bentuk idealnya. Berikut cara memaksimalkan monitor G-Sync atau FreeSync Anda. Meskipun kami sebagian besar akan berfokus pada kartu grafis Nvidia dalam panduan ini, banyak tip akan berlaku untuk pengguna AMD juga, jika Anda dapat menemukan pengaturan yang setara di driver AMD.
Periksa Spesifikasi Monitor Anda
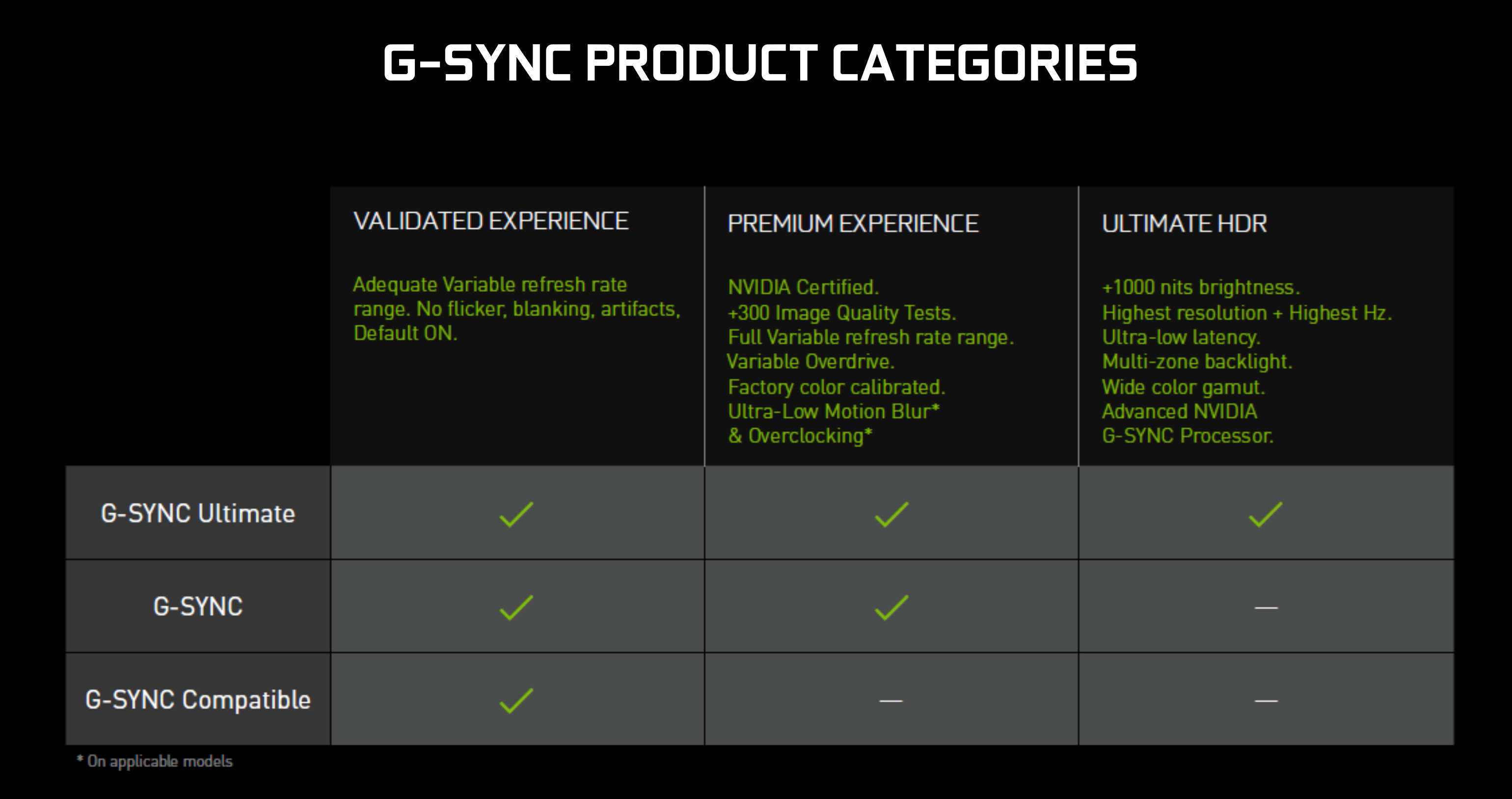
Sebelum Anda mulai mempelajari pengaturan, ada baiknya Anda membiasakan diri dengan kemampuan monitor Anda karena tidak semua tampilan dibuat sama dalam hal G-Sync dan FreeSync. Monitor dengan chip G-Sync bawaan, seperti Asus ROG Swift PG259QN, mampu menggunakan G-Sync untuk seluruh rentang kecepatan refresh, sementara monitor FreeSync yang kompatibel dengan G-Sync mungkin lebih terbatas.
Misalnya, beberapa monitor mungkin hanya mampu menyinkronkan kecepatan refresh antara 48Hz dan 144Hz, jadi jika game Anda turun ke 30fps, Anda mungkin mendapatkan pengalaman yang menurun. Periksa halaman produk monitor Anda di situs web produsen, dan cari di database Nvidia untuk informasi lebih lanjut.
Selain itu, tampilan Anda mungkin hanya mendukung teknologi ini pada input tertentu. Dalam kebanyakan kasus, taruhan terbaik Anda adalah DisplayPort, yang kemungkinan akan mendukung rentang penyegaran yang lebih luas daripada HDMI. Periksa halaman spesifikasi dan manual monitor Anda untuk informasi lebih lanjut tentang kemampuannya. Monitor Anda mungkin memiliki batasan lain, seperti hanya dapat menggunakan kecepatan refresh variabel saat HDR mati, misalnya. Dan tidak perlu dikatakan lagi bahwa kartu grafis Anda perlu mendukung kecepatan refresh variabel juga; beberapa kartu lama mungkin tidak.
Terakhir, jika monitor FreeSync Anda tidak menagih dirinya sebagai bersertifikat G-Sync, jangan putus asa—ini mungkin masih berfungsi. Beberapa monitor belum disertifikasi oleh Nvidia, sementara yang lain mungkin berfungsi tetapi tidak memenuhi standar Nvidia. Perusahaan telah secara diam-diam menurunkan persyaratan, jadi meskipun Anda tidak melihat lencana itu, baca terus untuk mengetahui pengaturan terbaik untuk diuji.
Nyalakan G-Sync (dan Pastikan Berfungsi)
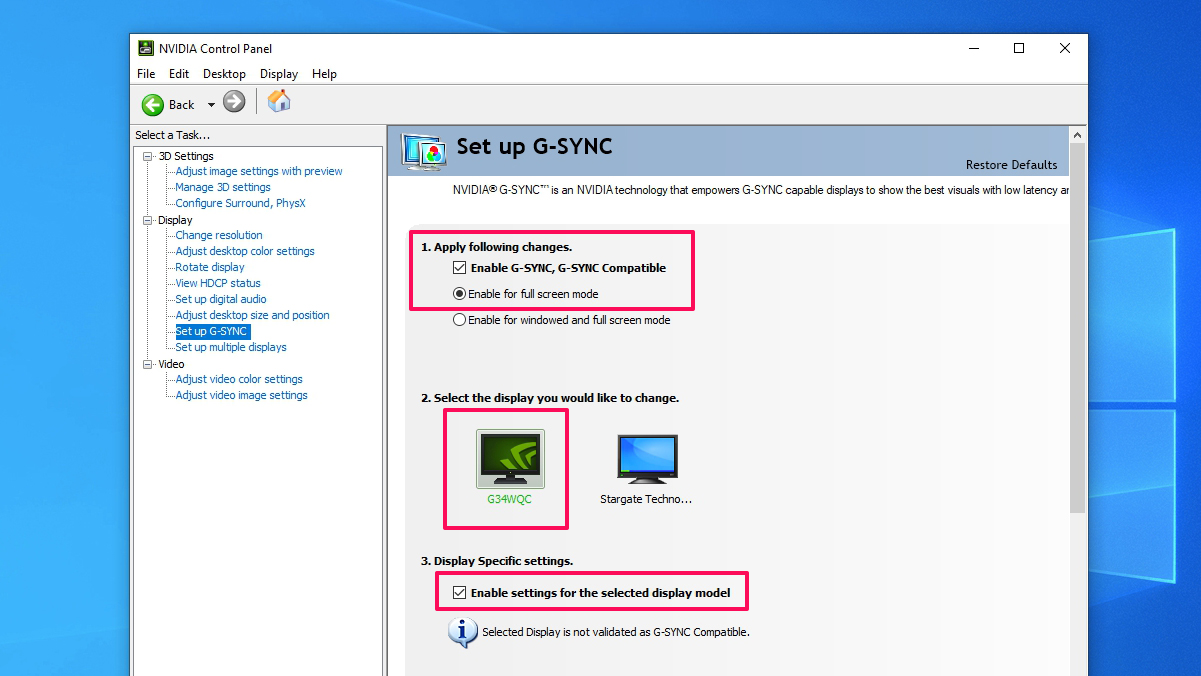
Setelah Anda mencolokkan kartu grafis komputer Anda ke port ideal monitor, saatnya untuk mengaktifkan dan menjalankan G-Sync. Pertama, Anda harus membuka menu di layar monitor—biasanya menggunakan tombol di samping atau belakang layar itu sendiri—dan memastikan pengaturan G-Sync, FreeSync, atau Adaptive Sync diaktifkan. Ini akan berada di lokasi yang berbeda tergantung pada model Anda, tetapi seharusnya tidak sulit ditemukan.
Selanjutnya pastikan driver Nvidia anda sudah up to date, lalu klik kanan icon Nvidia di system tray anda untuk membuka Nvidia Control Panel. Pertama, buka halaman Ubah Resolusi di bilah sisi kiri dan atur kecepatan refresh Anda setinggi mungkin. Banyak orang tidak menyadari bahwa Anda perlu mengaktifkan kecepatan refresh tinggi pada PC Anda sebelum Anda benar-benar dapat memanfaatkannya—Anda tidak ingin menghabiskan semua uang itu untuk monitor 144Hz hanya untuk membatasi diri Anda pada 60Hz karena Anda lupa memutarnya pada.
Klik opsi Atur G-Sync di bilah sisi. Jika Anda menggunakan monitor G-Sync resmi, ini seharusnya diaktifkan secara default, tetapi jika tidak, Anda mungkin perlu mengaktifkannya sendiri. Centang kotak Aktifkan G-Sync , pilih apakah akan mengaktifkannya untuk mode layar penuh atau layar penuh dan berjendela, dan pilih tampilan Anda dari daftar (jika Anda memiliki beberapa monitor).

Terakhir, centang Enable Settings untuk Selected Display Model di bagian bawah jendela. Kotak centang ini tidak ada untuk semua monitor, tetapi mudah untuk dilewatkan meskipun ada. Klik tombol Terapkan, dan G-Sync akan diaktifkan dan siap digunakan.
Jika Anda ingin memastikan itu berfungsi dengan baik, Anda dapat mengunduh Demo Pendulum Nvidia dan bermain-main dengan pengaturannya. Coba beralih antara "No Vsync" dan "G-Sync" di bagian atas—Anda akan melihat robekan layar menghilang saat mengaktifkan G-Sync. (Jika mencentang kotak G-Sync tidak berhasil, Anda mungkin melewatkan langkah di atas, atau monitor Anda mungkin tidak kompatibel dengan G-Sync.) Coba aktifkan penggeser FPS dan mainkan juga, untuk melihat bagaimana monitor bereaksi terhadap bagian yang berbeda dari rentang penyegaran.
Pengaturan Terbaik untuk G-Sync
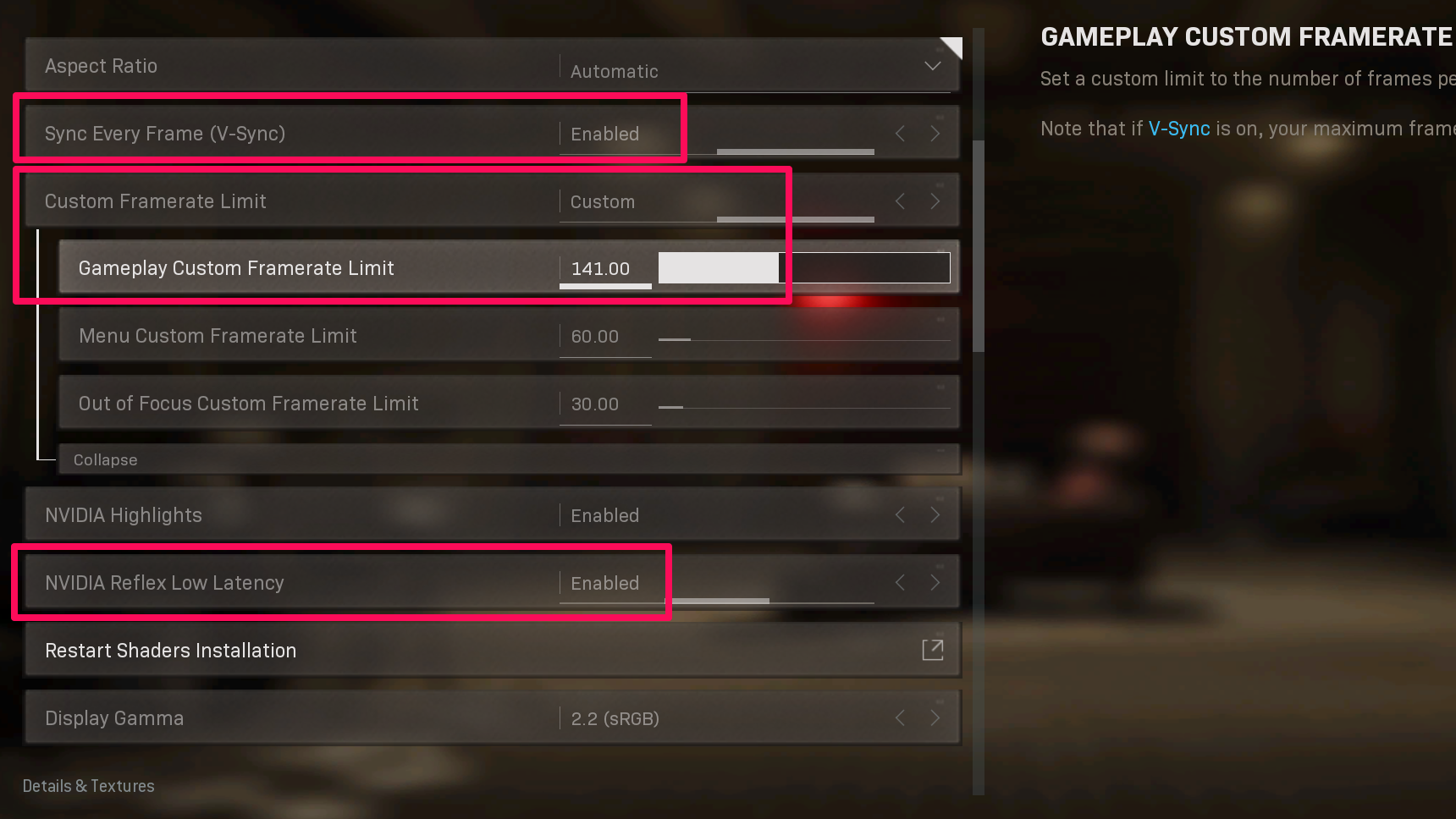
Bahkan setelah G-Sync diaktifkan, Anda mungkin perlu mengubah beberapa pengaturan lagi untuk mendapatkan pengalaman yang optimal. Buka pengaturan game Anda dan pastikan diatur untuk menggunakan kecepatan refresh maksimum. Bahkan jika Anda telah mengatur driver Nvidia Anda ke 144Hz, beberapa game mungkin masih default ke 60Hz dalam pengaturan tampilan mereka sendiri, jadi Anda ingin meningkatkannya.
Anda juga akan mendapatkan hasil terbaik menggunakan mode Layar Penuh eksklusif di game Anda, jadi gunakan itu jika Anda bisa. Dan terakhir, jika Anda menemukan bahwa kecepatan bingkai game Anda turun terlalu jauh—keluar dari kisaran yang kompatibel dengan G-Sync—Anda mungkin ingin menurunkan pengaturan grafis Anda untuk meningkatkan kecepatan bingkai Anda dalam adegan yang sulit.
Direkomendasikan oleh Editor Kami



Selain itu, lihat ke ujung yang lebih tinggi dari rentang penyegaran monitor Anda. Jika Anda mendapatkan 200fps dalam game tetapi monitor Anda hanya 144Hz, G-Sync tidak akan aktif—dan game akan default ke perilaku Vsync apa pun yang Anda pilih di pengaturan game. Itu berarti Anda akan langsung kembali ke stuttering dan screen tearing (dengan Vsync off) atau peningkatan input lag (dengan Vsync on) selama adegan yang mudah dirender.
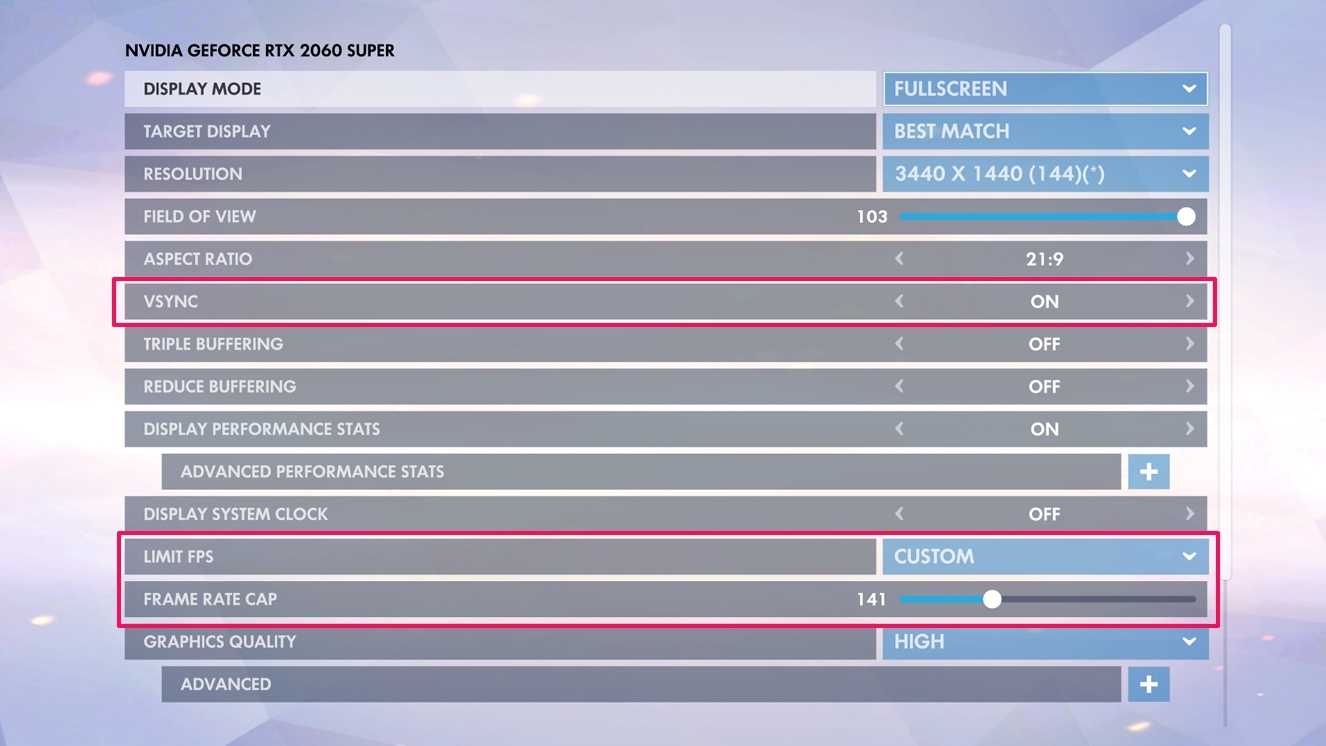
Untuk mengatasi masalah ini, Anda dapat mengatur pembatas kecepatan bingkai untuk setiap game Anda agar tetap di bawah kecepatan refresh maksimum monitor Anda. Nvidia memberi tahu saya bahwa yang terbaik adalah menjaga ini beberapa persen di bawah maksimum—jadi jika Anda memiliki monitor 144Hz, setel pembatas Anda ke 141 atau lebih rendah. Idealnya, Anda akan melakukan ini dalam game; Call of Duty: Warzone dan Overwatch dan, misalnya, memiliki pembatas kecepatan bingkai dalam pengaturan video, sementara Counter-Strike: Global Offensive memerlukan perintah konsol untuk mengaktifkan fungsi yang sama. Lakukan beberapa Googling untuk melihat apa yang didukung game Anda.
Jika gim Anda tidak memiliki pembatas kecepatan bingkai, Anda dapat menambahkannya di Panel Kontrol Nvidia. Klik Kelola Pengaturan 3D, pilih tab Pengaturan Program, pilih game Anda dari drop-down dan atur opsi Kecepatan Bingkai Maks dalam daftar.
Nvidia mengatakan ini harus memberikan hasil yang optimal; tidak ada latensi tambahan, tidak ada gagap, dan tidak sobek. Namun, beberapa gamer — termasuk saya sendiri — telah memperhatikan robekan bahkan dengan pengaturan ini, terutama di dekat bagian bawah layar. Jika ini terjadi pada Anda, Anda sebaiknya mengaktifkan Vsync bersama G-Sync dan pembatas kecepatan bingkai.
Anda dapat melakukan ini dengan mengaktifkan Vsync dalam game atau dengan mengaktifkannya di Panel Kontrol Nvidia untuk game tertentu (bervariasi dari satu game ke game mana yang lebih baik, jadi coba keduanya jika Anda mengalami masalah). Memiliki G-Sync, Vsync, dan pembatas kecepatan bingkai yang bekerja bersama-sama akan menghilangkan semua robekan, tanpa menimbulkan jeda input yang biasanya Anda lihat dari Vsync.
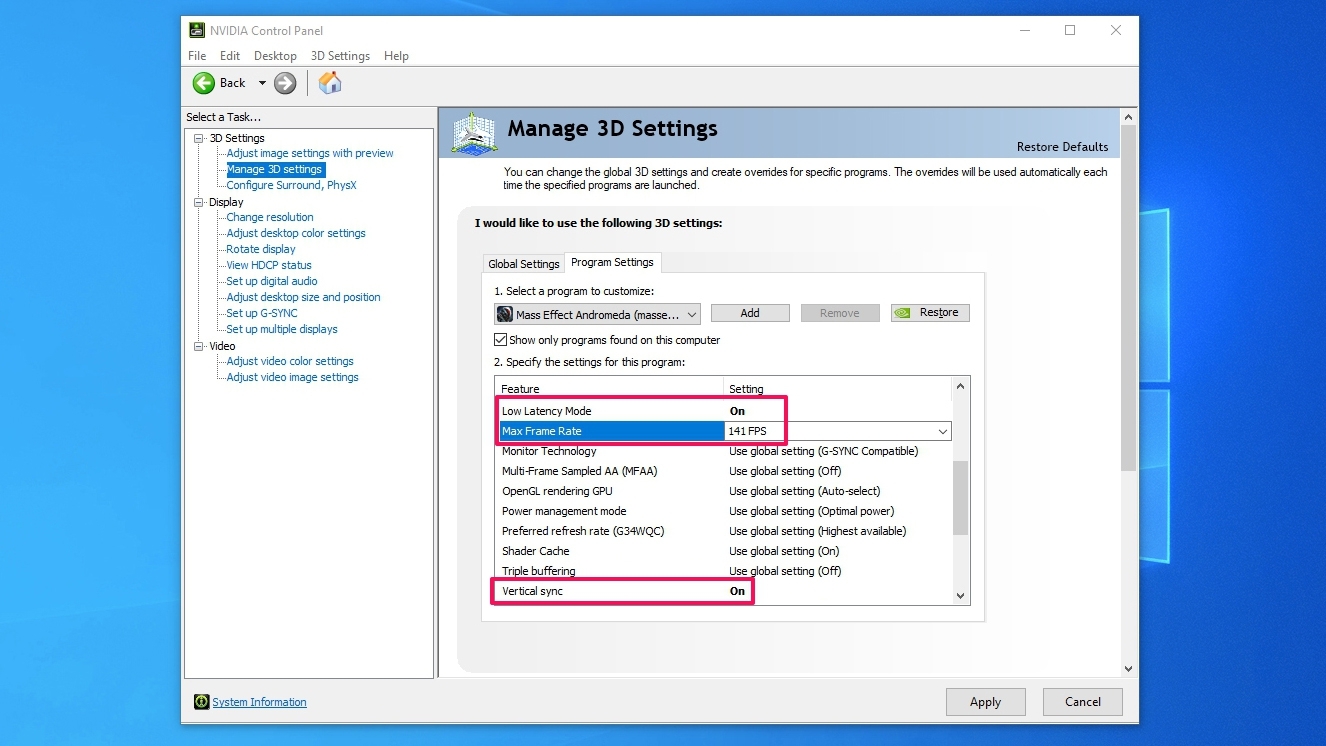
Terakhir, untuk latensi minimal, Anda juga dapat mengaktifkan Mode Nvidia Reflex (jika tersedia di pengaturan gim Anda) atau Mode Latensi Rendah (di Pengaturan Program Panel Kontrol Nvidia untuk gim Anda). Ini akan memastikan Anda memiliki latensi serendah mungkin—meskipun perhatikan bahwa pengaturan terakhir tidak berfungsi di game DirectX 12 atau Vulkan, jadi ini mungkin tidak selalu menjadi pilihan.
Kami dapat menulis buku tentang cara kerja teknologi yang menarik ini, tetapi mudah-mudahan beberapa pengaturan ini akan membawa Anda ke tempat yang Anda inginkan. Seperti biasa, hal-hal dapat bervariasi dari monitor ke monitor dan game ke game, jadi jika Anda mengalami masalah, Anda mungkin perlu mengubah pengaturan Anda. Namun, ini harus sesuai dengan skenario paling ideal untuk membuat Anda bermain game dengan mulus tanpa sobekan yang terlihat.

