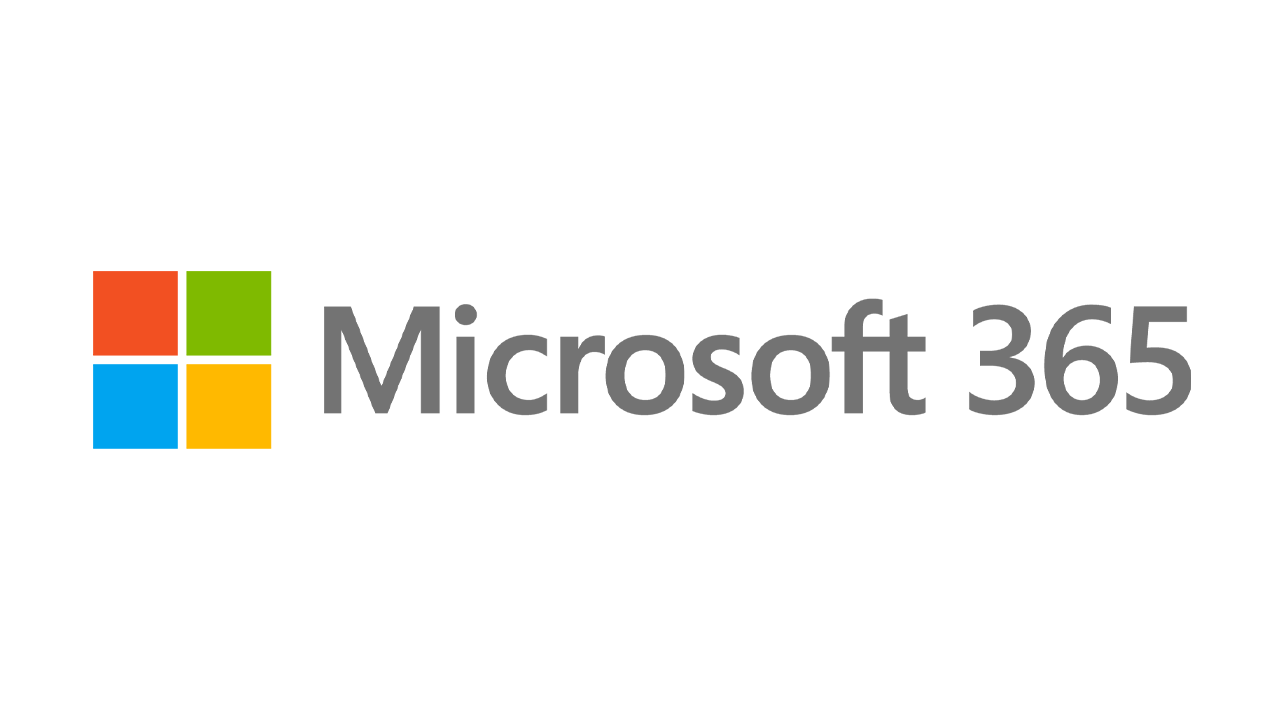Mencoba Windows 11? Cara Mengatur dan Menyesuaikan Instalasi Anda
Diterbitkan: 2022-01-29Microsoft menawarkan Insiders Preview Windows 11 bagi siapa saja yang ingin menguji versi Windows berikutnya sebelum rilis finalnya pada 5 Oktober. Tetapi menginstal OS baru hanyalah setengah dari perjuangan. Setelah instalasi, Anda harus melalui sejumlah layar pengaturan untuk menyesuaikan dan mengonfigurasi Windows 11 seperti yang Anda inginkan. Anda juga akan menjalankan layar pengaturan ini jika Anda mengatur ulang PC Anda sebagai cara untuk menginstal ulang Windows 11 jika terjadi gangguan.
Proses penyiapan keseluruhan mirip dengan Windows 10, tetapi ada beberapa kejutan. Berikut cara menyesuaikan Windows 11 selama pengaturan.
Pengaturan awal
Pertama, Anda harus mengunduh dan mengatur file ISO Microsoft untuk Windows 11. Kemudian Anda menginstal Windows 11 melalui metode pilihan Anda—PC khusus, sistem dual-boot, atau mesin virtual. Ikuti petunjuk di layar untuk menginstal OS, di mana layar pengaturan akan muncul. Anda akan diminta untuk menentukan negara atau wilayah Anda, diikuti dengan tata letak keyboard atau metode input. Konfirmasikan yang benar dan klik Ya .
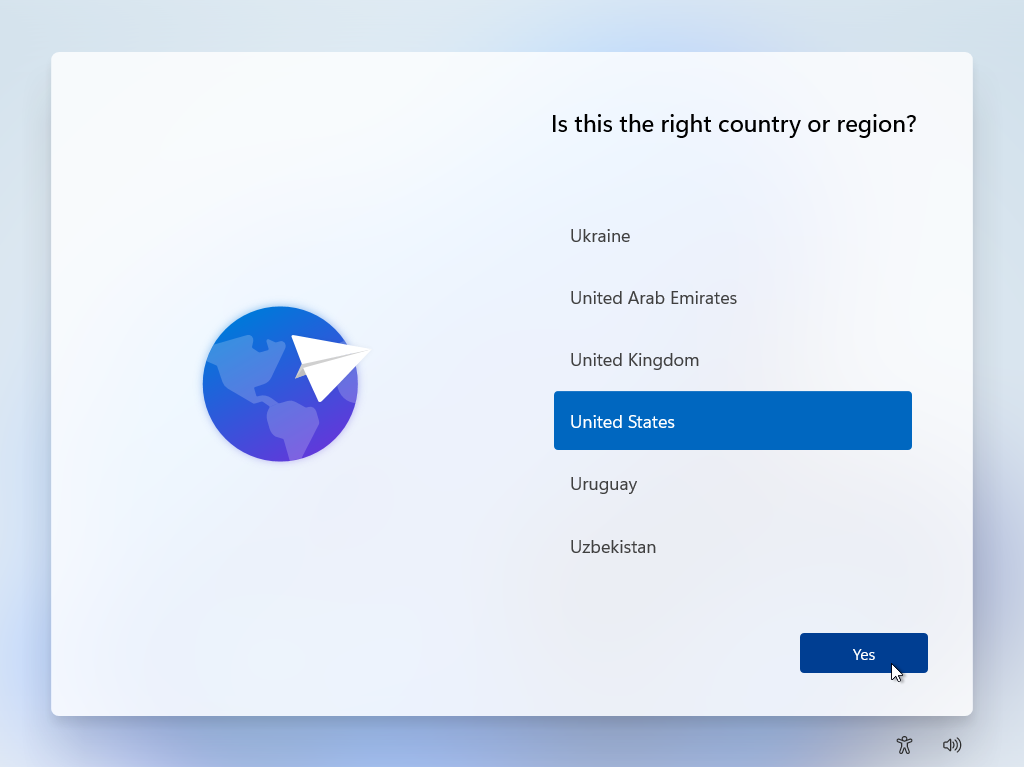
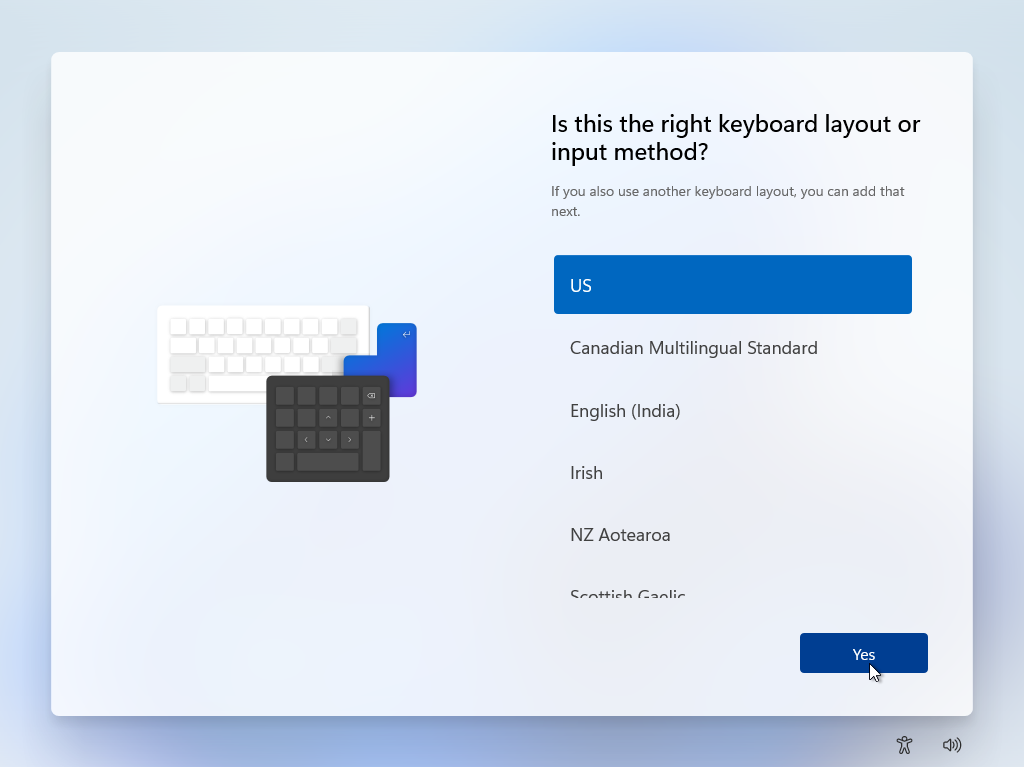
Layar berikutnya menanyakan apakah Anda ingin menambahkan tata letak keyboard kedua. Jika Anda berencana untuk menambahkan bahasa lain di Windows 11 dengan tata letak keyboard yang berbeda, klik Tambahkan tata letak dan pilih yang Anda inginkan. Jika tidak, klik Lewati .
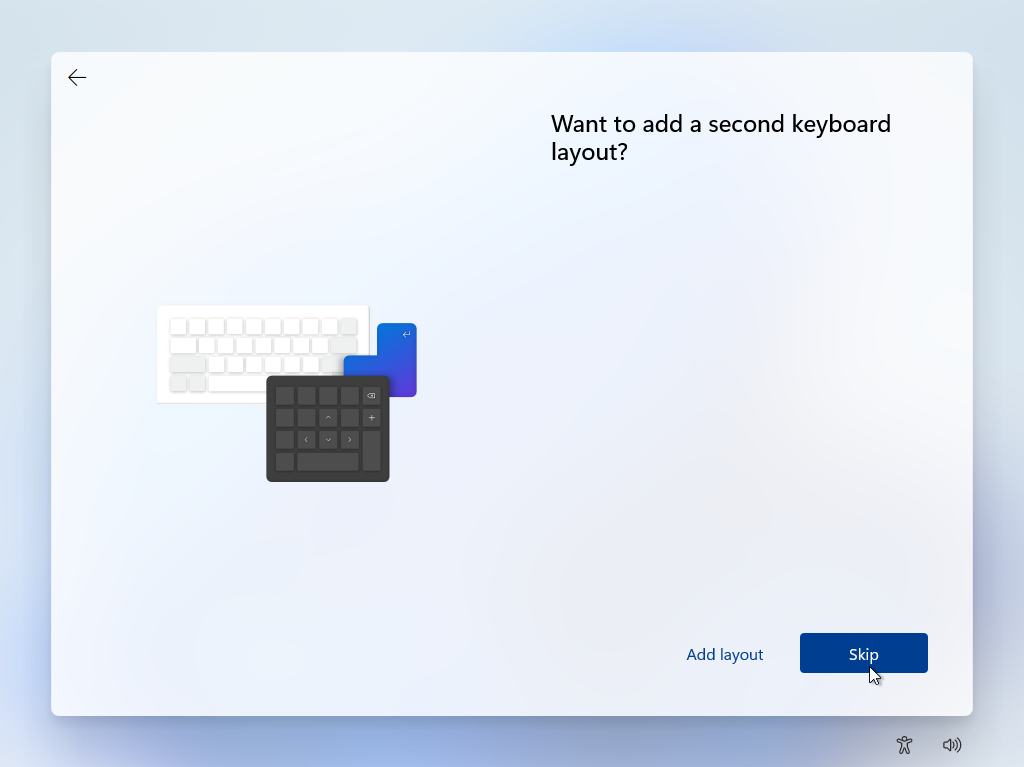
Windows kemudian memeriksa pembaruan yang tersedia. Tinjau perjanjian lisensi dan klik Terima . Anda kemudian diminta untuk memberi nama PC Windows 11 Anda; Microsoft menawarkan beberapa panduan dan persyaratan. Nama tidak boleh diawali dengan angka atau lebih dari 15 karakter. Itu tidak boleh menyertakan spasi atau karakter khusus tertentu.
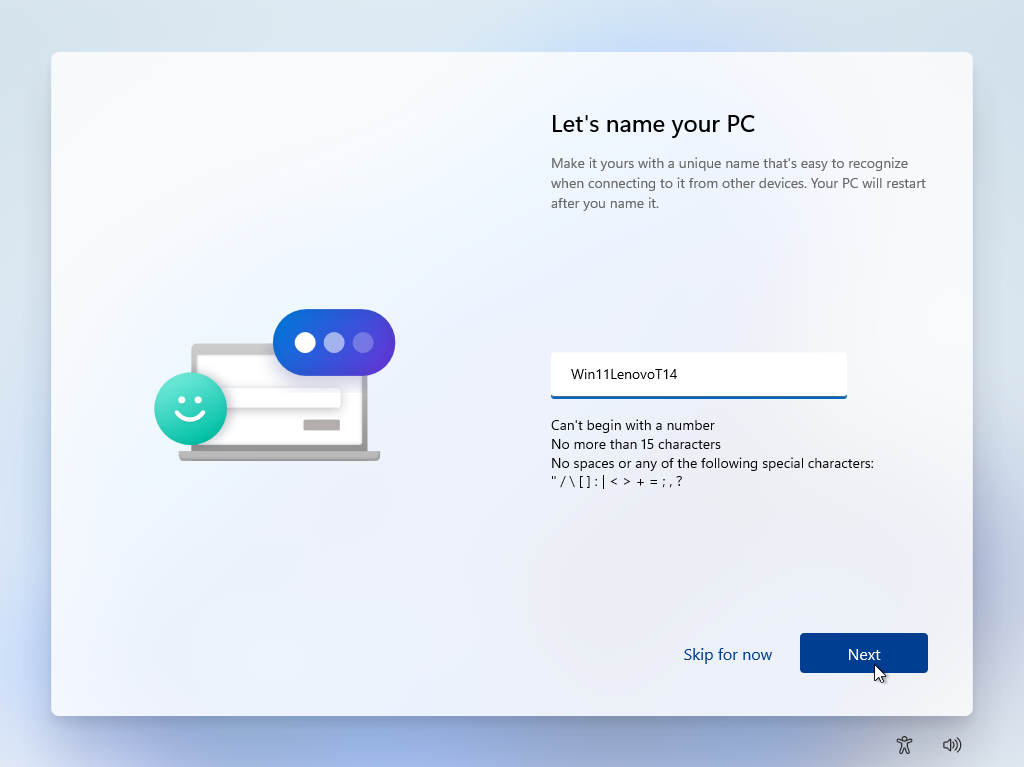
Jika Anda berencana untuk menginstal Windows 11 hanya pada satu PC atau satu tempat, Anda dapat menggunakan nama umum, seperti Windows11 atau Win11Preview. Jika Anda akan menginstalnya di beberapa komputer atau tempat, beri nama yang lebih unik dengan merek atau model PC, seperti Win11LenovoT14 atau Windows11HP. Setelah mengetik nama, klik Next .
Pilih Jenis Akun
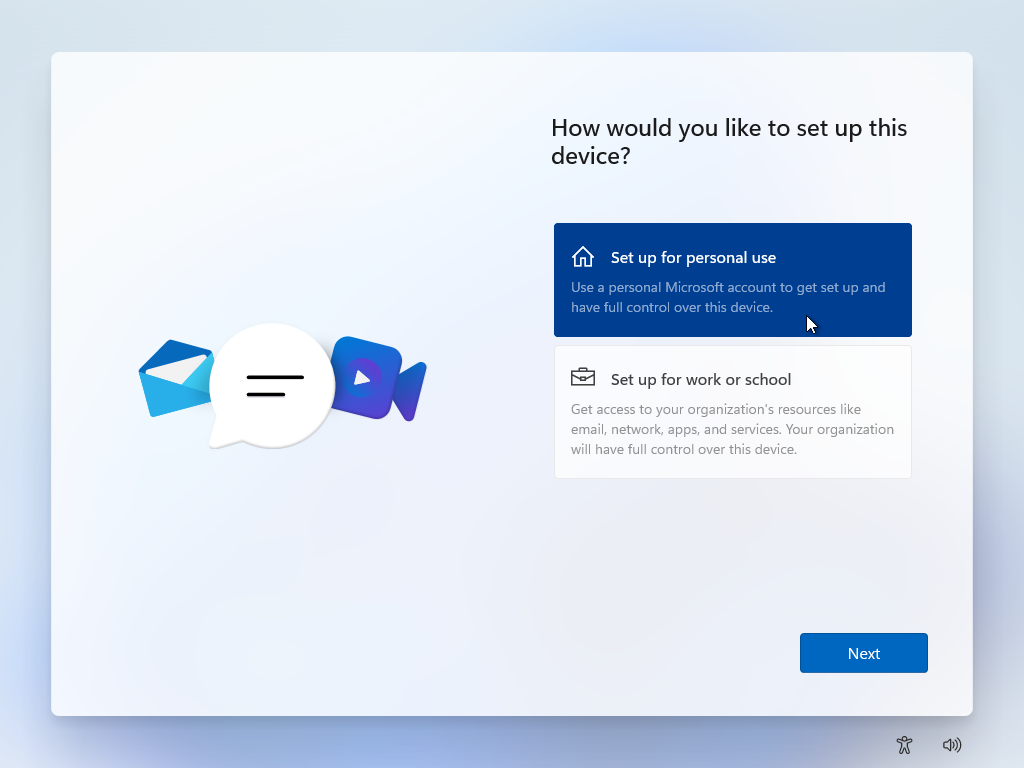
Anda kemudian ditanya jenis akun apa yang ingin Anda gunakan. Pilih Atur untuk penggunaan pribadi jika Anda menginstal Windows 11 di PC pribadi Anda dan berencana untuk menggunakannya dengan akun Microsoft atau akun lokal. Jika Anda menginstal Windows 11 di PC untuk organisasi atau sekolah Anda dan berencana menggunakannya dengan akun bisnis atau sekolah Anda, pilih Siapkan untuk kantor atau sekolah . Setelah Anda membuat pilihan, klik Berikutnya .
Jika PC ini untuk penggunaan pribadi, Anda harus memasukkan alamat email untuk akun Microsoft Anda. Akun lokal tidak lagi didukung untuk edisi Windows 11 Home (tanpa beberapa solusi serius), tetapi akan tetap berfungsi dengan Windows 11 Pro dan edisi lainnya.
Aksesori Windows 11 yang Direkomendasikan PCMag
Mengatur Dengan Akun Microsoft
Jika Anda masuk dengan akun Microsoft, masukkan alamat email dan kata sandi yang terkait dengannya. Jika Anda tidak memiliki akun Microsoft, klik Buat Satu dan ikuti langkah-langkah untuk membuatnya.

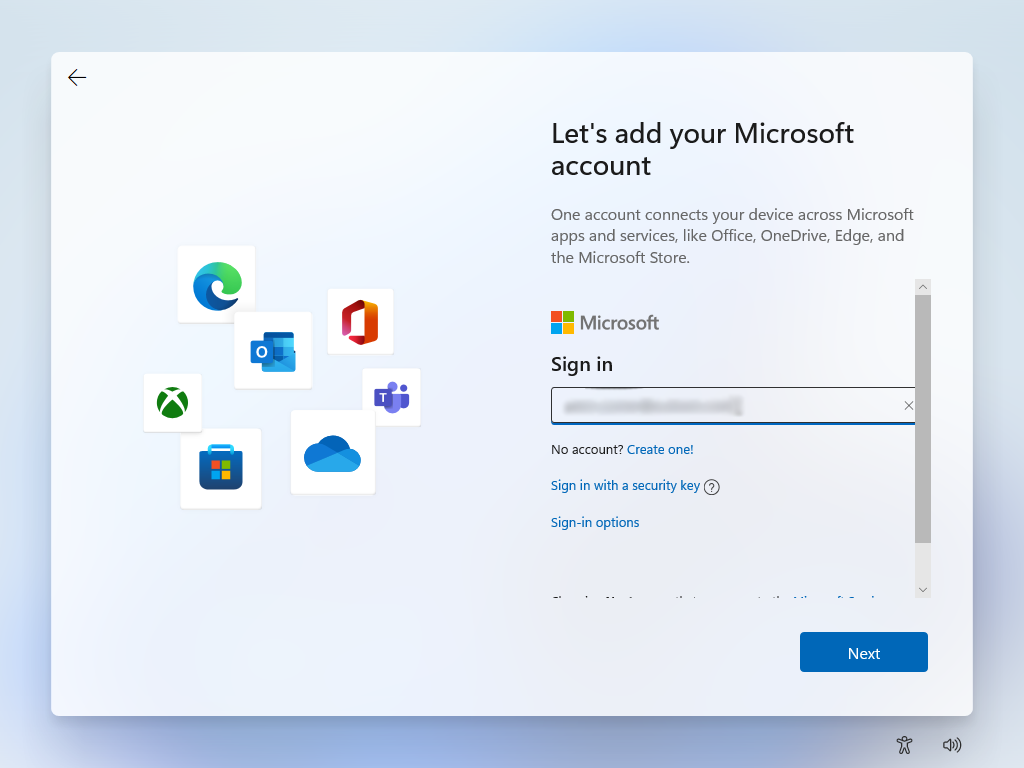
Setelah akun Microsoft dimasukkan, Anda kemudian diminta untuk membuat PIN sebagai cara alternatif untuk masuk ke Windows selain akun Microsoft Anda. Klik Buat PIN .
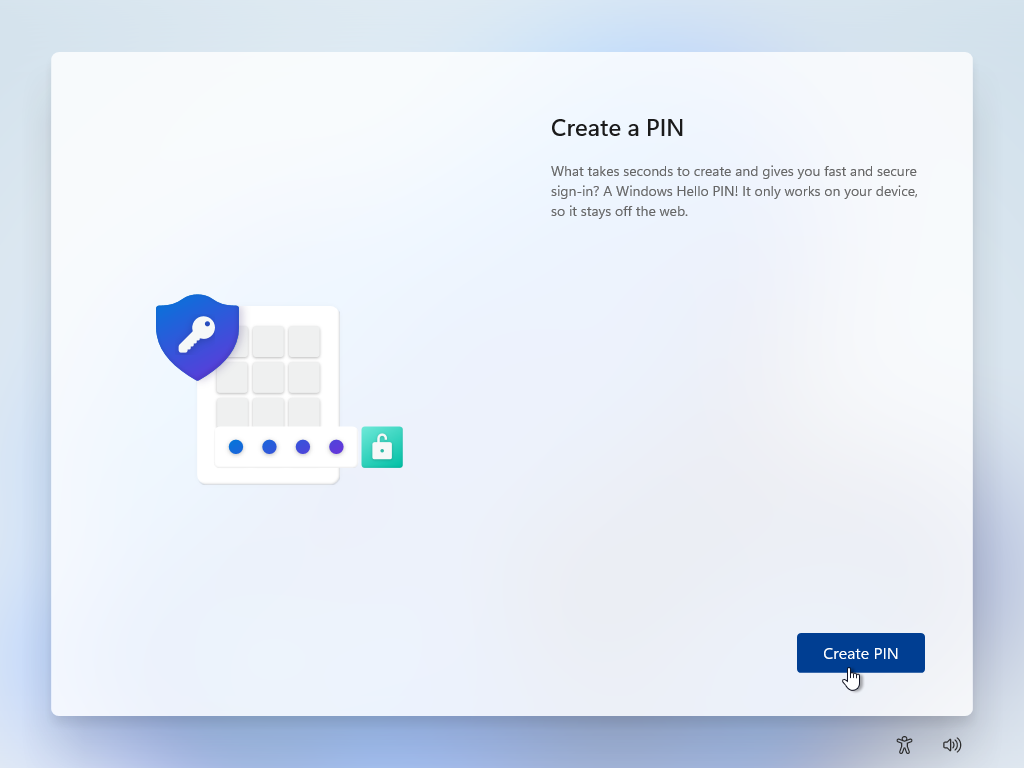
Centang kotak di sebelah Sertakan huruf dan simbol jika Anda ingin menggunakan lebih dari sekadar angka untuk PIN Anda. (Tautan persyaratan PIN menawarkan panduan untuk membuat PIN.) Ketik, lalu ketik ulang PIN Anda, lalu klik OK .
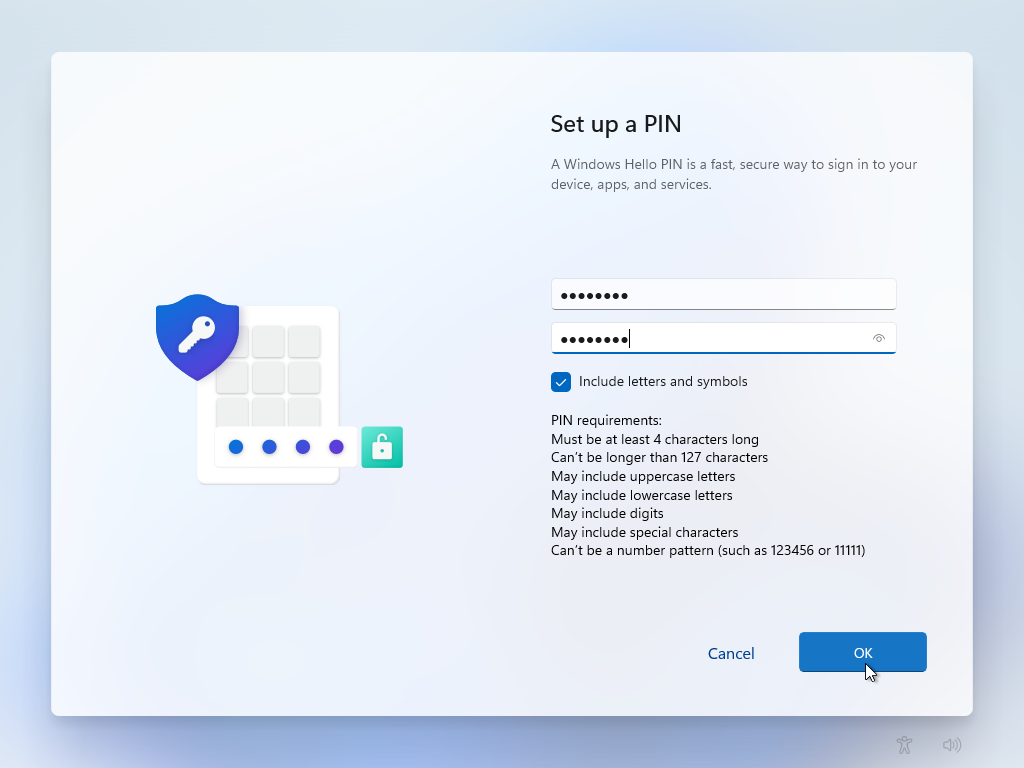
Jika akun Anda telah menginstal dan mengatur Windows 11 pada PC yang berbeda, Microsoft akan mengenali Anda dan menanyakan apakah Anda ingin memulihkan Windows dari PC lain atau mengaturnya sebagai perangkat baru. Jika Anda ingin menduplikasi lingkungan dari komputer lain, pilih Pulihkan dari [nama PC] . Jika Anda lebih suka menjaga lingkungan Windows 11 baru Anda tetap segar dan unik, pilih Siapkan sebagai perangkat baru . Setelah memilih, klik Berikutnya .
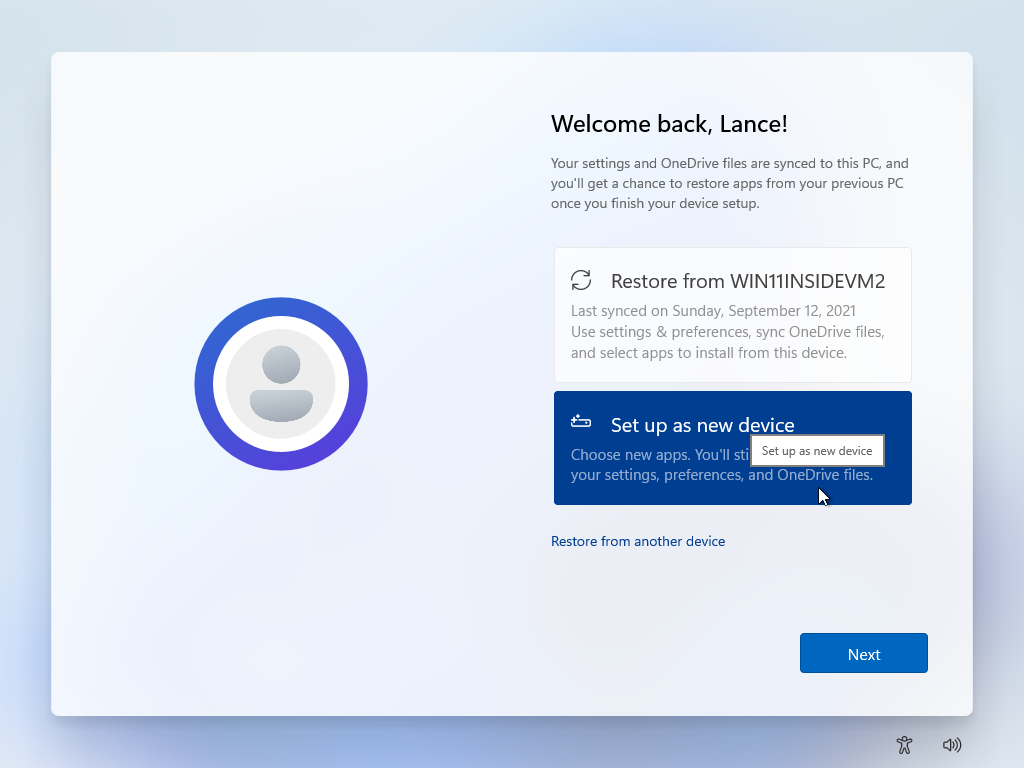
Layar berikutnya meminta Anda untuk memilih pengaturan privasi Anda. Baca setiap pengaturan untuk menentukan apakah Anda ingin tetap mengaktifkan atau menonaktifkan data lokasi dan diagnostik (klik tautan Pelajari lebih lanjut untuk detail tentang opsi ini). Setelah memilih setelan mana yang akan diubah, klik Terima .
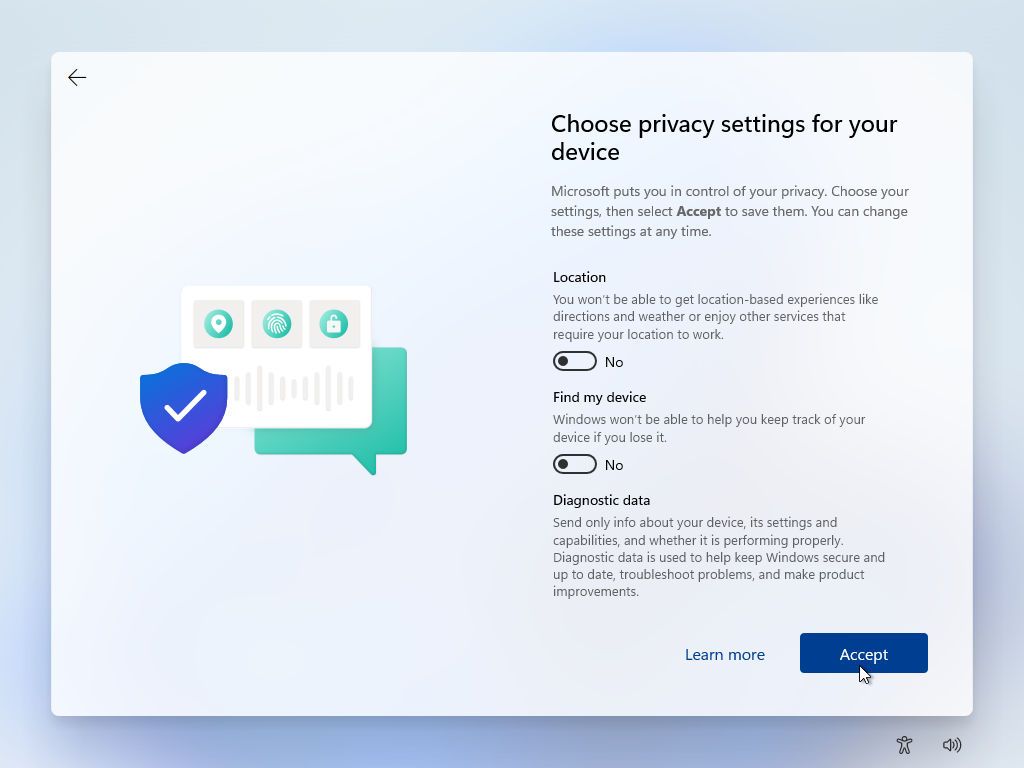
Anda kemudian dapat menyesuaikan pengalaman Anda dengan memilih bagaimana Anda berencana menggunakan Windows—Hiburan, Permainan, Sekolah, Kreativitas, Bisnis, atau Keluarga. Pilihan yang Anda buat menentukan jenis iklan dan rekomendasi yang mungkin Anda lihat terkait dengan akun Microsoft Anda. Klik kategori tertentu jika Anda mau; jika tidak, klik Lewati .
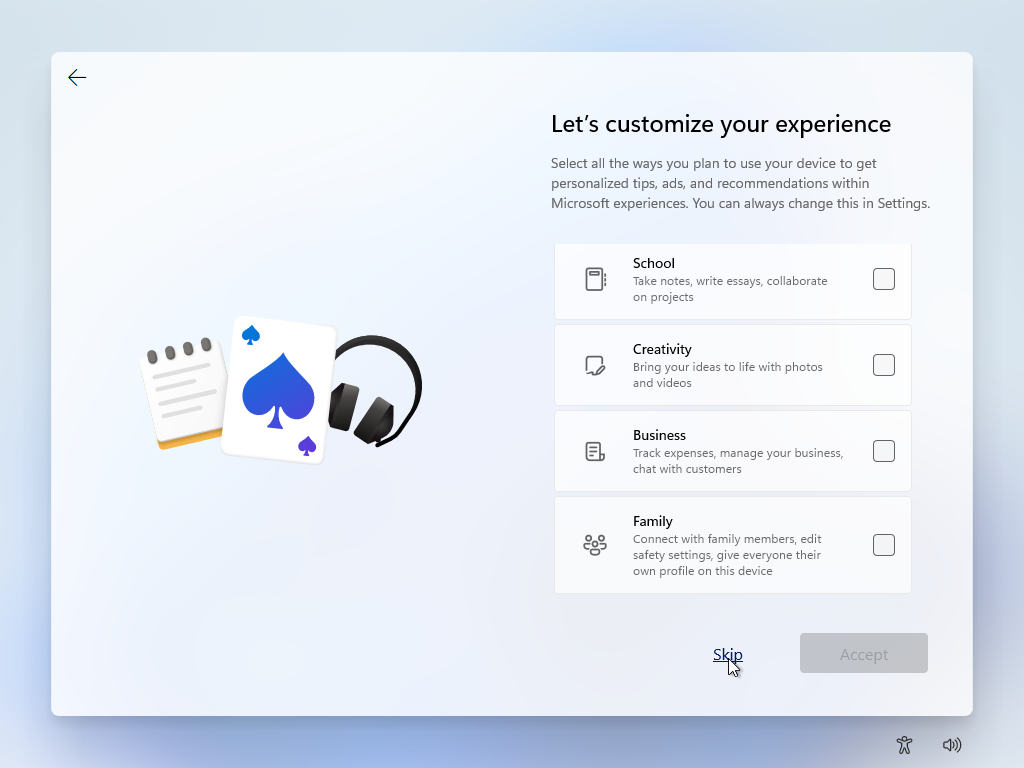
Langkah Anda selanjutnya adalah menentukan apakah Anda ingin mencadangkan file Anda ke OneDrive atau tidak. Untuk mencadangkan dan menyinkronkan folder Desktop, Dokumen, dan Gambar secara otomatis ke OneDrive, pilih Cadangkan file saya dengan OneDrive . Jika tidak, pilih Jangan cadangkan file saya . Klik Berikutnya .
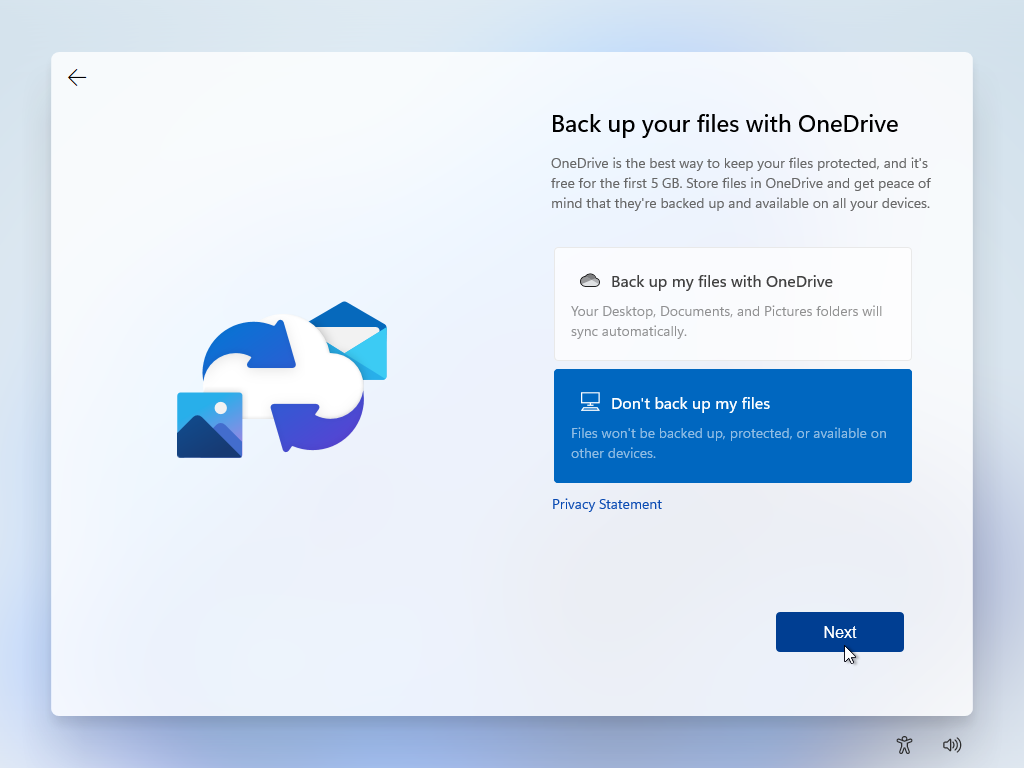
Mengatur Dengan Akun Bisnis atau Sekolah
Jika Anda memilih akun dengan bisnis atau sekolah Anda, proses beralih dari layar otentikasi ke layar pengaturan privasi. Dari sana, sebuah layar muncul menanyakan apakah Anda ingin mengatur Windows Hello dengan akun Anda. Klik Oke .
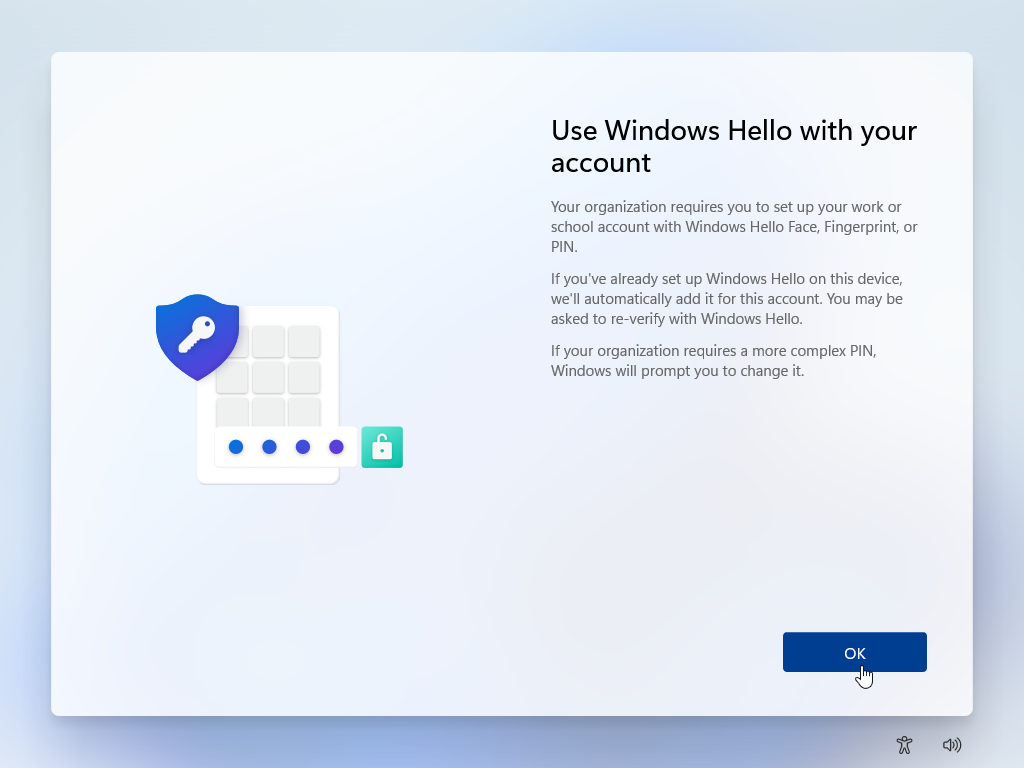
Anda diminta untuk menyiapkan PIN. Ketik lalu ketik ulang PIN, lalu klik OK . Anda kemudian dapat mengatur fitur Windows Hello lainnya yang didukung, seperti pengenalan sidik jari atau pengenalan wajah.
Direkomendasikan oleh Editor Kami

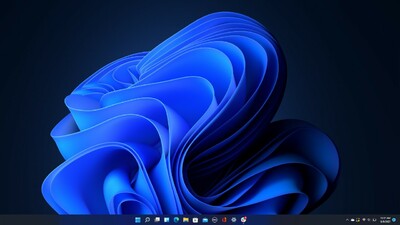
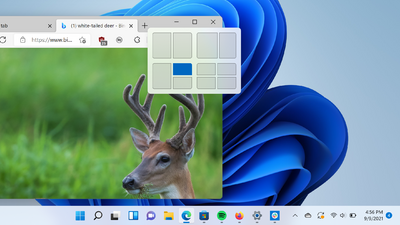
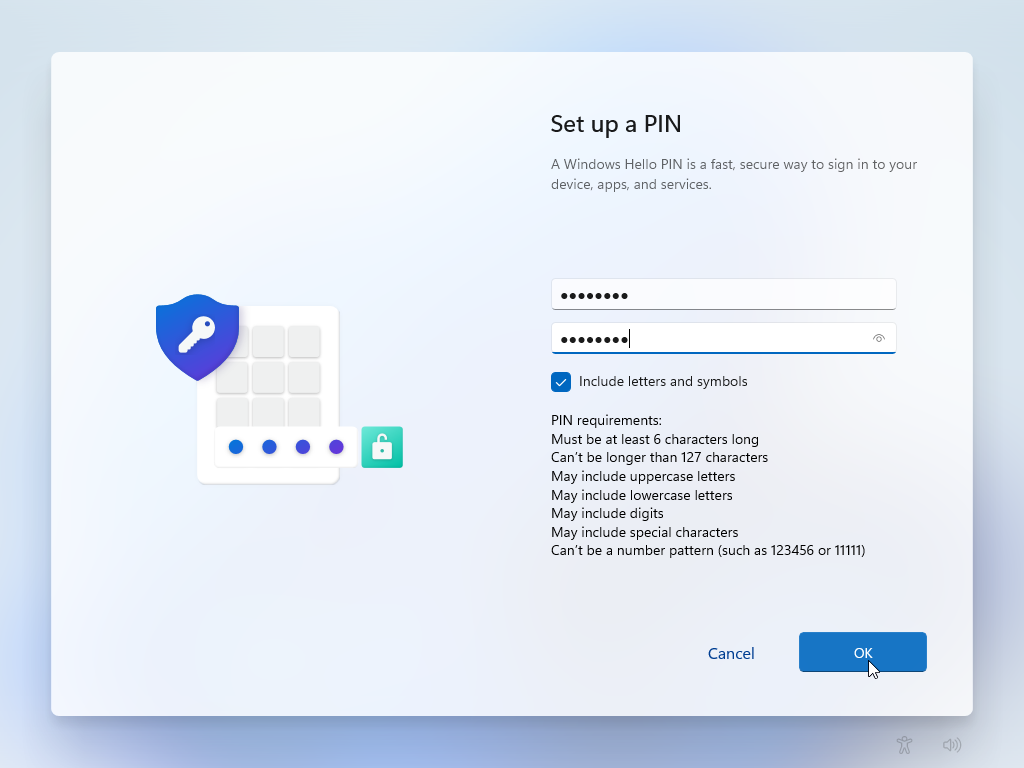
Siapkan Dengan Akun Lokal
Jika Anda lebih suka menggunakan akun lokal, klik tautan Opsi masuk di layar yang meminta Anda untuk menambahkan akun Microsoft Anda. Di layar berikutnya, klik opsi akun Offline .
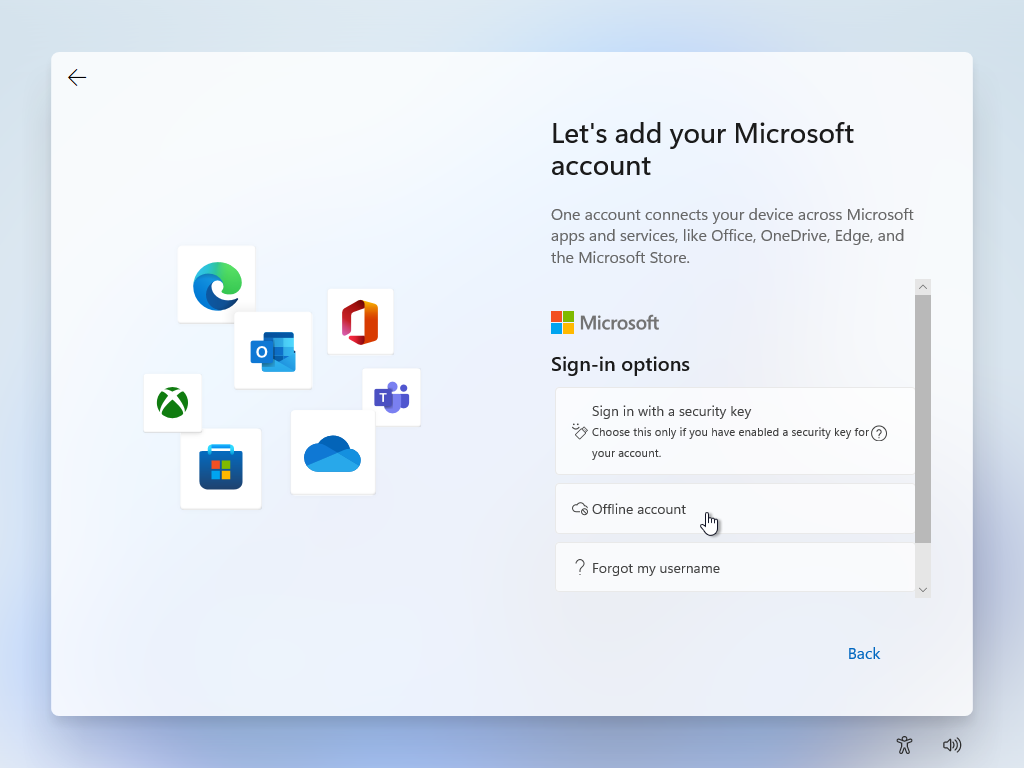
Windows melakukan yang terbaik untuk mencoba mengarahkan Anda menggunakan akun Microsoft, bahkan menggunakan bahasa yang membingungkan untuk mengelabui Anda dan menjelaskan apa yang akan Anda lewatkan jika Anda melanjutkan. Klik Lewati untuk sekarang untuk melanjutkan pengaturan akun lokal.
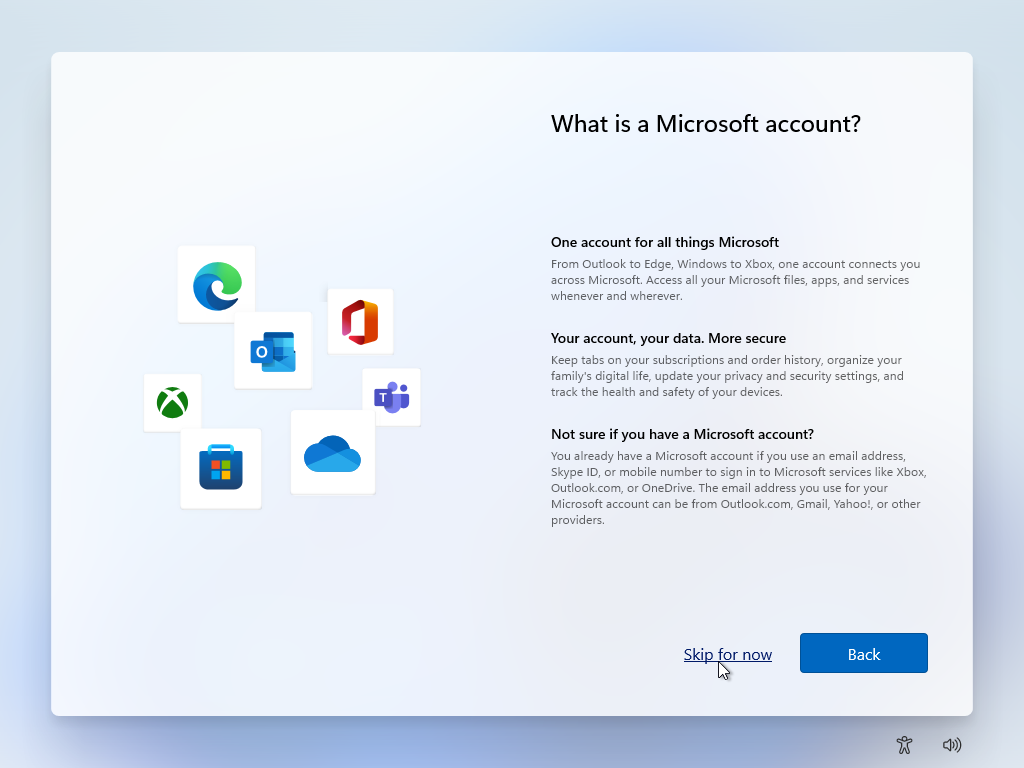
Anda kemudian akan diminta untuk memasukkan nama yang ingin Anda gunakan dan membuat kata sandi untuk akun tersebut. Abaikan perintah Microsoft untuk menyiapkan akun online.
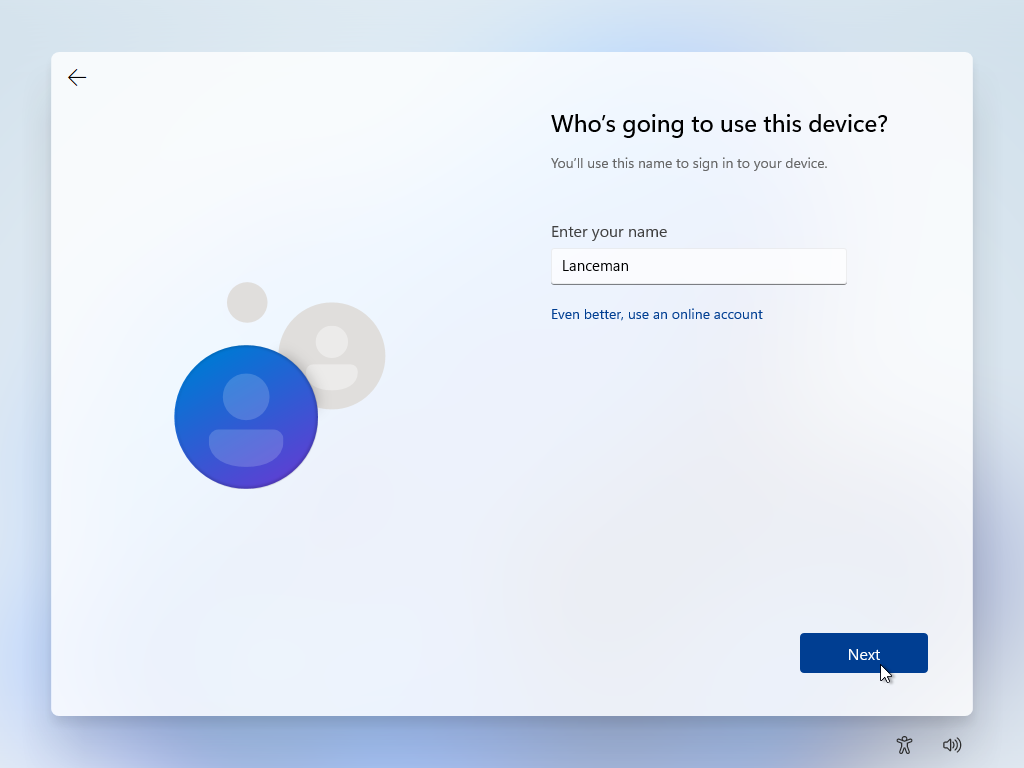
Windows kemudian meminta Anda untuk membuat pertanyaan dan jawaban keamanan untuk akun lokal Anda. Pilih setiap pertanyaan keamanan lalu ketikkan jawabannya. Klik Berikutnya di setiap layar.
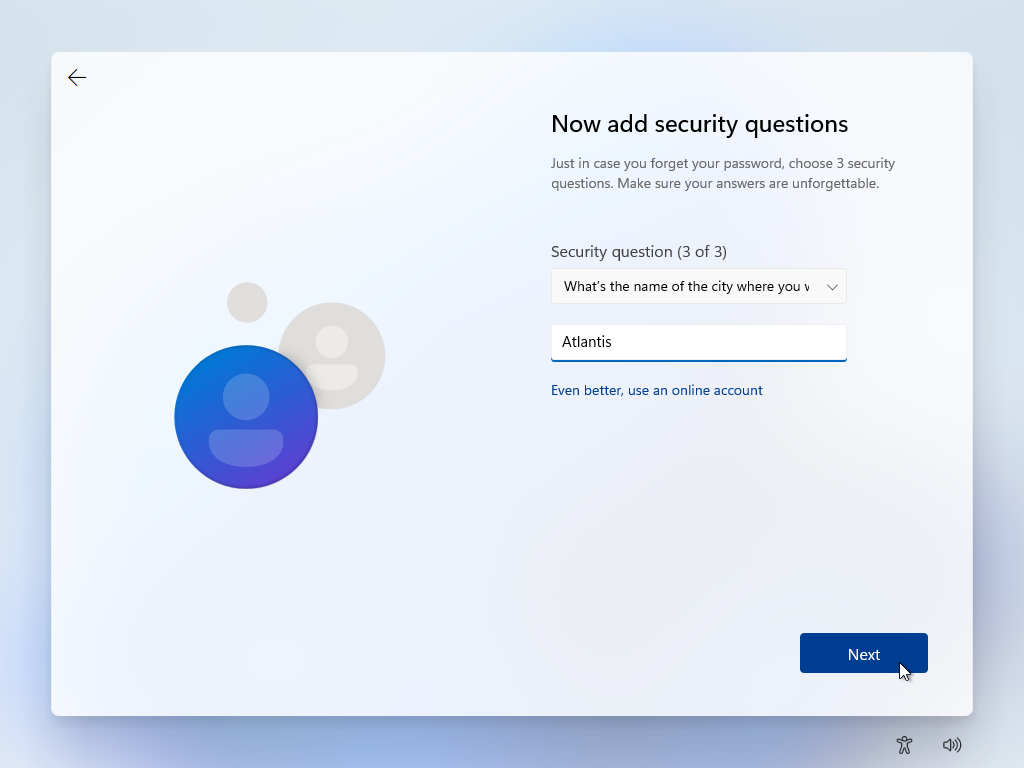
Layar berikutnya meminta Anda untuk memilih pengaturan privasi Anda. Aktifkan pengaturan yang ingin Anda ubah dan klik Terima .
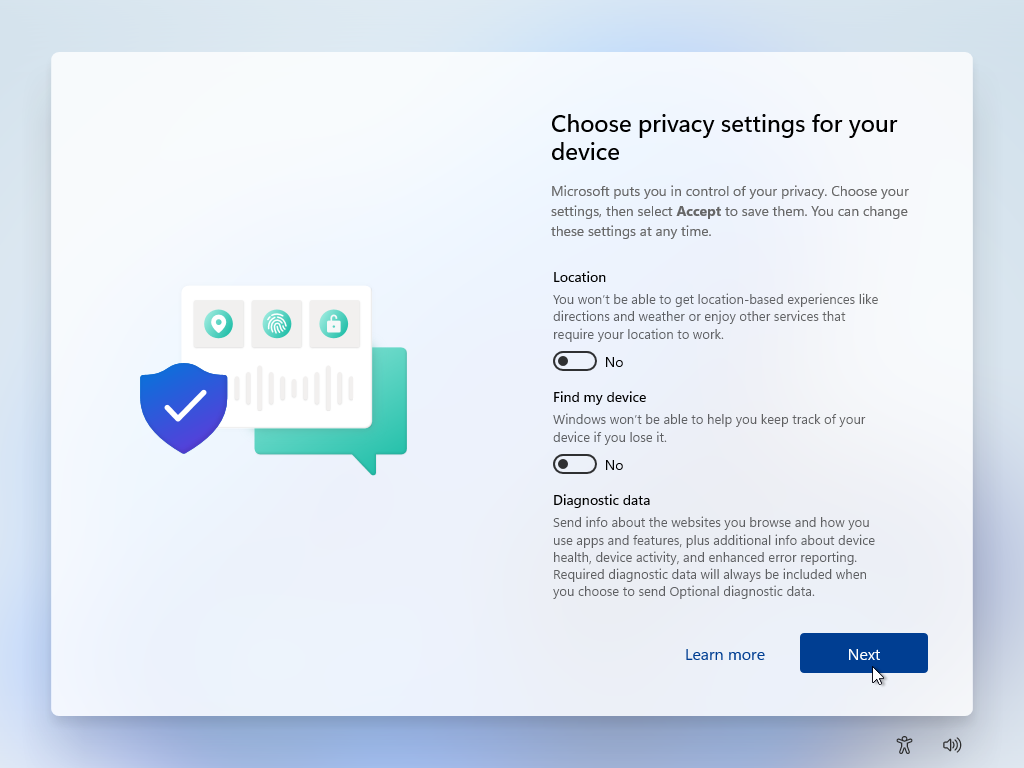
Selesaikan Pengaturan
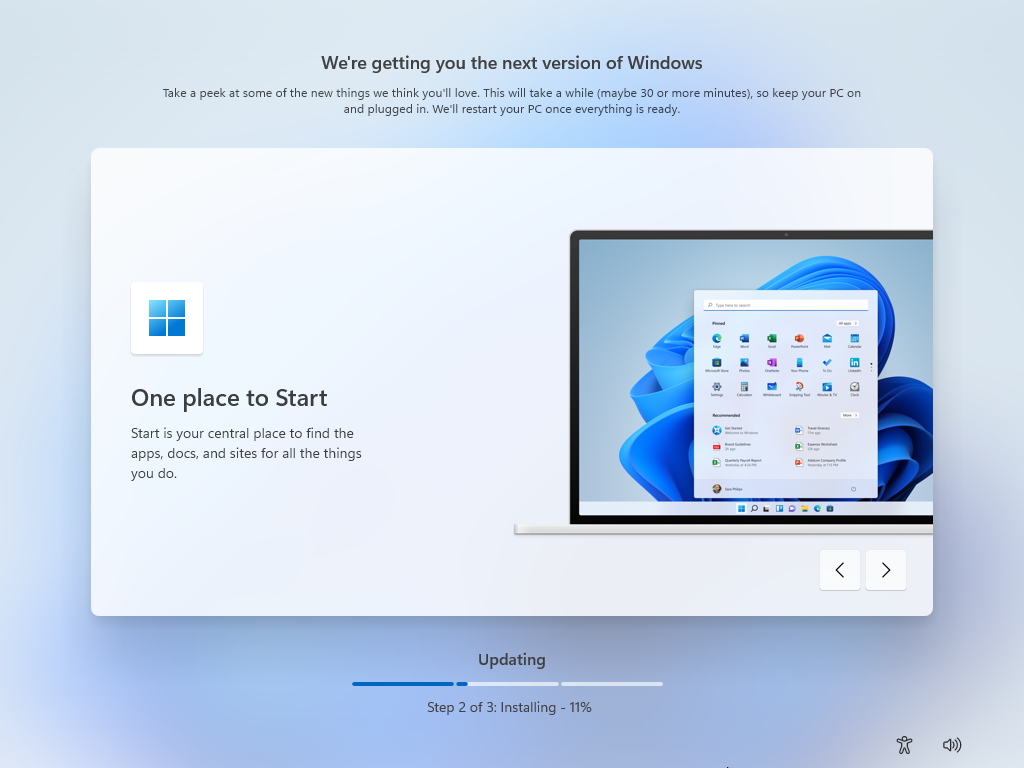
Prosesnya menyatu dari sini, baik Anda memilih akun Microsoft, akun lokal, atau akun untuk kantor atau sekolah. Windows akan memeriksa pembaruan yang tersedia dan mengunduhnya untuk Anda. Selama proses ini berjalan, Microsoft akan melalui beberapa fitur baru di Windows 11.
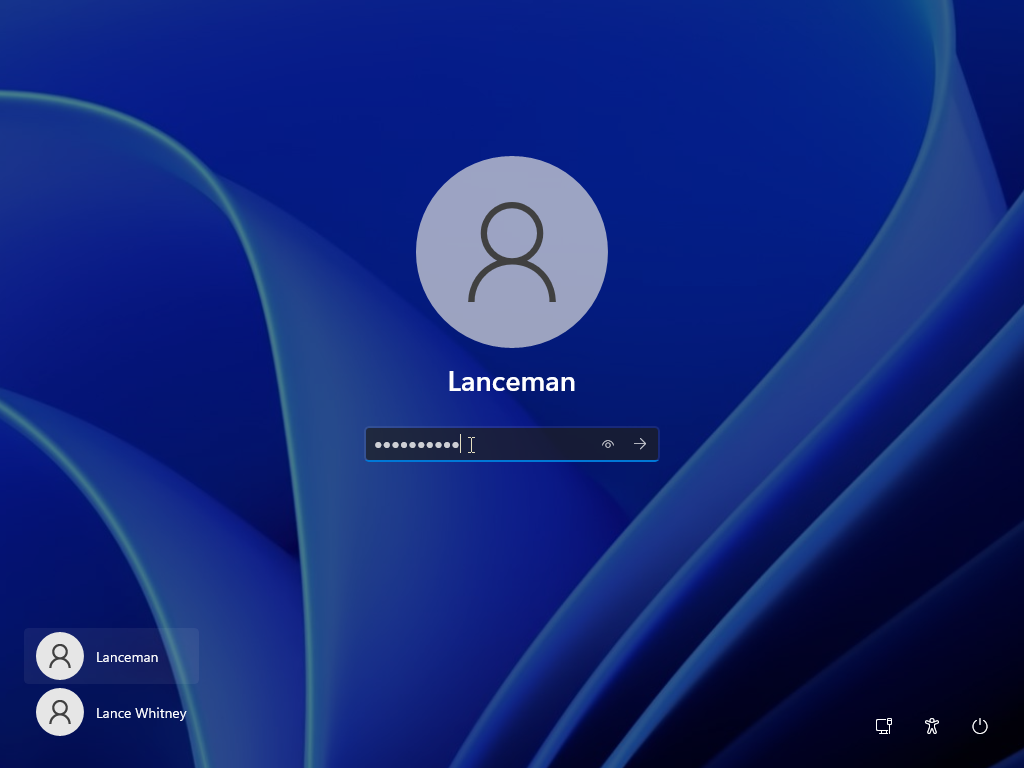
Setelah proses pembaruan selesai, Windows akan dimulai ulang, menyambut Anda ke versi baru sistem operasi, dan secara otomatis membuat Anda masuk. Saat berikutnya Anda memulai atau me-reboot komputer, Anda akan diminta untuk mengetikkan sandi saat login layar untuk masuk.