Cara Mengatur Bluetooth di Linux
Diterbitkan: 2022-09-30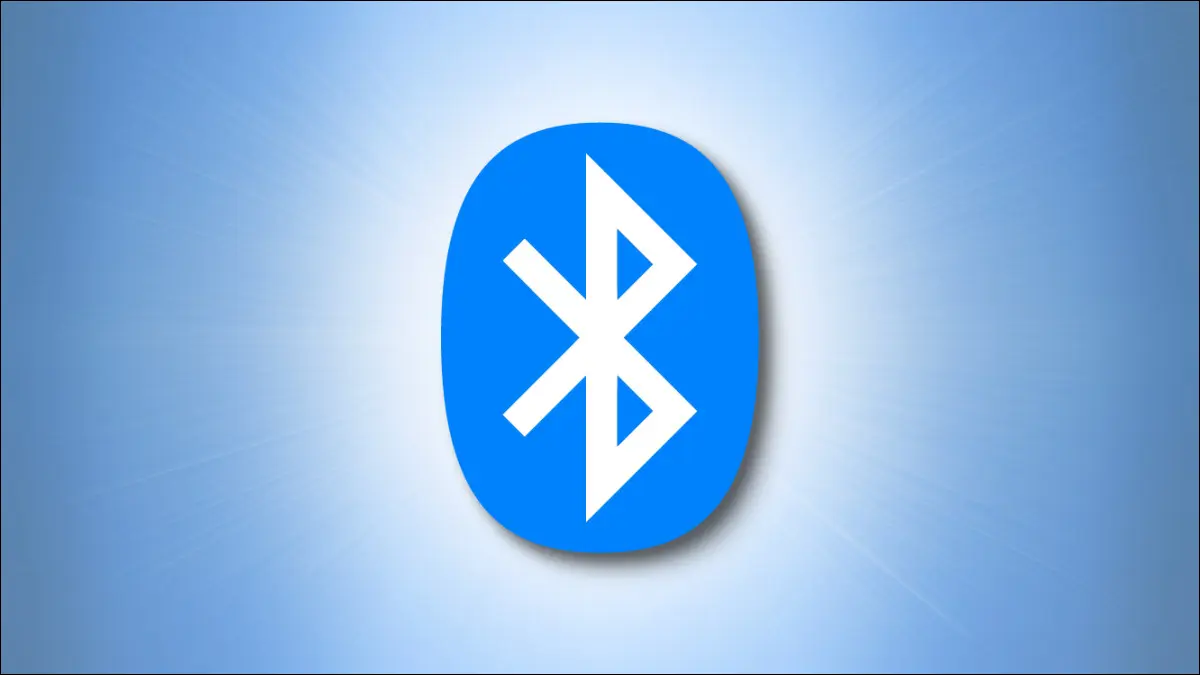
Terkadang distribusi Linux Anda tidak mendeteksi perangkat keras Bluetooth laptop Anda. Atau mungkin Anda ingin menambahkan dongle USB Bluetooth ke komputer desktop. Apa pun itu, inilah cara agar Bluetooth berfungsi.
Kisah Bluetooth
Bluetooth dinamai raja Denmark abad ke-10, Harald Bluetooth. Dia dikenal sebagai raja pemersatu. Dengan mendorong komunikasi antara banyak faksi yang berbeda, ia mengkonsolidasikan negara di bawah agama Kristen.
Ericsson merilis Bluetooth, standar komunikasi nirkabel jarak pendek pada tahun 1998. Kernel Linux pertama kali mendukung fungsionalitas Bluetooth pada tahun 2001, dengan dukungan penuh datang pada tahun 2005. Saat ini, Bluetooth dapat digunakan untuk menghubungkan semua jenis perangkat ke komputer Anda, termasuk smartphone, headset, speaker, keyboard, mouse, dan printer.
Meskipun Bluetooth menjadi standar yang matang dan mapan, terkadang perangkat keras Bluetooth di laptop Anda tidak dikenali atau terdeteksi selama instalasi distribusi Linux pilihan Anda. Itu bukan penghenti pertunjukan; Anda dapat menambahkan perangkat lunak yang diperlukan untuk kemampuan Bluetooth secara manual.
Jika komputer Anda tidak memiliki perangkat keras Bluetooth terintegrasi, Anda harus menggunakan adaptor atau dongle USB eksternal, dan menginstal kumpulan perangkat lunak Bluetooth yang diperlukan. Mencari salah satu yang telah dikomentari oleh pengguna Linux lain dan memberikan umpan balik positif, seperti Panda Nano Adapter, adalah langkah yang bijaksana.

Adaptor Nano Bluetooth 4.0 Panda
Adaptor USB profil rendah ini mendukung Linux, seperti yang didokumentasikan oleh beberapa pengulas.
Rangkaian perangkat lunak Bluetooth Linux resmi adalah BlueZ, dibuat dan dikelola oleh Proyek BlueZ. Blueman adalah proyek independen untuk menyediakan front-end untuk BlueZ.
Menginstal Perangkat Lunak
Kita perlu menginstal BlueZ dan utilitas terkaitnya. Kita juga perlu menginstal Blueman, yang dikemas secara terpisah.
Kita dapat menginstal BlueZ di Ubuntu seperti ini (perhatikan tanda bintang “ * ”):
sudo apt install bluez*
 -1
-1
Untuk menginstal Blueman, gunakan perintah ini:
sudo apt install blueman

Di Fedora, Anda perlu mengetik:
sudo dnf instal bluez bluez-tools

Instal Blueman seperti ini:
sudo dnf instal blueman

Di Manjaro paket-paket itu disebut:
sudo pacman -S bluez bluez-utils

Ini akan menginstal Blueman untuk Anda:
sudo pacman -S blueman

Memulai Daemon Bluetooth
Agar Bluetooth tersedia setiap kali Anda mem-boot komputer Anda, kita perlu mengaktifkan dan memulai bluetooth.service , daemon konektivitas Bluetooth. Kami melakukan ini dengan systemctl .
Mengaktifkan layanan berarti itu akan dimulai dengan setiap boot komputer Anda. Memulai layanan membuatnya langsung berjalan, sehingga Anda dapat menggunakan Bluetooth tanpa harus me-reboot komputer Anda.
sudo systemctl aktifkan bluetooth.service

sudo systemctl start bluetooth.service

Memeriksa Status
Kita dapat memeriksa apakah Bluetooth aktif dan berjalan menggunakan perintah rfkill . Perintah yang terdengar menakutkan ini memungkinkan kita memeriksa kesehatan dan status komunikasi nirkabel, dan Bluetooth termasuk dalam kategori itu.
Menggunakan rfkill tanpa parameter baris perintah apa pun mencantumkan adaptor nirkabel, dan menunjukkan apakah mereka diblokir atau tidak diblokir.
rfkill
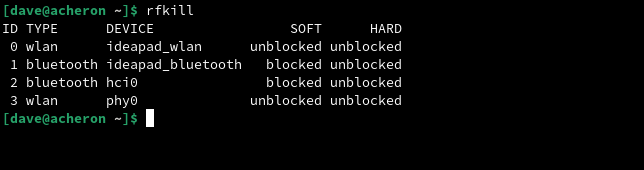
Kita dapat melihat bahwa Bluetooth hadir, tetapi diblokir. Kita dapat mengatasinya menggunakan rfkill dengan opsi unblock . Tentu saja, Anda mungkin menemukan bahwa adaptor Anda tidak diblokir, dalam hal ini Anda tidak perlu melakukan langkah berikutnya.
rfkill buka blokir bluetooth

Sekarang kita dapat memeriksa status sekali lagi.
rfkill
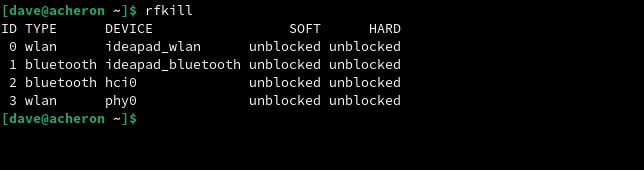
Adaptor Bluetooth sekarang tidak diblokir, jadi kita bisa melanjutkan dan mulai menggunakan Bluetooth.
Menggunakan Bluetooth di GNOME
Di GNOME, fungsionalitas Bluetooth dapat diakses dari menu sistem. Saat perangkat keras Bluetooth aktif terdeteksi, item menu "Bluetooth" baru akan muncul.
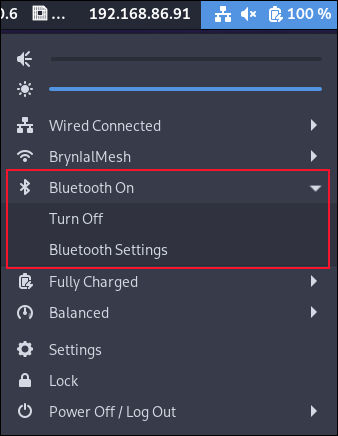
Memperluas item menu mengungkapkan dua opsi. Anda dapat mematikan atau menghidupkan Bluetooth, dan Anda dapat mengakses pengaturan Bluetooth. Ini membuka aplikasi "Pengaturan" biasa dan membawa Anda ke panel "Bluetooth".

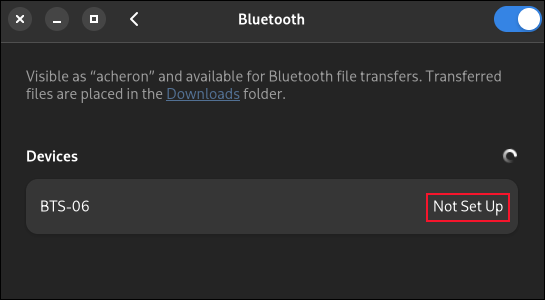
Agar kami memiliki sesuatu untuk dihubungkan, kami mengatur headset Bluetooth untuk menyiarkan ketersediaannya untuk dipasangkan. Laptop kami menemukan perangkat dan mendaftarkannya sebagai perangkat Bluetooth di sekitar laptop. Sudah terdeteksi, tetapi tidak dipasangkan ke laptop. Statusnya dilaporkan sebagai "Tidak disiapkan".
Mengklik teks "Tidak diatur" memulai proses koneksi. Dalam kasus kami, perangkat berkomunikasi dan terhubung. Beberapa perangkat mengirim nomor kode ke komputer, yang ditampilkan GNOME. Jika demikian, Anda perlu mengklik tombol "Terima" atau "Hubungkan" di notifikasi yang menampilkan kode.
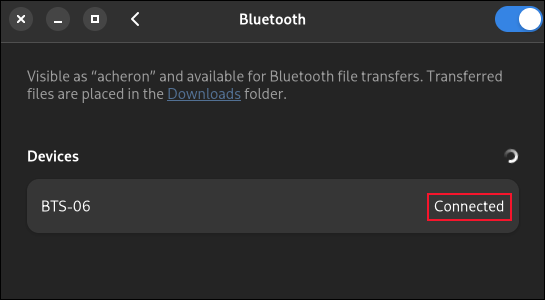
Dalam kasus kami, ada beberapa bunyi bip dan perangkat terhubung. Statusnya diperbarui di aplikasi "Pengaturan". Mengklik di mana saja di bilah berbayang abu-abu di sekitar perangkat Bluetooth akan membuka jendela opsi.
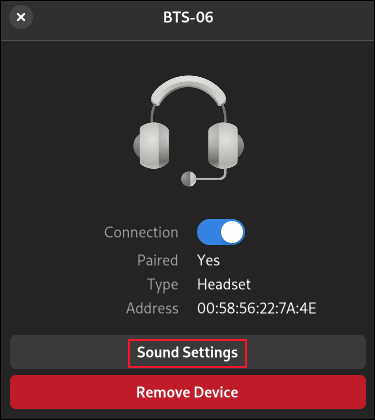
Ini memberi Anda beberapa informasi tentang perangkat yang terhubung. Ada tombol slider yang memungkinkan Anda untuk menghidupkan atau mematikan koneksi, dan tombol "Hapus Perangkat" yang akan menghapus perangkat dari pengaturan Bluetooth Anda sama sekali. Komputer Anda akan melupakan segala sesuatu tentang perangkat. Anda harus menyambungkannya kembali jika ingin menggunakannya di masa mendatang.
Jika ada lebih banyak pengaturan yang tersedia untuk perangkat Anda—itu tergantung pada kategori perangkat, dan fungsionalitas apa yang telah disediakan oleh produsen perangkat melalui antarmuka Bluetooth mereka—akan ada tombol yang memungkinkan Anda untuk mengaksesnya.
Karena perangkat kami adalah headset, pengaturan mengontrol output audio perangkat. Tombol kami diberi label "Pengaturan Suara." Mengklik tombol "Pengaturan Suara" membuka dialog dengan pengaturan audio di dalamnya.
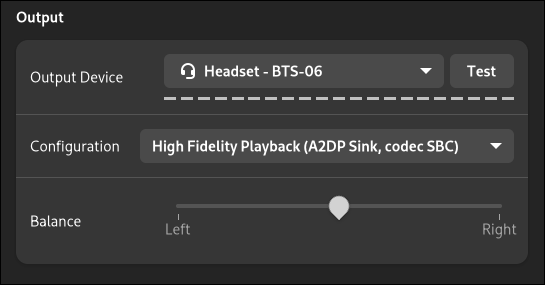
Menggunakan Blueman
Jika Anda tidak menggunakan GNOME sebagai lingkungan desktop Anda, kemungkinan ada beberapa integrasi fungsi Bluetooth di desktop pilihan Anda. Jika tidak, Anda dapat menggunakan Blueman untuk mengelola koneksi Bluetooth Anda. Atau mungkin Anda mengelola kumpulan komputer Linux, dengan lingkungan desktop yang berbeda di dalamnya. Menggunakan Blueman memungkinkan Anda untuk memiliki pengalaman manajemen yang konsisten di semuanya.
Blueman adalah kependekan dari Bluetooth Manager. Luncurkan aplikasi Blueman di GNOME dengan menekan tombol “Super”, biasanya terletak di antara tombol kiri “Ctrl” dan “Alt”, dan ketik “biru.”
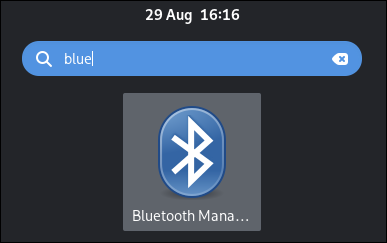
Ikon Blueman akan muncul. Klik untuk meluncurkan aplikasi. Aplikasi Blueman akan muncul.
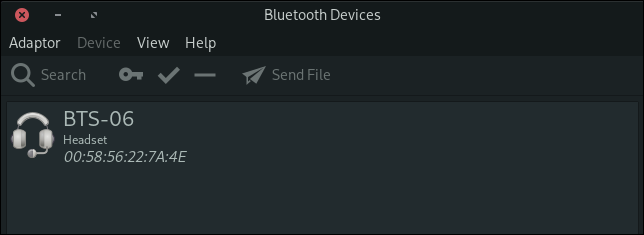
Kami telah memutuskan sambungan headset Bluetooth kami, dan menyetelnya ke "dapat ditemukan". Mengklik tombol "Cari" di bilah alat Blueman memulai pencarian untuk perangkat Bluetooth terdekat.
Headset kami ditemukan dan terdaftar. Perangkat Anda akan terdaftar dengan nama atau label yang memberi tahu Anda apa itu. Mengklik entrinya di daftar perangkat, lalu mengklik tombol "Buat Pemasangan" berbentuk kunci akan memulai proses pemasangan dan penyambungan.
Anda dapat melakukan hal yang sama dengan mengklik kanan daftar perangkat dan memilih "Connect" dari menu konteks.
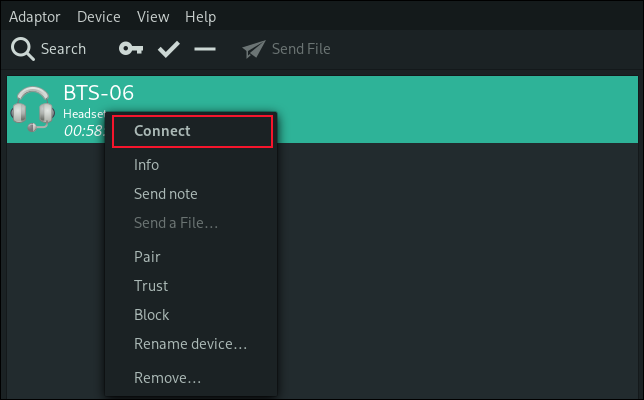
Saat perangkat terhubung, simbol kunci yang sangat kecil ditambahkan ke ikonnya di daftar perangkat Blueman, dan satu set ikon ditambahkan ke ujung kanan entri perangkat, menunjukkan berbagai layanan yang dapat digunakan koneksi Bluetooth.
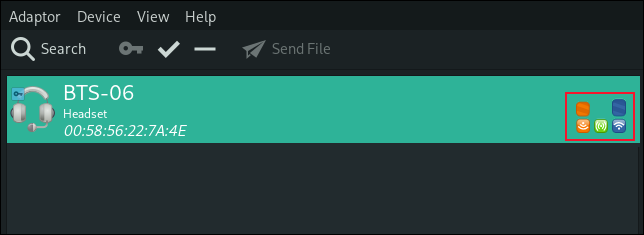
Jika perangkat mengirim kode penyandingan ke komputer Anda, itu akan ditampilkan dalam pemberitahuan atau dialog kecil. Jika ini terjadi, klik tombol di dialog berlabel "Terima", "Pasangkan", "Hubungkan" atau yang serupa.
Menggunakan Lebih dari Satu Adaptor Bluetooth
Anda dapat menggunakan lebih dari satu adaptor Bluetooth sekaligus. Ada perangkat keras Bluetooth bawaan di laptop yang kami gunakan untuk meneliti artikel ini, tetapi kami pikir kami akan menambahkan adaptor USB eksternal lain untuk melihat bagaimana penanganannya.
Perangkat keras Bluetooth bawaan diidentifikasi di menu "Adaptor" menggunakan nama laptop, "acheron."
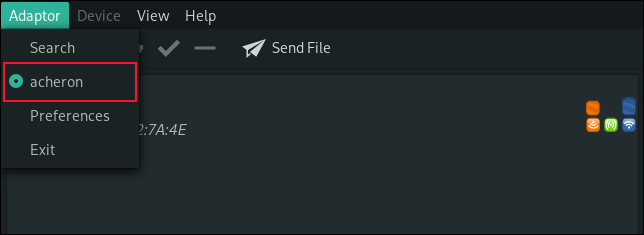
Ketika adaptor Bluetooth eksternal dicolokkan ke port USB, itu ditambahkan ke menu "Adaptor" sebagai "acheron #2."
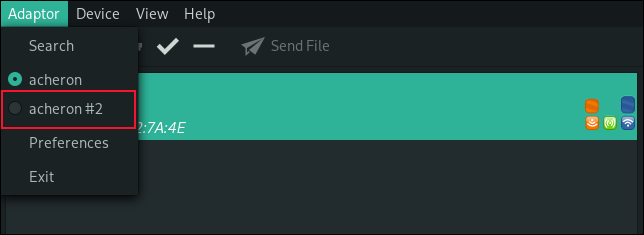
Ini memungkinkan Anda dengan cepat berpindah antar adaptor. Anda dapat memilih untuk menghubungkan beberapa perangkat ke adaptor Bluetooth internal dan beberapa perangkat terhubung ke adaptor eksternal. Saat Anda memilih adaptor dari menu, Anda hanya akan melihat perangkat yang terhubung ke adaptor itu.
Terhubung
Menggunakan Bluetooth di Linux jauh lebih mudah daripada sebelumnya. Ini cepat dan mudah untuk mengatur dan tanpa rasa sakit untuk terhubung ke perangkat. Ada baiknya untuk terhubung, seperti yang mungkin pernah dikatakan Raja Harald.
TERKAIT: Perbaiki: Mengapa Linux Tidak Mendeteksi Adaptor Wi-Fi Saya?
