Cara Mengatur dan Mengoptimalkan Router Nirkabel Anda untuk Performa Wi-Fi Terbaik
Diterbitkan: 2022-01-29Sementara pembuat peralatan jaringan telah membuat utilitas instalasi lebih mudah digunakan selama bertahun-tahun, mendapatkan yang terbaik dari pembelian router nirkabel baru Anda biasanya berarti menggali sedikit lebih dalam daripada rutinitas instalasi standar. Hanya karena Anda telah mencolokkan semuanya dan semua lampu yang berkedip telah berubah menjadi hijau tidak berarti kinerja dan keamanan jaringan Anda sebaik mungkin. Ikuti langkah-langkah dasar ini untuk mengkonfigurasi router Anda dengan benar dan mengoptimalkan jaringan nirkabel Anda.
Bagaimana Saya Menghubungkan Router Wi-Fi Saya?
Langkah-langkah ini mengasumsikan bahwa Anda telah menemukan router yang tepat untuk rumah Anda. Jika Anda masih ingin melakukan pembelian, lihat panduan pembelian router nirkabel kami (tautan di atas) atau, jika Anda mencari sesuatu yang sedikit lebih murah, coba pengumpulan router anggaran kami, yang terdiri dari pemain top kami di bawah $100. Jika Anda mencari saluran tercepat untuk menikmati video game, lihat panduan router game kami. Semua panduan pembelian ini berisi ulasan terbaik dan terbaru kami di setiap kategori dengan setiap pemain menyelesaikan rangkaian pengujian router nirkabel PC Labs.
Router Berperingkat Teratas yang Telah Kami Uji
Saat memilih router, Anda harus memutuskan apakah Anda menginginkan router Wi-Fi 6, router Wi-Fi 5 (802.11ac), atau sistem mesh Wi-Fi. Masih banyak router Wi-Fi 5 yang mumpuni di luar sana yang akan menangani kebutuhan jaringan ringan hingga sedang, tetapi jika Anda menginginkan teknologi terbaru dan kinerja yang dibawanya, Anda harus menggunakan router Wi-Fi 6. (Lihat penjelasan Wi-Fi 6 kami untuk informasi lebih mendalam terlebih dahulu.)
Sistem mesh Wi-Fi adalah untuk orang-orang yang bersedia membayar lebih sedikit untuk dua manfaat utama: pengaturan dasar yang mudah, dan jangkauan Wi-Fi seluruh rumah. Meskipun Anda dapat meningkatkan jangkauan di rumah Anda dengan router standar dan perluasan jangkauan nirkabel, solusi itu cenderung membuat pengguna melompati beberapa rintangan tambahan untuk membuat semuanya bekerja dengan lancar, terutama memaksa pengguna untuk masuk ke jaringan nirkabel yang berbeda tergantung di mana mereka berada di rumah. Wi-Fi mesh membuat semua itu hilang dengan jalur yang sangat cepat dan mudah ke pengaturan awal dan serangkaian "simpul" yang kompatibel yang terintegrasi dengan mulus ke dalam satu jaringan nirkabel yang menyelimuti seluruh rumah Anda.
Rentang Extender Wi-Fi Berperingkat Teratas Kami Telah Menguji
Sistem mesh Wi-Fi yang lebih baru, seperti Amazon Eero 6 dan Asus ZenWiFi AX (XT8), menggabungkan teknologi Wi-Fi 6 dan mesh ke dalam satu paket—dan dalam kasus Eeros baru, tambahkan juga teknologi rumah pintar Zigbee .
Sementara Wi-Fi mesh jelas merupakan pilihan paling sederhana untuk mencapai rangkaian dasar lampu berkedip hijau, yang masih mewakili pengaturan router dasar, mesh atau lainnya. Namun, katakanlah Anda ingin meningkatkan keamanan dengan jaringan tamu dan kontrol orang tua, atau menambahkan pengaturan kualitas layanan (QoS) untuk melindungi lalu lintas yang datang dari aplikasi tertentu atau bepergian ke perangkat tertentu. Maka Anda perlu menggali di bawah utilitas instalasi dasar router atau sistem mesh Anda. Saat itulah langkah-langkah di bawah ini akan berguna.
Penempatan dan Pengaturan
Sebelum memulai, Anda perlu mempertimbangkan di mana Anda akan menempatkan router Anda. Menemukan ruang terbuka di dekat pusat tempat tinggal Anda adalah cara terbaik untuk memastikan cakupan yang optimal. Ketahuilah bahwa dinding dan lantai akan menghalangi sinyal Wi-Fi, jadi semakin banyak penghalang antara perangkat dan router Anda, semakin lemah (dan berpotensi lambat) sinyalnya. Cobalah untuk menghindari kedekatan dengan benda logam, kaca, batu bata, atau beton besar. Sistem mesh Wi-Fi mengatasi masalah ini dengan memungkinkan Anda menempatkan node yang dirancang menarik di mana pun jangkauan terlemah. Tetapi bagi mereka yang bekerja dengan router standar atau bahkan perluasan jangkauan nirkabel, ini akan membutuhkan kesabaran dan pengujian untuk melihat di mana area penempatan optimal Anda.
Mulai proses ini dengan menghubungkan router Anda ke modem Anda. Untuk ini, Anda memerlukan kabel Ethernet, yang ingin Anda sambungkan ke port WAN (jaringan area luas) di bagian belakang router Anda. Port ini mungkin terlihat sedikit berbeda dari router ke router, tetapi biasanya akan memiliki warna yang berbeda dari port lain dan diberi label "WAN", "Internet", atau yang serupa. Dari port WAN, sambungkan ujung lain kabel Ethernet ke port Ethernet di bagian belakang modem Anda. Pastikan modem Anda dihidupkan, dan Anda akan siap untuk terhubung ke internet. Kemudian, tentu saja, Anda perlu mencolokkan router ke stopkontak dan menyalakannya.

Seperti disebutkan di atas, sebagian besar sistem Wi-Fi mesh dan beberapa router nirkabel standar terbaru sekarang dapat dikonfigurasi sepenuhnya dari ponsel cerdas Anda. Pabrikan akan memiliki aplikasi penyiapan unik mereka sendiri, jadi lihat panduan memulai cepat router Anda untuk memastikan Anda mengunduh yang benar. Tidak semua router memiliki aplikasi seluler, dan jika Anda lebih suka tidak menggunakannya, selalu ada metode cadangan. Biasanya, ini adalah URL situs web khusus yang memuat halaman konfigurasi internal perute. Anda dapat menemukan URL ini dengan menghubungkan komputer Anda ke salah satu port LAN perute melalui kabel Ethernet dan memasukkan 192.168.1.1 atau alamat serupa (seperti yang ditentukan oleh dokumentasi perute) ke dalam bilah pencarian peramban Anda.
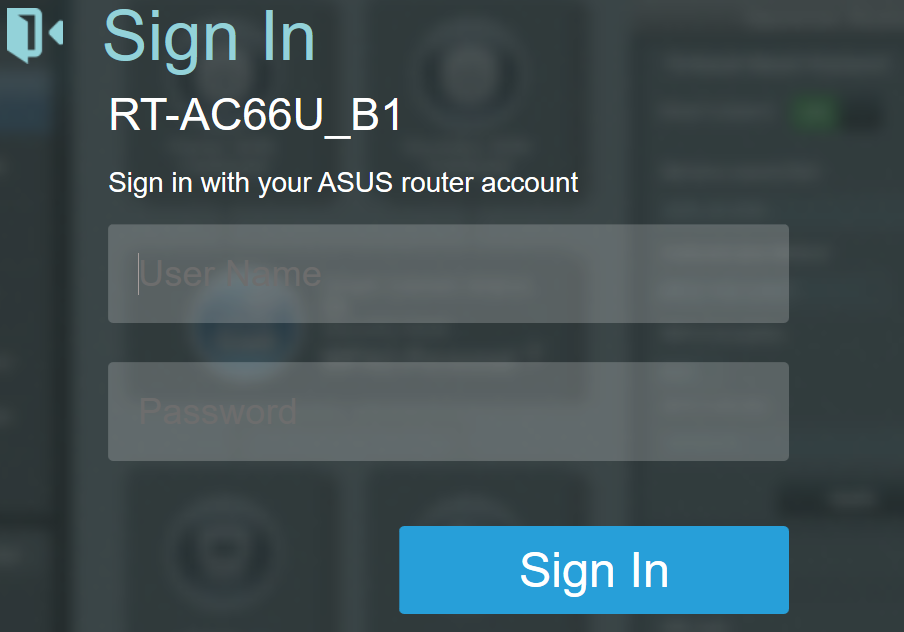
Langkah pertama untuk mengaktifkan dan menjalankan jaringan Anda adalah menyiapkan nama pengguna dan kata sandi. Jika Anda memiliki perute yang sudah dimiliki sebelumnya, nama pengguna dan kata sandi dapat diatur ulang ke default pabrik dengan menahan tombol tersembunyi di suatu tempat di perute (biasanya bagian belakang). Seringkali, default ini adalah sesuatu seperti "admin" dan "admin", yang diketahui oleh setiap calon peretas, jadi pastikan untuk segera mengubahnya. Pastikan untuk menggunakan kata sandi aman yang mencakup campuran huruf besar dan kecil, angka, dan simbol.

Bagaimana Saya Mengonfigurasi Router Saya?
Dengan nama pengguna dan kata sandi yang ditetapkan, Anda dapat melanjutkan untuk mengonfigurasi pengaturan router Anda. Seperti halnya memasak makan malam, tidak ada cara yang "benar" untuk memasang router, dan setiap model cenderung memiliki langkah-langkah uniknya sendiri, tergantung pada fitur-fiturnya. Karena itu, mencoba menggambarkan setiap jalur konfigurasi yang mungkin di sini akan melelahkan dan tidak ada gunanya. Kami menyarankan untuk berkonsultasi dengan manual router Anda untuk mengetahui secara spesifik.
Yang mengatakan, kami memiliki beberapa poin saran. Pertama, gunakan wizard pengaturan yang mudah . Sebagian besar router menyediakan beberapa bentuk rutinitas penyiapan singkat yang meminta sedikit lebih banyak daripada SSID dan kata sandi. Jika ragu, mulailah dengan ini. (SSID adalah nama Wi-Fi router Anda. Ini mungkin seperti "asus" atau "netgear" di luar kotak, tetapi jangan ragu untuk mengubahnya menjadi sesuatu yang kreatif, seperti "FBI-surveillance-van.") Ya, utilitas ini hanya membawa Anda sejauh set lampu hijau berkedip yang disebutkan di atas, tetapi bahkan bagi mereka yang ingin melampaui tahap itu, Anda harus sampai di sana terlebih dahulu. Mengikuti dokumentasi router dan menggunakan utilitas pengaturannya sendiri selalu merupakan jalur terpendek ke tujuan tersebut.
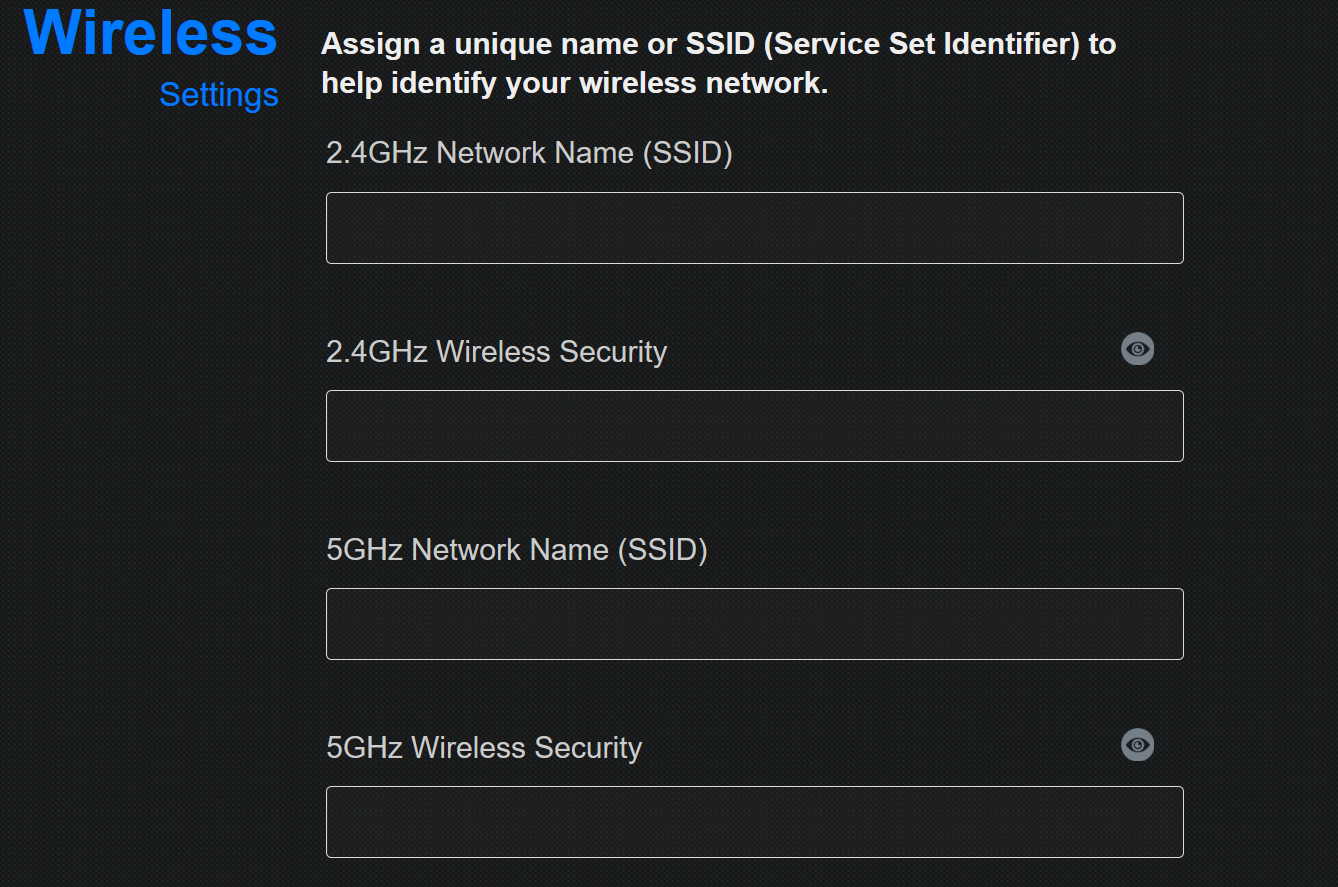
Kedua, gunakan tombol WPS untuk menghubungkan perangkat Wi-Fi . Jika Anda pernah memasangkan dua perangkat Bluetooth, seperti smartphone dengan headphone, maka Anda sudah memiliki pemahaman dasar tentang cara kerjanya. Katakanlah Anda ingin menghubungkan laptop Windows ke router Anda. Di laptop Anda, Anda akan melihat SSID router Anda muncul di daftar jaringan nirkabel yang terlihat di Windows. Ketika Anda memilih SSID dan mencoba untuk terhubung, Windows akan meminta Anda untuk memasukkan kunci keamanan jaringan (yang merupakan cara teknis yang tidak perlu untuk mengatakan "kata sandi").
Jika Anda telah melakukan pekerjaan yang tepat dengan keamanan Anda dan membuat kata sandi dengan huruf besar dan kecil, angka, dan simbol secara acak, Anda akan benar-benar melupakannya dan tidak ingin repot mengetiknya lagi. Sebagai gantinya, tekan tombol WPS di router Anda. Anda harus mengizinkan setidaknya satu menit agar router dan laptop saling menemukan dan berhasil dipasangkan. Ingatlah bahwa WPS hanya berfungsi dengan perangkat Windows dan Android.
Terakhir, jika ragu, biarkan router melakukannya. Alat konfigurasi otomatis adalah teman Anda. Misalnya, sementara Anda pasti dapat bersusah payah membangun rentang alamat IP internal Anda sendiri dan menetapkan alamat statis ke semua perangkat Anda dengan tangan, cukup mencentang kotak Dynamic Host Configuration Protocol (DHCP) di pengaturan router Anda akan menanganinya. segera karena ini adalah protokol yang secara otomatis memberikan alamat IP ke perangkat. Pelajaran di sini adalah bahwa hanya karena Anda dapat mengubah sesuatu tidak berarti Anda harus melakukannya. Setidaknya selama tahap penyiapan dan penggunaan awal, lakukan pengaturan otomatis sebanyak mungkin.
2.4GHz? 5GHz? Frekuensi Yang Harus Saya Gunakan?
Jika Anda menggunakan router Wi-Fi 5 atau Wi-Fi 6 dual-band, Anda dapat menghubungkan perangkat klien ke band 2,4GHz atau 5GHz. Jika Anda memiliki router tri-band, Anda mendapatkan pita 5GHz ekstra yang dapat Anda dedikasikan untuk bermain game dan streaming video. Koneksi 5GHz akan memberikan kinerja yang lebih baik pada rentang pendek daripada 2,4GHz. Ini karena 5GHz, meskipun agak lebih cepat, tidak dapat melakukan perjalanan sejauh atau mentransmisikan melalui beberapa objek karena panjang gelombang pita itu lebih pendek. Di sisi lain, pita 2.4GHz bergerak lebih jauh tetapi cenderung memiliki lebih banyak kemacetan dan lebih sedikit opsi saluran.
Karena itu, jika Anda ingin tetap menggunakan 2.4GHz, pertimbangkan untuk bereksperimen dengan pemilihan saluran. "Otomatis" biasanya melakukan pekerjaan yang layak untuk berpindah-pindah pilihan saluran dan menemukan yang terbaik, tetapi jika Anda kesulitan dengan koneksi klien, coba atur saluran secara manual ke 1 atau 11. Pita 2.4GHz memiliki total 11 saluran Anda dapat beralih di antara untuk menghindari gangguan, dengan saluran 6 biasanya menjadi default. Saat Anda memilih saluran tertentu, biasanya ada beberapa sinyal yang tumpah. Jadi, memilih saluran 2, misalnya, akan sering menumpahkan lalu lintas ke saluran 1 dan 3. Jadi, beralih ke ekstrem 1 atau 11, titik terjauh dari default 6, terkadang dapat memastikan koneksi berkinerja terbaik.
Sebagian besar router Wi-Fi 6 mendukung bandwidth saluran 160MHz di seluruh pita 5GHz, yang menawarkan kecepatan data lebih tinggi daripada saluran 2,4GHz (dan dengan demikian meningkatkan kinerja). Dan tambahan terbaru untuk standar Wi-Fi 6, yang dikenal sebagai Wi-Fi 6E, memungkinkan pengguna untuk terhubung ke pita radio 6GHz, yang relatif rapi dan menawarkan latensi yang lebih rendah dan kinerja yang lebih cepat daripada yang dapat Anda harapkan pada 2.4GHz dan pita 5GHz. Perangkat yang lebih lama dapat terhubung ke router Wi-Fi 6E, tetapi hanya perangkat yang mendukung Wi-Fi 6E yang dapat terhubung ke pita 6GHz. Router ini akhirnya mencapai rak, tetapi perangkat klien masih lambat dipasarkan.
Setelah pengaturan "mudah", beberapa router akan memandu Anda melalui beberapa langkah tambahan, seperti membuat kontrol orang tua (fitur yang memungkinkan Anda memfilter jenis konten tertentu) dan memperbarui firmware router secara otomatis. Setelah pendahuluan ini, lanjutkan ke "pengaturan nirkabel", atau tab/layar bernama serupa untuk mengaktifkan jaringan Wi-Fi Anda. Setelah jaringan Anda diaktifkan, Anda dapat menghubungkan perangkat apa pun ke jaringan tersebut dan mulai menjelajahi web.
Dengan sebagian besar router, cukup dengan mengaktifkan jaringan Anda dan menghubungkan ke internet hanya menggores permukaan dari apa yang dapat Anda lakukan. Meskipun nama tab seperti "pengaturan lanjutan" mungkin tampak sedikit menakutkan, menu yang terdapat di sini sering kali memungkinkan Anda untuk mengontrol beberapa fitur router yang paling berguna. Kami akan membahas beberapa item yang paling menarik di bawah ini.
Cara Konfigurasi Quality of Service (QoS)
Seperti disebutkan di atas, QoS adalah salah satu fitur paling berguna untuk hiburan online. Ini memungkinkan Anda untuk memilih dan memprioritaskan lalu lintas hulu dan hilir di jaringan Anda, yang dapat memberikan peningkatan kinerja untuk layanan streaming favorit Anda atau game online. Sebagian besar router akan memiliki tab di halaman aplikasi/konfigurasi yang didedikasikan untuk pemantauan lalu lintas. Arahkan ke ini dan temukan tab QoS. Aktifkan QoS, lalu Anda dapat memprioritaskan layanan tertentu, seperti game online atau streaming video.
Anda juga dapat memprioritaskan perangkat di jaringan. Bertahun-tahun yang lalu, ini biasanya dilakukan dengan menyediakan alamat MAC unik perangkat dan menetapkan tingkat prioritas untuk perangkat itu. Saat ini, vendor seperti Netgear semakin menyediakan pendekatan grafis yang lebih intuitif untuk ide yang sama, seperti pada tangkapan layar Prioritas Manual di bawah ini.
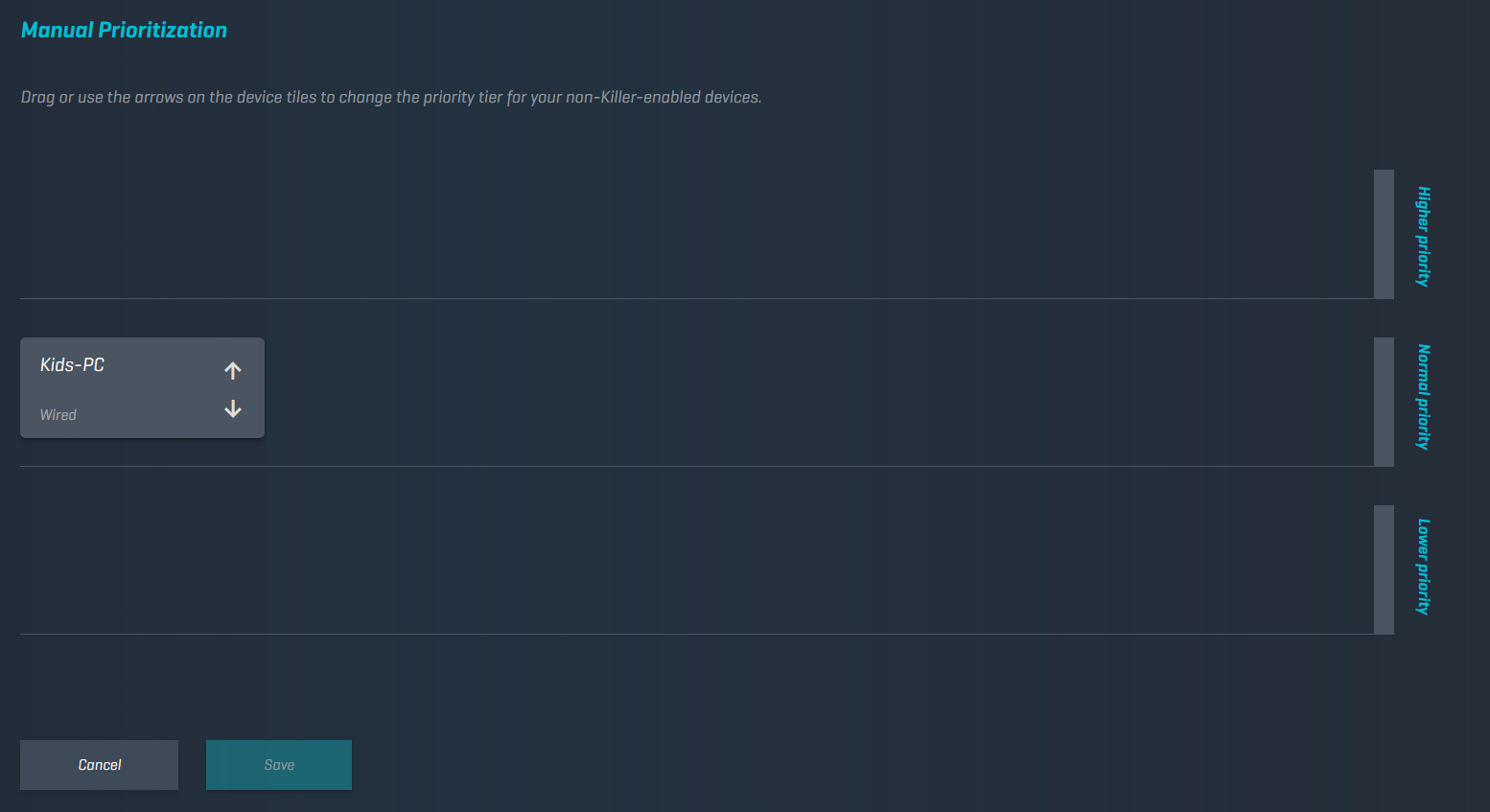
Opsi QoS juga dapat memungkinkan Anda untuk melihat bagaimana total bandwidth Anda didistribusikan oleh perangkat, sehingga Anda dapat melihat siapa pun yang meraih lebih dari bagian yang adil atau yang diinginkan.
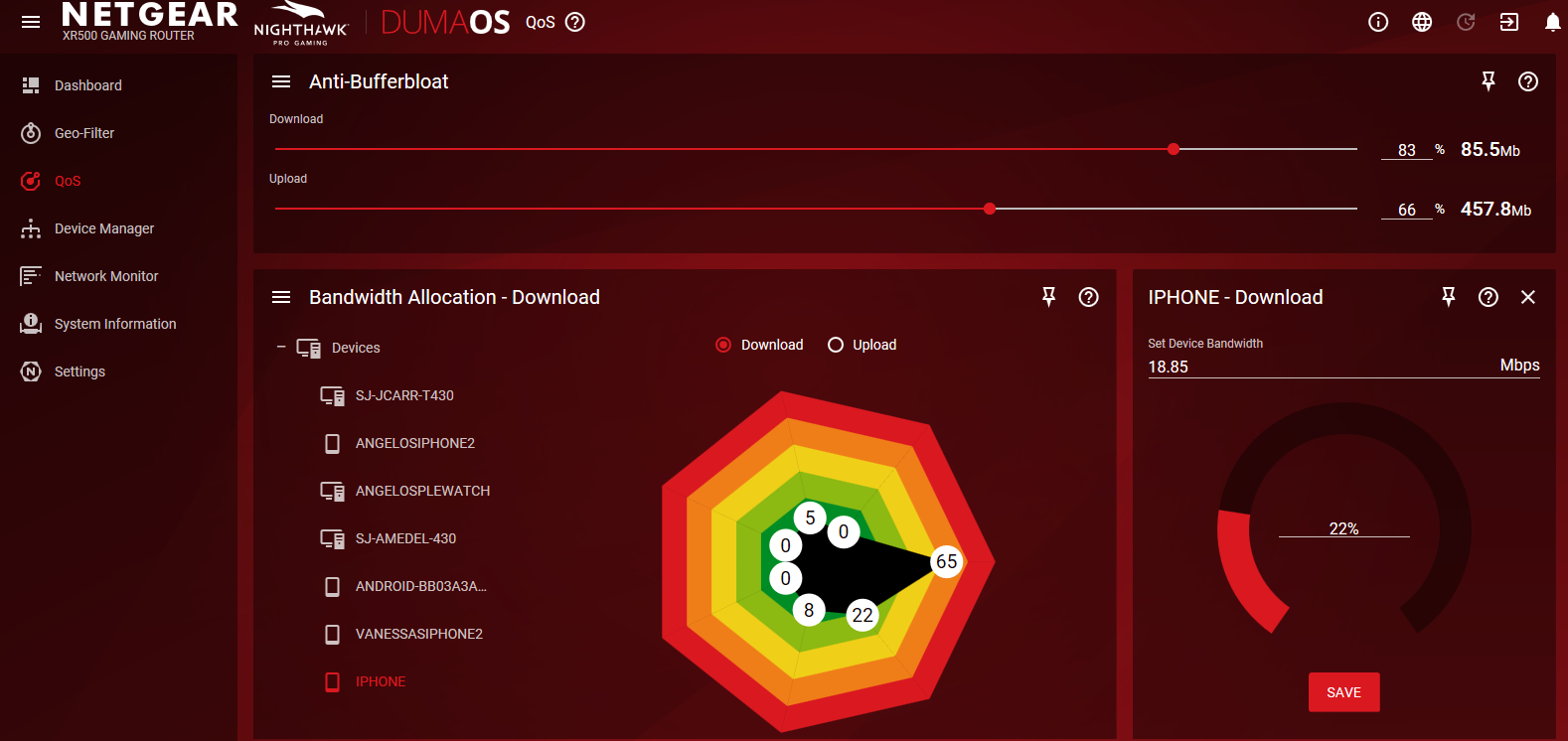
Saat ini, sebagian besar lalu lintas bersifat unduhan, terutama dengan streaming multimedia. Jika Anda sering menemukan layanan streaming Anda berhenti sejenak untuk buffering, coba gunakan QoS untuk memprioritaskan lalu lintasnya. Namun, secara umum, hanya gamer yang perlu khawatir tentang prioritas hulu.
Jaringan Tamu
Jaringan tamu berguna untuk dimiliki jika Anda lebih suka menyimpan semua data dan file di jaringan pribadi Anda dari tangan yang tidak disetujui. Untuk mengaturnya, buka halaman aplikasi/konfigurasi router Anda dan navigasikan ke pengaturan nirkabel. Sebagian besar router memiliki jaringan tamu yang dinonaktifkan secara default, jadi biasanya akan ada halaman untuk mengaturnya di sini. Konfirmasikan nama dan kata sandi jaringan dan jaringan akan diatur.
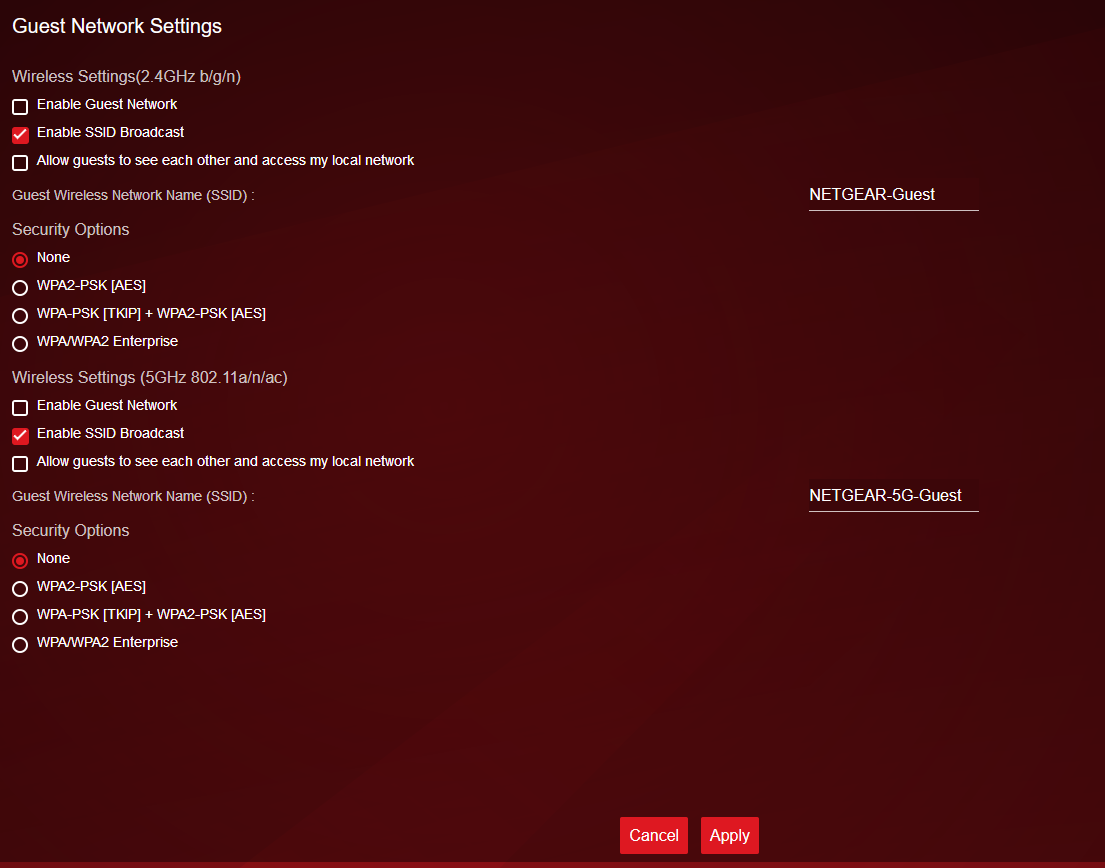
Kami sangat menyarankan untuk menerapkan setidaknya enkripsi WPA2 ke jaringan Wi-Fi biasa Anda, tetapi Anda mungkin ingin membiarkan jaringan tamu Anda "terbuka" untuk akses yang lebih mudah. Meskipun nyaman, ini juga dapat mendorong koneksi dari tetangga dan orang yang tersesat yang parkir di tepi jalan Anda. Pastikan ekstra untuk membatasi hak akses jaringan tamu, seperti band mana yang dapat digunakan oleh orang-orang yang terhubung atau jam berapa jaringan aktif. Anda mungkin juga ingin membatasi jaringan tamu ke pita 2,4GHz atau 5GHz, tetapi tidak keduanya.
Direkomendasikan oleh Editor Kami


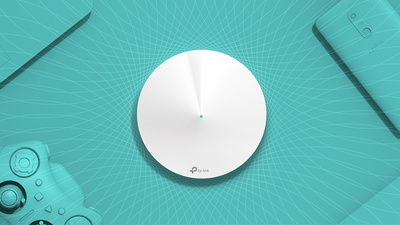
Memantau Lalu Lintas
Akan berguna untuk mengetahui cara melihat lalu lintas apa yang melewati jaringan Anda, dan untuk membatasi lalu lintas tersebut. Jika salah satu dari dua fitur ini menarik minat Anda, navigasikan ke menu pengaturan lanjutan router Anda. Biasanya akan ada opsi yang disebut monitor lalu lintas, pengukur lalu lintas, atau yang serupa. Aktifkan fitur ini dan Anda akan dapat mengamati lalu lintas router Anda. Di beberapa router Anda juga dapat memilih untuk membatasi lalu lintas masuk (unduhan), lalu lintas keluar (unggahan), atau keduanya. Tidak semua router memiliki fitur pemantauan lalu lintas, tetapi ada banyak layanan online yang dapat melakukannya untuk Anda, termasuk Solarwinds RTBM atau PRTG.
Jika Anda menyiapkan jaringan nirkabel untuk bisnis, bahkan bisnis kecil dapat memperoleh manfaat besar dari pemantauan lalu lintas secara teratur. Dari melacak pelanggaran keamanan hingga memastikan bahwa aplikasi utama (seperti ponsel atau sistem konferensi video Anda) selalu mendapatkan bandwidth yang dibutuhkan, pemantauan lalu lintas dapat membantu. Sebagian besar bisnis memilih alat pemantauan jaringan khusus, tetapi jika jaringan nirkabel adalah LAN utama bisnis Anda, alat manajemen Wi-Fi khusus, seperti Ekahau Pro, adalah pilihan terbaik Anda. (Ekahau dimiliki oleh Ziff Davis, yang juga menerbitkan PCMag.)
Server FTP
Veteran internet mungkin ingat hari-hari sebelum Dropbox, ketika mentransfer file besar antar sistem diperlukan melompati beberapa rintangan dengan aplikasi protokol transfer file khusus. Aplikasi FTP mungkin tidak lagi digunakan secara umum, tetapi teknologi ini masih dapat menjadi cara praktis untuk mentransfer banyak file tanpa berurusan dengan layanan cloud.
Server FTP hanya tersedia untuk router yang memiliki setidaknya satu port USB. Hal pertama yang Anda perlukan adalah perangkat penyimpanan USB, seperti hard drive eksternal, yang dicolokkan ke router Anda. Selanjutnya, buka pengaturan lanjutan di halaman aplikasi/konfigurasi dan temukan tab bernama Penyimpanan USB, Pengaturan USB, atau yang serupa. Setelah di tab itu, klik kotak centang untuk "FTP via internet" atau yang serupa. Perangkat USB Anda sekarang akan tersedia untuk pengguna di jaringan Anda. Jika Anda ingin menjadi satu-satunya yang mengakses perangkat USB, Anda dapat mengubah akses baca dan tulis menjadi hanya admin.
Beberapa router akan meminta Anda mengonfigurasi akses baca dan tulis untuk folder tertentu. Cukup klik "folder baru," "pilih folder," atau yang serupa, dan navigasikan ke folder yang diinginkan di perangkat USB Anda. Pilih folder dan terapkan perubahan Anda.
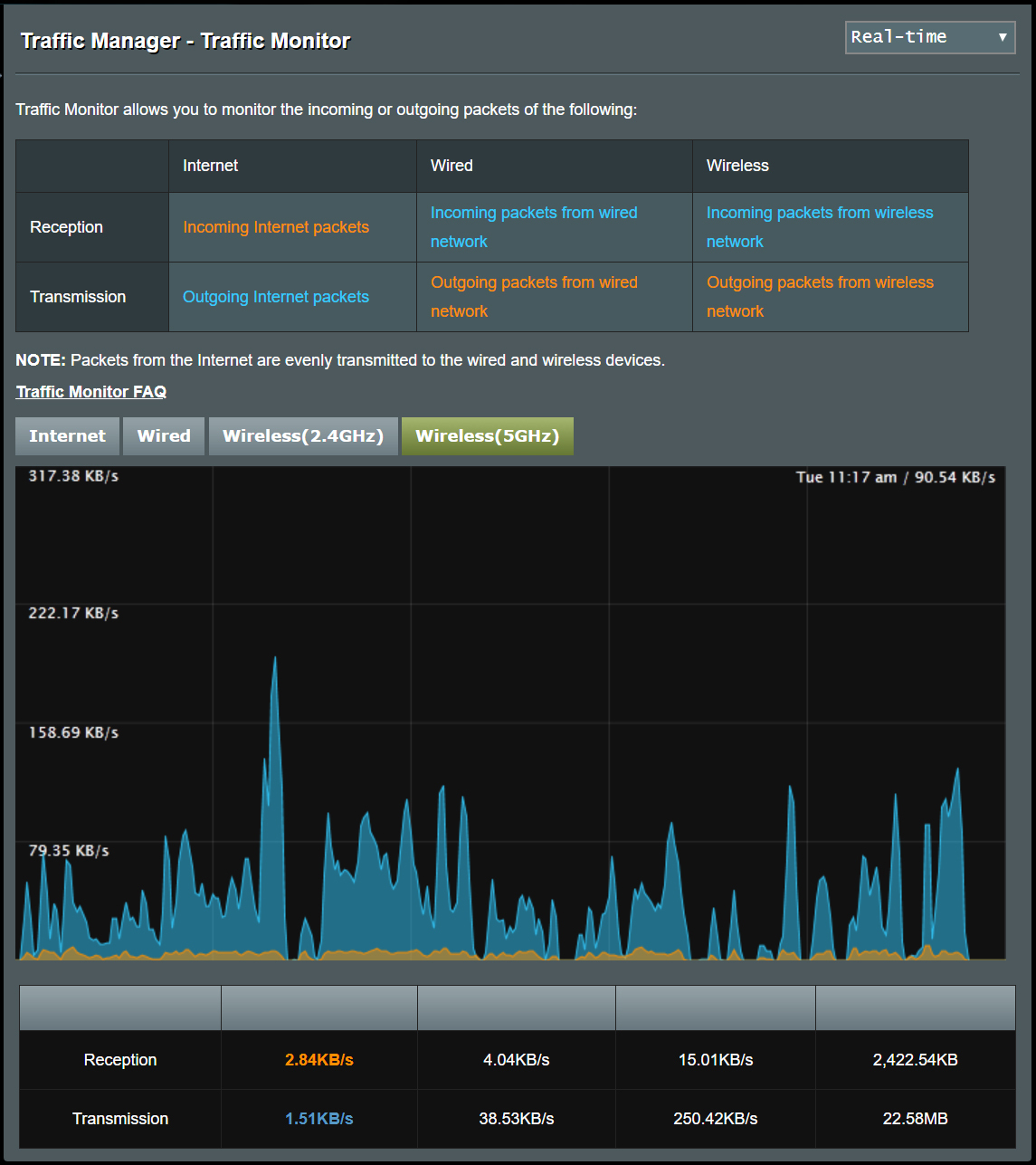
Penyaringan Alamat MAC
Pikirkan alamat MAC (kontrol akses media) sebagai nama unik universal untuk perangkat jaringan apa pun. Alamat terkait dengan perangkat keras perangkat. Beberapa router memungkinkan Anda untuk menetapkan daftar alamat MAC tertentu yang dapat (atau tidak dapat) mengakses jaringan Anda. Ini seperti membuat daftar hitam atau membuat daftar putih perangkat apa yang dapat mengakses LAN Anda.
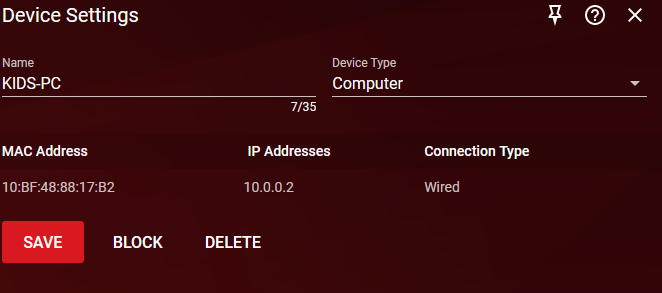
Untuk melakukan ini, temukan filter MAC di bawah tab pengaturan lanjutan. Router dual atau tri-band biasanya akan meminta Anda memilih band mana filter akan diterapkan, dan beberapa router akan meminta Anda memilih apakah alamat MAC yang dimasukkan akan menjadi satu-satunya yang diterima ke jaringan atau satu-satunya alamat yang ditolak darinya. Setelah Anda menetapkan preferensi untuk opsi tersebut, langkah terakhir adalah menemukan alamat MAC pada perangkat yang ingin Anda filter dan ketikkan.
Untuk perangkat seluler seperti ponsel atau tablet, alamat MAC dapat ditemukan dengan mengakses pengaturan perangkat Anda dan membuka tab Tentang Ponsel. Dari sini, beberapa perangkat mungkin memiliki tab berjudul Status, di mana alamat MAC dapat ditemukan, sementara yang lain sudah tersedia di bagian Tentang Telepon. Di Mac atau PC, navigasikan ke halaman pengaturan jaringan perangkat Anda dan buka jaringan dan pusat berbagi. Klik koneksi Wi-Fi Anda dan cari Details atau Properties. Area ini akan menampilkan banyak sekali informasi, termasuk "alamat fisik" perangkat Anda, istilah lain untuk alamat MAC. (Di Mac, ini disebut "Alamat Wi-Fi.")
Pengawasan orang tua
Kontrol orang tua, minimal, memungkinkan Anda menetapkan batas waktu kapan setiap perangkat yang diizinkan (diidentifikasi berdasarkan alamat MAC) dapat berada di jaringan. Jadi, jika anak Anda memiliki kebiasaan buruk menggunakan perangkat lama setelah waktu tidur, tetapi Anda tidak ingin terus-menerus berperan sebagai polisi jahat yang harus mengawasi di mana dan kapan perangkat dinyalakan setiap malam, tidak masalah.
Pertama-tama gunakan pemfilteran alamat MAC untuk memastikan bahwa hanya perangkat yang disetujui yang dapat terhubung ke router Anda. Kemudian gunakan kontrol orang tua untuk memastikan bahwa perangkat yang diizinkan tersebut hanya dapat terhubung dalam jam yang disetujui. Hanya perlu beberapa menit untuk menyiapkan, dan, seperti memiliki router yang dikonfigurasi dengan baik pada umumnya, akan menyembuhkan sakit kepala yang tak terhitung banyaknya dan memastikan rumah tangga Anda berjalan jauh lebih lancar.
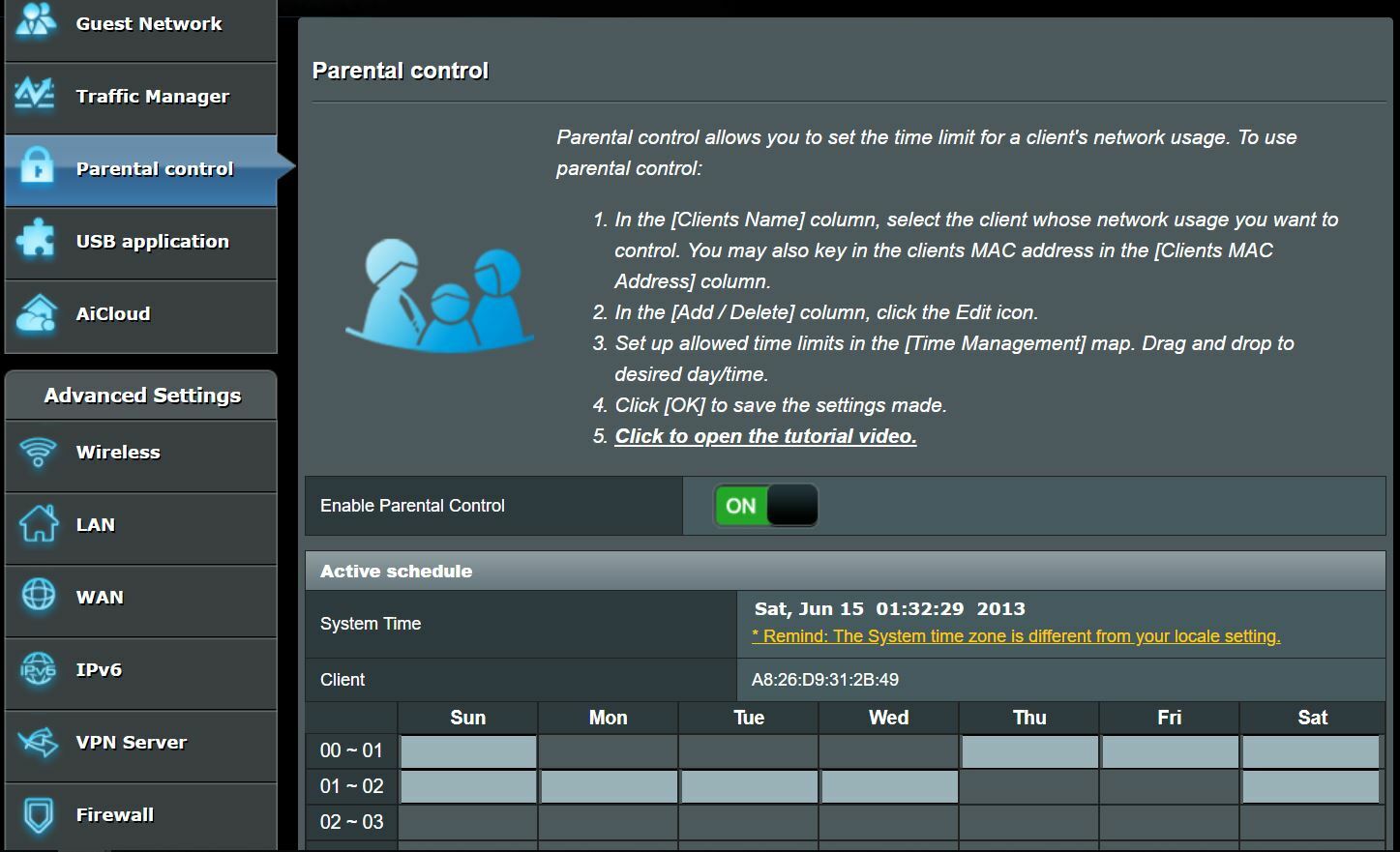
Langkah selanjutnya
Siapa saja bisa mendapatkan koneksi internet dan berjalan dalam beberapa menit dengan menggunakan panduan memulai cepat router mereka, tetapi kebanyakan model menyembunyikan harta yang kurang dikenal di menu setup mereka. Jika Anda ingin mendapatkan nilai maksimal dari investasi router Anda, luangkan waktu ekstra untuk menjelajahi opsi lanjutan ini. Dan jika Anda masih mencari router baru, pertimbangkan untuk melampaui daftar fitur kotak dan lembar spesifikasi produk. Unduh manual, gali opsi lanjutan ini, dan lihat fitur mana yang akan memberikan nilai paling tinggi di lingkungan Anda. Setelah Anda aktif dan berjalan, uji kecepatan internet Anda. Dan jika Anda memerlukan panduan lebih lanjut, lihat peretasan lanjutan kami: 10 Tip untuk Mempercepat Wi-Fi Anda dan 12 Tip untuk Memecahkan Masalah Koneksi Internet Anda.
(Catatan Editor: John Delaney juga berkontribusi pada artikel ini.)






