Cara Mengatur dan Mendapatkan Hasil Maksimal Dari Amazon Fire TV Stick Anda
Diterbitkan: 2022-01-29Usia persewaan DVD sudah berakhir. Layanan streaming video seperti Netflix, Hulu, dan YouTube TV kini menjadi cara termudah untuk menonton acara favorit Anda di rumah. Namun, jika Anda tidak memiliki TV pintar — atau antarmuka TV pintar Anda lambat dan sulit digunakan — perangkat streaming seperti Amazon Fire TV Stick dapat menghadirkan layanan streaming ini ke hampir semua perangkat TV modern.

Apa itu Tongkat TV Api?
Fire Stick adalah perangkat kecil—sedikit lebih besar dari thumb drive—yang dihubungkan ke port HDMI di bagian belakang HDTV Anda. Mulai, sambungkan ke Wi-Fi, dan Anda siap balapan — Anda dapat menonton acara di Netflix, menyewa film streaming dari Amazon Prime Video, dan melihat sejumlah saluran lain melalui aplikasi khusus mereka.
Jika Anda akrab dengan Apple TV atau Roku, Fire Stick sangat mirip — tetapi diproduksi oleh Amazon, dengan integrasi yang erat untuk layanan Amazon seperti Prime Video. Remote bahkan memiliki Alexa built-in, memungkinkan Anda menekan tombol dan meminta asisten virtual untuk membuka acara favorit Anda, menjeda atau memundurkan pemutaran, dan menemukan film dengan aktor tertentu di dalamnya. Anda juga dapat melakukan ini melalui Alexa di Amazon Echo, jika Anda terlalu malas untuk mendapatkan remote dari sisi lain sofa. Kami tidak akan menghakimi.
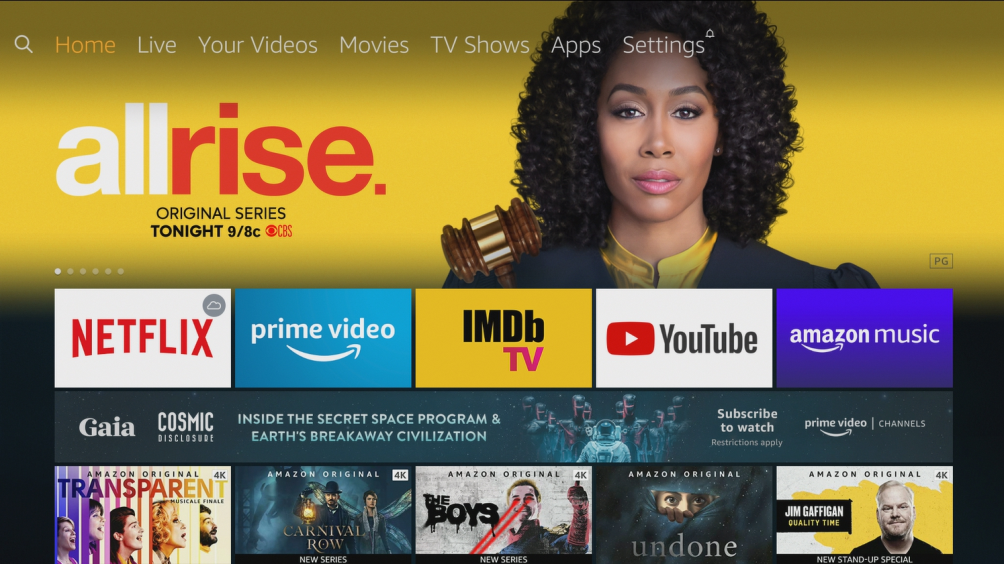
Fire TV Stick bukan satu-satunya perangkat streaming di jajaran Amazon, tetapi populer karena harganya yang murah. Model dasar Fire TV Stick berharga $39, sedangkan model berkemampuan 4K dihargai $49. Jika Anda memiliki sedikit lebih banyak untuk dibelanjakan, Fire TV Cube seharga $ 119 adalah perangkat yang lebih besar yang berada di konsol media Anda, bertindak baik sebagai perangkat streaming Fire TV dan Amazon Echo yang terpasang dalam satu kotak. Anda juga dapat menemukan kekuatan streaming Fire TV yang terpasang di TV, soundbars, dan perangkat lain, semuanya dengan fungsi yang sama. Keuntungan dari Fire TV Stick adalah ia bekerja dengan hampir semua pengaturan yang ada dan terselip rapi di belakang TV sehingga Anda tidak perlu melihatnya.
Tidak seperti Apple TV dan Roku, jajaran Fire TV juga menjadi terkenal karena kemampuannya untuk menginstal aplikasi selain yang disetujui oleh Amazon. Di bawah tenda, Fire TV menjalankan versi khusus Android, perangkat lunak yang dikembangkan Google yang Anda temukan di ponsel dan tablet. Banyak aplikasi Android berfungsi di Fire TV, meskipun tidak dirancang khusus untuk TV dan tidak muncul di toko aplikasi Amazon. Dengan memasang aplikasi yang tidak disetujui, Anda dapat memainkan video game retro, melindungi privasi Anda dengan VPN, mentransmisikan video dari ponsel Anda, atau menemukan film gratis untuk ditonton (beberapa di antaranya — pengungkapan penuh — mungkin kurang legal). Kebebasan ini, ditambah dengan biaya rendah Fire TV Stick, menjadikannya pilihan yang menarik bagi orang-orang yang ingin meningkatkan kemampuan TV pintar mereka.
Fire TV Stick bukannya tanpa kekurangan, tentu saja. Antarmukanya sedikit lebih fokus pada layanan dan pertunjukan Amazon sendiri daripada, katakanlah, Roku, sehingga terasa sedikit lebih sulit untuk berkeliling dengan remote. Alexa dapat membantu Anda menavigasi perangkat lunak dan memungkinkan Anda, misalnya, langsung membuka aplikasi tertentu tanpa perlu mengekliknya. Beberapa aplikasi bahkan berkemampuan Alexa, jadi Anda dapat mengatakan sesuatu seperti "Mainkan Tempat yang Baik di Netflix" dan itu akan langsung muncul di acara Anda. Jadi, jika Anda menginginkan perangkat streaming yang tidak mahal — tetapi memiliki banyak potensi — Amazon Fire TV Stick adalah pilihan yang tepat.
Cara Mengatur Tongkat TV Api Anda
Fire TV Stick Amazon memungkinkan Anda untuk melakukan streaming apa saja di TV Anda, dan pengaturannya mudah — meskipun sedikit membosankan. Inilah cara mengaktifkan dan menjalankan Fire TV Stick baru Anda.
1. Buka Kemasan dan Pasang Tongkat TV Api Anda
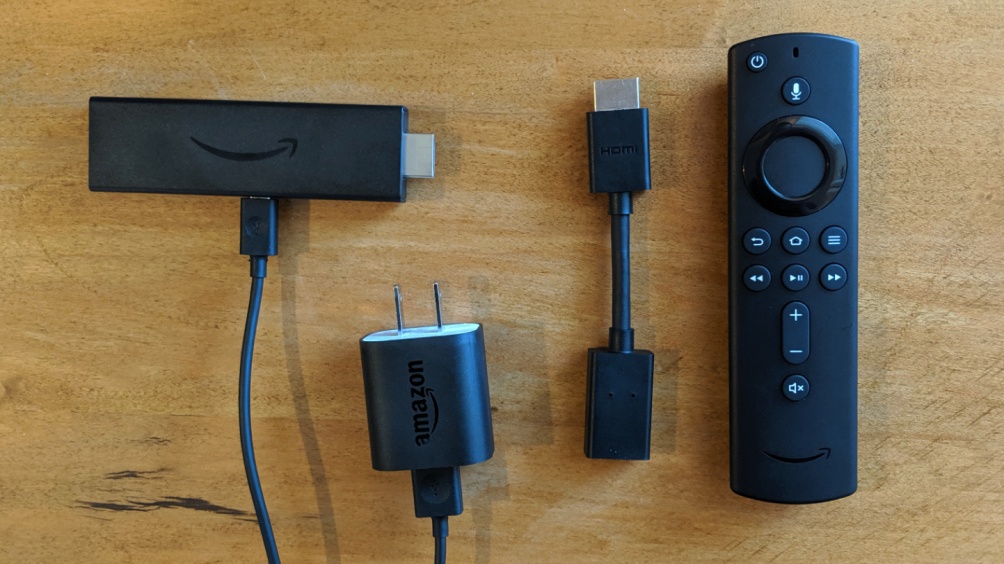
Selain Tongkat TV Api itu sendiri. kotak termasuk remote suara Alexa, kabel ekstensi HDMI, kabel microUSB, dan adaptor daya USB.
Kabel ekstensi HDMI tidak diperlukan, tetapi dapat membantu dalam pengaturan tertentu. Dalam kebanyakan situasi, Anda dapat mencolokkan Fire TV Stick langsung ke TV, penerima A/V, atau soundbar Anda. Jika TV Anda dipasang sedemikian rupa sehingga Anda tidak memiliki jarak yang cukup atau port HDMI penerima terlalu berdekatan untuk Fire TV Stick lebar, Anda dapat menggunakan extender. Colokkan Fire TV Stick ke ekstensi HDMI, colokkan ekstensi ke port HDMI yang Anda inginkan, dan Anda memiliki lebih banyak kebebasan untuk menyesuaikan semuanya dengan benar.
Selanjutnya, Anda perlu memberikan daya ke Fire TV Stick. Colokkan kabel microUSB ke Fire TV Stick, dan colokkan ujung lainnya ke dinding menggunakan adaptor daya USB yang disertakan. Jika TV Anda memiliki port USB yang mampu memasok daya yang cukup, Anda juga dapat mencoba mencolokkan kabel microUSB ke dalamnya, tetapi jika Anda mengalami masalah, gunakan adaptor daya yang disertakan untuk hasil terbaik.

Fire TV Stick akan segera memulai booting saat Anda mencolokkannya, jadi nyalakan TV Anda dan alihkan ke input yang benar untuk melihat antarmuka Fire OS Amazon. Misalnya, jika Anda mencolokkan Fire TV Stick ke port "HDMI1", tekan tombol Input atau Sumber di remote TV hingga beralih ke HDMI1. Anda kemudian akan melihat logo Fire TV muncul.
2. Hubungkan ke Wi-Fi dan Masuk ke Amazon
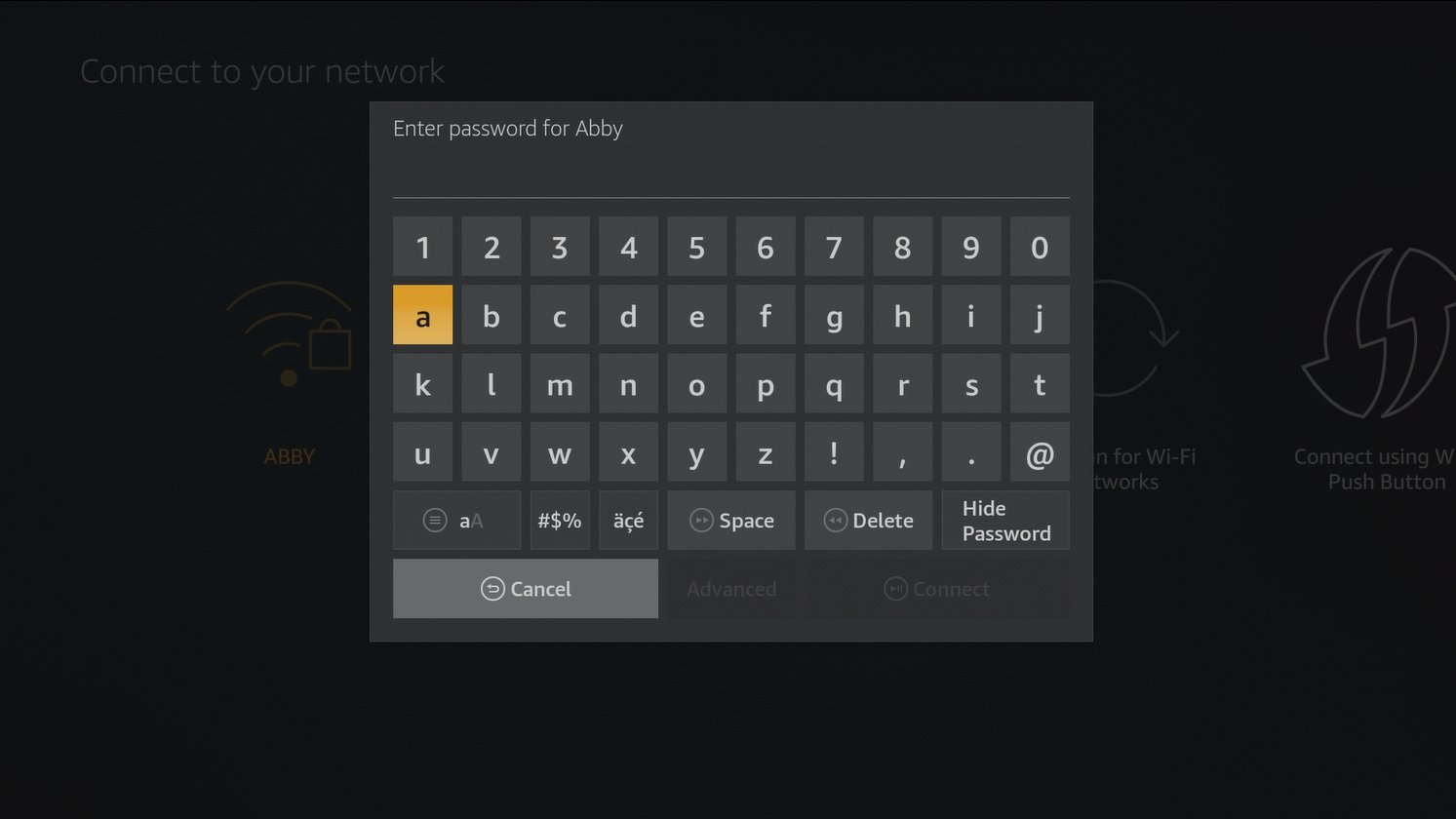
Saat Fire TV Stick Anda pertama kali melakukan boot, ia akan meminta Anda untuk menekan beberapa tombol pada remote untuk memasangkannya dengan stick Anda. Setelah Anda melakukannya, Anda dapat memilih bahasa Anda, menemukan jaringan Wi-Fi Anda dalam daftar, dan memasukkan kata sandi Anda menggunakan keyboard di layar. Fire TV Stick dirancang untuk bekerja melalui Wi-Fi, tetapi jika sinyal Anda terlalu lemah di bagian rumah itu, Amazon menjual adaptor microUSB-ke-Ethernet untuk perangkat Fire TV yang memungkinkan Anda mencolokkan ke jack Ethernet atau router, jika Anda memilikinya di sekitar. Setelah Anda menghubungkan perangkat ke internet, Fire TV Anda akan mengunduh pembaruan perangkat lunak, jika ada.
Selanjutnya, perangkat meminta Anda untuk masuk ke akun Amazon Anda dengan cara yang sama. Jika Anda membeli perangkat dari Amazon sendiri, Fire TV Stick mungkin sudah ditautkan ke akun Anda, dan langkah ini akan dilewati. Jika Anda membelinya menggunakan atau menerimanya sebagai hadiah, Anda mungkin harus keluar dari akun pemilik sebelumnya dan menghubungkan akun Anda sendiri.
Terakhir, pengaturan menanyakan apakah Anda ingin ikut serta dalam sistem penghemat kata sandi Amazon, mengaktifkan kontrol orang tua, dan menjalankan tes audio untuk memastikan remote Anda dapat mengontrol volume di TV Anda. Di akhir proses, Fire TV Stick Anda meminta Anda untuk mengunduh beberapa aplikasi unggulan. Jangan khawatir jika Anda tidak melihat layanan favorit Anda; Anda dapat mengunduh banyak lainnya setelah Anda menyelesaikan wizard pengaturan.
3. Unduh Beberapa Aplikasi dan Dapatkan Streaming
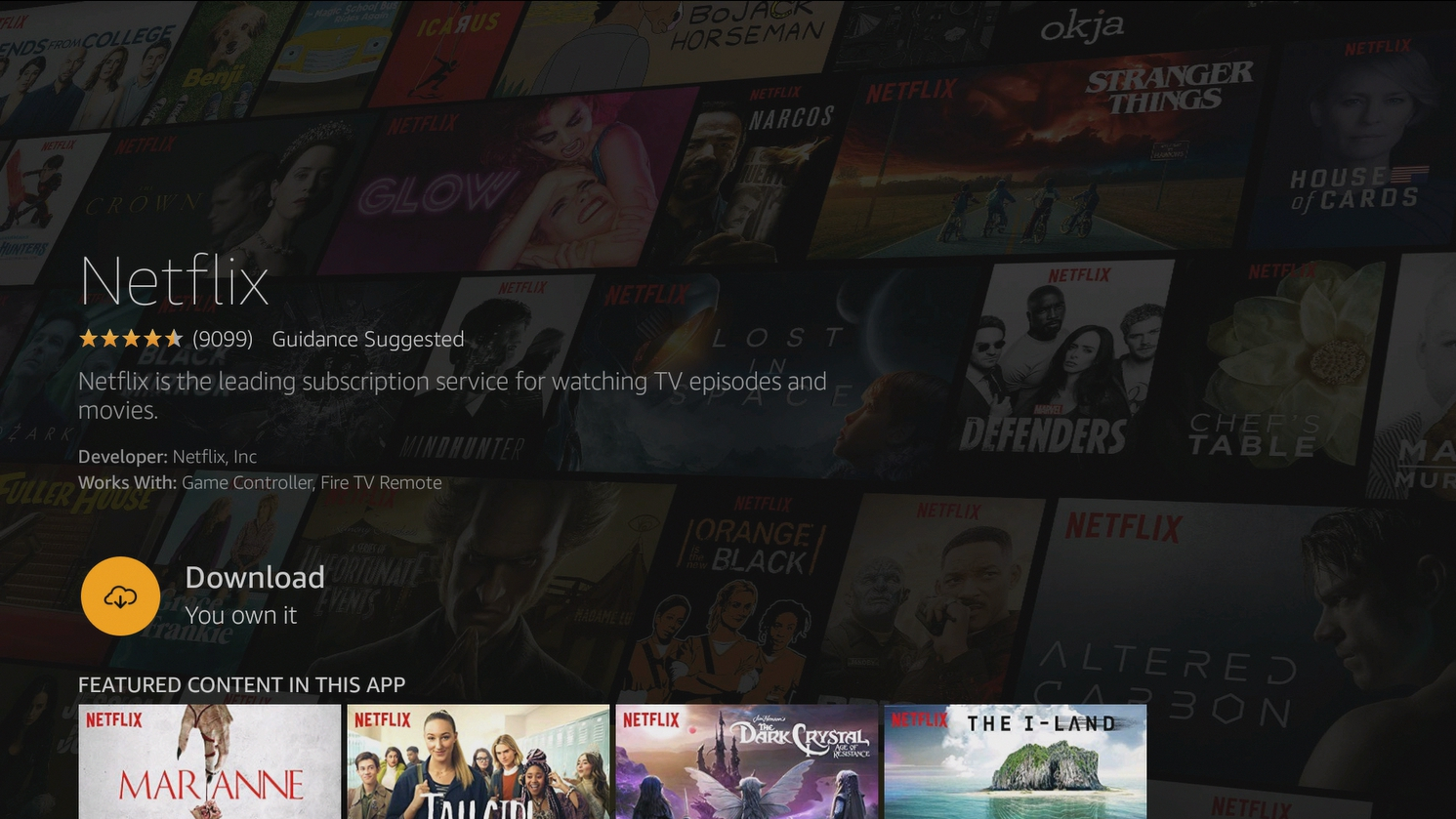
Ketika Anda selesai dengan pengaturan awal, Fire TV Stick Anda akan membuang Anda ke layar beranda Fire OS, di mana Anda akan melihat beberapa aplikasi dan acara yang direkomendasikan Amazon. Untuk melihat lebih banyak aplikasi, tekan tombol Atas pada remote untuk membuka bilah navigasi di bagian atas dan gulir ke "Aplikasi." Untuk mengunduh aplikasi, cukup sorot, tekan tombol Enter pada remote Anda, dan tekan Enter lagi untuk mengunduh.
Beberapa aplikasi, seperti Netflix, mengharuskan Anda memasukkan nama pengguna dan kata sandi menggunakan keyboard layar, sementara aplikasi lain mungkin memberi Anda alamat web untuk dimasukkan di komputer, tempat Anda dapat masuk menggunakan mouse dan keyboard. Jika Anda memiliki langganan kabel, banyak aplikasi mendukung "sistem masuk tunggal", artinya Anda hanya perlu masuk satu kali. Setelah Anda masuk ke CNN Go, misalnya, Anda dapat berbalik dan menonton acara di AS tanpa harus masuk lagi. Tidak semua aplikasi mendukung sistem masuk tunggal, tetapi daftar aplikasi yang mendukungnya terus bertambah.
Layar beranda dipenuhi dengan iklan dan menampilkan acara Perdana, tetapi kapan saja, Anda dapat menahan tombol Beranda di remote dan memilih "Aplikasi" untuk melihat kisi dari semua aplikasi yang Anda unduh. Jika Anda menyorot aplikasi dan menekan tombol Opsi, Anda dapat memindahkannya di sekitar kisi atau mencopotnya sepenuhnya.
Tapi sejujurnya, semua itu kuno. Anda tidak perlu mengeklik remote jika tidak mau, karena Anda memiliki Alexa. Tahan tombol mikrofon di remote Anda, ucapkan perintah, dan lepaskan tombol agar asisten suara melakukan pekerjaan berat Anda. Berikut adalah beberapa hal yang dapat Anda katakan:
- "Buka Netflix"
- "Unduh HGTV Go"
- "Mainkan Game of Thrones di HBO sekarang"
- "Tunjukkan padaku komedi"
- "Tampilkan film dengan Ryan Reynolds"
- "Berhenti sebentar"
- "Mundur 10 detik"
Jika Anda memiliki Amazon Echo, Anda dapat menggunakan aplikasi Alexa di ponsel Anda untuk menautkannya ke Fire TV dan memberikan perintah suara tanpa remote juga.
Itulah dasar-dasar bangun dan berjalan dengan Tongkat TV Api, tetapi masih banyak lagi yang dapat Anda lakukan dari sini. Anda dapat menginstal lebih banyak layanan streaming, mengubah pengaturan privasi Anda dari aplikasi Pengaturan, menginstal VPN untuk menipu lokasi Anda atau menyembunyikan aktivitas Anda, mengatur Kodi atau pengelola media serupa untuk melakukan streaming file lokal, dan bahkan mengunduh video game untuk dimainkan langsung TV Anda.
