Cara Mengatur VPN di Windows 10
Diterbitkan: 2022-01-29Saat Anda menggunakan jaringan pribadi virtual, atau VPN, Anda dapat yakin bahwa mata-mata dan pengiklan tidak mengendus lalu lintas Anda, dan itu tidak akan dicegat oleh orang yang tidak berguna, bahkan jika mereka berada di jaringan yang sama dengan Anda. Meskipun perusahaan VPN menyediakan aplikasi untuk mempermudah pengaturan produk mereka, itu bukan satu-satunya pendekatan yang dapat Anda ambil. Faktanya, Anda dapat mengonfigurasi Windows 10 secara manual untuk menggunakan VPN, seperti yang akan kami jelaskan—walaupun Anda masih perlu berlangganan layanan VPN.
Apa Itu VPN?
Pada awalnya, web dibuat. Dan itu cukup bagus, meskipun kurang dalam privasi kritis dan kontrol keamanan. Sayangnya, tidak banyak yang berubah sejak kata fiat web diucapkan. Meskipun HTTPS yang lebih aman berhasil menjadi standar untuk penjelajahan web, itu tidak melindungi semuanya dan tidak akan melindungi dari ancaman yang mengintai di Wi-Fi publik atau jaringan Anda sendiri. Itu sebabnya Anda memerlukan jaringan pribadi virtual, atau VPN.
Saat Anda mengaktifkannya, VPN membuat terowongan terenkripsi antara perangkat Anda dan server yang dikendalikan oleh layanan VPN. Lalu lintas web Anda berjalan melalui terowongan ini, dan keluar ke web yang terbuka lebar dari server VPN tempat Anda terhubung. Jika ada seseorang yang mengintai di jaringan Anda atau, lebih buruk lagi, pemilik titik akses telah mengonfigurasinya untuk mencuri informasi, mereka tidak akan melihat apa pun. Bahkan ISP Anda akan dibutakan secara efektif dalam hal memantau lalu lintas Anda.
Saat Anda menggunakan VPN, pengiklan dan agensi tiga huruf akan kesulitan melacak Anda di seluruh web. Karena lalu lintas web Anda tampaknya berasal dari server VPN, menghubungkannya dengan Anda jauh lebih sulit daripada jika Anda tidak memiliki VPN.
Server VPN juga menyembunyikan lokasi Anda yang sebenarnya, karena setiap pengamat yang memantau aktivitas Anda akan melihat alamat IP server VPN dan bukan milik Anda. Alamat IP Anda terkait erat dengan lokasi geografis Anda, jadi menyembunyikannya secara efektif mencegah pengamat mengetahui di mana Anda berada. Anda bahkan dapat berpura-pura berada di tempat lain dan memalsukan lokasi Anda dengan menghubungkan ke VPN di negara lain. Sementara jurnalis dan aktivis di negara-negara represif telah menggunakan VPN untuk menghindari penyensoran dengan cara ini, Anda juga dapat menggunakan VPN untuk melakukan streaming Netflix dari luar AS—dengan asumsi bahwa Netflix belum memblokir VPN khusus Anda.
VPN memang bagus, tetapi itu bukan obat untuk semua ancaman keamanan dan privasi yang mengganggu internet. Meskipun beberapa VPN membanggakan pemblokiran malware, Anda tetap harus menggunakan antivirus mandiri. VPN juga tidak akan berbuat banyak untuk melindungi kata sandi Anda, meskipun TunnelBear memang menawarkan pengelola kata sandi RememBear selain produk VPN-nya. Selain itu, kecuali Anda menjelajahi HTTPS secara eksklusif, Anda kehilangan semua manfaat enkripsi setelah lalu lintas Anda mencapai server VPN.
Apakah Saya Perlu Mengatur VPN?
 Meskipun Anda perlu mengatur VPN apa pun yang ingin Anda gunakan di komputer Windows 10 Anda, melalui proses pengaturan manual (seperti yang dijelaskan dalam bagian ini) sepenuhnya opsional. Semua layanan VPN yang telah kami uji sejauh ini menawarkan aplikasi Windows yang akan menangani konfigurasi untuk Anda. Aplikasi juga bertindak sebagai pintu gerbang ke semua fitur VPN, seperti beralih antar server VPN, memilih protokol VPN yang berbeda, dan sebagainya.
Meskipun Anda perlu mengatur VPN apa pun yang ingin Anda gunakan di komputer Windows 10 Anda, melalui proses pengaturan manual (seperti yang dijelaskan dalam bagian ini) sepenuhnya opsional. Semua layanan VPN yang telah kami uji sejauh ini menawarkan aplikasi Windows yang akan menangani konfigurasi untuk Anda. Aplikasi juga bertindak sebagai pintu gerbang ke semua fitur VPN, seperti beralih antar server VPN, memilih protokol VPN yang berbeda, dan sebagainya.
Tetapi meskipun aplikasi VPN telah membuat pengaturan menjadi cepat, beberapa dari Anda mungkin lebih suka melakukan hal-hal dengan cara kuno dan meminta Windows menanganinya untuk Anda. Atau mungkin Anda hanya ingin mengotak-atik sistem Anda. Atau Anda mungkin memilih untuk tidak memiliki aplikasi lain di komputer Anda. Ketahuilah bahwa jika Anda merasa frustrasi dengan langkah-langkah yang diuraikan di bawah ini, ada aplikasi di luar sana yang dapat menangani hal ini untuk Anda.
Apa yang Anda Butuhkan untuk Memulai
Pertama, Anda harus memilih dan mendaftar ke layanan VPN. Tidak, Anda tidak akan menggunakan aplikasinya, tetapi Anda masih perlu mengakses servernya. Idealnya, Anda sudah memiliki layanan VPN yang Anda daftarkan dan gunakan di semua perangkat Anda yang lain, baik itu PC, ponsel, atau tablet. Tetapi kenyataannya, penelitian PCMag menunjukkan bahwa banyak dari Anda tidak menggunakan VPN. Itu buruk, tetapi tidak ada penilaian di sini, karena Anda membaca bagian ini karena Anda akan memulai, bukan? Jika Anda memang perlu memilih layanan VPN, klik tautan di paragraf pertama artikel ini, baca beberapa ulasan, dan pilih salah satu yang menurut Anda tepat. Setelah selesai, kembali ke sini dan lanjutkan.
Hal kedua yang harus Anda lakukan adalah memutuskan protokol VPN mana yang ingin Anda gunakan. Ini adalah pengaturan yang membuat terowongan terenkripsi. Ada empat protokol utama yang didukung oleh perusahaan VPN: IKEv2/IPsec, L2TP/IPSec, OpenVPN, dan PPTP.
Protokol pilihan kami adalah OpenVPN, yang lebih baru dan memiliki reputasi keandalan dan kecepatan. IKEv2/IPSec adalah opsi kedua yang solid dan menggunakan teknologi baru yang aman. Banyak perusahaan VPN memperingatkan terhadap L2TP/IPSec, yang tidak seaman protokol yang lebih baru. Umumnya, ini hanya didukung untuk digunakan pada sistem lawas yang lebih lama. Hal yang sama berlaku untuk PPTP, yang harus Anda hindari jika memungkinkan.
Kami sangat menyarankan Anda meluangkan waktu sejenak dan melihat dokumentasi untuk layanan VPN pilihan Anda. Perusahaan pasti akan memiliki instruksi ekstensif, serta tautan langsung ke informasi yang diperlukan. Misalnya, OpenVPN mengharuskan Anda mengunduh klien khusus serta file konfigurasi. Konfigurasi untuk IKEv2/IPSec mungkin mengharuskan Anda untuk menginstal sertifikat. Tergantung pada perusahaannya, Anda mungkin harus membuat nama pengguna dan kata sandi khusus untuk terhubung melalui L2TP/IPSec, serta "rahasia bersama" atau "kunci yang dibagikan sebelumnya".
Anda juga memerlukan daftar server yang tersedia dari perusahaan VPN, dan dalam beberapa kasus juga URL untuk server tersebut. Beberapa perusahaan, seperti CyberGhost dan NordVPN ($89 untuk Paket 2 Tahun di NordVPN), memiliki alat praktis yang membantu Anda memilih server terbaik dan mengeluarkan semua kredensial yang diperlukan. Sekali lagi, ini akan tergantung pada layanan yang Anda gunakan, jadi carilah FAQ dan dokumen Bantuan!
Mengonfigurasi OpenVPN
Saat mengonfigurasi komputer Anda untuk menggunakan OpenVPN, hal pertama yang perlu Anda lakukan adalah mengunduh klien OpenVPN. Anda dapat menemukannya di situs web OpenVPN. (Catatan: Anda menginginkan aplikasi OpenVPN, bukan aplikasi PrivateTunnel. Mereka berbeda!) Setelah diunduh, cukup buka penginstal dan lanjutkan hingga Wizard menyelesaikan pekerjaannya.
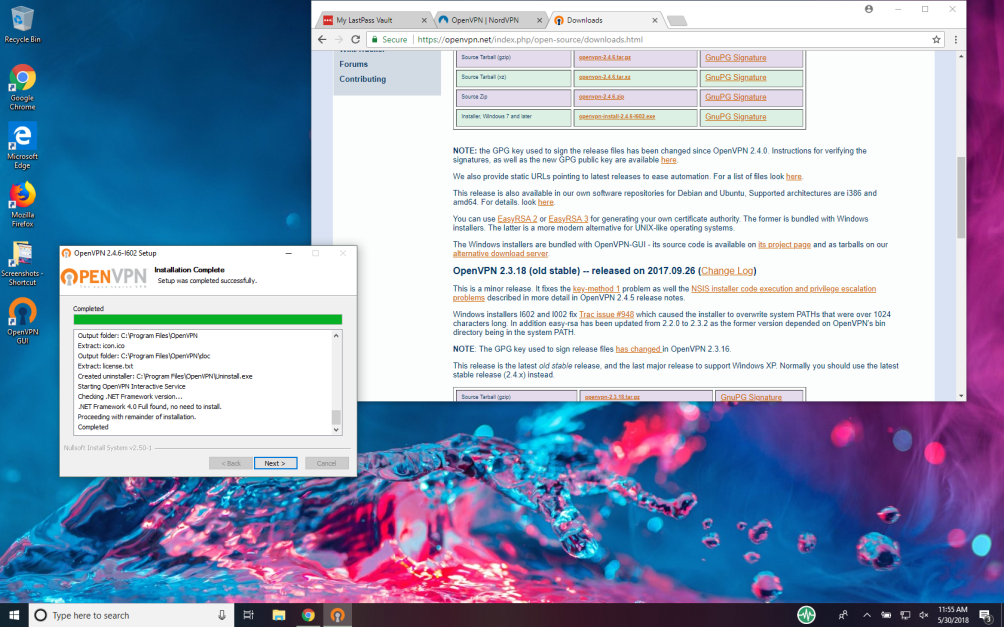
Selanjutnya, Anda harus mengunduh file konfigurasi dari perusahaan VPN untuk server yang ingin Anda gunakan. NordVPN, Private Internet Access, dan TunnelBear masing-masing menyediakannya sebagai file ZIP tunggal, misalnya. Perusahaan lain mungkin menawarkannya satu per satu. Terlepas dari bagaimana Anda mendapatkannya, Anda mungkin ingin berkonsultasi dengan daftar atau direktori server layanan VPN yang menyertakan lokasi dan nama server, untuk berjaga-jaga jika Anda tidak segera mengenali server mana yang diwakili oleh file konfigurasi (atau file). .
Anda mungkin memiliki pilihan antara file konfigurasi TCP dan UDP. NordVPN, misalnya, memiliki kedua set file di folder terpisah. Kami menyarankan untuk menggunakan TCP, tetapi situasi Anda mungkin berbeda.
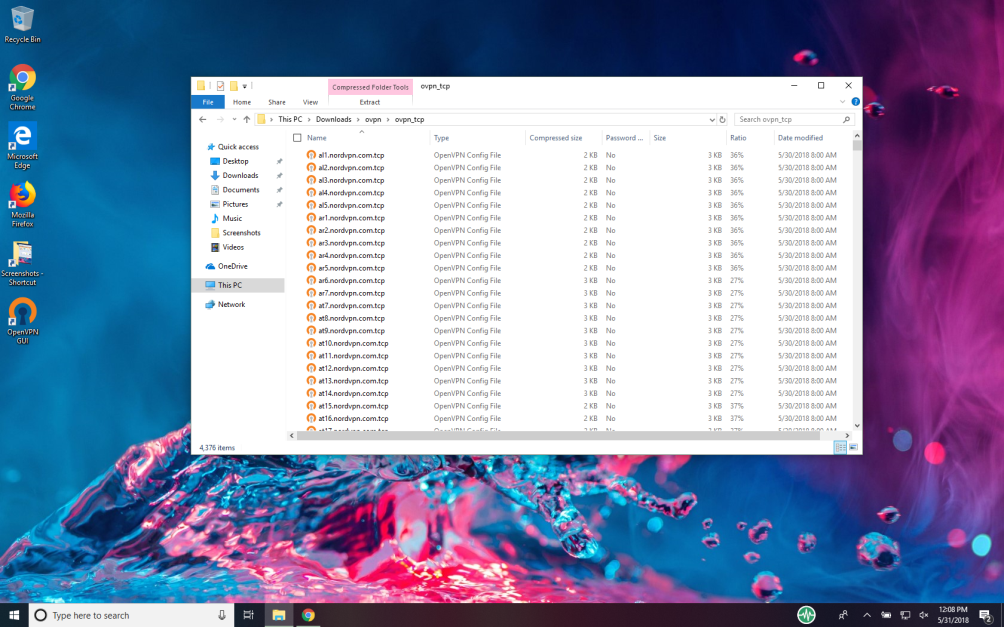
Setelah Anda memiliki file konfigurasi OpenVPN yang Anda inginkan, Anda perlu memuatnya ke dalam klien OpenVPN. Cara termudah adalah membuka aplikasi OpenVPN, klik kanan pada ikonnya di baki sistem, dan pilih opsi Impor. Cukup navigasikan ke file konfigurasi yang Anda inginkan dan pilih salah satu. Perhatikan bahwa saat pertama kali membuka aplikasi, Anda akan melihat pesan kesalahan yang menunjukkan bahwa aplikasi tidak memiliki file konfigurasi. Jangan khawatir, Anda akan segera memperbaikinya.

Sayangnya, alat impor hanya memungkinkan Anda memilih satu file konfigurasi dalam satu waktu. Atau, Anda dapat memuat file konfigurasi secara massal langsung ke dalam aplikasi. Untuk melakukan ini, Anda harus menavigasi ke folder konfigurasi di dalam aplikasi OpenVPN. Kami mengalami kesulitan menemukan direktori yang tepat untuk meletakkan file dalam pengujian. Mungkin ada cara lain untuk menemukannya, tetapi inilah yang paling berhasil bagi kami.
Pertama, buka aplikasi OpenVPN, dan abaikan peringatan yang mungkin muncul. Klik kanan pada ikonnya di baki sistem, dan pilih pengaturan. Di jendela yang muncul, klik tab Advanced. Di bagian File Konfigurasi, salin jalur file di bidang Folder. Kemudian, buka File Explorer, rekatkan jalur ke bilah alamat, dan tekan enter. Anda sekarang harus berada di folder Config.
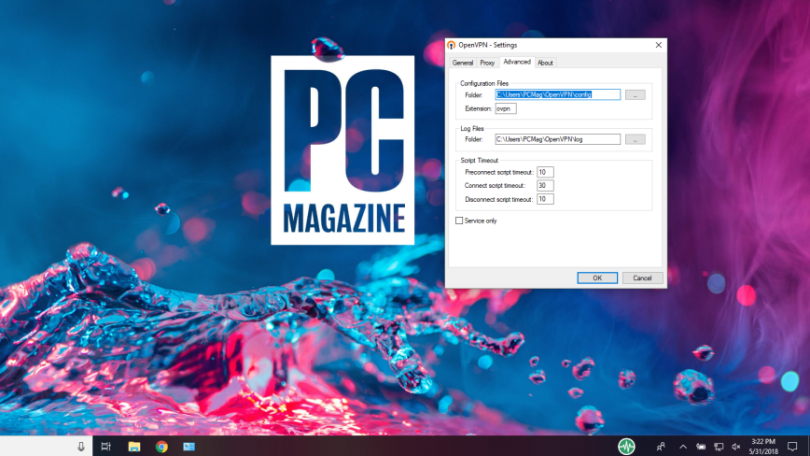
Setelah Anda berada di sana, seret dan lepas (atau salin dan tempel) file konfigurasi OpenVPN yang ingin Anda gunakan ke dalam folder Config. Anda mungkin diminta untuk memberikan izin administrator untuk menyelesaikan tindakan ini. Cukup tekan Lanjutkan. Setelah file konfigurasi tersedia, Anda dapat menutup jendela file dan membuka aplikasi OpenVPN secara normal.
Meskipun klien OpenVPN disebut GUI, hampir tidak memiliki antarmuka. Klik kanan pada ikonnya di baki sistem dan Anda akan melihat daftar server yang tersedia yang telah Anda tambahkan. Sekali lagi, ini membantu untuk memuat hanya file konfigurasi yang Anda tahu akan Anda gunakan karena nama server tidak terlalu berguna.

Pilih server yang ingin Anda hubungkan, dan klik. Anda akan dimintai nama pengguna dan kata sandi VPN Anda. Anda akan memiliki opsi untuk menyimpan kata sandi Anda, dan itu mungkin ide yang bagus. Dan itu saja! Dalam beberapa detik, Anda akan aman dan online. Anda akan mengetahui bahwa koneksi berhasil ketika jendela aplikasi OpenVPN menghilang dan ikon baki sistemnya menyala hijau.
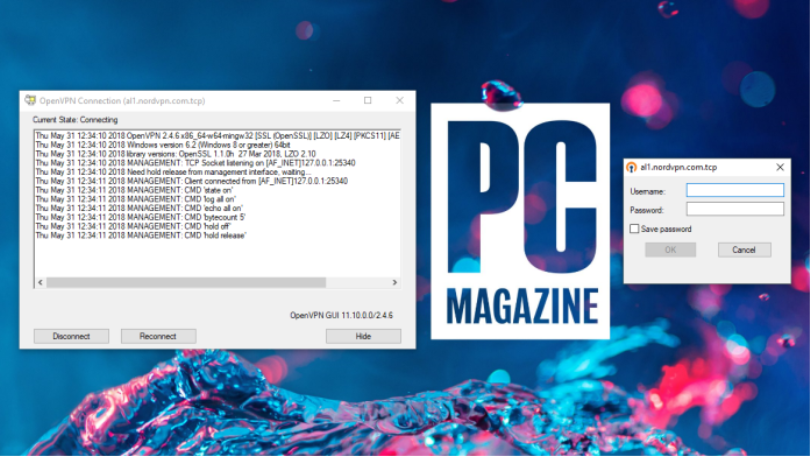
Direkomendasikan oleh Editor Kami



NordVPN dan Private Internet Access keduanya memiliki tutorial yang sangat berguna, serta tautan ke file dan informasi penting yang Anda perlukan. Yang mengatakan, kami memiliki beberapa masalah mengikuti mereka ke surat itu. Informasi TunnelBear sedikit lebih sulit ditemukan, dan perusahaan jelas ingin Anda menggunakan aplikasinya (yang memang luar biasa). Namun, posting blog TunnelBear tentang dukungan Linux seharusnya memiliki sebagian besar file dan informasi untuk online—walaupun kami belum mencobanya.
Mengonfigurasi IKEv2/IPSec
Untuk menyiapkan koneksi IKEv2/IPSec, Anda memerlukan beberapa hal. Pertama, Anda memerlukan nama pengguna dan kata sandi layanan VPN yang Anda gunakan. Kami merekomendasikan untuk menyimpannya di layar Anda, sehingga Anda dapat menyalin dan menempelkannya ketika saatnya tiba.
Kedua, Anda memerlukan nama server yang dapat Anda sambungkan. Anda biasanya dapat menemukan daftar server yang disediakan oleh layanan VPN Anda. NordVPN dan CyberGhost keduanya menawarkan alat praktis yang akan merekomendasikan server kepada Anda, dan bahkan memungkinkan Anda memilih satu berdasarkan kriteria tertentu. Nama servernya akan seperti us2407.nordvpn.com .
Terakhir, Anda mungkin perlu mengunduh dan memasang sertifikat dari layanan VPN Anda, lalu membuat koneksi di Windows. Kami mengikuti petunjuk yang diberikan oleh NordVPN, yang meskipun sangat lengkap, namun cukup panjang. Kami sangat menyarankan Anda membaca ini, atau menemukan versi yang setara dari perusahaan VPN yang Anda lindungi.
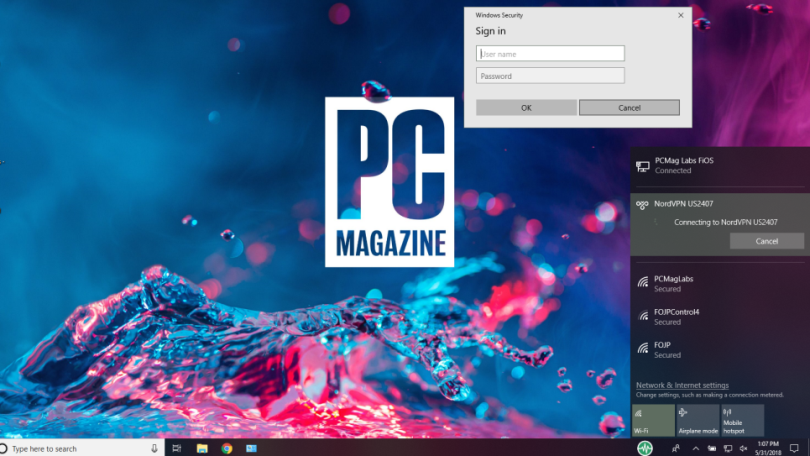
Keuntungan utama mengonfigurasi koneksi VPN dengan cara ini adalah opsi koneksi Anda akan muncul di tab Jaringan pada menu yang diakses dari sudut kanan bawah layar Anda. Anda tidak perlu menginstal dan mengonfigurasi aplikasi, seperti yang harus Anda lakukan dengan OpenVPN. Tetapi Anda harus melakukan perjalanan ajaib dan membosankan melalui berbagai menu pengaturan Windows 10.
Mengonfigurasi L2TP/IPSec atau PPTP
OpenVPN dan IKEv2/IPSec adalah teknologi baru yang membuat koneksi VPN aman. L2TP/IPSec dan PPTP lebih tua dan secara luas dianggap kurang aman. Faktanya, banyak perusahaan VPN menyertakan catatan pada tutorial mereka untuk protokol ini yang menunjukkan bahwa pengguna tidak boleh, jika mereka dapat membantu, menggunakannya.
Konon, karena usia mereka, protokol ini didukung secara luas. Jika tidak ada yang berhasil, Anda dapat mencobanya, tetapi kami tidak akan merinci cara kerjanya di sini, karena kami tidak merekomendasikannya.
Apakah Ini Sepadan dengan Kerumitannya?
Faktanya adalah bahwa mungkin tidak ada alasan kuat untuk mengonfigurasi pengaturan VPN Anda secara manual di Windows 10. Ketika kami mulai meninjau layanan ini beberapa tahun yang lalu, tidak semua perusahaan VPN mendukung OpenVPN di aplikasi mereka. Dalam skenario itu, masuk akal untuk mengonfigurasi aplikasi OpenVPN secara manual untuk terhubung. Namun, sekarang, hampir setiap pembuat VPN mendukung VPN dari aplikasinya sendiri.
Jadi, kecuali Anda benar-benar menikmati jenis penyesuaian tingkat sistem yang dijelaskan sejauh ini dalam artikel ini, lupakan semua langkah yang dijelaskan di atas dan cukup instal aplikasi dari layanan VPN Anda. Dibutuhkan hanya beberapa detik, dan itu membuat protokol dan server beralih jauh, jauh lebih mudah daripada konfigurasi manual. Selain itu, aplikasi VPN memungkinkan Anda mengakses fitur tambahan yang disediakan oleh perusahaan VPN Anda. Koneksi mudah ke jaringan Tor dan server khusus dapat ditambahkan secara manual, tetapi aplikasi VPN membuatnya berfungsi hanya dengan beberapa klik.
Mulai Gunakan VPN Anda
Baik Anda menginstal aplikasi VPN atau mengonfigurasi Windows 10 untuk VPN secara langsung, gunakan sesering mungkin. Gunakan di jalan, untuk mencegah ancaman yang ditimbulkan oleh Wi-Fi gratis atau publik. Gunakan di rumah untuk memastikan bahwa ISP Anda tidak dapat memonetisasi data Anda. Gunakan untuk mengamankan lalu lintas Anda dari mata orang-orang yang belum Anda izinkan untuk melihat data Anda.
Cukup gunakan dang VPN Anda.
