Cara Mengatur Server Komunitas di Discord
Diterbitkan: 2022-01-29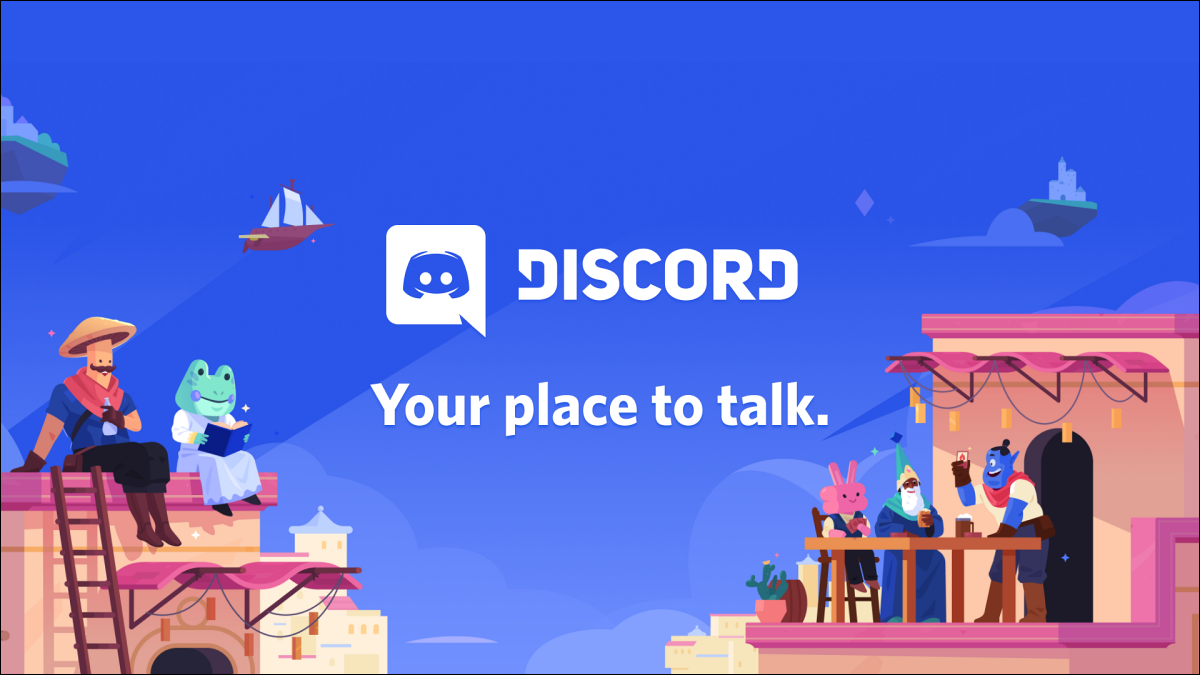
Discord, platform obrolan waktu nyata, melampaui komunitas game. Anda dapat membuat server Komunitas gratis bagi orang-orang di seluruh dunia untuk berkumpul bersama, mulai dari meme hingga berkebun. Begini caranya.
Daftar isi
- Mengapa Anda Harus Membuat Server Komunitas?
- Cara Membuat Server Komunitas
- Cara Mengonversi Server Discord menjadi Server Komunitas
- Cara Menambahkan Layar Selamat Datang Server Komunitas
Mengapa Anda Harus Membuat Server Komunitas?
Anda dapat dengan mudah membuat server Discord pribadi atau publik untuk teman dan teman dari teman. Namun, server tersebut cukup terbatas dalam hal ukuran. Server komunitas, di sisi lain, dapat menampung ribuan pengguna yang tertarik dengan topik mulai dari game hingga anime.
Untuk mengetahui seperti apa mereka, klik tombol Jelajahi di aplikasi atau situs web Discord dan jelajahi server Komunitas yang ada.
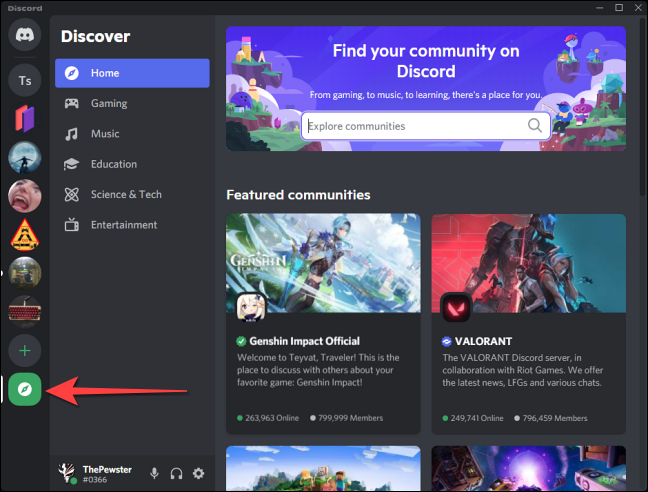
Merupakan ide bagus untuk membuat server Komunitas jika tujuan Anda adalah mengumpulkan banyak anggota global dengan minat yang sama dan menciptakan ruang yang aman tanpa penyalahgunaan, spam, atau trolling.
Itu adalah bagian dari persyaratan yang ditetapkan Discord untuk membuat server Komunitas:
- Penyaringan Anggota: Hanya pengguna dengan email terverifikasi yang dapat mengirim pesan publik atau pribadi (kecuali untuk moderator).
- Penghapusan Media Eksplisit: Anda dapat membiarkan Discord memindai media yang dibagikan di server dan secara otomatis menghapus konten eksplisit apa pun.
- Saluran Aturan: Saluran khusus yang mencantumkan Aturan server, atau saluran Pedoman untuk dibaca anggota baru.
- Saluran Moderator: Saluran khusus untuk Moderator dan admin Discord untuk menyampaikan pembaruan tentang fitur moderasi baru dan pembaruan Komunitas umum.
Server Komunitas biasa juga menawarkan fitur seperti layar Selamat Datang yang dipersonalisasi, Saluran pengumuman untuk menyiarkan pesan, Saluran panggung untuk percakapan audio saja, dan wawasan server.
TERKAIT: Cara Membuat, Mengatur, dan Mengelola Server Perselisihan Anda
Berikut cara mengatur server Komunitas Anda di Discord.
Cara Membuat Server Komunitas di Discord
Untuk mulai menyiapkan Server Komunitas, unduh aplikasi Discord (Windows, macOS, iOS, Android, dan Linux), buka, dan masuk.
Anda dapat membuat server Komunitas dari awal, sama seperti Anda membuat server Discord Anda sendiri. Pertama, klik ikon plus (+) besar di kolom kiri untuk membuat server baru.
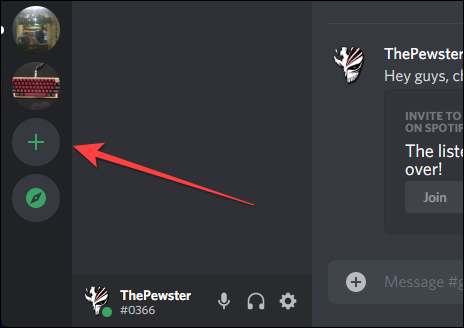
Dari jendela berikutnya yang muncul, pilih "Buat Milik Saya" jika Anda ingin membuat server Komunitas dari awal. Namun, sebaiknya gunakan template yang sudah jadi, jadi gulir ke bawah sedikit dan pilih "Komunitas Lokal."
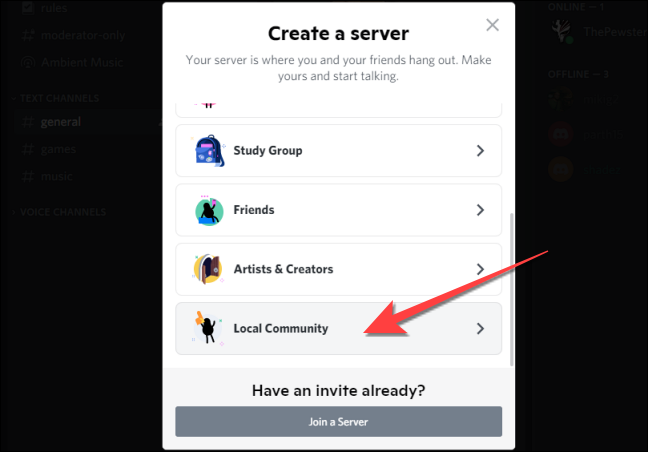
Selanjutnya, pilih “Untuk Klub atau Komunitas.”
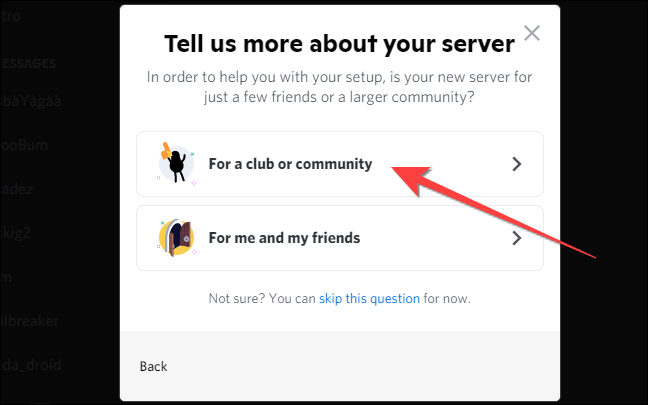
Ketik nama server di dalam kotak dan, jika Anda mau, unggah gambar tampilan untuk server Anda (Anda selalu dapat melakukannya nanti.). Tekan "Buat."
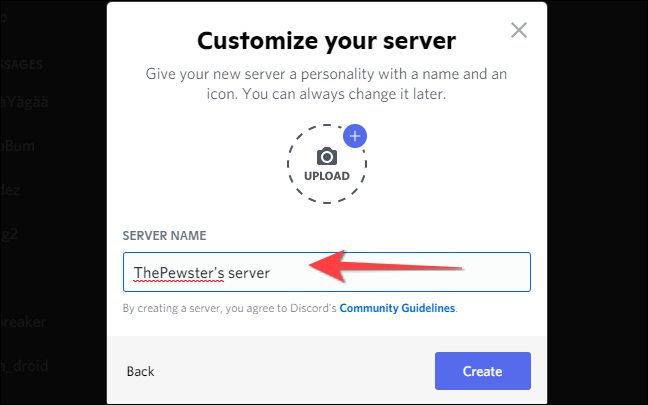
Itu akan membuat server Komunitas baru dengan saluran yang relevan.
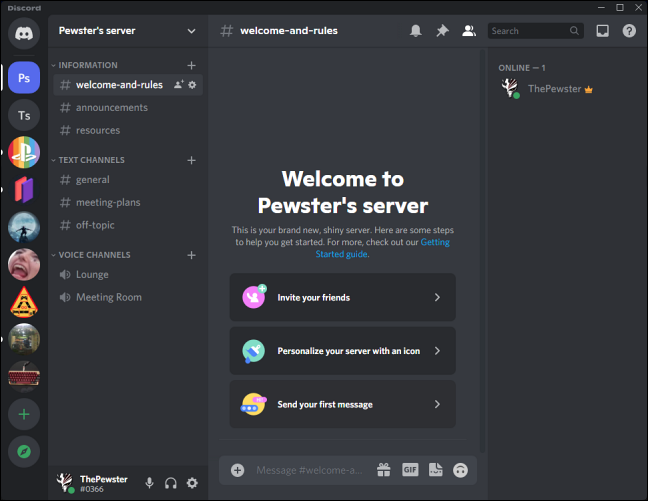
Namun, Anda masih harus melalui proses yang diuraikan di bawah ini untuk mengaktifkan hal-hal seperti Hanya Email Terverifikasi dan Penghapusan Media Eksplisit.
Cara Mengubah Server Perselisihan Anda ke Server Komunitas
Jika Anda memiliki server pribadi dengan banyak anggota di dalamnya, Anda dapat mengubahnya menjadi server Komunitas. Untuk melakukannya, pilih nama server Anda di sudut kiri atas dan pilih "Pengaturan Server" dari menu tarik-turun.
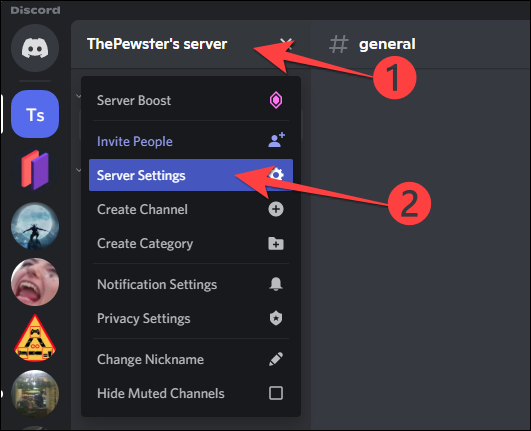
Di menu pengaturan server Anda, klik opsi "Aktifkan Komunitas" di bawah bagian "Komunitas" di kolom kiri, dan pilih tombol "Memulai" dari sisi kanan.
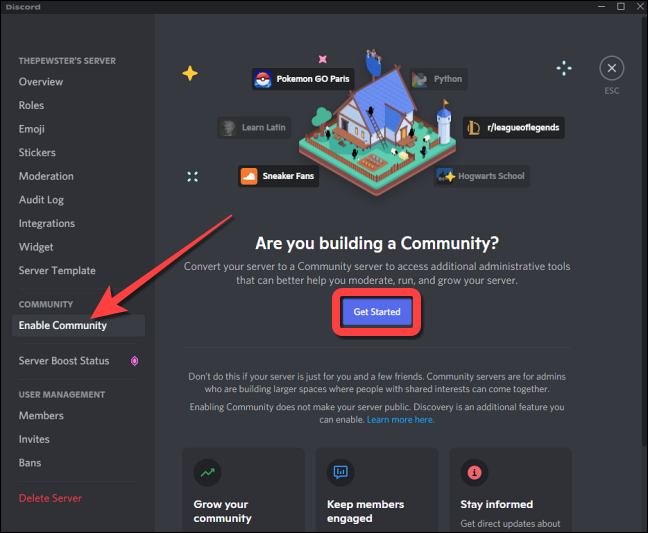
Itu mengungkapkan jendela untuk memilih pengaturan untuk server Komunitas Anda. Centang kotak “Diperlukan email terverifikasi” agar hanya orang dengan email terverifikasi yang dapat bergabung dengan server Komunitas Anda.
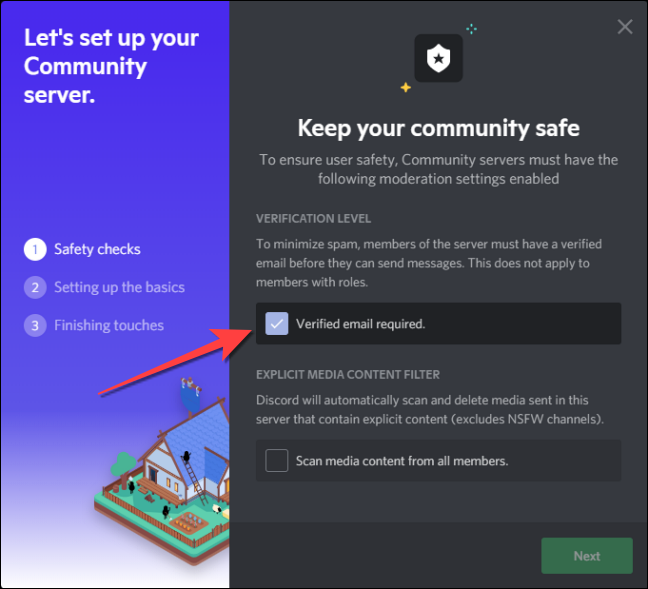
Selanjutnya, centang kotak "Pindai konten media dari semua anggota" untuk membiarkan Discord secara otomatis memindai dan menghapus media jika berisi konten eksplisit. Kemudian, klik tombol "Berikutnya" untuk melanjutkan.
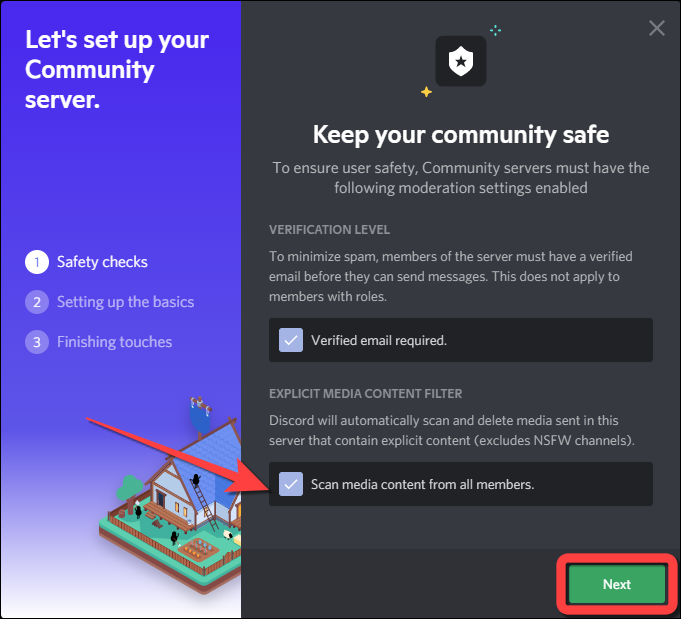
Jika Anda ingin Discord membuat saluran Aturan dan Pembaruan Komunitas baru secara otomatis, klik Berikutnya. Atau, Anda dapat menggunakan tarik-turun untuk memilih saluran untuk Aturan dan Pembaruan Komunitas. Kemudian, klik "Selanjutnya."

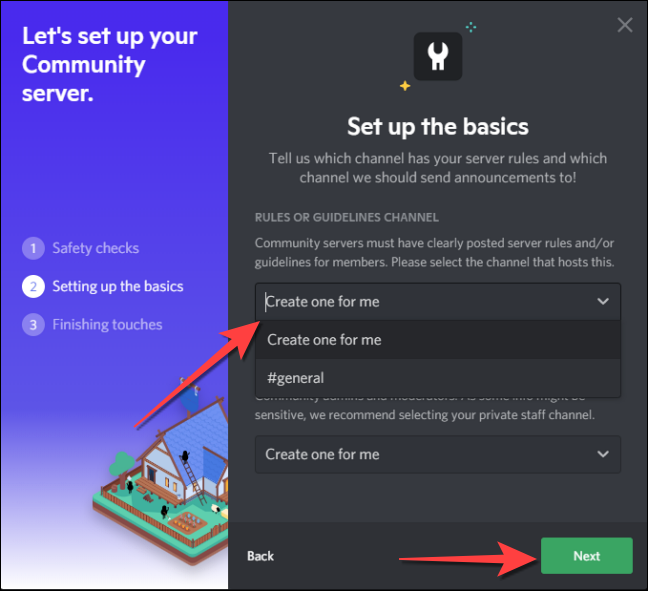
Centang kotak "Pemberitahuan default untuk Sebutan Saja" jika Anda ingin server Anda mengirim pemberitahuan hanya untuk sebutan.
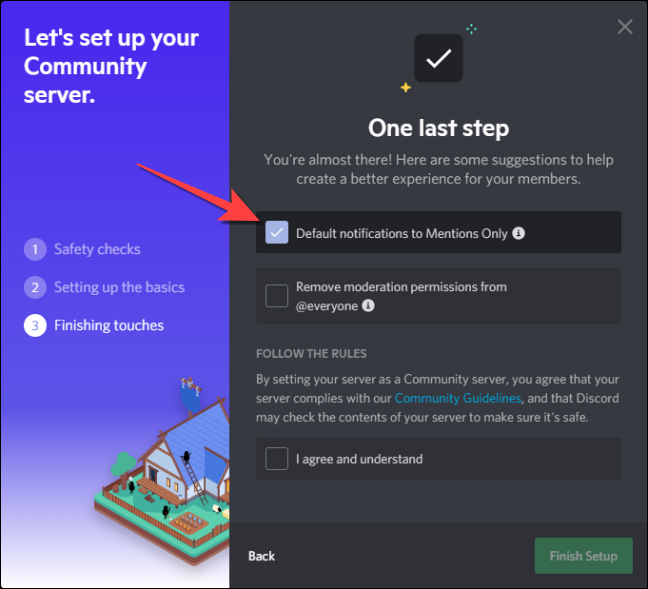
Centang kotak “Hapus izin moderasi untuk @semua orang” untuk mencabut semua izin tingkat moderator untuk semua anggota.
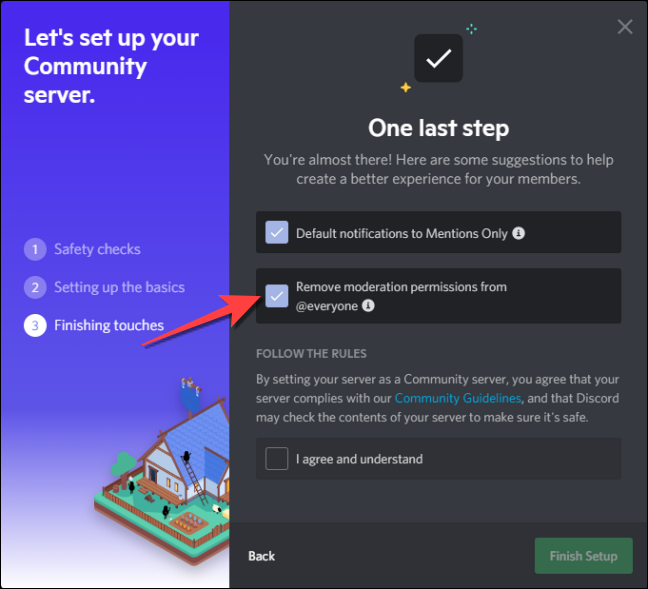
Terakhir, centang kotak “Saya setuju dan mengerti” jika Anda setuju untuk mengikuti aturan Discord untuk server Komunitas.
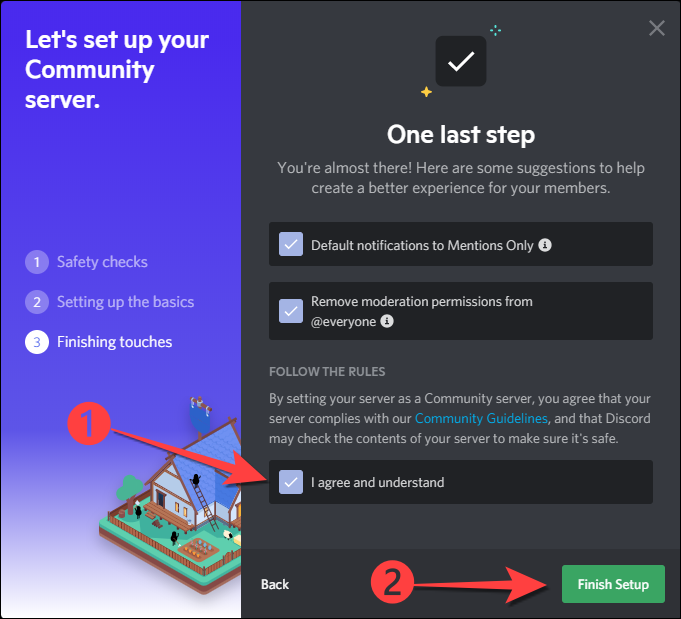
Setelah mencentang kotak yang relevan, pilih tombol “Finish Setup”. Discord menunjukkan kepada Anda spanduk yang memberi tahu Anda bahwa "Server Anda sekarang menjadi Server Komunitas."
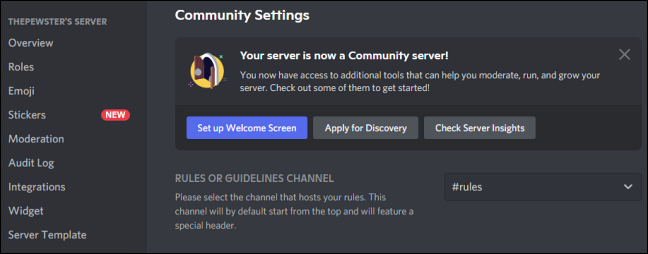
Di bawah bagian “Deskripsi Server”, tambahkan deskripsi Server Komunitas Anda. Deskripsi ini akan muncul saat Anda membuat tautan undangan khusus saat disematkan di jejaring sosial, messenger, atau situs lain. Setelah selesai, tekan tombol "Simpan Perubahan" di bagian bawah.
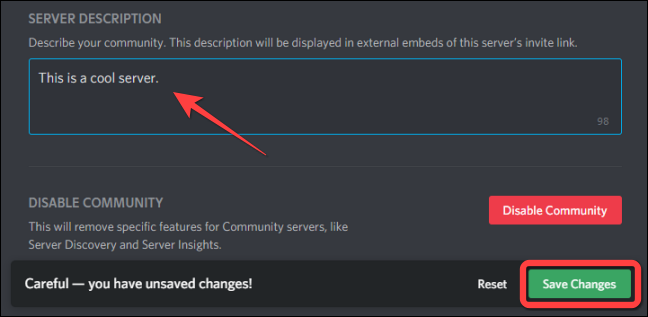
TERKAIT: Cara Mengundang Orang ke Server Perselisihan (dan Membuat Tautan Undangan)
Cara Menambahkan Layar Selamat Datang Khusus ke Server Komunitas
Baik Anda membuat server Komunitas baru dari awal atau mengonversi yang sudah ada, Anda perlu membuat Layar Selamat Datang untuk pengguna baru. Menyiapkan Layar Selamat Datang membantu anggota baru mengetahui aktivitas apa yang dapat mereka lakukan di saluran yang berbeda.
Dengan aplikasi atau situs web Discord terbuka, klik nama server Komunitas Anda untuk membuka menu tarik-turun dan pilih “Pengaturan Server.”
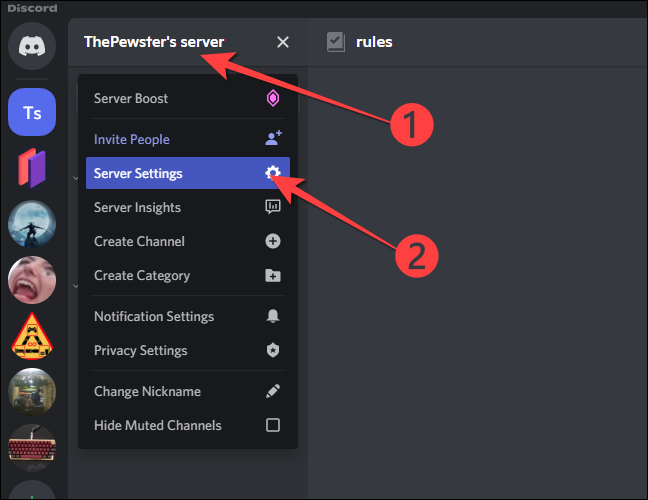
Pilih "Layar Selamat Datang" di bawah bagian "Komunitas" di kolom sebelah kiri, lalu klik tombol "Atur Layar Selamat Datang" di sebelah kanan.
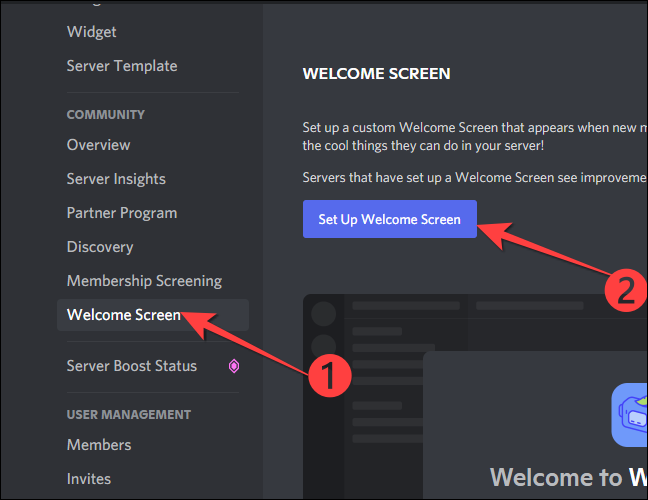
Selanjutnya, Discord akan meminta Anda untuk mengatur saluran yang direkomendasikan yang harus dikunjungi semua anggota baru terlebih dahulu. Bisa berupa aturan, umum, atau saluran lain yang Anda buat.
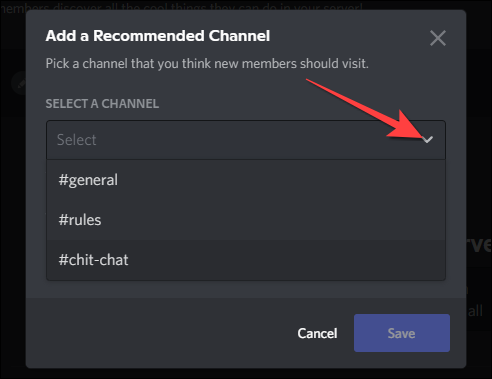
Di bawah opsi “Apa yang dilakukan orang di saluran ini”, pilih emoji dan tulis deskripsi singkat tentang aktivitas yang harus dilakukan di saluran yang dipilih. Setelah selesai, klik tombol "Simpan".
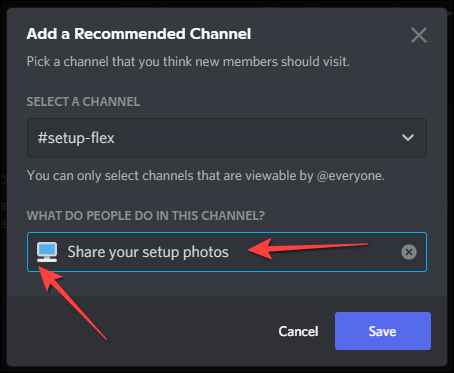
Jendela pengaturan Layar Selamat Datang menunjukkan kesalahan untuk 5 saluran teratas yang disarankan yang secara otomatis diisi oleh Discord untuk server Anda. Anda dapat menghapus atau menyesuaikannya untuk menghapus kesalahan. Misalnya, Anda dapat menghubungkan saluran "Harap baca aturan" yang disarankan dengan saluran "Aturan" yang Anda buat saat menyiapkan server.
Klik tombol "Edit" di sebelah saluran "Harap baca aturan".
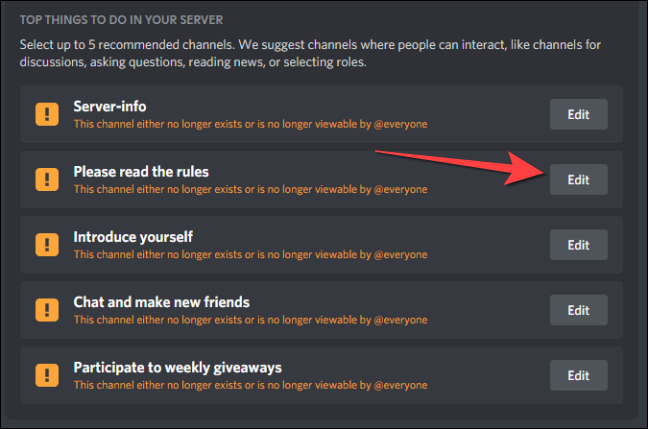
Gunakan tarik-turun untuk memilih "Aturan", atau apa pun yang Anda tetapkan sebagai nama untuk saluran Aturan. Atau, Anda dapat menekan "Hapus" untuk menghapus saluran itu dari daftar pesan Layar Selamat Datang. Kemudian, ulangi proses yang sama untuk saluran lainnya.
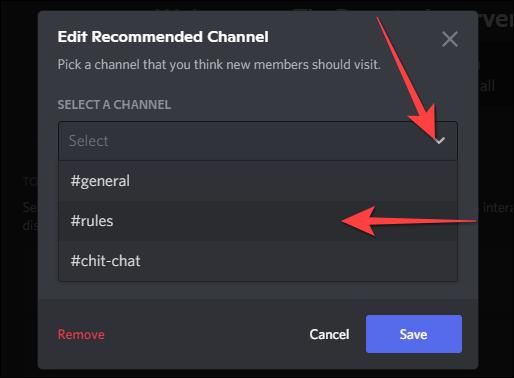
Terakhir, tambahkan deskripsi server.
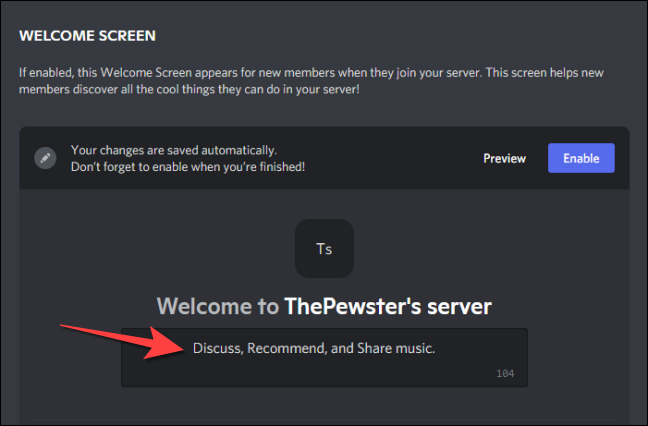
Tekan tombol Pratinjau jika Anda ingin melihat tampilan Layar Selamat Datang.
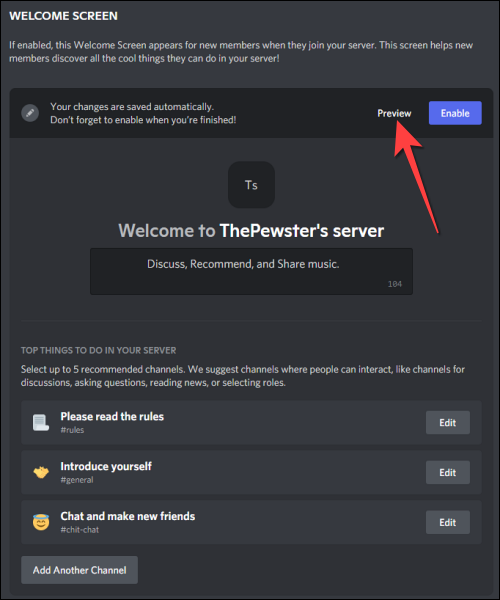
Periksa apakah semuanya terlihat baik-baik saja di pratinjau Layar Selamat Datang.
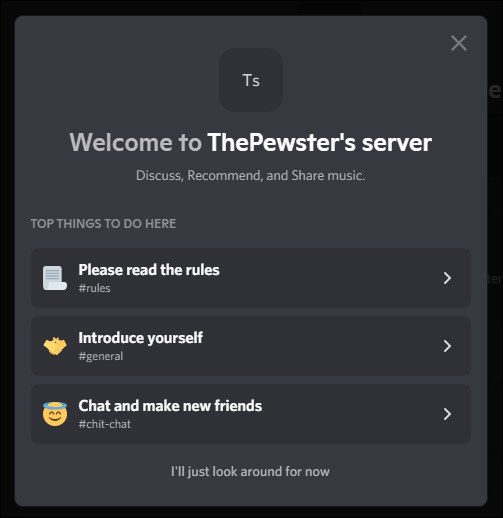
Kemudian, tekan Esc untuk menutupnya. Setelah Anda membuat perubahan pada konten Layar Selamat Datang, tekan tombol "Aktifkan" di sudut kanan atas.

Itu dia. Saat orang bergabung dengan server Komunitas Anda, Layar Selamat Datang khusus akan membantu mereka mengetahui apa yang dapat mereka lakukan di server. Selain itu, Anda dapat menjalankan penawaran, lelang, dan penjualan di server Komunitas Anda jika Anda berencana menggunakan Discord untuk Bisnis Anda.
TERKAIT: Apakah Discord Tepat untuk Bisnis Anda?
