Cara Mengatur Izin File di Mac
Diterbitkan: 2022-01-29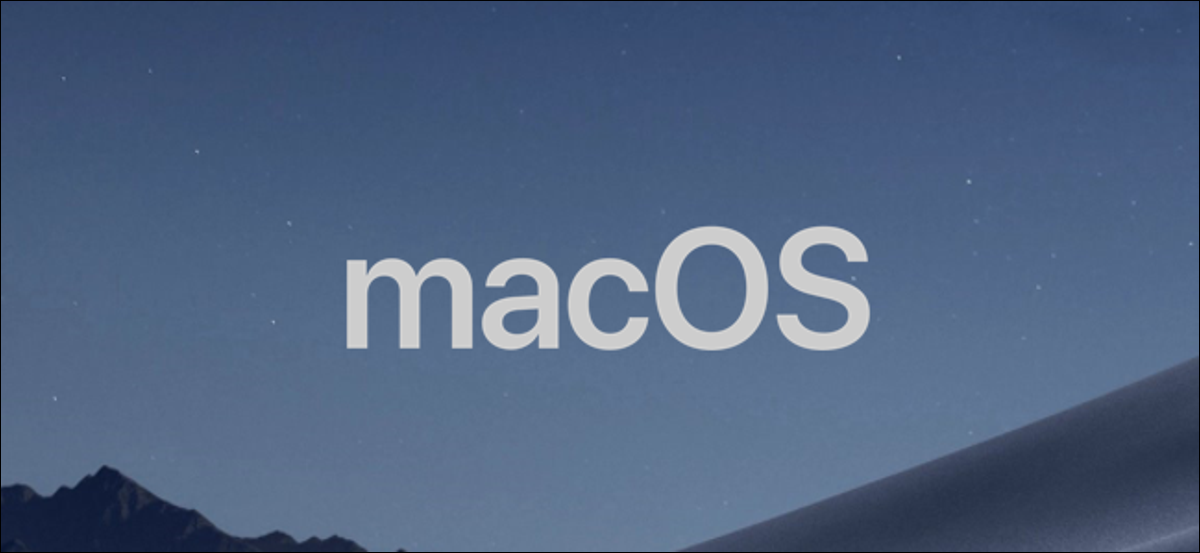
Seperti semua sistem operasi utama, macOS memungkinkan Anda membatasi akses ke file menggunakan serangkaian izin file yang rumit. Anda dapat mengaturnya sendiri menggunakan aplikasi Finder, atau dengan menggunakan perintah chmod di terminal Mac Anda. Begini caranya.
Mengatur Izin File Mac Menggunakan Finder
Jika Anda ingin mengatur izin untuk file di Mac Anda tanpa menggunakan terminal, Anda harus menggunakan app Finder.
Anda dapat meluncurkan Finder dari Dock di bagian bawah layar Anda. Aplikasi ini diwakili oleh ikon logo Happy Mac yang tersenyum.
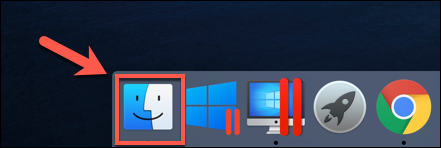
Di jendela Finder, Anda dapat melihat dan mengatur izin dengan mengklik kanan file atau folder dan memilih opsi "Dapatkan Info".
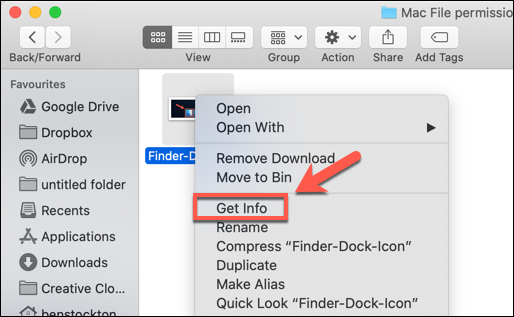
Informasi lengkap tentang file atau folder Anda dapat ditemukan di jendela "Info" yang terbuka. Namun, untuk mengatur izin file, Anda harus mengklik panah di sebelah opsi "Berbagi & Izin".
Ini akan menampilkan daftar akun atau grup pengguna di Mac Anda, dengan tingkat akses yang ditampilkan di bawah kategori "Hak Istimewa".
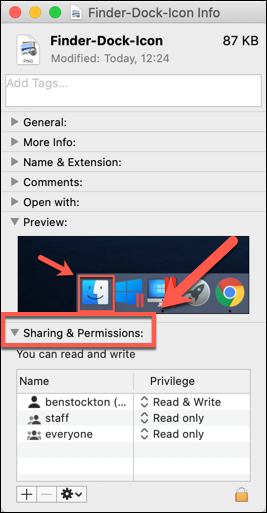
Jika akun atau grup pengguna yang ingin Anda atur izinnya tidak terdaftar, pilih ikon Plus (+) di bagian bawah jendela.
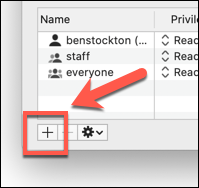
Pilih pengguna atau grup di jendela pilihan dan kemudian klik tombol "Pilih". Ini akan menambahkannya ke daftar.
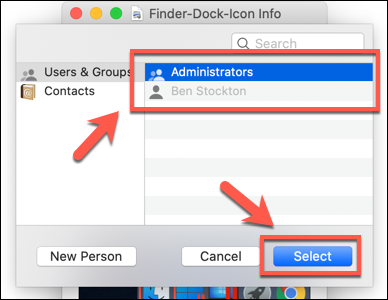
Tingkat akses sudah cukup jelas—pengguna dengan tingkat akses "Hanya Baca" tidak dapat mengedit file, tetapi mereka dapat mengaksesnya. Jika akun diatur ke level "Baca & Tulis", maka mereka dapat melakukan keduanya.
Untuk mengedit ini untuk pengguna atau grup dalam daftar, klik panah di sebelah level yang ada untuk akun atau grup tersebut, lalu pilih "Hanya Baca" atau "Baca & Tulis" dari daftar.
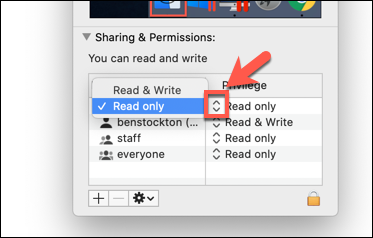
Izin segera ditetapkan. Tutup jendela "Info" setelah Anda selesai.
Mengatur Izin File Mac Menggunakan Terminal
Jika Anda pernah menggunakan perintah chmod di Linux, maka Anda akan menyadari kekuatannya. Dengan satu perintah terminal, Anda dapat mengatur izin baca, tulis, dan eksekusi untuk file dan direktori.
TERKAIT: Cara Menggunakan Perintah chmod di Linux
Namun, perintah chmod bukanlah perintah khusus Linux. Seperti banyak perintah terminal Linux lainnya, chmod berasal dari Unix dari tahun 1970-an—Linux dan macOS keduanya berbagi warisan ini, itulah sebabnya perintah chmod tersedia di macOS hari ini.
Untuk menggunakan chmod , buka jendela terminal. Anda dapat melakukan ini dengan menekan ikon Launchpad di Dock dan mengklik opsi "Terminal" di folder "Lainnya".
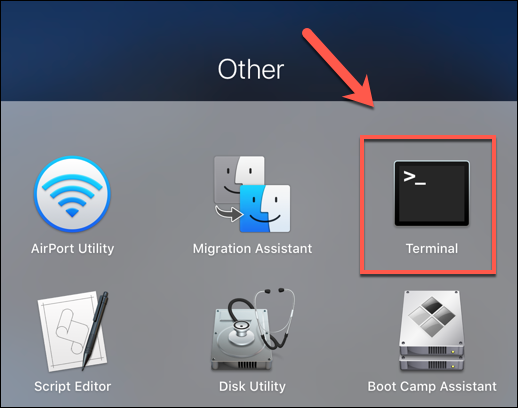
Atau, Anda dapat menggunakan fitur Pencarian Spotlight bawaan Apple untuk membuka Terminal.
Melihat Izin File Saat Ini
Untuk melihat izin file saat ini, ketik:
ls --@l file.txt
Ganti "file.txt" dengan nama file Anda sendiri. Ini akan menampilkan semua tingkat akses pengguna, serta semua atribut tambahan yang relevan dengan macOS.
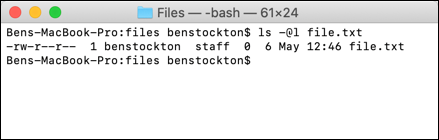
Izin file untuk file ditampilkan dalam 11 karakter pertama yang dikeluarkan oleh perintah ls . Karakter pertama, tanda hubung en ( - ), menunjukkan bahwa ini adalah file. Untuk folder, ini diganti dengan huruf ( d ) sebagai gantinya.

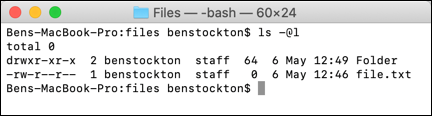
Sembilan karakter berikutnya dibagi menjadi tiga kelompok.
Grup pertama menunjukkan tingkat akses untuk pemilik file/folder (1), grup tengah menunjukkan izin grup (2), dan tiga terakhir menunjukkan izin untuk pengguna lain (3).
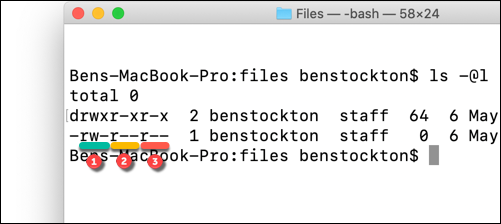
Anda juga akan melihat huruf di sini, seperti r (baca), w (tulis), dan x (eksekusi). Level-level ini selalu ditampilkan dalam urutan itu, jadi misalnya:
-
---berarti tidak ada akses baca atau tulis, dan file tidak dapat dieksekusi. -
r--berarti file dapat dibaca, tetapi tidak ditulis, dan file tidak dapat dieksekusi. -
rw-berarti file dapat dibaca dan ditulis, tetapi file tersebut tidak dapat dieksekusi. -
rxberarti file dapat dibaca dan dieksekusi, tetapi tidak dapat ditulis. -
rwxberarti file dapat dibaca, ditulis, dan dieksekusi.
Jika karakter terakhir adalah tanda at ( @ ), maka itu menandakan bahwa file atau folder memiliki atribut file yang diperluas yang berkaitan dengan keamanan, memberikan akses file persisten kepada aplikasi tertentu (seperti Finder).
Ini sebagian terkait dengan fitur keamanan baru yang diperkenalkan di macOS Catalina, meskipun daftar kontrol akses file (ACL) telah menjadi fitur Mac sejak macOS X 10.4 Tiger pada tahun 2005.
TERKAIT: Cara Kerja Fitur Keamanan Baru macOS Catalina
Mengatur Izin File
Untuk mengatur izin file, Anda akan menggunakan perintah chmod di terminal. Untuk menghapus semua izin yang ada, atur akses baca dan tulis untuk pengguna sambil mengizinkan akses baca untuk semua pengguna lain, ketik:
chmod u=rw,g=r,o=r file.txt
Bendera u menetapkan izin untuk pemilik file, g merujuk ke grup pengguna, sementara o merujuk ke semua pengguna lain. Penggunaan tanda sama dengan ( = ) menghapus semua izin sebelumnya untuk kategori tersebut.
Dalam hal ini, pemilik file mendapatkan akses baca dan tulis, sementara grup pengguna dan pengguna lain mendapatkan akses baca.
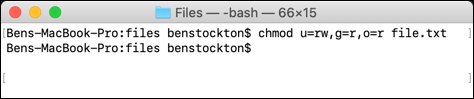
Anda dapat menggunakan tanda plus ( + ) untuk menambahkan akses ke tingkat pengguna. Misalnya:
chmod o+rw file.txt
Ini akan memberi semua pengguna lain akses baca dan tulis ke file.
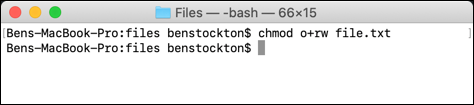
Anda dapat menggunakan tanda minus ( - ) untuk menghapus ini, misalnya:
chmod o-rw file.txt
Ini akan menghapus akses baca dan tulis untuk semua pengguna lain dari file.
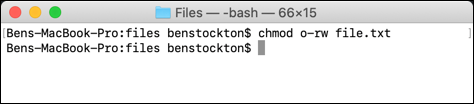
Untuk menghapus, menambah, atau menghapus izin pengguna untuk semua pengguna, gunakan tanda a gantinya. Misalnya:
chmod a+rwx file.txt
Ini akan memberi semua pengguna dan grup pengguna akses baca dan tulis ke file Anda, serta memungkinkan semua pengguna untuk mengeksekusi file tersebut.
Dengan kekuatan besar datang tanggung jawab besar, dan tidak dapat disangkal bahwa perintah chmod adalah alat yang luas dan kuat untuk mengubah izin file di Mac. Anda dapat, misalnya, mengganti huruf ( rwx ) dengan kombinasi tiga (atau empat) digit oktal, hingga 777 (untuk membaca, menulis, dan mengeksekusi).
Jika Anda ingin mempelajari lebih lanjut tentangnya, ketik man chmod di terminal untuk membaca daftar lengkap dari flag dan pengaturan yang tersedia.
