Cara Mengatur Zona Waktu Berbeda di Kalender Google
Diterbitkan: 2022-01-29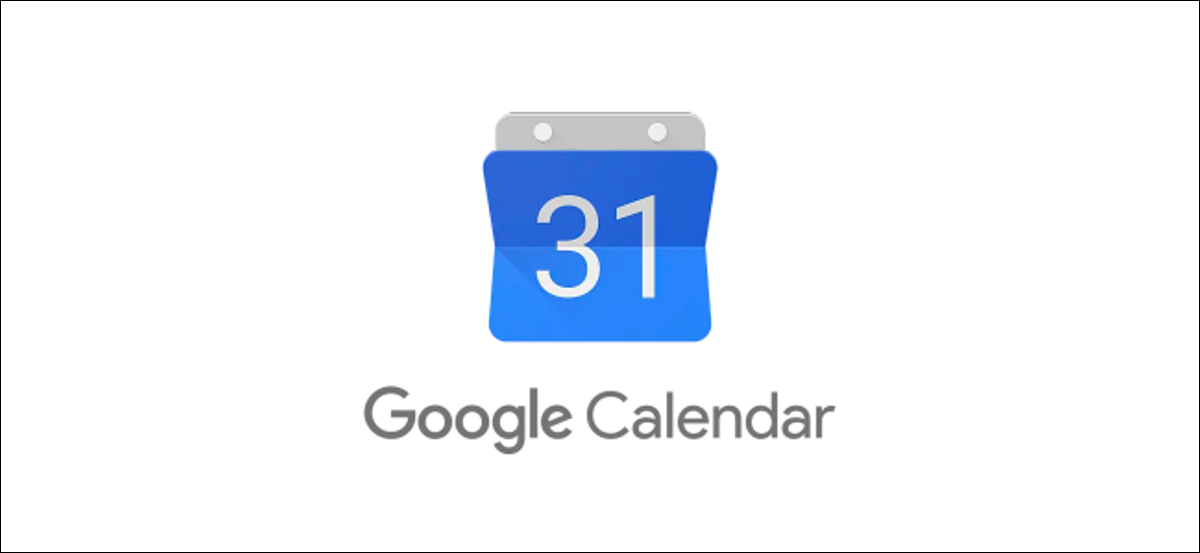
Waktu mungkin konstan, tetapi zona waktu Anda tidak harus konstan. Jika Anda adalah bagian dari tim global, Anda mungkin lebih suka mengganti zona waktu Anda di Google Kalender untuk memastikan Anda tidak melewatkan rapat atau acara penting.
Untungnya, Kalender Google menawarkan berbagai pengaturan bagi pengguna akun Google untuk mengubah zona waktu yang berbeda. Anda dapat menyetel zona waktu satu kali untuk suatu acara, atau menyetel zona waktu utama dan sekunder untuk seluruh kalender atau akun.
Mengubah pengaturan zona waktu dapat sangat berguna jika jam kantor Anda berbeda dari anggota tim Anda yang lain, misalnya.
Menyetel Zona Waktu Khusus untuk Acara Google Kalender
Jika Anda adalah anggota tim yang memiliki rekan kerja di berbagai zona waktu, mungkin ada baiknya menetapkan zona waktu yang berbeda untuk acara atau rapat yang Anda rencanakan di Google Kalender. Ini akan memungkinkan Anda untuk tetap terkoordinasi dengan rekan kerja Anda, terutama jika Anda adalah orang yang aneh.
Dari Peramban Web
Untuk menyetel zona waktu khusus dari browser web Anda, buka situs web Google Kalender di browser pilihan Anda dan buat acara atau rapat baru dengan mengklik tombol "Buat" di sisi kiri.
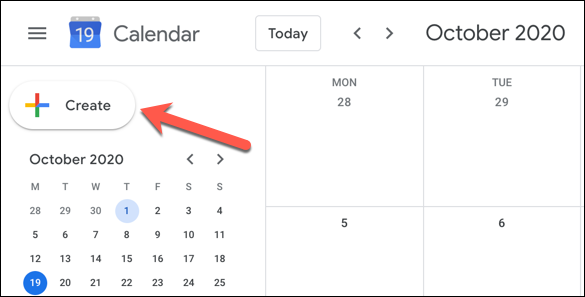
Atau, tekan tombol C pada keyboard Anda untuk menggunakan pintasan keyboard untuk membuka jendela "Acara Baru".
TERKAIT: Pintasan Keyboard untuk Kalender Google: Lembar Cheat
Jika Anda ingin mengedit acara atau rapat yang ada, klik entri di jendela Google Kalender Anda, lalu tekan tombol “Edit Acara”.
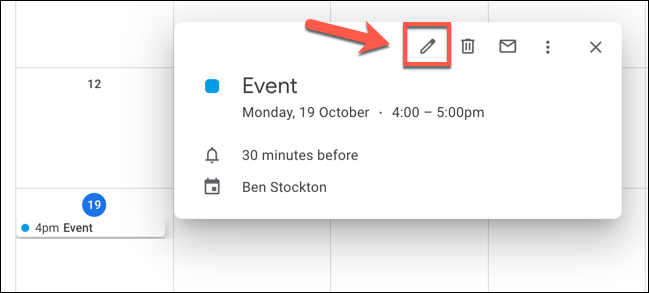
Jika Anda membuat acara, klik tombol "Opsi Lainnya" di bagian bawah menu pop-up acara baru.
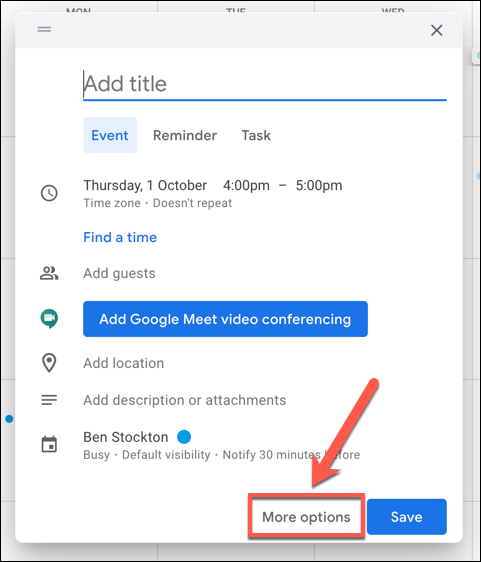
Di menu detail acara (untuk acara baru dan yang sudah ada), ketuk opsi "Zona Waktu".
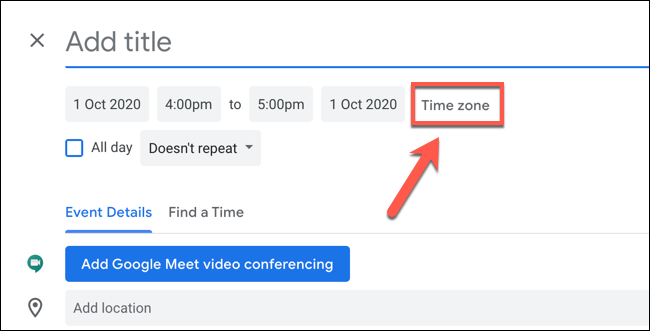
Di jendela pop-up "Zona Waktu Acara", pilih zona waktu dari menu tarik-turun "Zona Waktu Mulai Acara".
Jika Anda menginginkan zona waktu yang berbeda untuk waktu akhir acara, klik untuk mengaktifkan kotak centang “Gunakan zona waktu mulai dan akhir yang terpisah”, lalu pilih zona waktu yang berbeda dari menu tarik-turun “Zona Waktu Akhir Acara”.
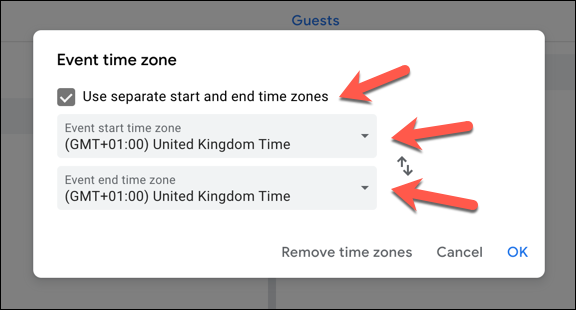
Jika Anda ingin menghapus zona waktu khusus kapan saja dan kembali menggunakan zona waktu default yang dilampirkan ke akun Google Anda, klik tombol "Hapus Zona Waktu".
Jika tidak, klik "OK" untuk menyimpan pengaturan.
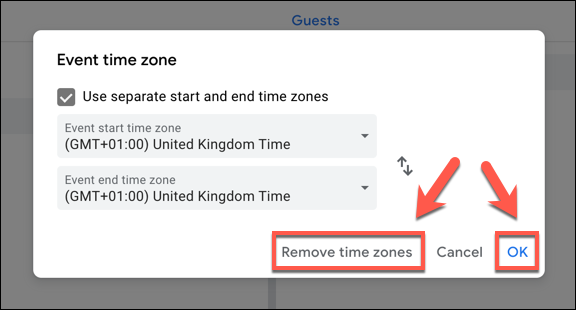
Anda kemudian dapat mengatur waktu dan tanggal untuk acara serta informasi lainnya (termasuk nama acara dan peserta).
Klik "Simpan" untuk menambahkan acara baru (dengan pengaturan zona waktu khusus) ke kalender Anda.
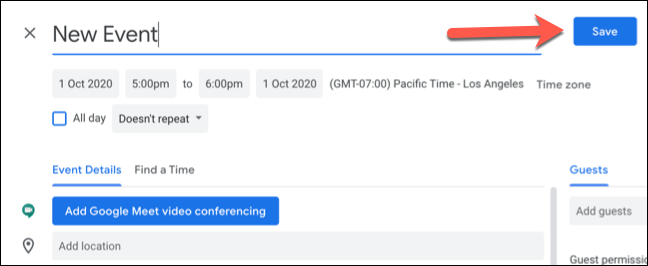
Acara akan ditambahkan ke kalender Anda, menggunakan zona waktu (atau zona waktu) yang Anda tentukan untuk tanggal dan waktu mulai dan berakhir.
Dari Perangkat Seluler
Anda juga dapat mengubah zona waktu untuk acara baru atau yang sudah ada di aplikasi Google Kalender di Android, iPhone, dan iPad.
Untuk membuat acara baru, klik tombol "Tambah" di sudut kanan bawah dan pilih jenis acara yang ingin Anda buat.
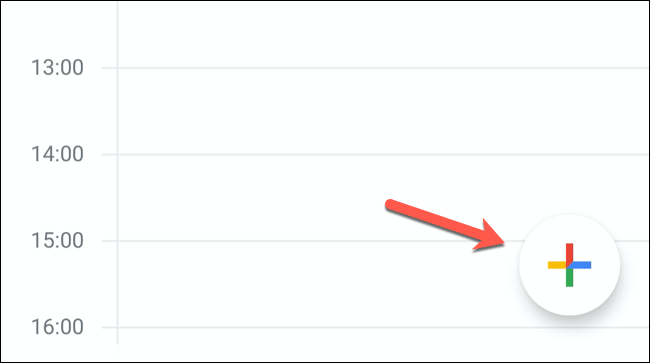
Untuk mengedit acara yang ada, ketuk acara itu di tampilan kalender Anda, lalu ketuk tombol “Edit Acara”.
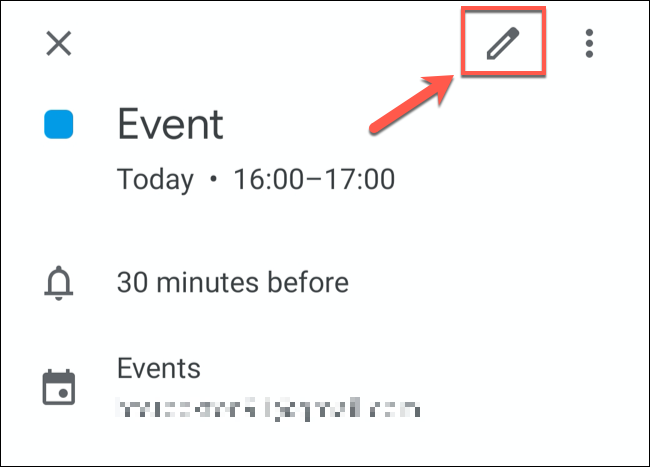
Di menu detail acara, ketuk zona waktu saat ini yang tercantum di bawah tanggal dan waktu mulai dan berakhir acara.
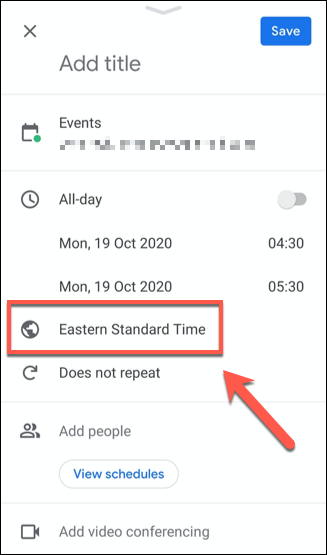

Cari negara atau zona waktu tertentu di menu berikutnya, lalu ketuk salah satu hasil untuk memilihnya sebagai zona waktu baru.

Zona waktu untuk acara akan ditambahkan segera setelah memilihnya dari menu Pencarian.
Konfirmasikan sisa detail acara sudah benar, lalu ketuk tombol "Simpan" di sudut kanan atas untuk menyimpan acara dengan detail zona waktu baru.
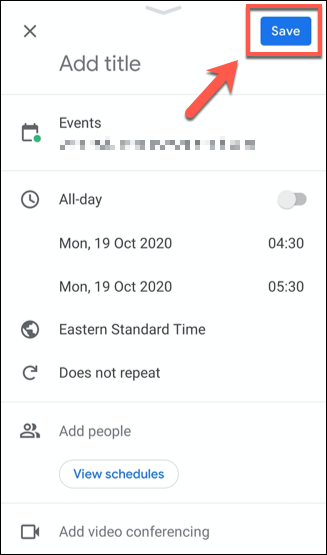
Setelah disimpan, acara tersebut akan ditambahkan ke kalender Anda dengan tanggal dan waktu yang disetel menggunakan zona waktu baru Anda.
Mengatur Zona Waktu Utama dan Sekunder di Google Kalender
Google menggunakan zona waktu yang ditetapkan untuk akun Google Anda sebagai zona waktu default untuk semua acara Google Kalender yang dilampirkan ke akun Anda.
Jika Anda ingin mengubahnya ke zona waktu lain, Anda dapat melakukannya di pengaturan Google Kalender. Anda juga dapat mengatur zona waktu sekunder untuk melihat dua waktu berbeda yang ditampilkan untuk acara. Ini akan berguna jika Anda bekerja di zona waktu yang berbeda dengan rekan kerja yang berbeda, misalnya.
Dari Peramban Web
Untuk melakukan ini dari browser web Anda, buka situs web Google Kalender dan klik ikon roda gigi Pengaturan di sudut kanan atas. Dari menu tarik-turun, klik opsi "Pengaturan".
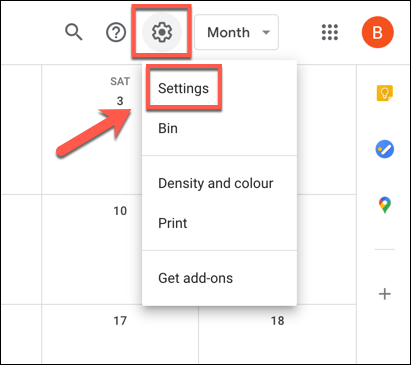
Menu pengaturan Google Kalender harus default ke tab "Umum". Jika tidak, pilih ini dari menu sebelah kiri.
Di bawah kategori "Zona Waktu", Anda dapat menetapkan zona waktu utama baru untuk akun Anda serta menetapkan label untuknya (misalnya, "Kerja" untuk zona waktu yang cocok dengan rekan kerja Anda). Pilih zona waktu baru dari menu tarik-turun “Zona Waktu Utama”, lalu tulis label baru di kotak teks di sebelahnya.
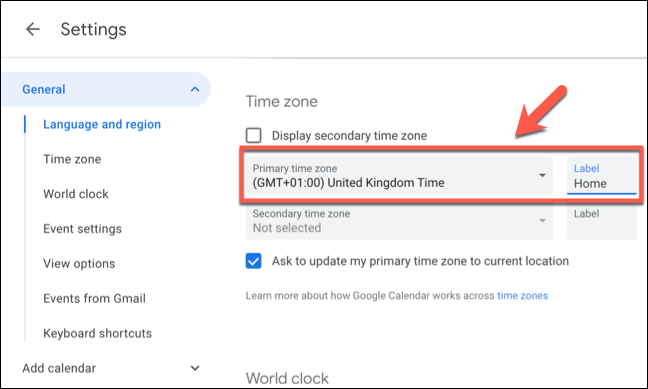
Jika Anda ingin menambahkan zona waktu sekunder, pilih ini dari menu “Zona Waktu Sekunder”. Anda harus memastikan bahwa kotak centang "Tampilkan Zona Waktu Sekunder" diaktifkan untuk melihat ini muncul di daftar acara Anda.
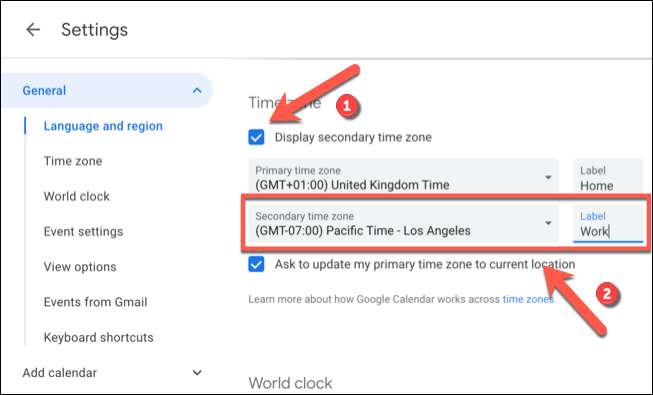
Setiap perubahan yang Anda buat akan segera diterapkan. Pengaturan zona waktu baru Anda akan muncul untuk acara yang ditambahkan sebelumnya serta untuk semua acara baru yang Anda buat atau yang diundang.
Dari Perangkat Seluler
Meskipun Anda dapat mengatur zona waktu alternatif di aplikasi Google Kalender untuk Android, iPhone, dan iPad, Anda hanya dapat mengatur satu. Tidak mungkin menyetel (atau melihat) zona waktu sekunder untuk acara Google Kalender di aplikasi seluler.
Untuk mengubah zona waktu utama, ketuk ikon menu hamburger di sudut kiri atas aplikasi seluler Google Kalender.
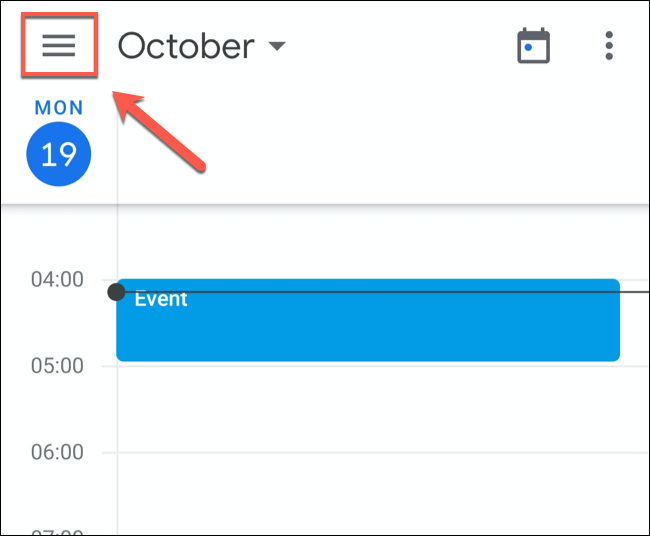
Dari menu, gulir ke bawah dan ketuk opsi "Pengaturan".
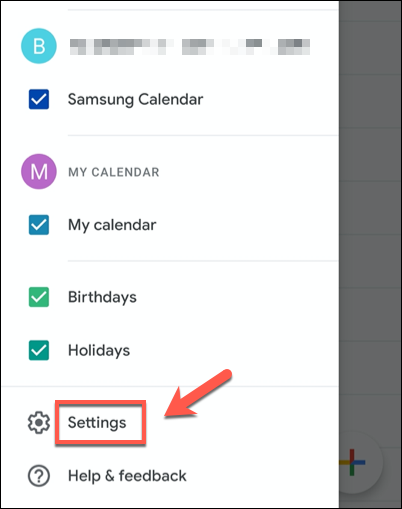
Di menu "Pengaturan", ketuk opsi "Umum".
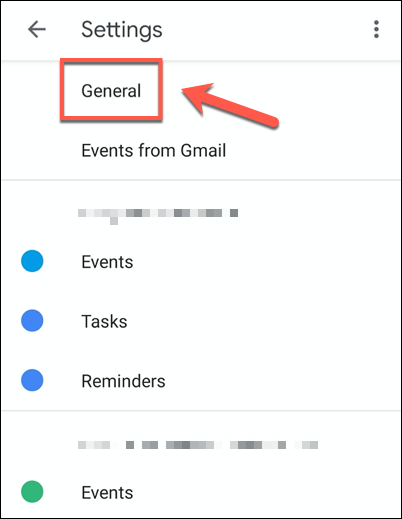
Untuk mengatur zona waktu yang berbeda dengan yang saat ini digunakan oleh perangkat Anda, ketuk penggeser “Gunakan Zona Waktu Perangkat” ke posisi mati.
Setelah ini selesai, ketuk opsi "Zona Waktu" di bawahnya untuk mengatur zona waktu baru.
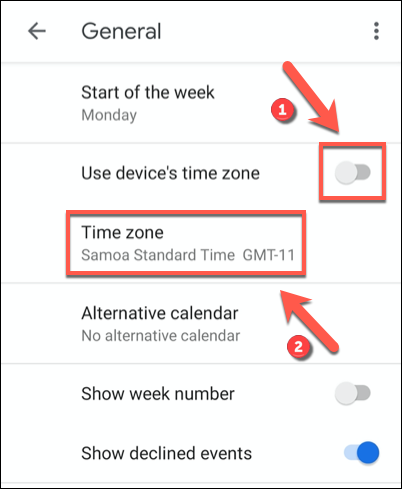
Dari menu Pencarian, cari negara atau zona waktu. Setelah Anda menemukan lokasi yang Anda cari, ketuk untuk mengonfirmasinya sebagai zona waktu baru untuk kalender Anda.

Zona waktu baru untuk Google Kalender di perangkat Anda akan diterapkan secara otomatis. Setiap entri di Kalender Google Anda sekarang akan ditampilkan di zona waktu baru ini di perangkat seluler Anda.
