Cara Mengatur Gambar Latar Belakang untuk Microsoft Word
Diterbitkan: 2022-04-14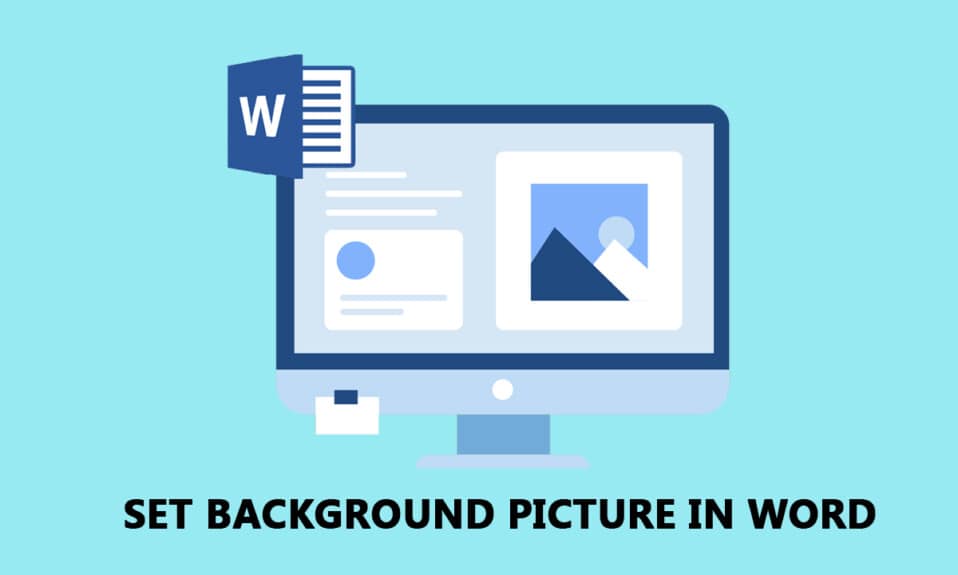
Microsoft Word sudah menjadi salah satu kebutuhan dasar di dunia digital ini. Apakah Anda bosan dengan teks biasa di Word dan ingin sedikit menyesuaikan dokumen? Bagaimana mengatur gambar latar belakang untuk dokumen Word? Ya, Anda dapat mengatur gambar latar belakang untuk Microsoft Word. Artikel ini berfokus pada metode untuk mengatur gambar sebagai latar belakang untuk halaman atau seluruh dokumen. Selain itu, Anda akan mempelajari jawaban atas pertanyaan tentang cara menyisipkan gambar sebagai latar belakang di Word.
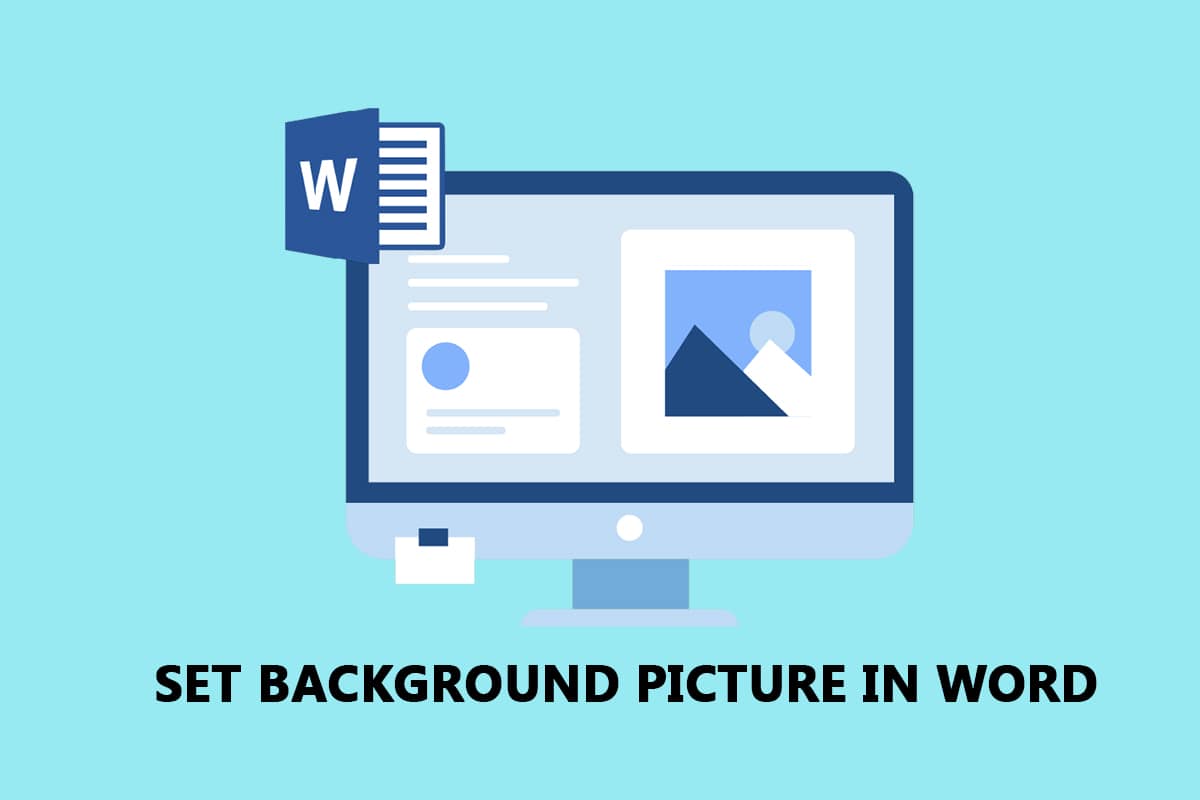
Isi
- Cara Mengatur Gambar Latar Belakang untuk Microsoft Word
- Metode 1: Atur Latar Belakang untuk Seluruh Dokumen
- Opsi I: Gunakan Tombol Warna Halaman
- Opsi II: Gunakan Tombol Tanda Air
- Metode 2: Atur Latar Belakang untuk Satu Halaman
- Opsi I: Sisipkan Gambar
- Opsi II: Sesuaikan Bentuk yang Disisipkan
Cara Mengatur Gambar Latar Belakang untuk Microsoft Word
Di bawah ini kami telah menunjukkan cara mengatur gambar latar belakang untuk Microsoft Word untuk seluruh dokumen dan satu halaman.
Metode 1: Atur Latar Belakang untuk Seluruh Dokumen
Menggunakan metode yang dijelaskan di bagian ini, Anda dapat mengatur gambar latar belakang untuk dokumen Word. Opsi memungkinkan Anda mengatur latar belakang yang sama untuk seluruh dokumen kata.
Opsi I: Gunakan Tombol Warna Halaman
Opsi ini memungkinkan Anda mengatur gambar sebagai Latar Belakang untuk seluruh dokumen Word Anda menggunakan tombol Warna Halaman.
1. Tekan tombol Windows , ketik kata , dan klik Open .

2. Buka tab Desain di Pita dan klik tombol Warna Halaman di bagian Latar Belakang Halaman.
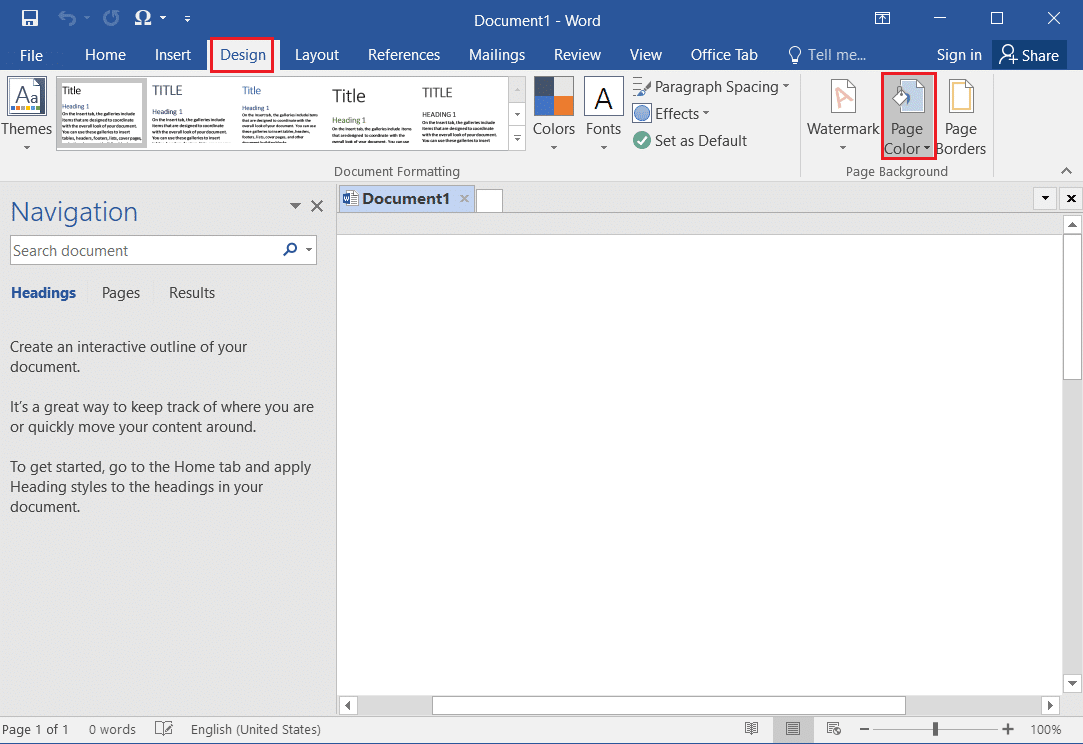
3. Pilih opsi Fill Effects… pada menu yang ditampilkan.
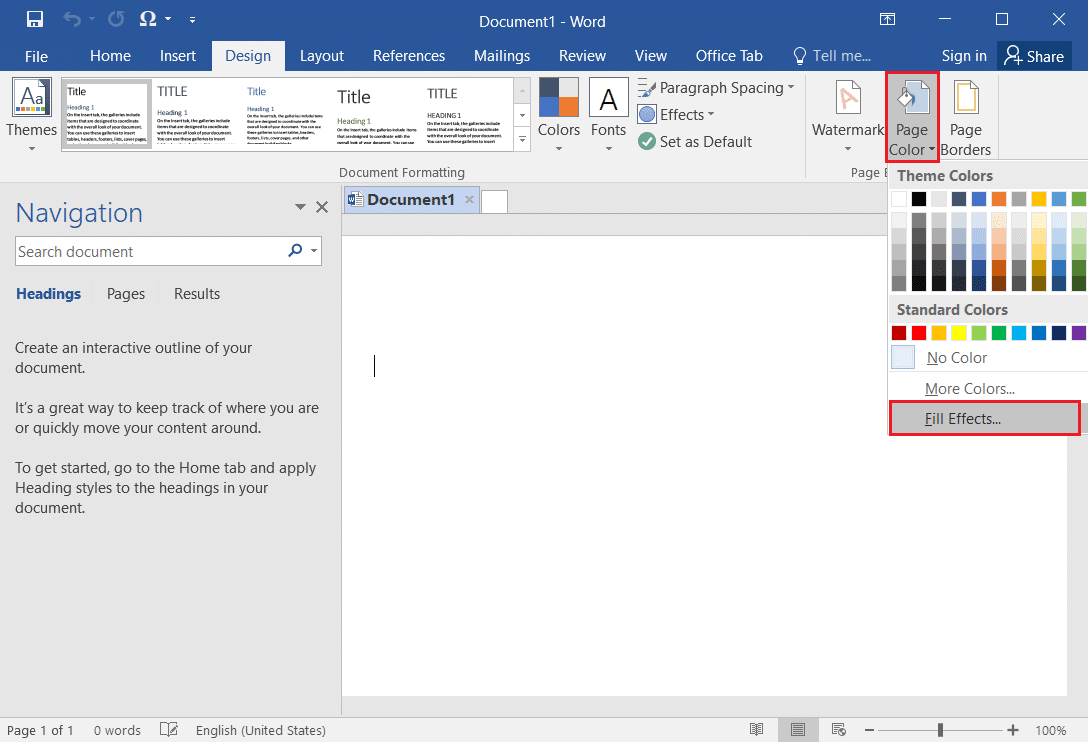
4. Di jendela Fill Effects, arahkan ke tab Picture dan klik tombol Select Picture… .
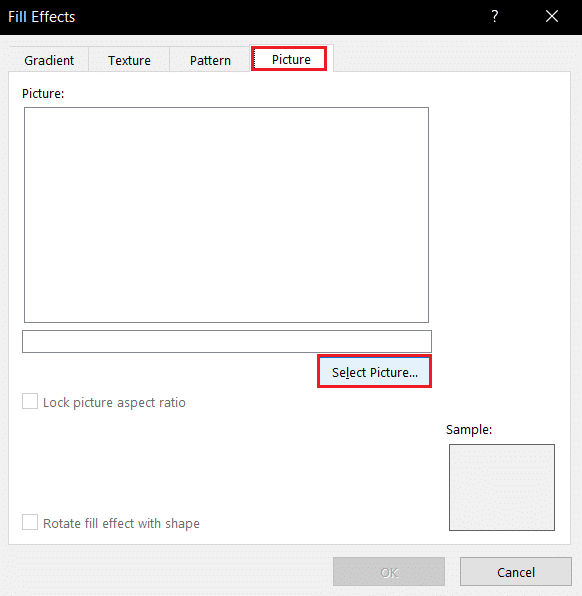
5. Klik opsi Browse di sebelah Dari tab file di jendela Insert Pictures.
Catatan: Anda juga dapat mencari gambar online menggunakan Pencarian Gambar Bing atau memilih gambar dari OneDrive Anda.

6. Telusuri file di jendela berikutnya, pilih dan klik tombol Sisipkan . Anda akan melihat gambar disisipkan sebagai latar belakang untuk dokumen.

Opsi II: Gunakan Tombol Tanda Air
Anda dapat mengatur gambar sebagai latar belakang menggunakan tombol Watermark. Tombol ini akan memperlakukan gambar Anda sebagai Tanda Air untuk seluruh dokumen.
1. Tekan tombol Windows , ketik kata , dan klik Open .

2. Arahkan ke tab Design di Ribbon dan klik tombol Watermark di bagian Page Background.
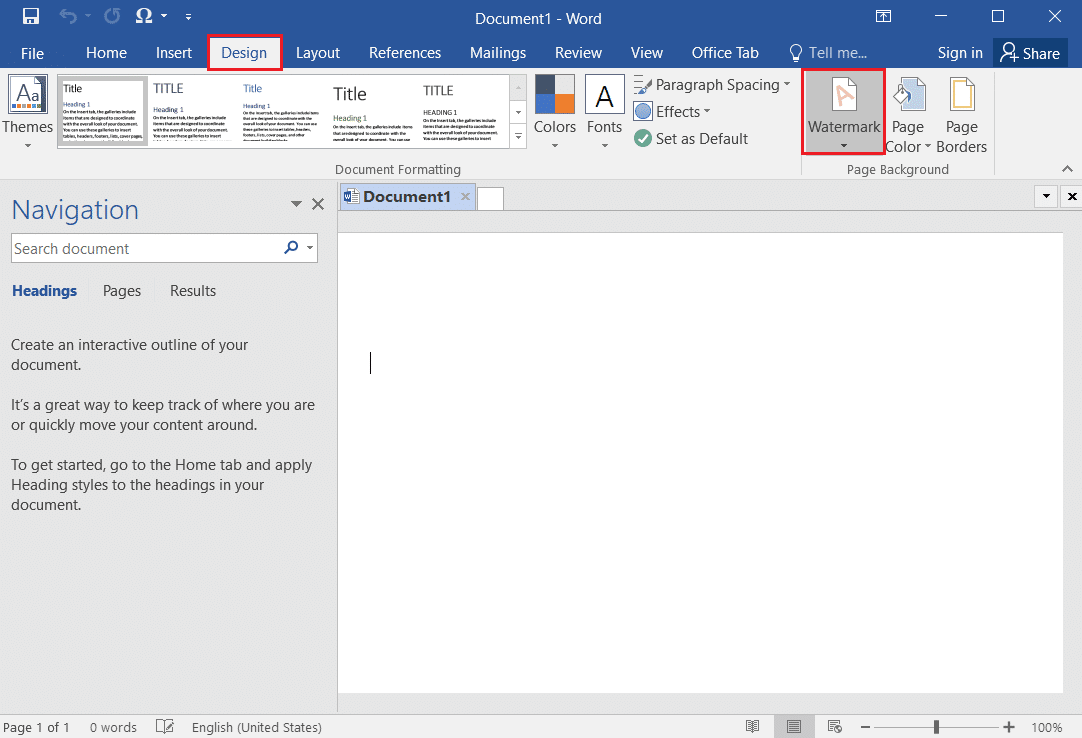
3. Pilih opsi Custom Watermark… pada menu yang tersedia.
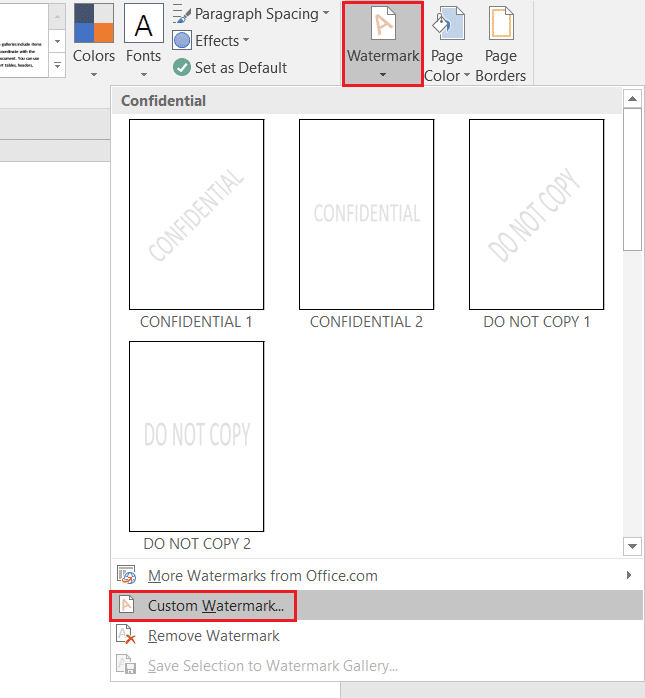
4. Di jendela Printed Watermark, pilih opsi Picture watermark dan klik tombol Select Picture… .
Catatan 1: Anda dapat mengatur skala gambar menggunakan menu tarik-turun di pengaturan Skala .
Catatan 2: Jika Anda ingin memiliki gambar Background yang lebih transparan, Anda dapat memilih opsi Washout di jendela.
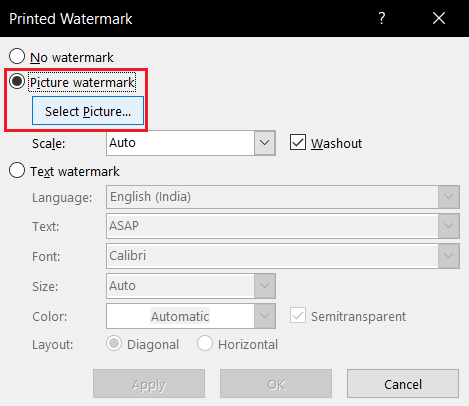
5. Klik opsi Browse di sebelah Dari tab file di jendela Insert Pictures.
Catatan: Anda juga dapat mencari gambar online menggunakan Pencarian Gambar Bing atau memilih gambar dari OneDrive Anda.

6. Telusuri gambar di jendela Sisipkan Gambar, pilih gambar dan klik tombol Sisipkan .

7. Klik tombol Terapkan dan kemudian OK untuk mengatur gambar sebagai latar belakang Anda.
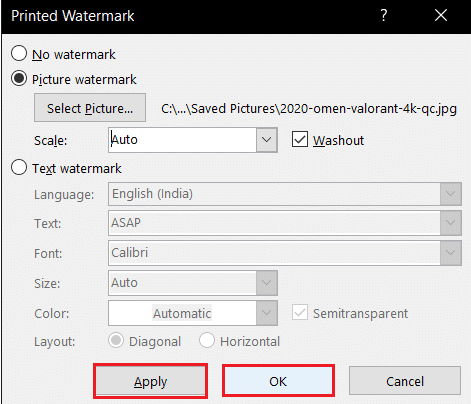

Baca Juga: Cara Menambahkan Daftar Isi di Google Docs
Metode 2: Atur Latar Belakang untuk Satu Halaman
Jika Anda tidak ingin memiliki gambar latar belakang yang seragam untuk dokumen Word, Anda dapat menggunakan metode di bagian ini. Opsi yang dijelaskan dalam metode ini memiliki keuntungan tambahan dalam menyesuaikan latar belakang untuk setiap halaman. Anda juga dapat memiliki berbagai latar belakang pada halaman yang sama. Selain itu, Anda dapat mengubah ukuran ukuran latar belakang secara manual, tidak seperti metode sebelumnya, yang memiliki batasan ukuran.
Opsi I: Sisipkan Gambar
Anda dapat menyisipkan gambar secara manual pada halaman dan membuat teks menutupi gambar. Dengan cara ini gambar yang disisipkan akan diperlakukan sebagai Background.
1. Buka Microsoft Word dari bilah Pencarian Windows .

2. Buka tab Sisipkan pada Pita dan klik tombol Gambar .
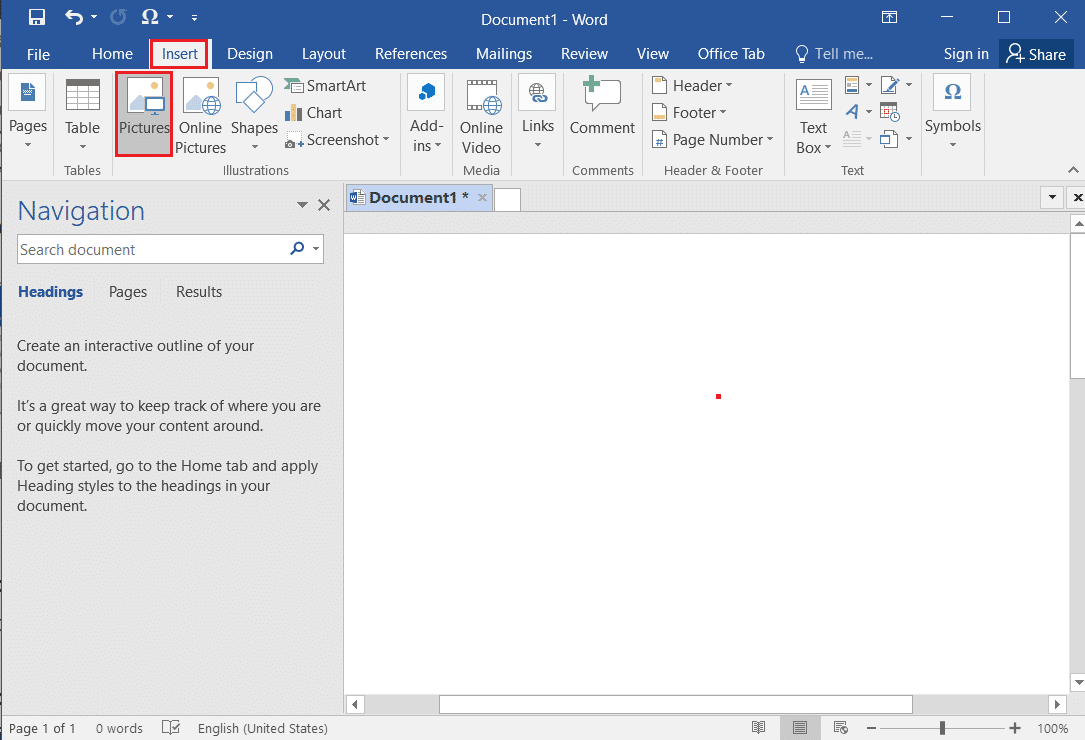
3. Telusuri gambar di jendela Sisipkan Gambar, pilih dan klik tombol Sisipkan untuk menyisipkan gambar di halaman.
Catatan 1: Anda dapat menelusuri gambar di Windows Explorer, memilihnya, dan menyeret dan melepaskannya ke dokumen secara manual untuk menyisipkan gambar.
Catatan 2: Anda dapat menelusuri gambar di Windows Explorer secara manual, memilihnya, menyalinnya menggunakan tombol Ctrl+ C dan menempelkannya ke dokumen menggunakan tombol Ctrl+ V untuk menyisipkan gambar.

4. Klik kanan pada gambar dan gerakkan kursor Anda di atas opsi Bungkus Teks dalam daftar.
Catatan: Anda dapat mengubah ukuran gambar secara manual dengan menyesuaikan sudut gambar pada halaman.
5. Pilih opsi Behind Text dalam daftar yang tersedia untuk mengatur gambar sebagai latar belakang.

Baca Juga: Cara Mengonversi Word ke JPEG
Opsi II: Sesuaikan Bentuk yang Disisipkan
Anda dapat menyisipkan bentuk, mengubah ukurannya dan mengisinya menggunakan metode ini. Anda dapat mengatur gambar sebagai isian untuk batas bentuk dan mengatur bentuk sebagai latar belakang untuk halaman Anda.
1. Luncurkan Microsoft Word dari bilah Pencarian Windows .

2. Arahkan ke tab Sisipkan di Pita, klik tombol Bentuk di bagian Ilustrasi dan pilih bentuk Persegi Panjang dalam daftar.
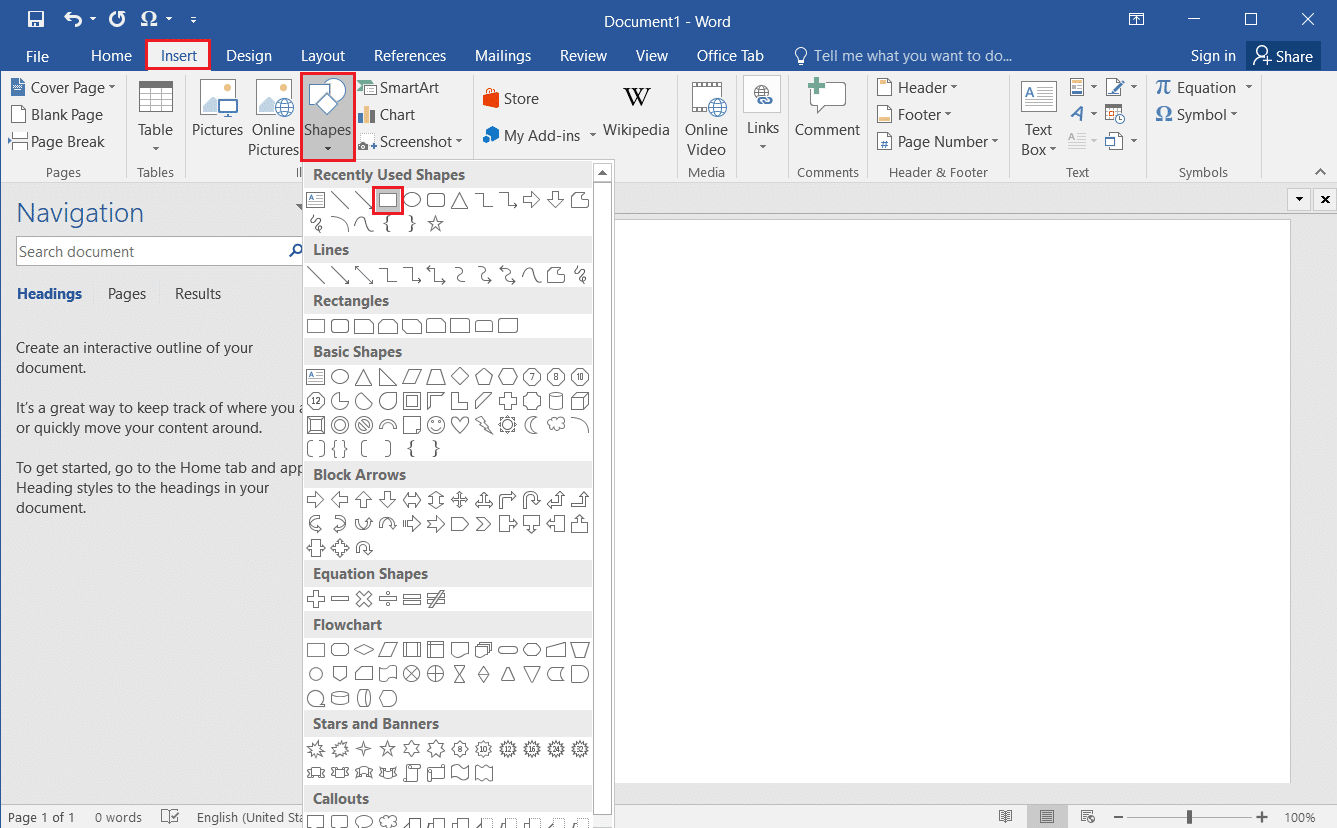
3. Gambarlah sebuah Rectangle yang menutupi seluruh halaman dokumen secara manual.
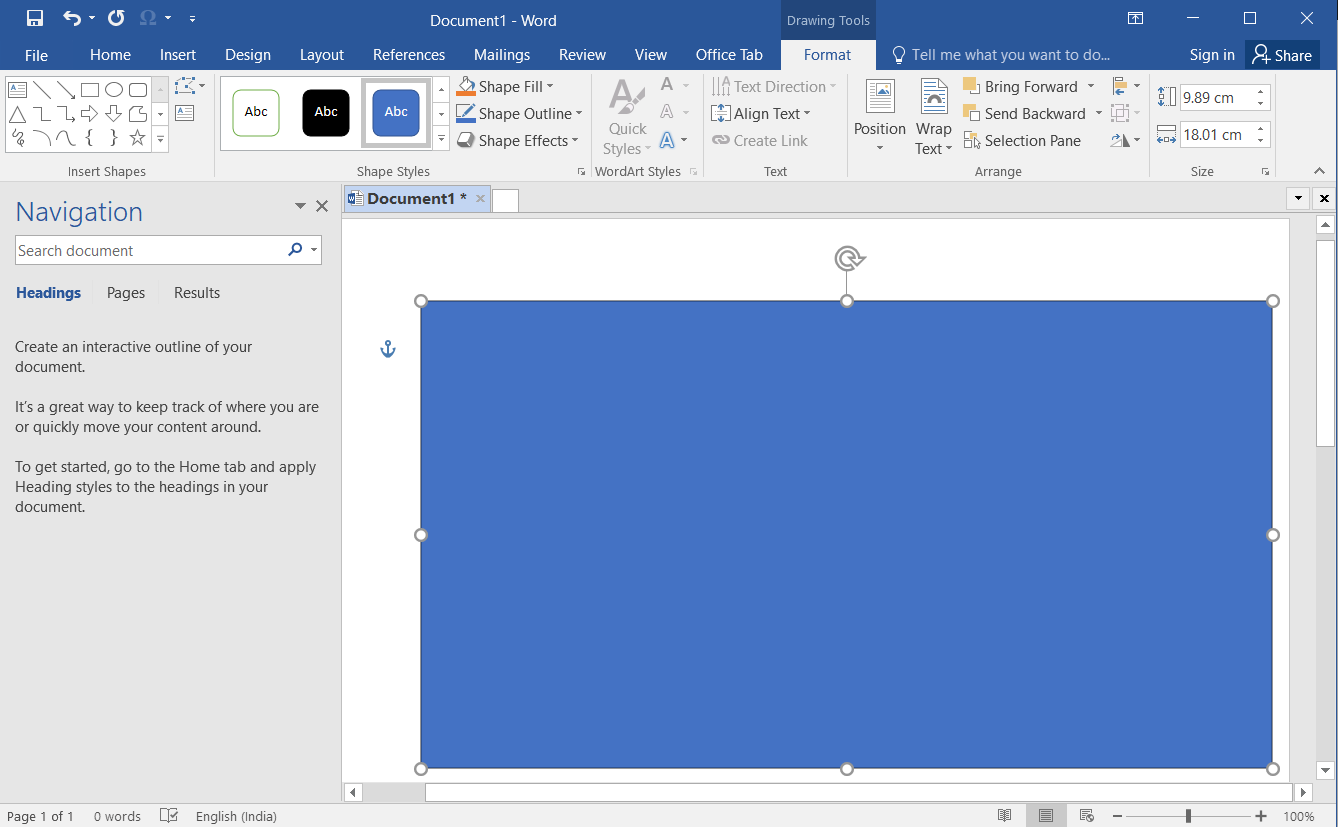
4. Pilih Rectangle, arahkan ke tab Format di Ribbon, dan klik tombol Shape Fill di bagian Shape Styles.
Catatan: Anda dapat mengubah pengaturan gambar seperti Kecerahan di tab Format.
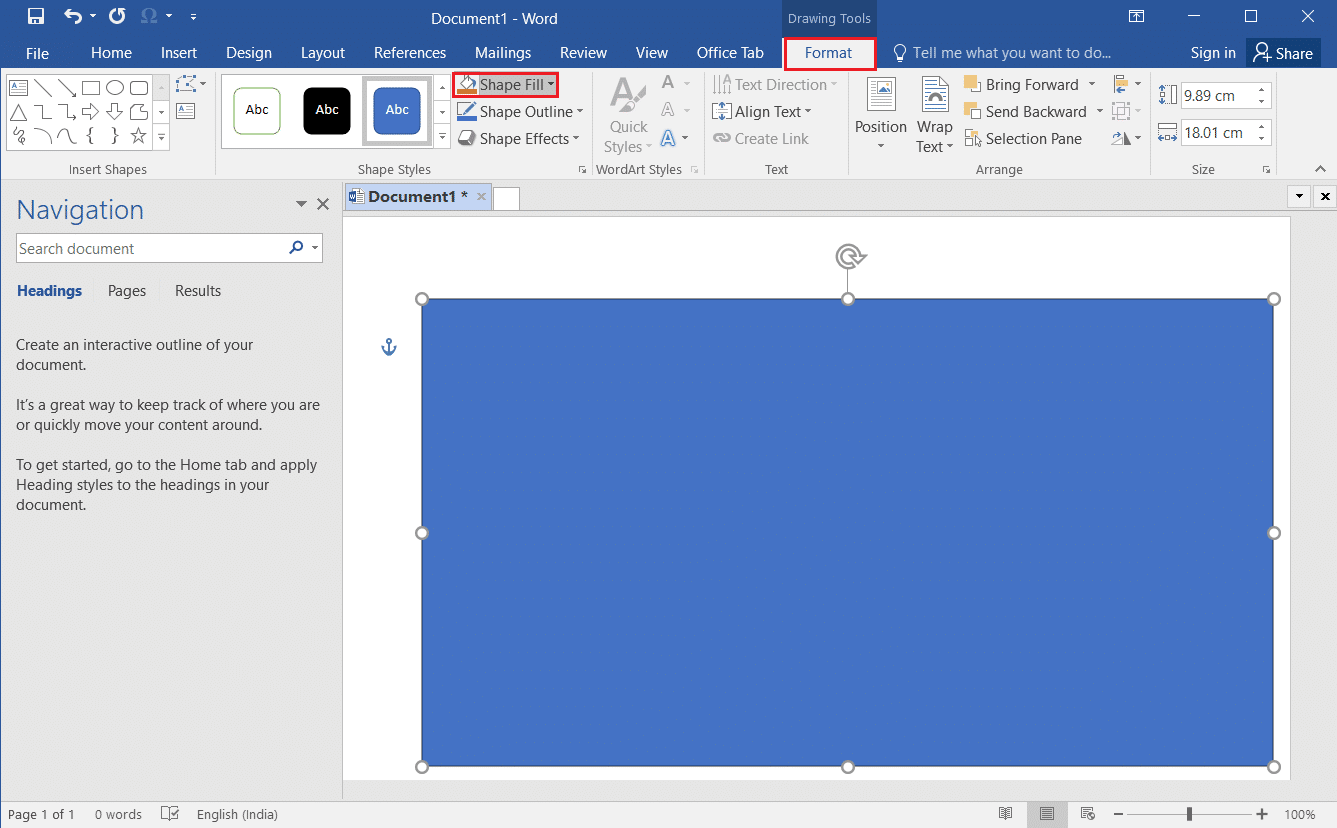
5. Pilih opsi Gambar… dalam daftar yang ditampilkan.
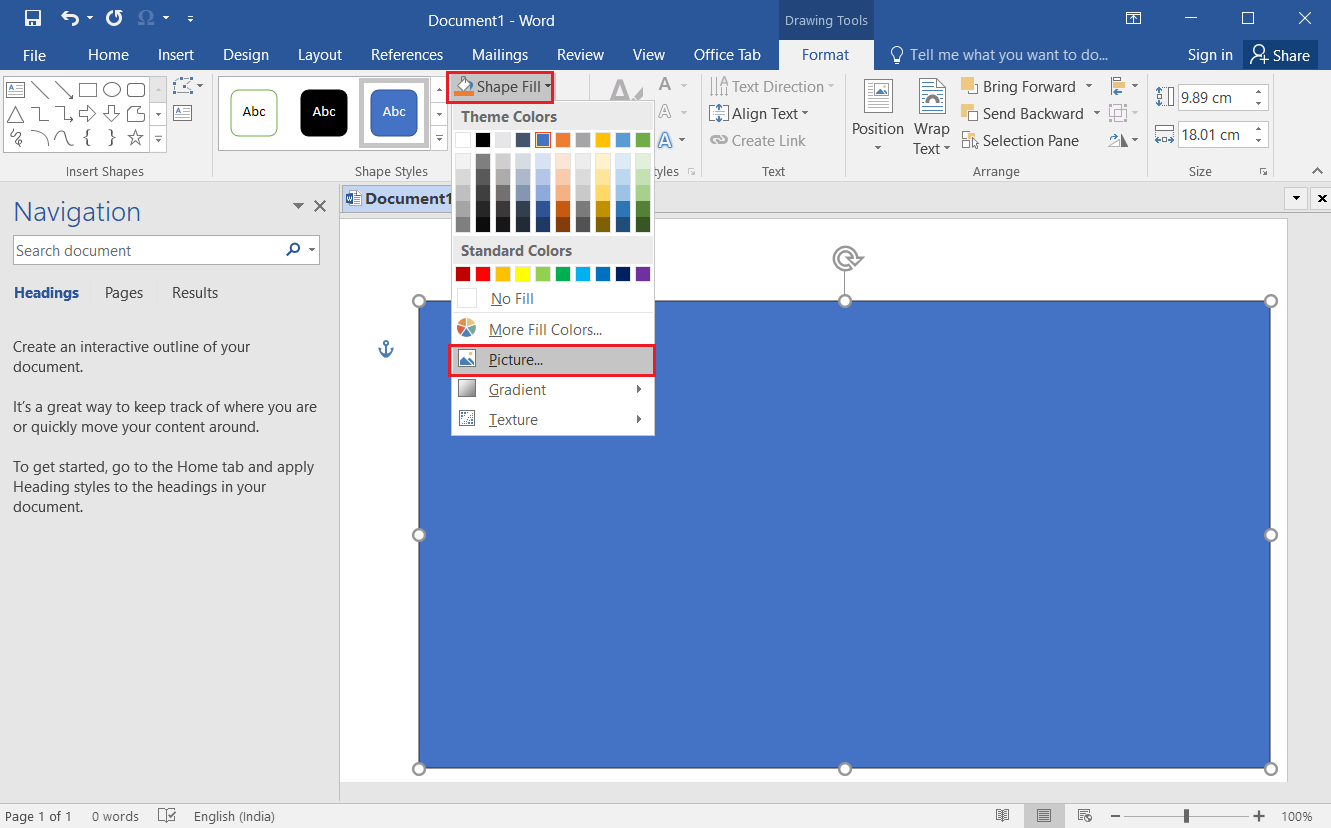
6. Klik tombol Browse di sebelah tab From a file di jendela Insert Pictures .

7. Telusuri gambar di jendela Sisipkan Gambar, klik di atasnya dan klik tombol Sisipkan .

8. Klik kanan pada gambar dan pilih opsi Bungkus Teks di menu.
9. Pilih opsi Behind Text dalam daftar yang ditampilkan untuk mengatur gambar sebagai latar belakang Anda.

Pertanyaan yang Sering Diajukan (FAQ)
Q1. Bisakah kita menyisipkan gambar sebagai latar belakang untuk dokumen Word?
Jwb. Ya , Anda dapat menyisipkan gambar sebagai latar belakang halaman di dokumen Word. Proses rinci dijelaskan dalam artikel ini.
Q2. Bagaimana cara mengatur latar belakang gambar yang sama untuk seluruh dokumen Word?
Jwb. Anda dapat menggunakan metode yang dijelaskan dalam artikel ini dan mengatur gambar sebagai latar belakang yang seragam untuk seluruh dokumen.
Direkomendasikan:
- 25 Alternatif Snagit Gratis Terbaik
- 28 Software OCR Terbaik Gratis di Windows 10
- 24 Software Mengetik Gratis Terbaik untuk PC
- Cara Membuat Indentasi Gantung di Word dan Google Documents
Kami harap Anda telah mempelajari metode untuk mengatur gambar latar belakang untuk Microsoft Word . Silakan bagikan saran dan pertanyaan Anda di bagian komentar.
