Cara Menyetel Batas Waktu untuk Game PC Anak Anda Dengan Stringify
Diterbitkan: 2022-01-29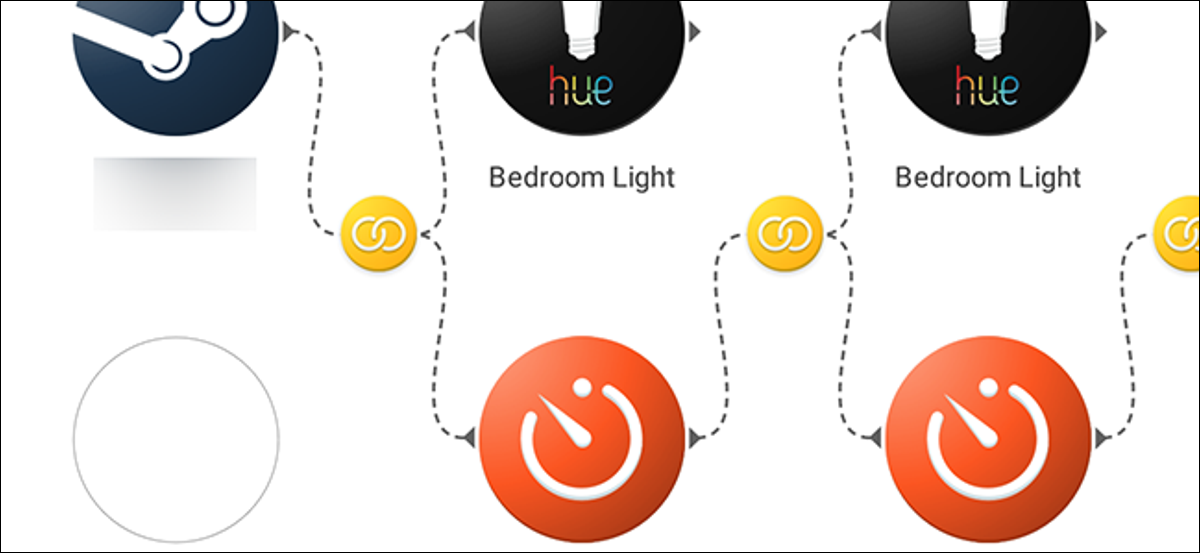
Jika Anda ingin menetapkan batas waktu untuk kebiasaan video game anak-anak Anda, tetapi tidak ingin terus-menerus memeriksanya, Stringify dapat membantu. Dalam panduan ini, kami akan menunjukkan kepada Anda cara mengotomatiskan batas waktu untuk hobi bermain game anak-anak Anda.
TERKAIT: Cara Menggunakan Stringify Untuk Otomatisasi Rumah yang Kuat dan Gila
Stringify adalah alat otomatisasi ekstra kuat yang memungkinkan Anda menyatukan semua gadget pintar dan layanan online Anda. Jika Anda belum pernah menggunakannya sebelumnya, lihat primer kami di sini, lalu kembali ke sini untuk membangun Flow.
Untuk contoh kita, kita akan menggunakan Steam, Timer, Notification, dan Hue light Things di Stringify untuk membuat batas waktu dua jam. Flow kami akan menyetel penghitung waktu segera setelah anak Anda masuk ke permainan, dan menyetel bola lampu pintar di ruangan menjadi hijau selama satu setengah jam. Kemudian, lampu akan berubah menjadi kuning selama setengah jam. Ketika dua jam habis, lampu akan berubah menjadi merah, dan mengirimi Anda pemberitahuan. Anda dapat mengubah aliran ini untuk menggunakan lampu pintar yang berbeda (atau melewatkannya sama sekali), atau membangunnya menggunakan ide Anda sendiri.
Untuk memulai, buka aplikasi Stringify dan ketuk ikon bulat plus di bagian bawah dan pilih "Buat aliran baru."
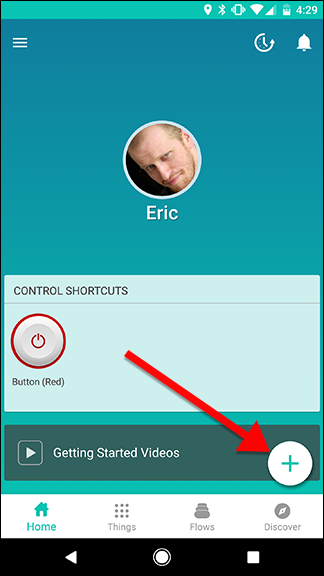
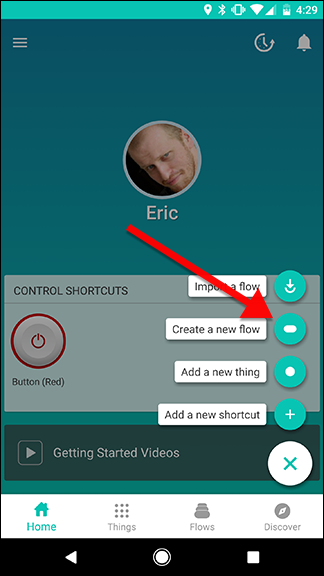
Di bagian atas, ketuk "Beri nama aliran Anda" dan beri nama.
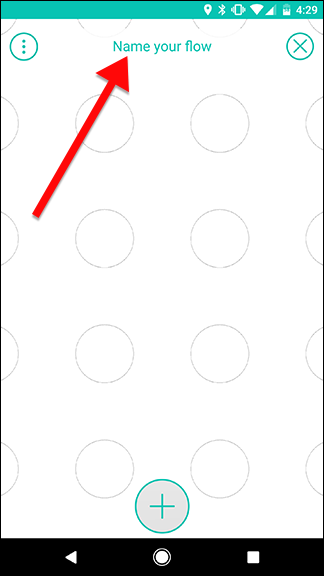
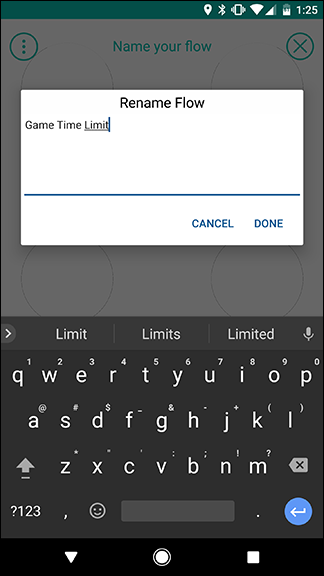
Ketuk ikon bulat plus di bagian bawah layar untuk menambahkan Benda Anda.
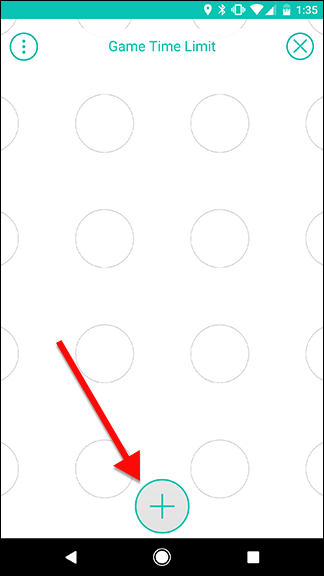
Dalam daftar Hal, pilih Steam, lampu Hue di kamar anak-anak Anda (atau lampu mana pun yang ingin Anda gunakan), dan Timer. Kami akan menambahkan Notification Thing nanti.
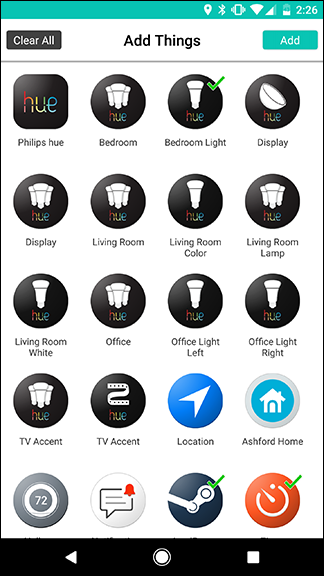
Seret ikon Steam keluar ke kisi dan ketuk ikon roda gigi yang mengintip dari belakangnya. Catatan: Pemicu Steam harus ditautkan ke akun yang akan digunakan anak Anda. Jika mereka memiliki akun sendiri, Anda harus menggunakan kata sandi dan Steam Guard mereka untuk menghubungkan Steam ke Stringify.
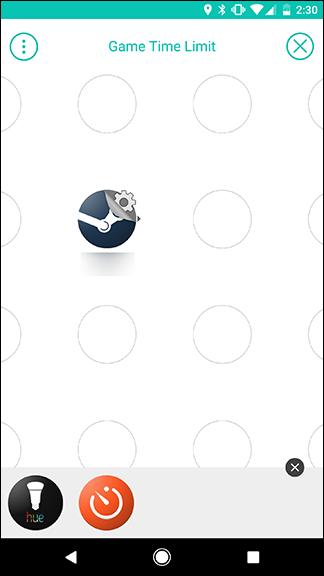
Di sini, Anda dapat membuat keputusan tentang bagaimana memantau aktivitas anak-anak Anda. Anda dapat mengaktifkan Flow ini ketika status Steam anak Anda disetel ke online, meskipun itu berarti setiap waktu yang dihabiskan untuk menjelajahi perpustakaan mereka akan dihitung berdasarkan penghitung waktu. Atau, Anda dapat memulai pengatur waktu segera setelah anak memasuki permainan, tetapi jika mereka mengubah permainan di tengah pengatur waktu mereka, itu mungkin akan dimulai dari awal. Untuk contoh kami, kami akan menggunakan pemicu "Saya mulai memainkan game apa pun". Di halaman berikutnya, ketuk Simpan.
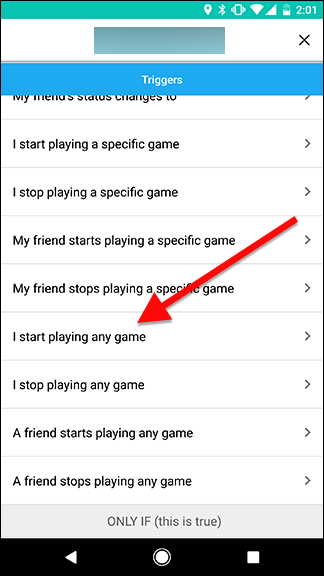
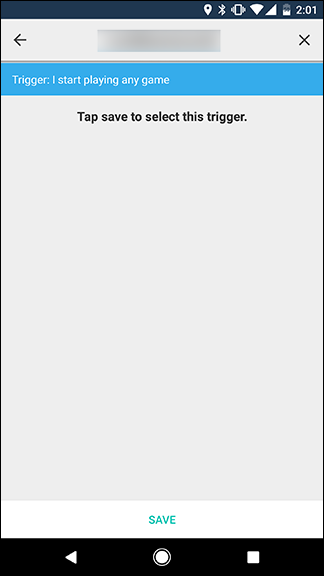
Selanjutnya, seret cahaya Hue dan Timer Things ke grid di kolom di sebelah Steam Thing, seperti yang ditunjukkan di bawah ini. Kemudian, ketuk ikon roda gigi di sebelah lampu Hue.
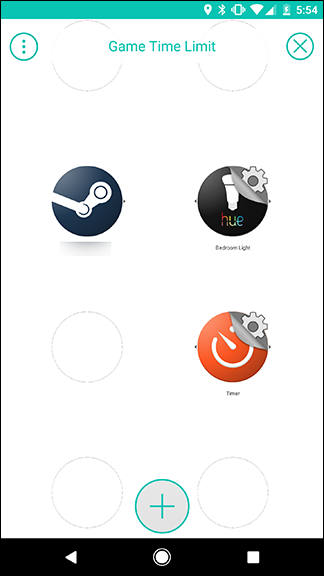
Dalam daftar tindakan, pilih "Aktifkan ke warna."
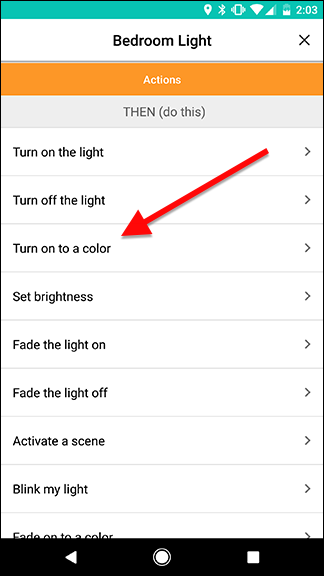
Pada layar berikutnya, atur warna lampu menjadi hijau, dan kecerahan sesuai keinginan Anda (dalam hal ini, saya melakukan 80%). Setelah selesai, ketuk Simpan.
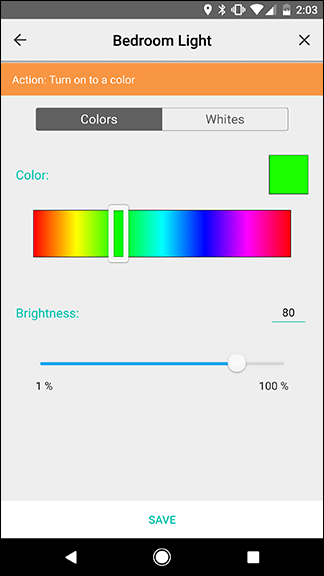
Kembali ke layar kisi, ketuk ikon roda gigi di sebelah Timer.
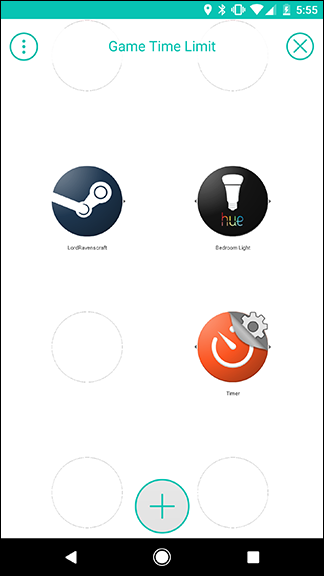
Seharusnya hanya ada satu tindakan dalam daftar, bernama "Mulai pengatur waktu." Ketuk di atasnya.
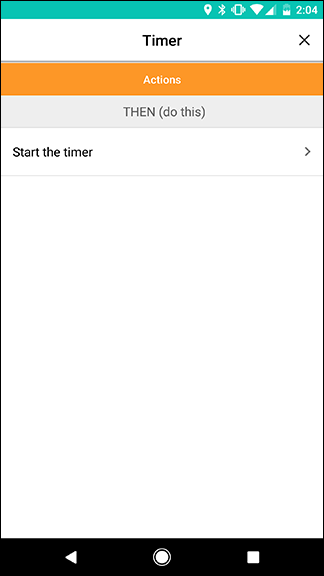
Di layar berikutnya, ketuk kotak bertuliskan Hitung Mundur untuk memasukkan durasi pengatur waktu ini. Kita akan mengatur ini menjadi satu jam tiga puluh menit, setelah itu kita akan mengubah warna cahaya dan mengatur timer baru. Setelah selesai, ketuk Simpan.
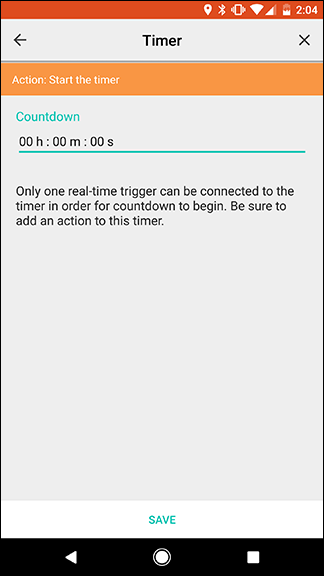
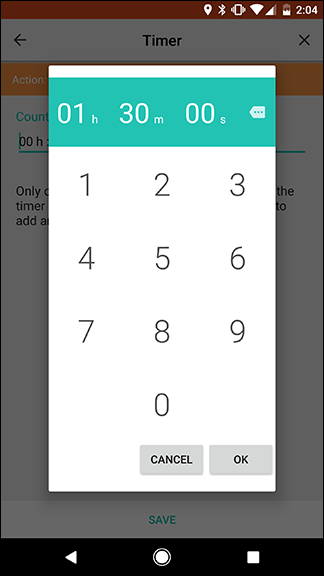
Kembali ke layar kisi, geser dari ikon Steam ke ikon Timer untuk membuat tautan. Selanjutnya, geser dari ikon Hue ke lingkaran kuning di tautan pertama yang baru saja Anda buat. Hasilnya akan terlihat seperti gambar kedua di bawah ini. Ini akan menyebabkan pemicu Steam untuk mengaktifkan lampu Hue dan Timer sekaligus.

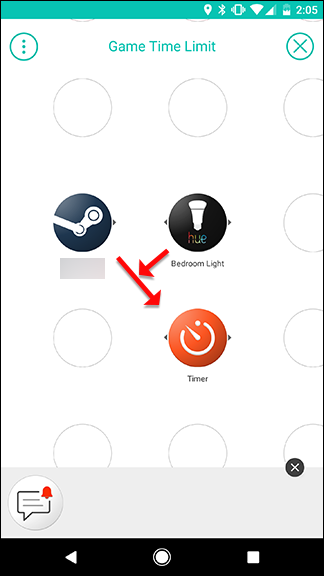
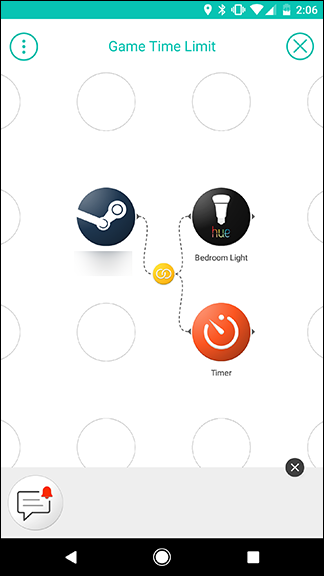
Selanjutnya, kita akan menambahkan Hue dan Timer Thing lain ke papan. Ketuk ikon plus di bagian bawah dan tambahkan ke kisi Anda seperti yang Anda lakukan pertama kali, mereka menyeretnya ke kolom ketiga seperti yang ditunjukkan pada gambar kedua di bawah. Setelah selesai, ketuk ikon roda gigi di sebelah Benda cahaya Hue kedua.
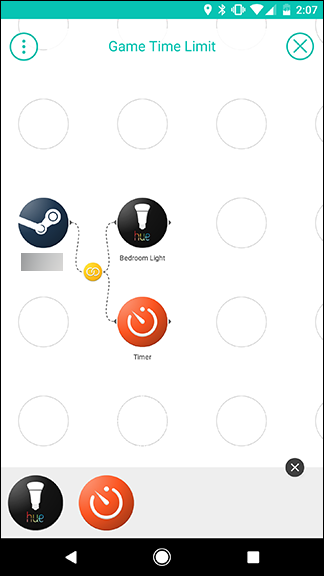
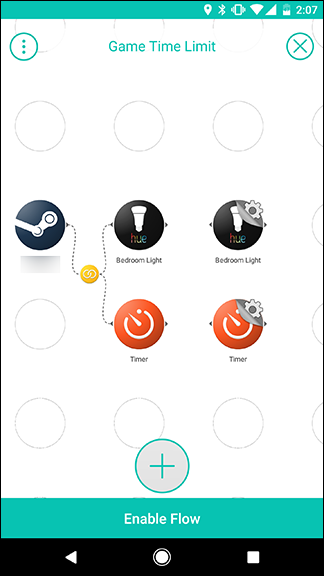
Sekali lagi, pilih tindakan "Aktifkan ke warna". Kali ini, atur warnanya menjadi kuning, dan kecerahannya menjadi 80%.
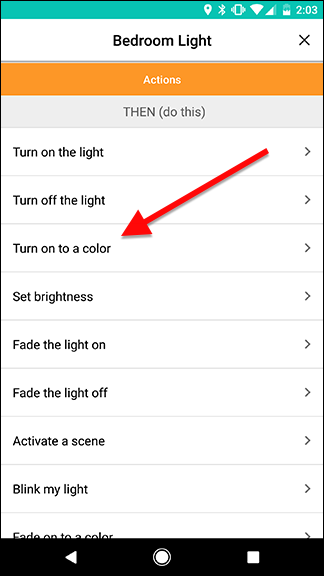
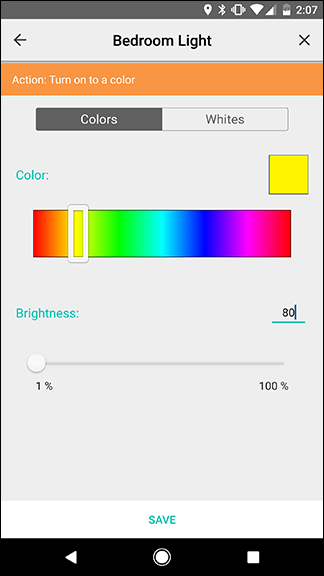
Kembali ke layar grid, ketuk ikon roda gigi di sebelah Timer Thing kedua.
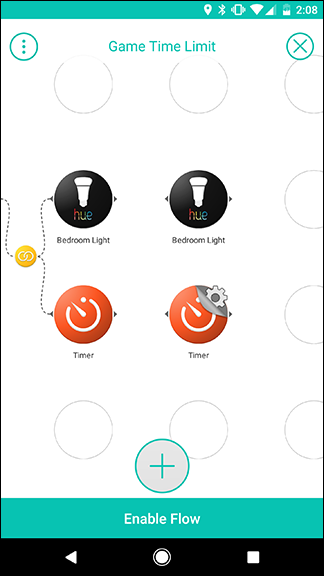
Sama seperti sebelumnya, pilih tindakan "Mulai pengatur waktu". Atur timer ini selama 30 menit. Ini akan memberi tahu anak Anda bahwa mereka kekurangan waktu dan harus segera menyelesaikannya. Anda juga dapat menyesuaikan ini sesuai kebutuhan. Setelah selesai, ketuk Simpan.
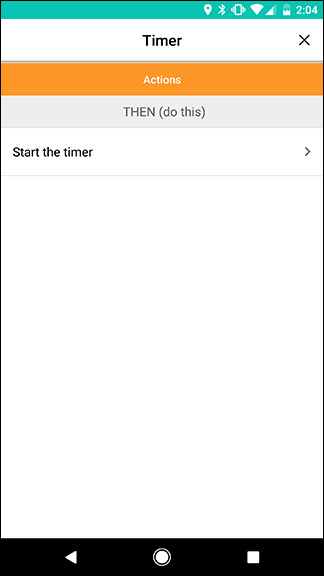
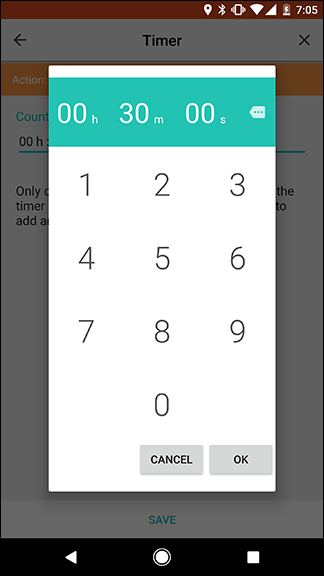
Kali ini, kami ingin menghubungkan dua tindakan baru kami ke pemicu Timer pertama. Jadi, ketika timer pertama (diatur selama satu setengah jam) berakhir, itu akan mengubah warna lampu menjadi kuning, kemudian mengaktifkan timer kedua selama 30 menit. Untuk melakukan ini, geser di antara ikon Timer pertama dan ikon Hue kedua. Ini akan membuat hubungan di antara mereka. Selanjutnya, geser dari ikon Timer kedua ke ikon tautan kuning yang baru saja Anda buat, seperti yang ditunjukkan oleh panah di bawah ini. Hasil akhirnya akan terlihat seperti gambar di sebelah kanan.
Ini juga merupakan demonstrasi praktis tentang bagaimana salah satu Hal Anda dapat menjadi tindakan dan pemicu. Timer pertama adalah tindakan untuk pemicu Steam (memulai permainan), dan juga berfungsi sebagai pemicu untuk timer berikutnya, serta mengubah lampu. Dengan merangkai beberapa pemicu dan tindakan bersama-sama, Anda dapat membuat tugas otomatis yang sangat kompleks dengan satu Alur.
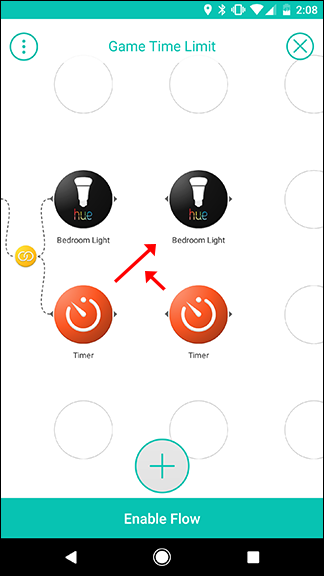
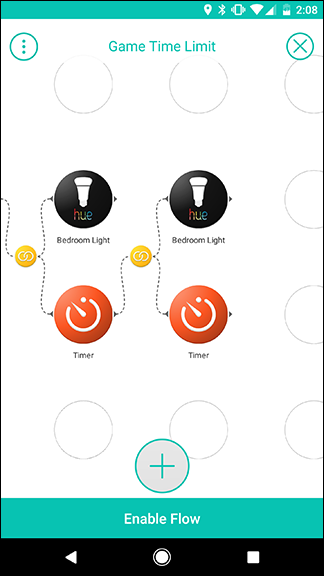
Selanjutnya, kita akan menambahkan satu kolom tindakan terakhir. Ketuk ikon plus di bagian bawah layar dan tambahkan satu Hue Thing lagi, plus Notification Thing. Seret mereka ke kolom keempat, seperti yang ditunjukkan di bawah ini. Kemudian, ketuk ikon roda gigi dengan ikon Hue terakhir.
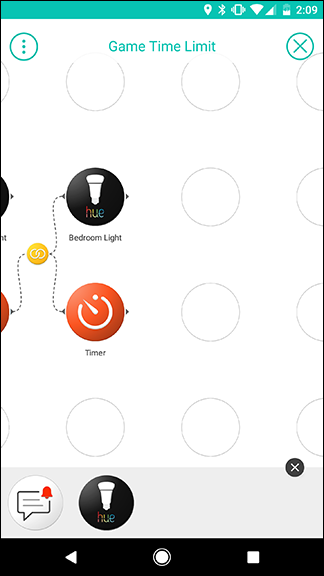
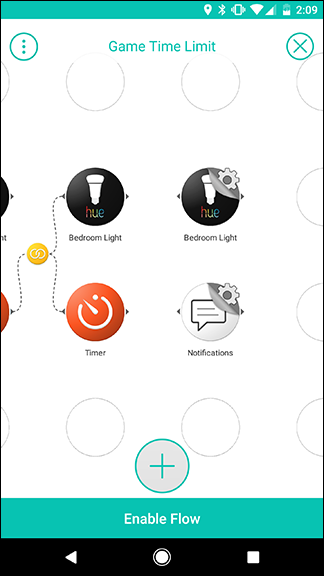
Sekali lagi, kita akan memilih “Turn to a color.” Kali ini, atur warnanya menjadi merah, dan kecerahannya menjadi 80%.
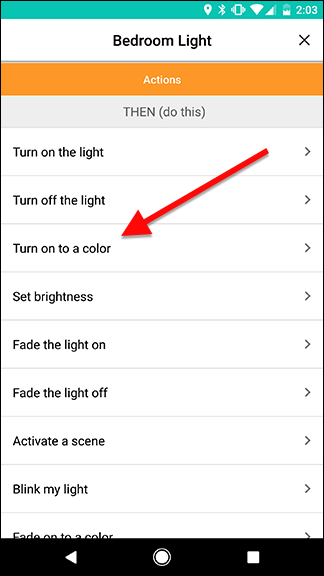
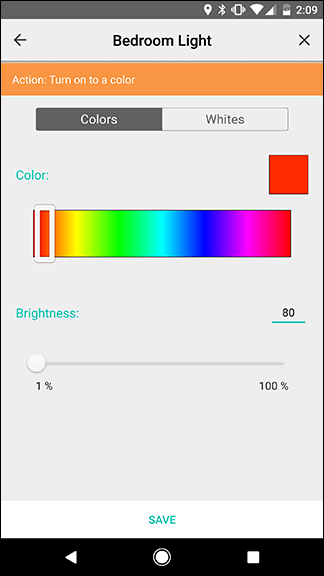
Kembali ke grid, ketuk ikon roda gigi di sebelah ikon Notifikasi.
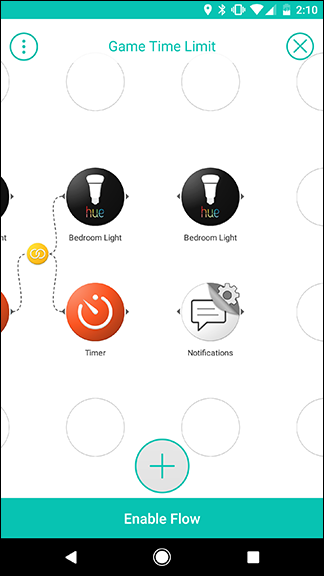
Satu-satunya tindakan dalam daftar adalah "Kirim saya pemberitahuan push." Ini akan dikirim ke ponsel Anda , bukan perangkat anak Anda, sehingga Anda dapat mengetahui kapan mereka menghabiskan cukup waktu bermain game hari ini. Di layar berikutnya, masukkan pesan yang ingin Anda terima seperti “Waktu permainan habis!” dan ketuk Simpan.
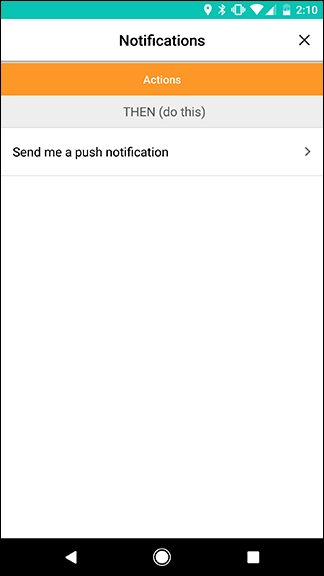
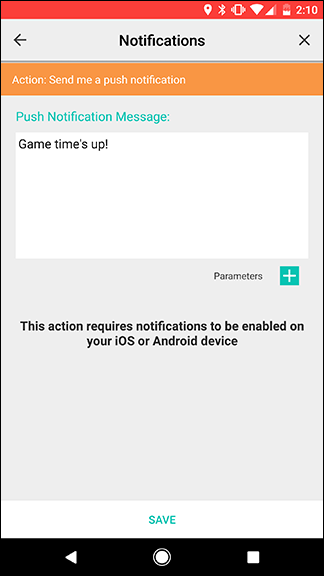
Saat Anda kembali ke layar kisi, Anda akan menghubungkan dua tindakan baru ini ke Timer sebelumnya seperti yang Anda lakukan terakhir kali. Gesek dari penghitung waktu sebelumnya ke lampu Hue untuk membuat tautan. Kemudian, geser dari pemicu Notifikasi ke ikon tautan kuning yang baru saja Anda buat. Hasilnya akan terlihat seperti gambar di sebelah kanan.
Setelah semua tautan dibuat, ketuk Aktifkan Aliran untuk mengaktifkannya.
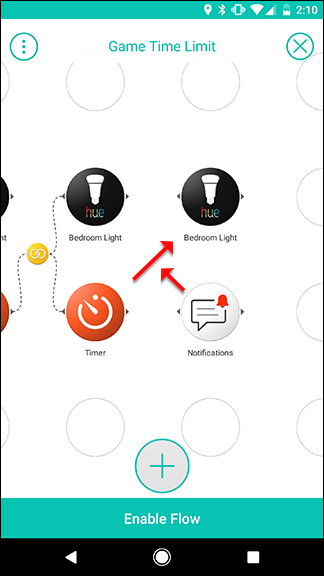
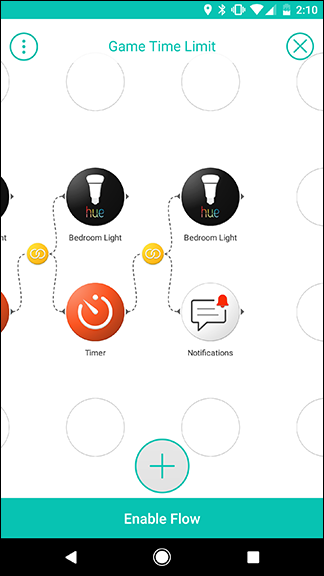
Anda mungkin perlu mengubah Flow ini sesuai keinginan Anda, berdasarkan kebutuhan Anda. Misalnya, alih-alih mengubah warna lampu, Anda dapat menyetel Stringify untuk menambahkan entri ke spreadsheet Google Spreadsheet saat anak Anda mulai dan berhenti bermain game, lalu meninjaunya secara manual nanti. Ini akan kurang mengganggu sambil tetap memungkinkan Anda untuk melihat berapa banyak waktu yang dihabiskan anak-anak Anda untuk permainan mereka.
