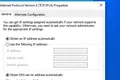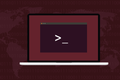Cara Mengatur Alamat IP Statis di Ubuntu
Diterbitkan: 2022-10-21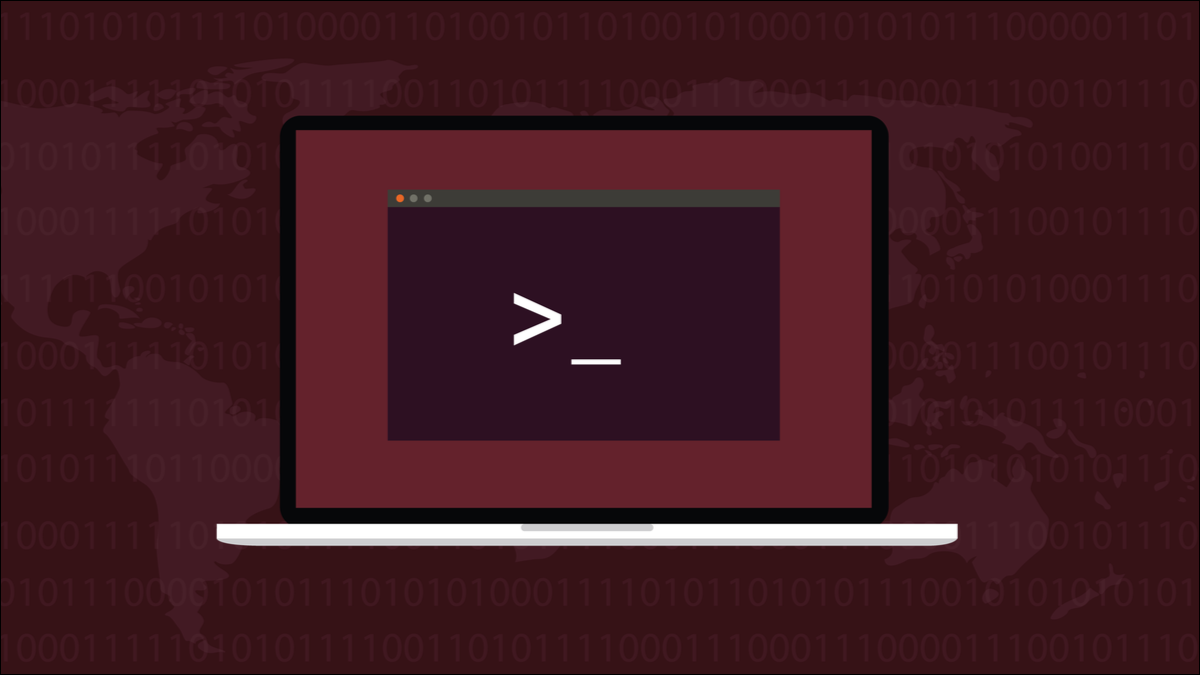
Jaringan rumah Anda bergantung pada alamat IP untuk merutekan data antar perangkat, dan terkadang saat menyambungkan kembali ke jaringan, alamat perangkat dapat berubah. Berikut ini cara memberi komputer Ubuntu Linux alamat IP permanen yang bertahan dari reboot.
Alamat IP Dinamis dan Statis
Segala sesuatu di jaringan rumah jaringan Anda, apakah itu menggunakan koneksi kabel atau Wi-Fi, memiliki alamat IP. IP adalah singkatan dari Internet Protocol. Alamat IP adalah urutan empat angka yang dipisahkan oleh tiga titik. Setiap alamat IP yang unik dalam jaringan itu.
Alamat IP bertindak sebagai label numerik. Router Anda menggunakan label ini untuk mengirim data antara perangkat yang benar. Biasanya, router Anda memberikan alamat IP. Ia tahu alamat IP mana yang digunakan dan mana yang gratis. Ketika perangkat baru terhubung ke jaringan, ia meminta alamat IP dan router mengalokasikan salah satu alamat IP yang tidak digunakan. Ini disebut DHCP, atau protokol konfigurasi host dinamis.
Saat perangkat dihidupkan ulang atau dimatikan dan dihidupkan, perangkat mungkin menerima alamat IP lama sekali lagi, atau mungkin dialokasikan alamat IP baru. Ini normal untuk DHCP dan tidak mempengaruhi jalannya normal jaringan Anda. Tetapi jika Anda memiliki server atau komputer lain yang harus dapat dijangkau dengan alamat IP-nya, Anda akan mengalami masalah jika alamat IP-nya tidak dapat bertahan saat daya dimatikan atau dinyalakan ulang.
Menyematkan alamat IP tertentu ke komputer disebut mengalokasikan alamat IP statis . Alamat IP statis, seperti namanya, tidak dinamis dan tidak berubah bahkan jika komputer menggunakan siklus daya.
Mengatur Alamat IP Statis di Ubuntu
Kami mendemonstrasikan teknik ini di Ubuntu, tetapi seharusnya bisa digunakan di semua distribusi Linux. Alat manajer jaringan nmcli dirilis pada tahun 2004, sehingga harus ada di hampir semua distribusi standar.
Mari kita lihat koneksi jaringan yang sudah ada di komputer. Kami menggunakan perintah connection dengan argumen show .
acara koneksi nmcli

Ini menampilkan beberapa informasi tentang setiap koneksi. Kami hanya memiliki satu koneksi yang dikonfigurasi.

Outputnya lebih lebar dari jendela terminal. Ini adalah informasi yang kami tunjukkan.
NAMA PERANGKAT JENIS UUID netplan-enp0s3 1eef7e45-3b9d-3043-bee3-fc5925c90273 ethernet enp0s3
- Nama : Koneksi jaringan kami disebut “netplan-enp0s3.”
- UUID : Pengidentifikasi unik universal yang digunakan Linux untuk mereferensikan koneksi ini secara internal.
- Jenis : Ini adalah koneksi ethernet.
- Perangkat : Koneksi ini menggunakan antarmuka jaringan "enp0s3". Ini satu-satunya kartu jaringan di komputer ini.
Kita dapat menggunakan perintah ip untuk menemukan alamat IP yang digunakan komputer ini.
alamat IP
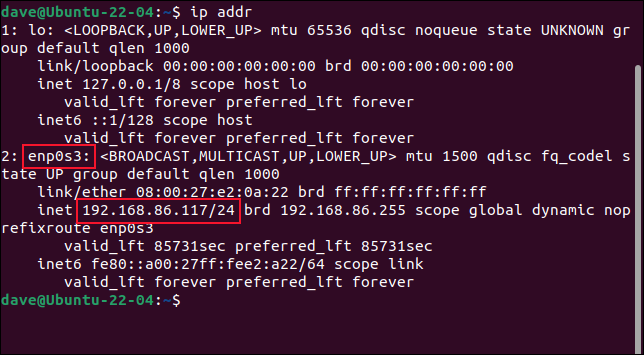
Pada output kita dapat melihat entri "enp0s3", dan alamat IP saat ini, 192.168.86.117. "/24" adalah cara singkat untuk mengatakan bahwa jaringan ini menggunakan subnet mask 255.255.255.0. Catat nomor ini, kita perlu menggunakannya nanti.
Kita perlu memilih alamat IP yang akan kita tetapkan sebagai alamat IP statis kita. Jelas, Anda tidak dapat menggunakan alamat IP yang sudah digunakan oleh perangkat lain . Salah satu cara aman untuk melanjutkan adalah dengan menggunakan alamat IP Anda saat ini. Kami tahu pasti bahwa tidak ada yang menggunakan alamat IP itu.
Jika kita ingin menggunakan alamat IP yang berbeda, coba ping saja. Kami akan menguji apakah alamat IP 192.168.86.128 sedang digunakan. Jika semua hal lain di jaringan Anda menggunakan DHCP dan Anda tidak mendapatkan respons terhadap perintah ping , itu seharusnya aman untuk digunakan.
ping 192.168.86.128
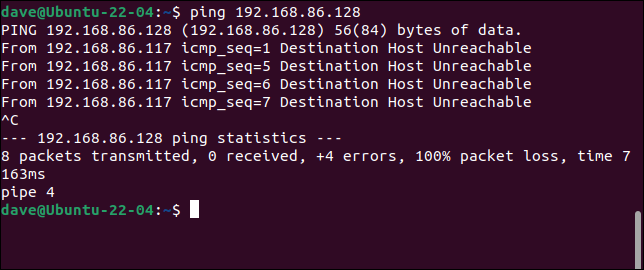
Bahkan jika perangkat lain sebelumnya menggunakan alamat IP tersebut, alamat IP baru akan diberikan saat boot berikutnya. Tidak ada yang menanggapi permintaan ping. Kami jelas untuk melanjutkan dan mengkonfigurasi 192.168.86.128 sebagai IP statis baru kami.
Kami juga perlu mengetahui alamat IP gateway default Anda, yang biasanya akan menjadi router broadband Anda. Kita dapat menemukan ini menggunakan perintah ip dan opsi route , yang dapat kita singkat menjadi "r."
ip r
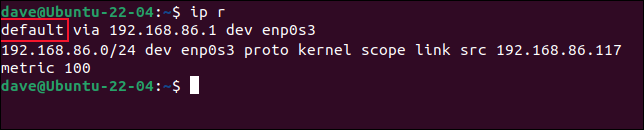
Entri yang dimulai dengan "default" adalah rute ke gateway default. Alamat IP-nya adalah 192.168.86.1. Sekarang kita dapat mulai mengeluarkan perintah untuk mengatur alamat IP statis kita.

Perintah pertama adalah perintah yang panjang.
sudo nmcli con add con-name "static-ip" ifname enp0s3 ketik ethernet ip4 192.168.86.128/24 gw4 192.168.86.1
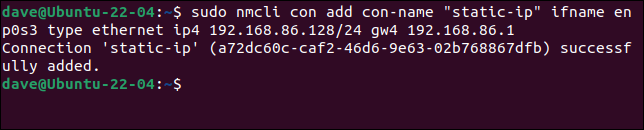
Diambil dalam potongan kecil, Ini tidak seburuk kelihatannya. Kami menggunakan sudo . Argumen nmcli adalah:
- con : Singkatan dari "koneksi".
- add : Kita akan menambahkan koneksi.
- con-name "static-ip" : Nama koneksi baru kita adalah "static-ip."
- ifname enp0s3 : Koneksi akan menggunakan antarmuka jaringan “enp0s3.”
- ketik ethernet : Kami sedang membuat koneksi ethernet.
- ip4 192.168.86.128/24 : Alamat IP dan subnet mask dalam notasi perutean antar-domain tanpa kelas. Di sinilah Anda perlu menggunakan nomor yang Anda catat sebelumnya.
- gw4 192.168.86.1 : Alamat IP gateway yang ingin kita gunakan untuk koneksi ini.
Untuk membuat koneksi kita menjadi koneksi yang berfungsi, kita perlu memberikan beberapa detail lagi. Koneksi kami ada sekarang, jadi kami tidak menambahkan apa pun, kami mengubah pengaturan, jadi kami menggunakan argumen mod . Pengaturan yang kami ubah adalah pengaturan DNS IPv4. 8.8.8.8 adalah alamat IP server DNS publik utama Google, dan 8.8.4.4 adalah server DNS cadangan Google.
Perhatikan bahwa ada "v" di "ipv4." Pada perintah sebelumnya sintaksnya adalah "ip4" tanpa "v." "v" perlu digunakan saat Anda mengubah pengaturan, tetapi tidak saat menambahkan koneksi.
nmcli con mod "static-ip" ipv4.dns "8.8.8.8,8.8.4.4"

Untuk membuat alamat IP kita statis, kita perlu mengubah metode dimana alamat IP memperoleh nilainya. Standarnya adalah "otomatis" yang merupakan pengaturan untuk DHCP. Kita perlu mengaturnya ke "manual."
nmcli con mod "static-ip" ipv4.method manual

Dan sekarang kita dapat memulai atau "memunculkan" koneksi baru kita.
nmcli con up "static-ip" ifname enp0s3

Kami tidak mendapatkan pesan kesalahan yang bagus. Mari kita gunakan nmcli untuk melihat koneksi kita sekali lagi.
nmcli con show
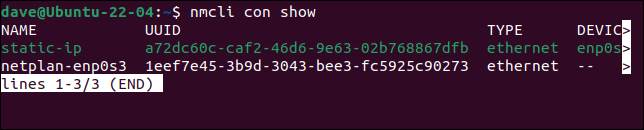
Berikut outputnya:
NAMA PERANGKAT JENIS UUID static-ip da681e18-ce9c-4456-967b-63a59c493374 ethernet enp0s3 netplan-enp0s3 1eef7e45-3b9d-3043-bee3-fc5925c90273 ethernet --
Koneksi ip statis kami aktif dan menggunakan perangkat "enp0s3." Koneksi "netplan-enp0s3" yang ada tidak lagi terkait dengan antarmuka jaringan fisik karena kami telah mencubit "enp0s3" darinya.
Menggunakan Desktop dan Aplikasi GNOME
Klik ikon di ujung paling kanan bilah sistem untuk menampilkan menu sistem, lalu klik opsi menu "Wired Connected". Jika Anda menggunakan koneksi nirkabel, klik nama jaringan Wi-Fi Anda.
Koneksi yang tersedia akan ditampilkan. Sebuah titik menunjukkan yang sedang digunakan. Koneksi baru kami adalah koneksi aktif. Klik opsi menu "Pengaturan Kabel" atau "Pengaturan Wi-Fi".
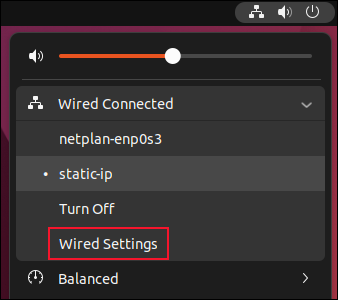
Rincian koneksi aktif ditampilkan. Kita dapat melihat koneksi "static-ip" baru kita memiliki alamat IP, gateway default, dan server DNS yang kita tetapkan untuk itu. Anda dapat bertukar antara koneksi yang tersedia dengan mengklik langsung pada nama mereka.
Klik ikon roda gigi untuk masuk ke pengaturan koneksi "static-ip".
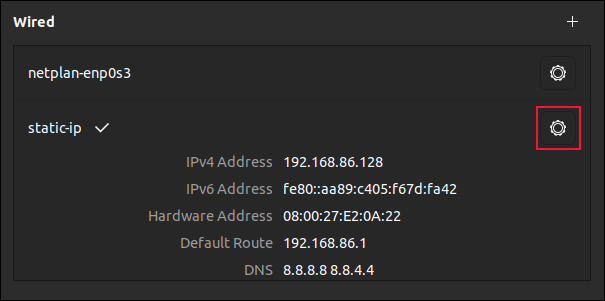
Sebuah kotak dialog terbuka. Klik pada tab "IPv4".
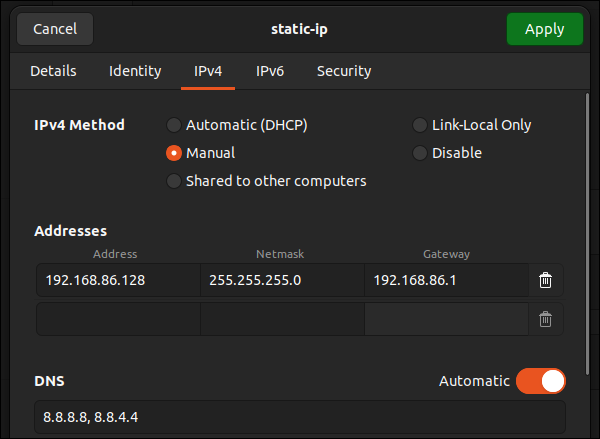
Karena kami menetapkan alamat IP baru kami menjadi statis, tombol radio "Manual" dipilih. Anda dapat mengubahnya kembali ke DHCP dengan memilih tombol radio "Otomatis (DHCP)", dan mengklik tombol hijau "Terapkan".
Untuk membuat koneksi baru menggunakan aplikasi "Pengaturan", klik ikon " + " pada halaman "Jaringan", di atas daftar koneksi kabel.
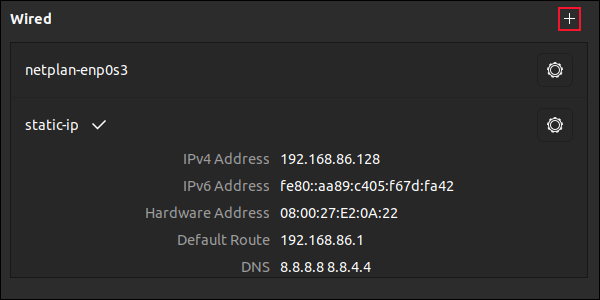
Sebuah dialog muncul. Kita perlu memberikan nama untuk koneksi ini.
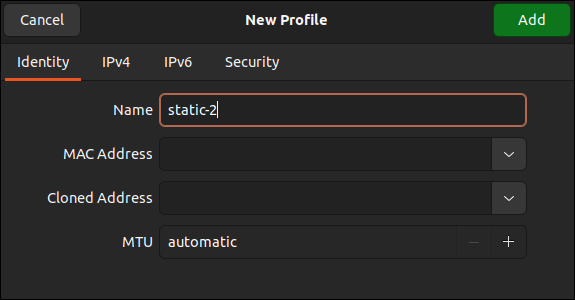
Kami menyebut koneksi baru kami "statis-2." Klik tab "IPv4".
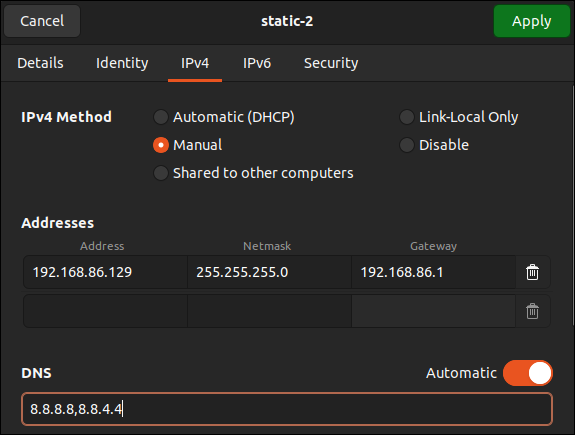
Pilih tombol radio "Manual", dan lengkapi bidang "Alamat", "Netmask", dan "Gateway". Lengkapi juga bidang DNS, lalu klik tombol hijau "Terapkan". Perhatikan koma di antara entri DNS.
Koneksi baru kami terdaftar di panel koneksi "Berkabel".
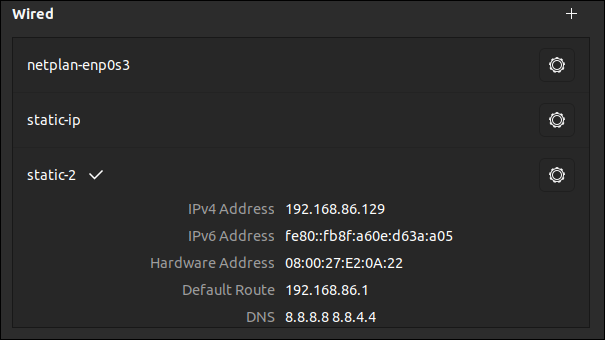
Kenyamanan Koneksi
Menggunakan perintah nmcli atau desktop dan aplikasi GNOME, Anda dapat berpindah antar koneksi jaringan dengan sangat mudah dan sangat cepat.
Lebih mudah untuk memiliki pilihan profil koneksi dan berpindah di antara mereka sesuai kebutuhan, daripada memiliki satu yang terus Anda edit. Jika ada yang salah dengan koneksi yang Anda edit atau tambahkan, Anda selalu dapat kembali ke salah satu koneksi yang ada.
TERKAIT: Cara Menggunakan bmon untuk Memantau Bandwidth Jaringan di Linux