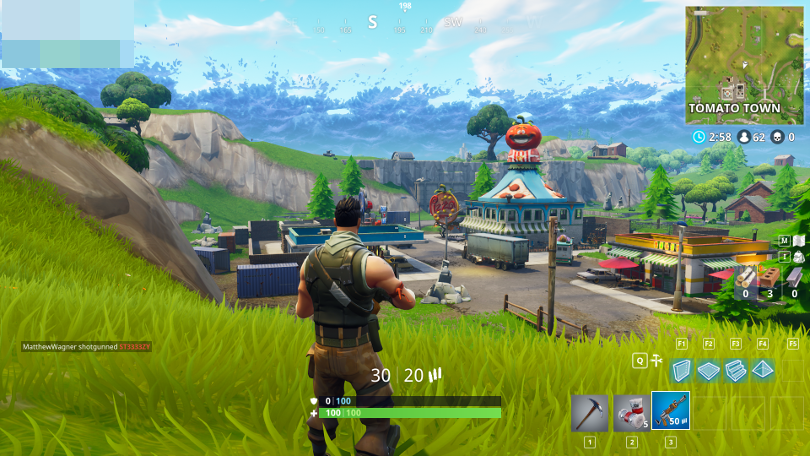Cara Melihat Bingkai Per Detik (FPS) Anda di Game
Diterbitkan: 2022-01-29Jadi, Anda baru saja mendapatkan kartu grafis baru yang mengilap dan ingin melihat kinerjanya. Atau mungkin permainan Anda lebih lamban dari yang Anda harapkan, dan Anda ingin mencoba dan mendiagnosis masalahnya. Memantau kecepatan bingkai game Anda dapat membantu, dan ada sejumlah alat yang dapat Anda gunakan untuk menyelesaikan pekerjaan.
Apa itu Frame Rate, dan Mengapa Saya Harus Peduli?
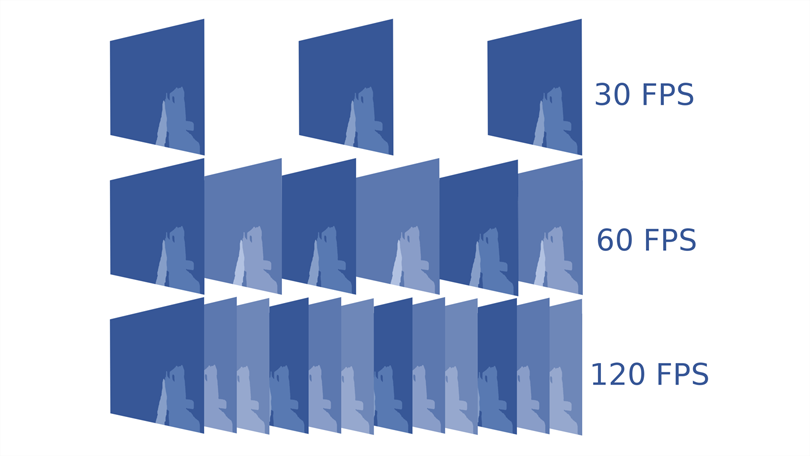
Kecepatan bingkai Anda, diukur dalam bingkai per detik (fps), menjelaskan seberapa lancar permainan tertentu berjalan di PC Anda. Semakin banyak bingkai yang dapat Anda kemas dalam satu detik, semakin halus gerakan di layar. Kecepatan bingkai yang lebih rendah—yaitu, kecepatan bingkai yang lebih rendah dari 30fps atau lebih—akan tampak terputus-putus atau lambat. Ini adalah metrik yang berguna untuk mengevaluasi kinerja game perangkat keras Anda, dan sering disebut-sebut oleh para penggemar PC yang ingin membanggakan sistem mereka.
Namun, ini bukan hanya tentang hak menyombongkan diri—mengetahui frekuensi gambar Anda juga dapat membantu memastikan Anda mendapatkan kinerja terbaik. Misalnya, jika game Anda berjalan lambat, menampilkan kecepatan bingkai dapat membantu Anda mengetahui pengaturan grafis mana yang harus diturunkan untuk peningkatan yang paling berarti.
Mengetahui kecepatan bingkai dapat membantu Anda memutuskan monitor mana yang akan dibeli—lagi pula, tidak ada alasan untuk menggunakan monitor 144Hz jika kartu grafis Anda hanya cukup kuat untuk menghasilkan 60fps dalam game yang Anda mainkan. Memantau frekuensi gambar bersama dengan statistik perangkat keras lainnya—seperti penggunaan CPU, GPU, dan VRAM—bahkan dapat memberi tahu Anda komponen mana yang menjadi penghambat di sistem Anda, dan di mana Anda akan mendapat manfaat paling besar dari peningkatan. Yakin? Berikut adalah beberapa cara untuk mengukur kecepatan bingkai Anda, tergantung pada seberapa banyak info yang Anda butuhkan.
Cepat dan Kotor: Gunakan Penghitung FPS Bawaan Steam
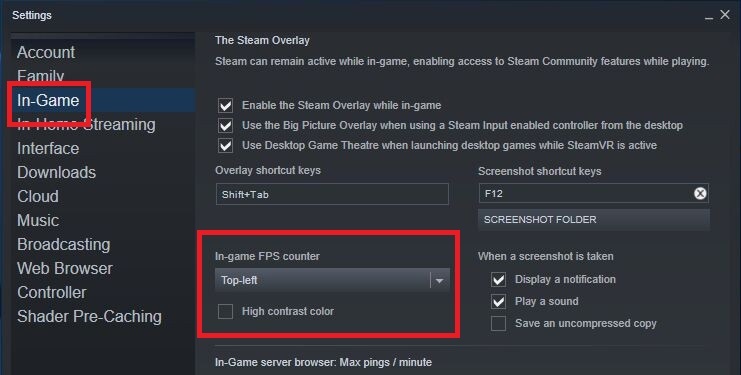
Jika Anda meluncurkan game di Steam, meskipun itu adalah game yang tidak Anda beli di Steam, Anda dapat menggunakan penghitung kecepatan bingkai dalam game peluncur untuk mengukur kinerja. Di Steam, buka Pengaturan > Dalam Game > Penghitung FPS Dalam Game . Pilih lokasi di tarik-turun untuk mengaktifkannya.
Saat berikutnya Anda meluncurkan game, Anda akan melihat kecepatan bingkai ditampilkan di sudut menggunakan teks abu-abu gelap (meskipun Anda dapat mencentang kotak Warna Kontras Tinggi untuk menampilkannya dalam teks yang lebih mudah dibaca).

Opsi ini mudah diaktifkan, tetapi cukup mendasar—tidak ada hotkey untuk mengaktifkan dan menonaktifkannya dalam game, dan Anda tidak memiliki opsi untuk menampilkan statistik lain seperti yang mungkin ditawarkan oleh alat pihak ketiga. Tetapi untuk sesuatu yang cepat dan tidak mengganggu, ini adalah solusi sempurna.
Ubisoft Connect memiliki sakelar penghitung FPS di bawah Pengaturan> Umum . Peluncur game lain, seperti Epic Games, GOG Galaxy, dan EA Play mungkin memiliki fitur serupa.
Untuk Info Lebih Detail: Instal MSI Afterburner
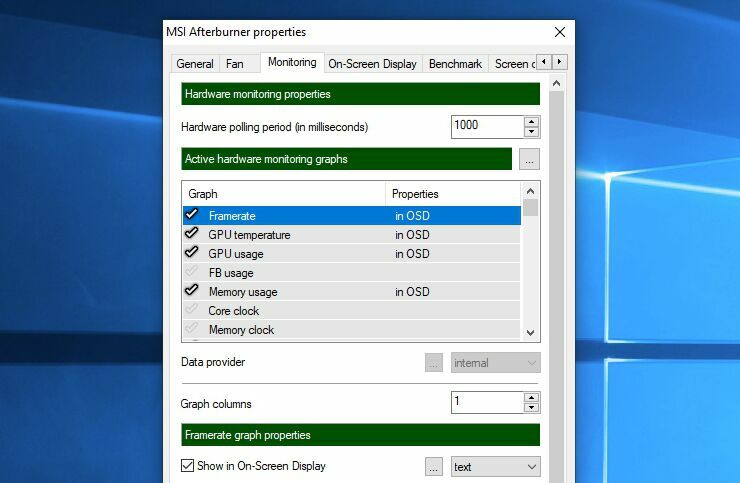
Terkadang, memantau kecepatan bingkai Anda tidak cukup. Statistik perangkat keras lainnya dapat menunjukkan kepada Anda jika suatu komponen sedang dimaksimalkan. Jika CPU Anda selalu 100% dalam game sementara GPU Anda bergerak di 40%, misalnya, Anda lebih baik memasukkan uang upgrade ke CPU baru. Atau mungkin penggunaan CPU dan GPU Anda baik-baik saja saat penggunaan VRAM sudah maksimal, yang menunjukkan bahwa resolusi tekstur diatur terlalu tinggi untuk kinerja yang mulus.
Untuk melihat statistik lain ini, saya suka menggunakan alat yang disebut MSI Afterburner. Secara teknis, tujuan utamanya adalah meng-overclock kartu grafis Anda, tetapi juga menyediakan overlay yang sangat detail dan dapat disesuaikan dengan lebih banyak statistik daripada yang bisa Anda goyangkan. Dan ini bekerja dengan kartu grafis apa pun, bukan hanya yang diproduksi oleh MSI.
Instal MSI Afterburner, pastikan Anda menyertakan aplikasi Server Statistik RivaTuner yang dibundel (yang diperlukan untuk menampilkan informasi kinerja). Buka pengaturan Afterburner dan buka tab Monitoring. Anda akan melihat daftar besar metrik yang dapat Anda tampilkan, termasuk kecepatan bingkai, Penggunaan GPU, Penggunaan Memori, Penggunaan CPU, Kecepatan Kipas, dan banyak lagi.
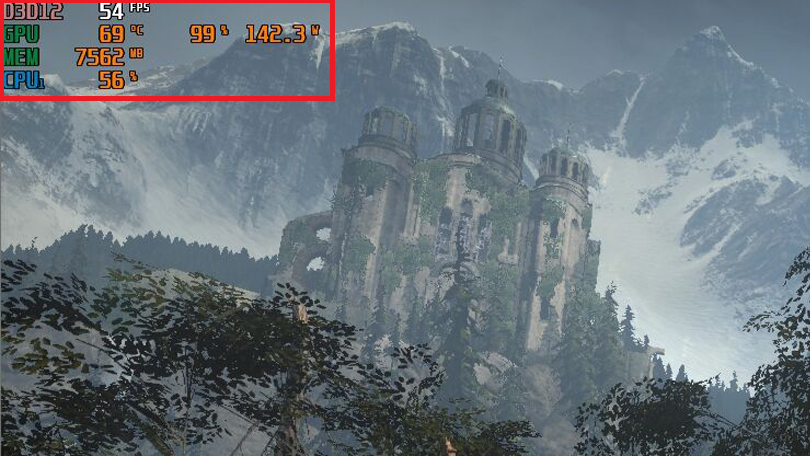
Buka daftar dan klik tanda centang di sebelah statistik apa pun yang ingin Anda pantau—lalu pilih dan centang kotak Tampilkan di Tampilan di Layar di bawah daftar. Setelah melakukan ini untuk setiap statistik yang ingin Anda pantau, klik tab Tampilan Di Layar dan tetapkan pintasan untuk mengaktifkan tampilan di layar.
Setelah selesai, klik OK dan luncurkan game pilihan Anda. Tekan pintasan keyboard yang Anda pilih di pengaturan, dan Anda akan melihat tampilan di layar muncul di sudut monitor Anda, penuh dengan statistik menarik tentang kinerja PC Anda.
Direkomendasikan oleh Editor Kami



Periksa Pengaturan Game Anda
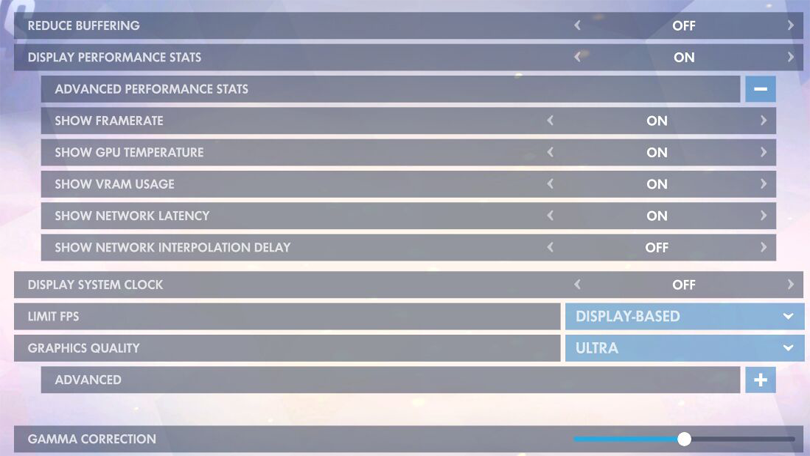
Jika Anda tidak ingin terlibat dengan perangkat lunak tambahan apa pun, banyak game sebenarnya memiliki monitor frame rate sendiri yang terpasang di dalamnya. Ini sangat berguna untuk game online, karena mereka dapat menunjukkan statistik seperti latensi. Berikut adalah beberapa contoh populer:
Call of Duty: Warzone: Buka Options > General > Telemetry dan aktifkan Frames Per Second (FPS) Counter.

Dota 2 : Buka Pengaturan> Opsi> Opsi Lanjutan> Informasi Jaringan Display .
Fortnite : Lihat di bawah Pengaturan> Video> Tampilkan FPS .
League of Legends : Tekan Ctrl+F dalam game untuk melihat frame rate dan statistik latency.
Overwatch : Centang Options > Video > Display Performance Stats , dan perluas menu Advanced untuk mengaktifkan statistik tambahan.
Valorant: Buka Pengaturan > Video > Statistik , lalu atur FPS Klien untuk menampilkan teks, grafik, atau keduanya.
Periksa pengaturan game Anda untuk melihat apa yang tersedia. Dalam beberapa kasus, mungkin tersembunyi di balik perintah konsol, seperti di Counter-Strike: Global Offensive, dan Anda mungkin perlu mencari Google jika pengaturan tidak mudah diakses.
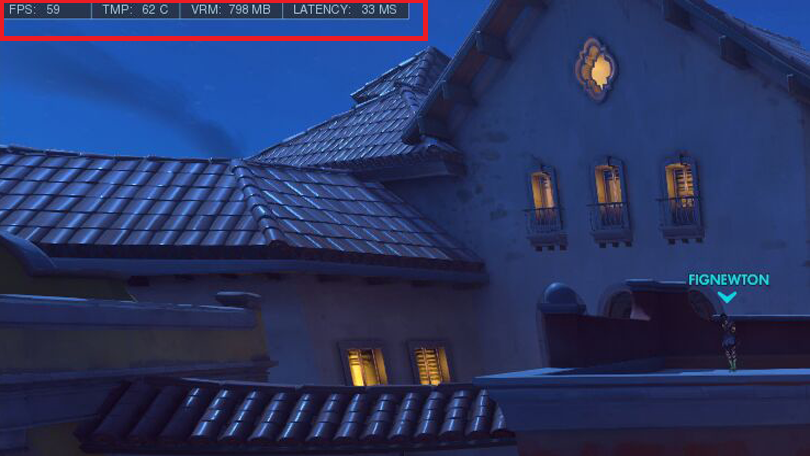
Ada banyak alat lain jika tidak ada opsi di atas yang cocok untuk Anda. Misalnya, perangkat lunak grafis Anda juga memiliki monitor kecepatan bingkai bawaan. Pengalaman GeForce Nvidia memiliki yang dasar, seperti Steam, sedangkan Pengaturan Radeon AMD menyertakan yang sedikit lebih detail dan dapat disesuaikan.
Alat pihak ketiga seperti Fraps dan FPS Monitor juga populer, meskipun mungkin memerlukan biaya untuk fitur tertentu. Tidak peduli kebutuhan Anda, mungkin ada sesuatu di luar sana jika Anda mau melihat-lihat. Tetapi bagi kebanyakan orang, opsi di atas harus mencakup basis Anda.
Untuk lebih lanjut, lihat video di bawah ini, tempat para ahli kami berdebat: PUBG, Fortnite, dan Apex Legends: Apa Game Battle Royale Terbaik?