Cara Mencari di Google Documents
Diterbitkan: 2022-01-29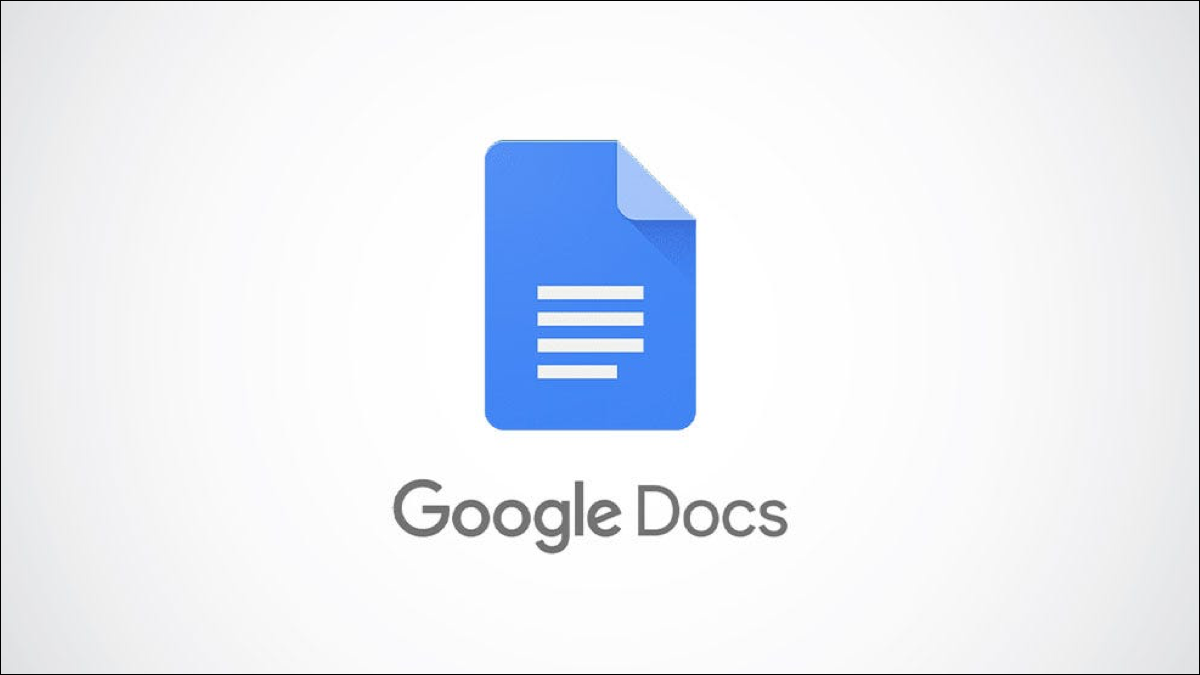
Saat Anda mencari konten tertentu dalam dokumen yang berisi banyak teks, menemukan apa yang Anda cari bisa jadi sulit, paling banter. Untungnya, Google Documents menyediakan fitur untuk mencari teks dengan cepat di desktop dan seluler.
Cari Kata di Google Documents di Desktop
Mencari teks, seperti namanya, memungkinkan Anda menemukan teks dalam dokumen dengan cepat. Google Documents mengambil satu langkah lebih jauh dan bahkan memungkinkan Anda untuk mengganti teks itu dengan teks lain menggunakan fitur Temukan dan Ganti.
TERKAIT: Cara Mencari Teks di Word
Pertama, luncurkan browser apa pun di desktop Anda, lalu buka dokumen Google Documents yang berisi teks. Untuk sekadar mencari teks, tekan Ctrl+F (Command+F di Mac), dan kotak Pencarian akan muncul di sudut kanan atas jendela.
Ketikkan kata atau frasa yang ingin Anda cari di kotak Pencarian. Perhatikan bahwa pencarian tidak peka huruf besar-kecil. Frekuensi kata atau frasa tersebut muncul dalam dokumen ditampilkan di sebelah kanan.
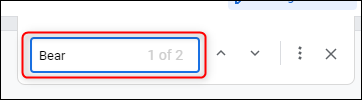
Jika ada beberapa contoh kata tersebut dalam dokumen, Google Documents akan menyorot contoh kata mana yang Anda gunakan saat ini dalam urutan kemunculannya di dokumen. Contoh kata yang Anda gunakan saat ini disorot dalam warna hijau tua, sedangkan contoh kata lainnya disorot dengan warna hijau muda.
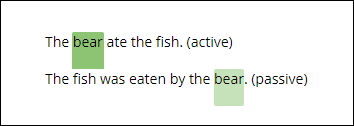
Anda dapat mengklik panah atas atau bawah di sebelah kanan kotak pencarian untuk menavigasi di antara contoh kata atau frasa yang muncul dalam dokumen.
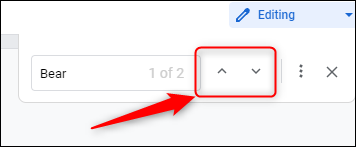
Sekarang jika Anda ingin mengganti kata dengan kata lain, Anda harus membuka alat Temukan dan Ganti. Anda dapat melakukannya dengan mengklik tiga titik di sebelah kanan kotak pencarian, dengan masuk ke Edit > Search and Replace, atau dengan menekan Ctrl+H (Command+H di Mac).
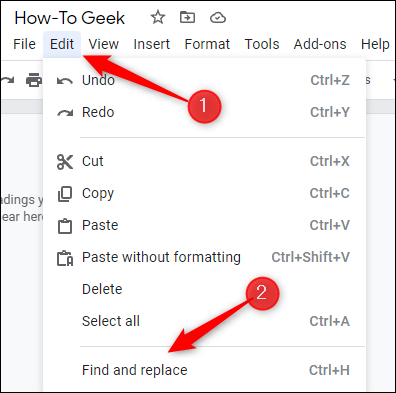
Di jendela Temukan dan Ganti, cari kata yang ingin Anda temukan dengan mengetiknya di kotak teks di sebelah "Temukan", lalu ketikkan kata yang ingin Anda ganti di kotak teks "Ganti Dengan".
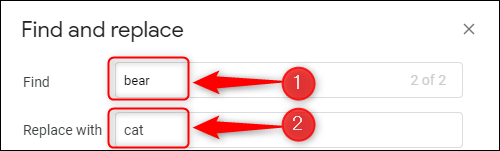
Anda dapat mengganti setiap contoh kata itu dalam dokumen dengan mengklik tombol "Ganti Semua" di bagian bawah jendela. Atau, Anda dapat mengganti kata yang saat ini dipilih dengan mengklik “Ganti”. Anda dapat menavigasi di antara setiap contoh kata di Google Documents dengan mengeklik tombol "Sebelumnya" atau "Berikutnya".
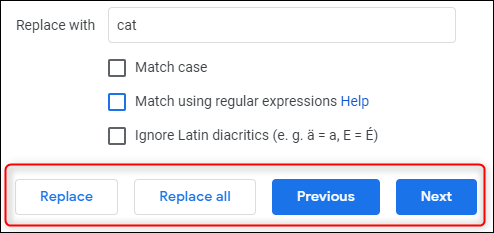
Ada juga beberapa opsi di Temukan dan Ganti untuk mempersempit pencarian Anda lebih jauh:
- Cocokkan Huruf: Ini membuat kata atau frasa yang dimasukkan dalam kotak Temukan peka huruf besar/kecil. Misalnya, jika Anda mengetik Bear, itu tidak akan menemukan instance beruang.
- Cocokkan Menggunakan Ekspresi Reguler: Ini memungkinkan Anda untuk menggunakan RegEx selain kata atau frasa normal dalam pencarian Anda.
- Abaikan Diakritik Latin: Ini mengabaikan diakritik latin dalam pencarian Anda. Misalnya, jika Anda mencari resume, resume akan tetap ditemukan jika opsi ini dipilih.
Klik kotak di samping setiap opsi untuk memilihnya.

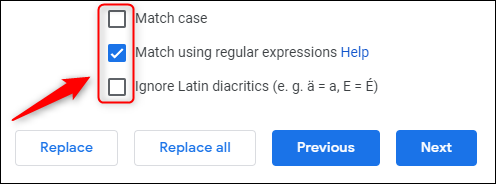
Catatan tentang Ekspresi Reguler (RegEx)
Ekspresi Reguler, sering disebut sebagai RegEx, adalah urutan huruf, angka, dan karakter khusus yang mewakili permintaan pencarian tertentu. Sepintas, mungkin tampak terlalu rumit untuk menggunakan RegEx ketika Anda cukup mengetikkan kata, tetapi RegEx membuka dunia kemampuan pencarian yang sama sekali baru.
TERKAIT: Bagaimana Anda Sebenarnya Menggunakan Regex?
Misalnya, Anda tidak hanya dapat mencari kata atau frasa tertentu menggunakan RegEx, tetapi Anda juga dapat mencari aturan tata bahasa, seperti suara pasif. Jadi, misalnya, jika Anda seorang guru dan ingin siswa menggunakan suara aktif alih-alih suara pasif, Anda dapat menggunakan pola RegEx ini untuk mencari setiap contoh kalimat pasif dalam dokumen:
\b((menjadi(en)?)|(w(sebagai|sebelum))|(adalah)|(a(er|m)))(.+(en|ed))([\s]|\. )
Dalam dokumen kami, kami memiliki tiga contoh suara pasif.
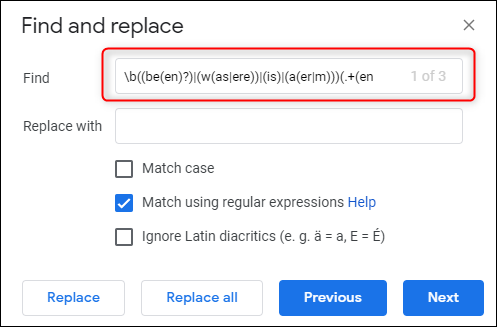
Google akan menyoroti setiap contoh suara pasif dalam dokumen.
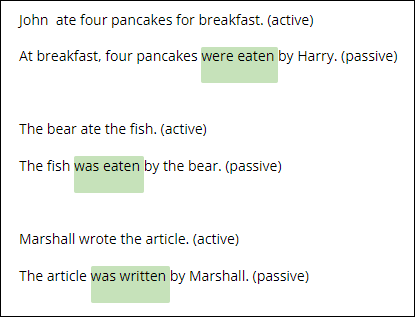
Meskipun pola RegEx spesifik ini jelas rumit, contoh ini hanya untuk menyoroti kemampuan RegEx. Jika Anda ingin mempelajari lebih lanjut tentang pola RegEx yang berbeda, Pencarian Google sederhana untuk "lembar contekan Regex" akan menghasilkan hasil yang berharga.
TERKAIT: Cara Menggunakan Ekspresi Reguler (regex) di Linux
Telusuri Teks di Google Documents di Seluler
Anda juga dapat mencari teks di Google Documents menggunakan aplikasi seluler di iOS atau Android. Satu-satunya downside adalah beberapa fitur yang akan Anda temukan di versi desktop hilang dari seluler, seperti mencari menggunakan pola RegEx.
Untuk memulai, luncurkan aplikasi lalu ketuk dokumen tempat Anda ingin melakukan pencarian teks.
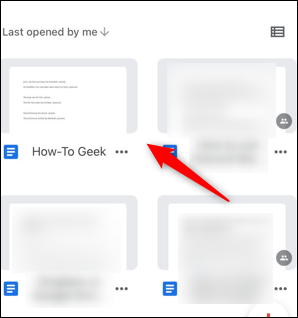
Selanjutnya, ketuk tiga titik di sudut kanan atas layar.
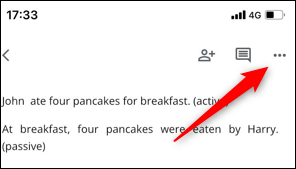
Di menu yang muncul di sisi kanan layar, ketuk opsi "Temukan dan Ganti".
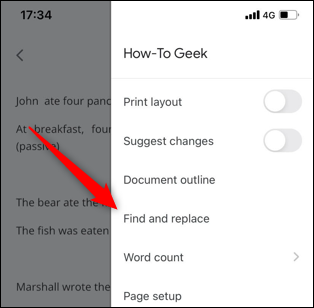
Gunakan keyboard layar untuk mengetik istilah pencarian di kotak teks di bagian atas layar berikutnya. Anda dapat menggunakan panah atas atau bawah untuk menavigasi di antara setiap contoh kata itu dalam dokumen.
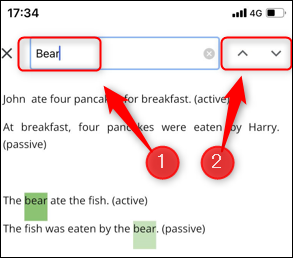
Tepat di atas papan ketik di layar, Anda akan menemukan kotak Ganti Dengan. Ketik istilah yang ingin Anda ganti dengan istilah yang dicari, lalu ketuk "Ganti" untuk mengganti contoh istilah yang Anda gunakan saat ini, atau "Semua" untuk mengganti setiap contoh kata itu dalam dokumen.
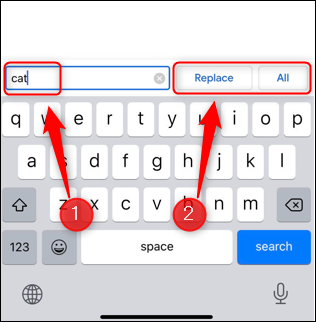
Perhatikan bahwa, meskipun pencarian tidak peka huruf besar/kecil, fitur Ganti Dengan adalah. Jadi, jika Anda mencari "Beruang" dan menggantinya dengan "Kucing", Anda akan mendapatkan sesuatu seperti "Kucing makan ikan". Hasilnya tidak selalu seperti yang Anda harapkan, jadi pastikan untuk memeriksa ulang semuanya.
Mencari teks, atau menggunakan fitur Temukan dan Ganti, adalah salah satu fitur dasar yang ditawarkan di Google Documents yang perlu Anda ketahui agar lebih lancar menggunakan aplikasi. Terus pelajari fungsi-fungsi dasar ini dan Anda akan menjadi master dalam waktu singkat.
TERKAIT: Panduan Pemula untuk Google Documents
