Cara Mengambil Screenshot di Windows 10 dan 11
Diterbitkan: 2024-01-27Alat tangkapan layar bawaan untuk Windows, seperti Snipping Tool, terkadang dapat memenuhi kebutuhan dasar tangkapan layar Anda.
Cukup tekan tombol print screen pada keyboard Anda untuk melakukannya. Anda juga dapat membuka alat snipping dengan cara itu.
Namun bagaimana jika Anda perlu melampaui batas minimum? Tangkapan layar layar komputer Anda dengan lebih detail, atau tambahkan anotasi dan efek tambahan dengan Snagit!
Ada cara yang lebih baik!
Dengan kekuatan untuk mengomunikasikan detail dan berbagi pengetahuan dengan mudah, fitur Snagit menjadikannya perangkat lunak tangkapan layar terbaik untuk Windows 10.
Dari efek canggih dan alat pengeditan hingga teknik pengambilan detail, Snagit dapat membantu Anda membuat tangkapan layar menakjubkan dengan mudah.
Baca terus untuk mengetahui panduan yang mudah diikuti tentang cara mengambil tangkapan layar di Windows 11, serta cara menyimpan dan mengatur tangkapan layar Anda.
Ambil tangkapan layar dengan mudah di PC dengan Snagit
Unduh uji coba gratis Snagit untuk membuat dan berbagi tangkapan layar dengan mudah hari ini.
Unduh Uji Coba Gratis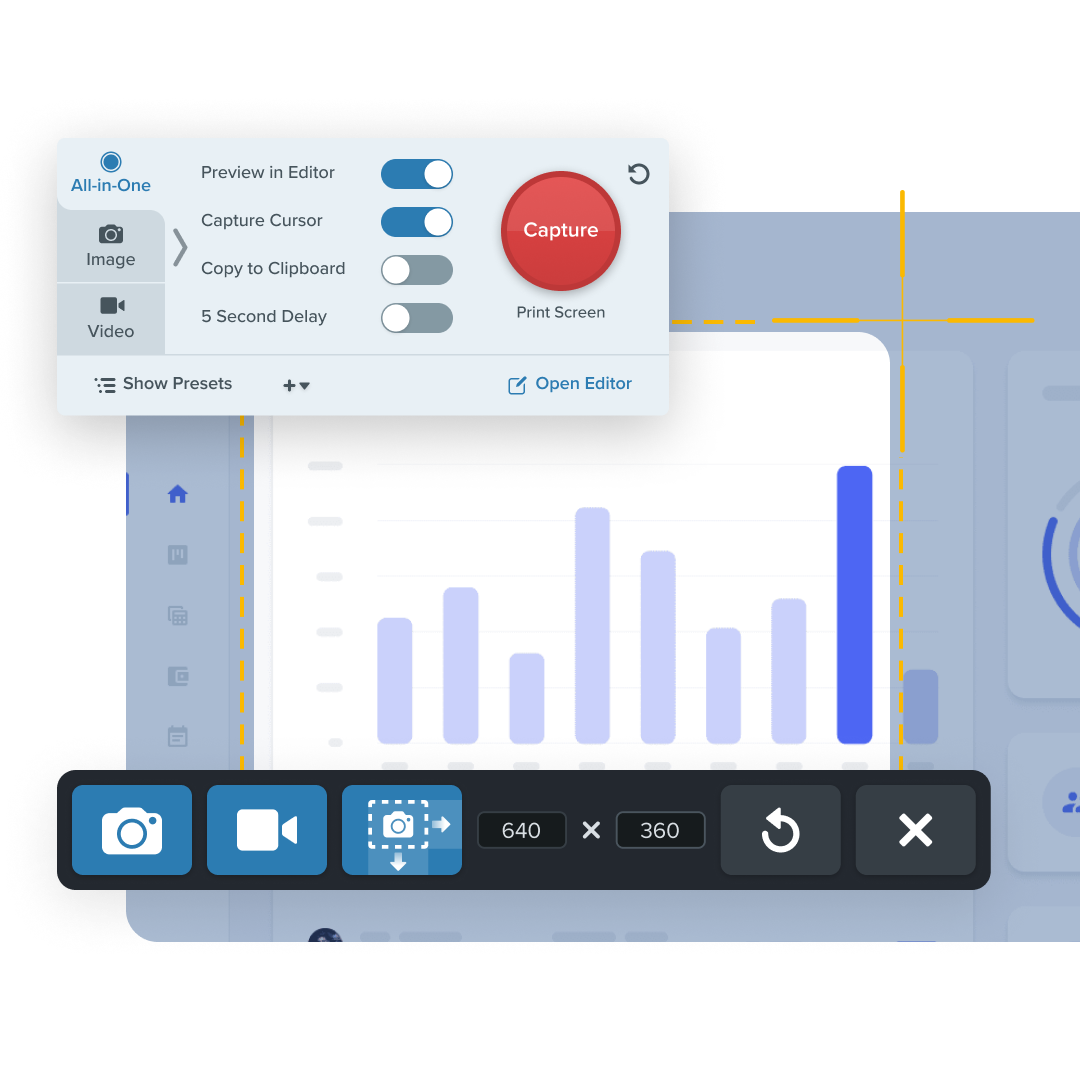
Cara screenshot di Windows 10 & 11
Ketika tiba waktunya untuk melampaui tangkapan layar dasar, TechSmith Snagit menggabungkan fitur-fitur canggih dengan antarmuka yang mudah digunakan. Anda dapat mengunduh uji coba gratis di sini untuk mulai mengambil tangkapan layar yang bagus!
Langkah 1: Pilih jenis gambar yang ingin Anda ambil
Mengambil tangkapan layar dengan Snagit dimulai dengan cara yang sama – dengan tombol layar cetak. Dengan Snagit terbuka, cukup klik tombol Tangkap berwarna merah. Anda juga dapat melakukan ini dari ikon Snagit di toolbar Anda.
Di toolbar, Anda akan melihat opsi tangkapan layar yang berbeda. Anda dapat memilih All-In-One atau Gambar untuk mengambil tangkapan layar layar Anda.
All-In-One memberi Anda pilihan untuk memilih gambar, video, atau pengambilan panorama. Ini adalah pilihan yang bagus jika Anda tidak yakin jenis tangkapan layar apa yang Anda perlukan.
Pengaturan Gambar akan menampilkan pilihan Anda untuk tangkapan layar diam, termasuk panorama, jendela, layar penuh, dan banyak lagi. Ini adalah pilihan bagus ketika Anda perlu menyesuaikan dimensi tangkapan layar Anda.
Untuk menggunakan Snagit dengan sangat efisien, Anda dapat memprogram pintasan keyboard atau tombol pintas untuk mempercepat proses pengambilan tangkapan layar.
Untuk tutorial ini, mari gunakan pengaturan pengambilan All-in-One.
Langkah 2: Gunakan garis bidik
Jika Anda bertanya-tanya bagaimana cara mengambil tangkapan layar tertentu di Windows, Anda bisa mengunjungi fitur garis bidik Snagit. Ini memudahkan Anda memilih area yang ingin Anda tangkap dan mengabaikan sisanya!
Arahkan kursor ke jendela atau wilayah untuk memilih area secara otomatis, atau klik dan seret melintasi sebagian layar Anda untuk membuat pilihan khusus.
Langkah 3: Pratinjau wilayah yang Anda pilih
Lepaskan garis bidik untuk melihat pratinjau pilihan Anda. Jika perlu, gunakan pegangan di bagian tepinya untuk melakukan penyesuaian.
Kemudian, jika Anda sudah siap, klik ikon kamera di toolbar Snagit untuk mengambil tangkapan layar.
Menambahkan anotasi dan efek ke tangkapan layar di Windows
Setelah Anda mengambil tangkapan layar, gambar dan video Anda terbuka secara otomatis di editor Snagit. Kemudian, Anda memiliki opsi untuk menambahkan berbagai anotasi dan efek seperti info teks, simbol, blur, dan lainnya.
Snagit juga memudahkan untuk memotong dan mengubah ukuran tangkapan layar Anda.

Anda dapat menemukan tutorial lebih mendalam tentang mengedit dan menambahkan efek ke tangkapan layar Snagit di sini.
Cara merekam layar Anda di Windows 10
Perlu merekam video layar Anda alih-alih gambar diam di Windows? Snagit membuat perekaman layar menjadi sangat sederhana. Ia bahkan dapat merekam audio dan video secara bersamaan!
Bacaan yang Direkomendasikan: Panduan Mendalam tentang Cara Menyaring Rekam Windows
Anda dapat memilih All-In-One atau Video dari opsi pengambilan. Dari sana, ikuti langkah-langkah yang sama seperti yang Anda lakukan untuk mengambil tangkapan layar layar Anda.
Saat Anda perlu meningkatkan perekaman layar Anda, TechSmith Camtasia menawarkan lebih banyak alat untuk anotasi, perekaman gambar-dalam-gambar dengan webcam Anda, dan banyak lagi. Bandingkan opsi tangkapan layar dan perekaman TechSmith di sini.
Baca tutorial mendalam tentang cara merekam layar Anda di mesin Windows.
Cara berbagi tangkapan layar dan rekaman layar di Windows
Dengan Snagit, mudah untuk berbagi tangkapan layar ke platform apa pun. Anda dapat dengan mudah menyalin dan menempelkan tautan atau file ke dalam obrolan atau email.
Untuk menyimpan atau membagikan tangkapan layar ke komputer Anda, drive jaringan, atau platform hosting, cukup klik tombol Bagikan di sudut kanan atas editor Snagit. Lalu, pilih ke mana Anda ingin membagikan hasil tangkapan Anda.
Atau, klik tombol Bagikan Tautan dan lihat tautan unik disalin ke papan klip Anda. Tempelkan di aplikasi perpesanan apa pun untuk dibagikan dengan mudah!
Untuk menyalin dan menempelkan tangkapan layar Anda, klik kanan pada gambar yang sudah jadi dan pilih salin. Dari sana, Anda dapat menempelkan tangkapan layar di mana pun Anda mau!
Namun, Anda tetap dapat menarik dan melepas tangkapan layar ke beberapa aplikasi termasuk Google Docs, Microsoft Word, Microsoft PowerPoint, dan banyak lagi.
Cara menyimpan dan mengatur tangkapan layar Anda
Tidak perlu mengacaukan desktop Anda dengan tangkapan layar atau membuat banyak folder. Setiap pengambilan yang diambil dengan Snagit secara otomatis disimpan ke perpustakaan Snagit!
Tangkapan layar dapat diatur di Perpustakaan Snagit berdasarkan jenis pengambilan, tanggal, aplikasi, jendela, dan lainnya. Anda bahkan dapat membuat tag khusus untuk mengatur tangkapan layar Anda.
Semudah itu! Anda akan menjadi ahli tangkapan layar dalam waktu singkat.
Bersiaplah untuk memukau rekan kerja dan teman Anda dengan tangkapan layar dan anotasi yang jelas dan mudah diikuti. Anda sekarang dapat mengkomunikasikan informasi kapan saja, di mana saja!
Untuk panduan video yang bagus tentang instruksi dalam posting ini, lihat video ini:
Siap untuk memulai dengan tangkapan layar? Unduh uji coba gratis Snagit!
Tangkap dan beri anotasi pada tangkapan layar dengan Snagit
Unduh uji coba gratis Snagit hari ini untuk membuat dan berbagi tangkapan layar dengan mudah.
Unduh Uji Coba Gratis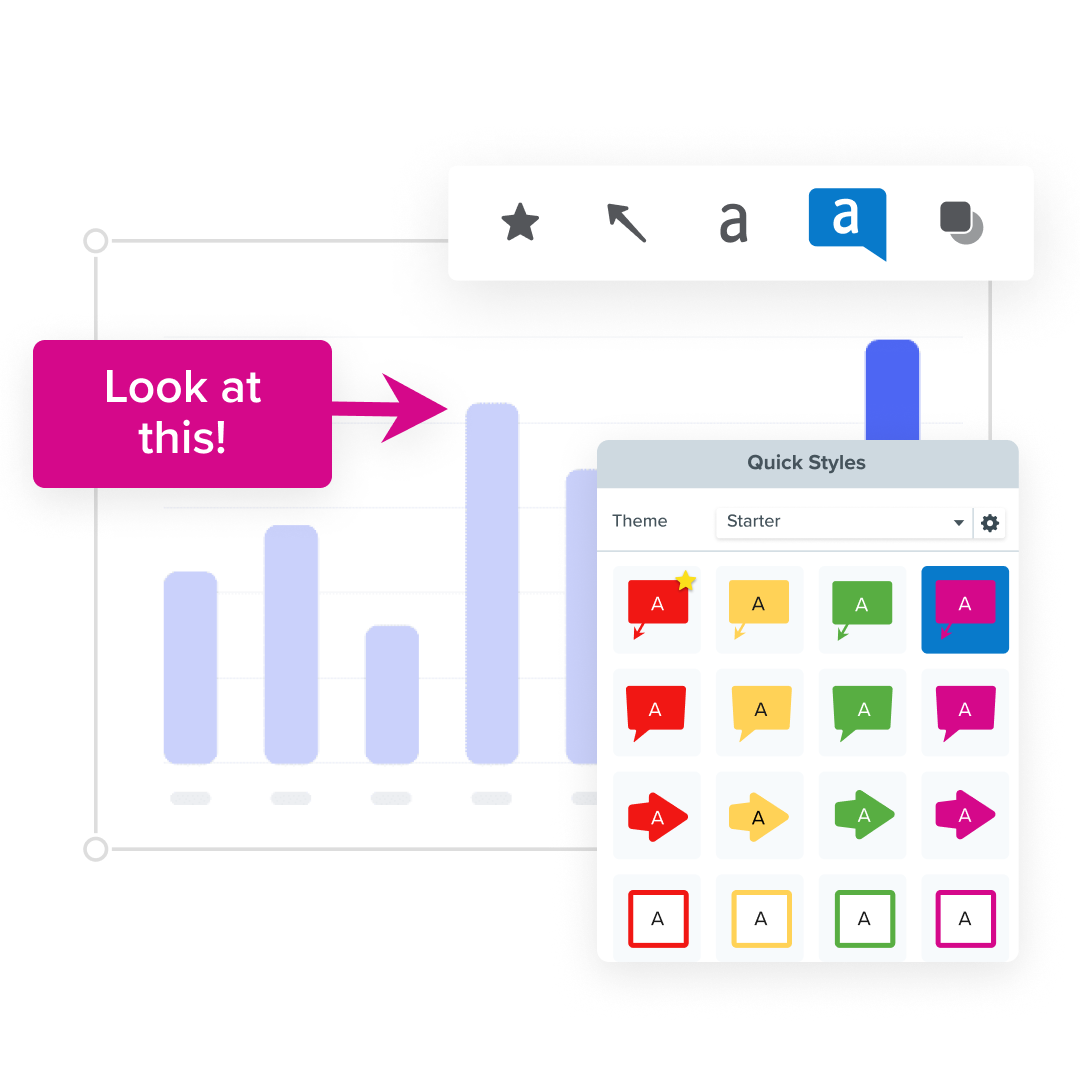
Pertanyaan yang Sering Diajukan
Di mana tangkapan layar disimpan di Windows 10?
Dengan Snagit, semua tangkapan layar akan langsung masuk ke perpustakaan Snagit untuk kemudahan akses dan pengaturan.
Bisakah Anda merekam audio dan video secara bersamaan di Windows?
Ya kamu bisa! Snagit dan Camtasia memungkinkan Anda merekam layar dan audio secara bersamaan.
Bisakah saya memotong video dan tangkapan layar yang diambil di Windows?
Ya! Tangkap atau rekam layar Anda dengan Snagit. Ini secara otomatis akan membuka editor, lalu Anda dapat mengeklik dan menyeret batas gambar atau video Anda untuk memotongnya.
