Cara Screenshot di Mac
Diterbitkan: 2022-01-29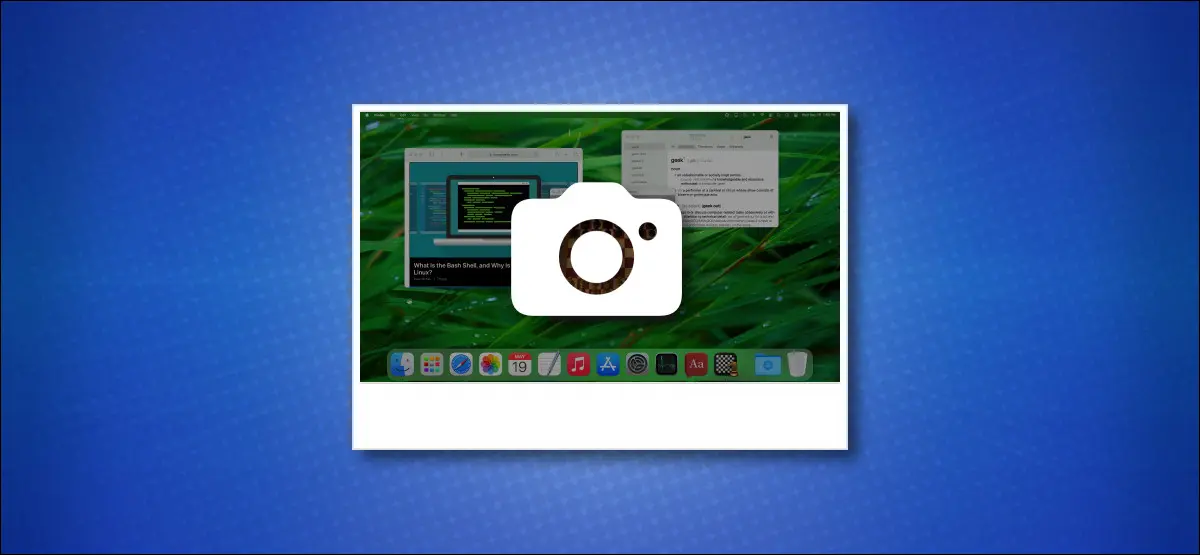
Mac dikemas dengan alat tangkapan layar yang canggih. Anda dapat mengambil tangkapan layar dengan pintasan keyboard, membuka alat grafis yang nyaman, menyetel pengatur waktu, dan bahkan memberi anotasi pada tangkapan layar Anda. Kami akan menunjukkan cara melakukan semuanya.
Cara Mengambil Tangkapan Layar di Mac
- Cara Mengambil Screenshot Mac dengan Pintasan Keyboard
- Cara Mengambil Screenshot Mac tanpa Keyboard
- Cara Mengambil Screenshot Mac dengan Touch Bar
- Cara Mengedit atau Memberi Anotasi pada Tangkapan Layar Mac
- Bagaimana cara merekam layar
- Di mana Screenshot Mac Disimpan?
- Cara Menyesuaikan Pengalaman Tangkapan Layar
- Aplikasi Tangkapan Layar Mac Pihak Ketiga
Apa Itu Tangkapan Layar?
Tangkapan layar adalah file gambar digital dari konten persis layar Mac Anda. Ini mencerminkan secara tepat apa yang Anda lihat di monitor atau laptop, sehingga Anda tidak perlu kesulitan memotret layar dengan perangkat lain, seperti kamera atau smartphone. Tangkapan layar paling sering berguna saat Anda memecahkan masalah atau saat Anda hanya ingin berbagi apa yang Anda lihat dengan orang lain.
Cara Mengambil Screenshot Mac dengan Pintasan Keyboard
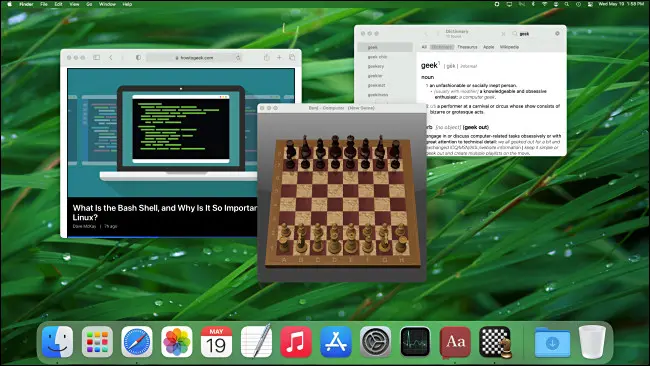
Sistem operasi macOS Apple menyertakan beberapa pintasan untuk mengambil tangkapan layar dari seluruh layar atau bagian tertentu dari layar.
Untuk menggunakannya, tekan salah satu kombinasi tiga tombol berikut secara bersamaan di keyboard Anda (dan dalam satu kasus, tekan spasi tepat setelah kombinasi). Kami akan membahas masing-masing di bawah ini, tetapi untuk saat ini, berikut adalah daftar pintasannya:
- Shift+Command+3: Ambil gambar seluruh layar Mac Anda.
- Shift+Command+4: Tangkap sebagian layar Mac yang Anda pilih.
- Shift+Command+4 lalu Spasi: Menangkap jendela atau menu.
- Shift+Command+5: Buka antarmuka aplikasi Tangkapan Layar.
- Shift+Command+6: Ambil tangkapan layar Touch Bar di Macbook Pro.
Untuk mengambil tangkapan layar langsung ke clipboard alih-alih file gambar, tambahkan Ctrl ke salah satu pintasan yang tercantum di atas. Misalnya, tekan Ctrl+Shift+Command+3 untuk menangkap seluruh layar ke clipboard.
Setelah mengambil tangkapan layar, Anda akan mendengar efek suara rana kamera melalui speaker Mac Anda. Gambar akan disimpan ke Desktop Anda secara default (walaupun tujuannya dapat diubah, seperti yang akan kami jelaskan di bawah).
Gambar tangkapan layar dapat dibuka di penampil atau editor gambar standar apa pun, seperti Pratinjau Apple atau Adobe Photoshop.
Tangkap Seluruh Layar Mac Anda
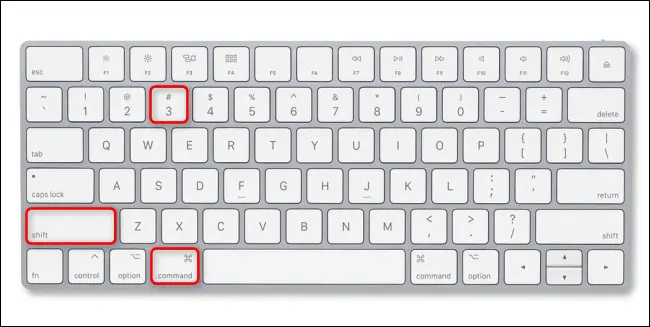
Untuk menangkap seluruh layar Mac Anda, tekan Shift+Command+3 pada keyboard Anda. Setelah menekan, Anda akan mendengar efek suara rana kamera, dan gambar mini akan muncul di sudut kanan bawah layar Anda.

Jika Anda mengabaikan thumbnail, itu akan hilang dalam sekejap dan gambar tangkapan layar akan disimpan ke desktop Anda. Jika Anda mengeklik thumbnail, Anda akan masuk ke mode pengeditan, yang akan kami bahas di bawah.
Jika Anda ingin menangkap seluruh layar Mac Anda ke clipboard alih-alih file, tekan Ctrl+Shift+Command+3. Anda kemudian dapat menempelkan tangkapan layar ke aplikasi apa pun yang Anda inginkan.
Tangkap Sebagian Layar Mac Anda
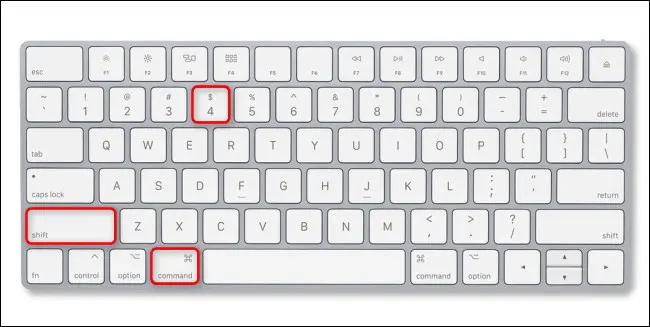
Untuk menangkap sebagian layar Mac yang Anda pilih sendiri, tekan Shift+Command+4 pada keyboard Anda. Saat kursor mouse Anda berubah menjadi garis bidik, klik mouse atau trackpad Anda dan seret garis bidik untuk mulai memilih area layar yang ingin Anda tangkap.
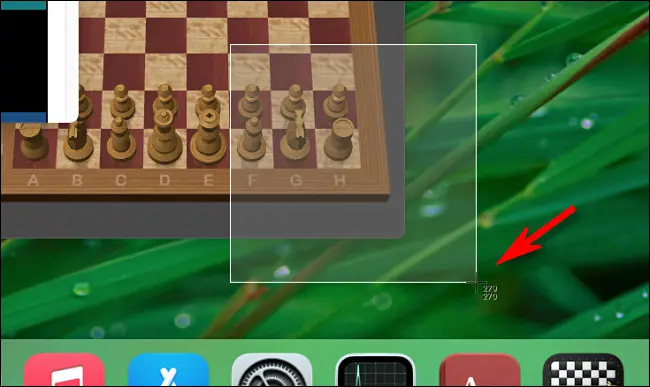
Saat Anda membuat pilihan, Anda akan melihat angka di samping kursor cross-hair. Angka-angka ini mewakili dimensi area yang Anda pilih dalam piksel (lebar di atas, tinggi di bawah).
Kapan saja saat Anda merekam, proses dapat dibatalkan dengan menekan tombol Escape pada keyboard Anda. Setelah Anda memilih area dan melepaskan tombol penunjuk, area yang dipilih akan disimpan sebagai tangkapan layar di desktop Anda.
Tangkap Jendela atau Menu di Mac Anda
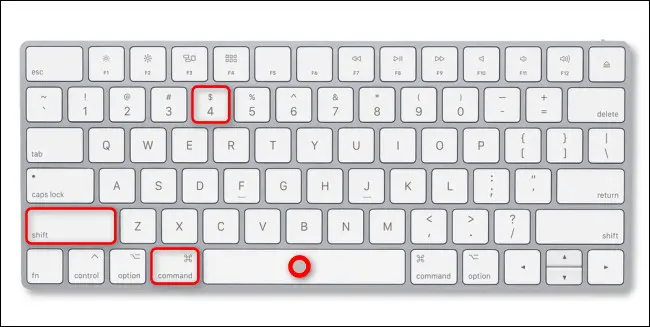
Untuk mengambil gambar yang tepat dari jendela aplikasi, menu, atau Dock tanpa harus memilihnya secara manual, tekan Shift+Command+4, lalu tekan Space bar di keyboard Anda. Kursor mouse Anda akan berubah menjadi ikon kamera.
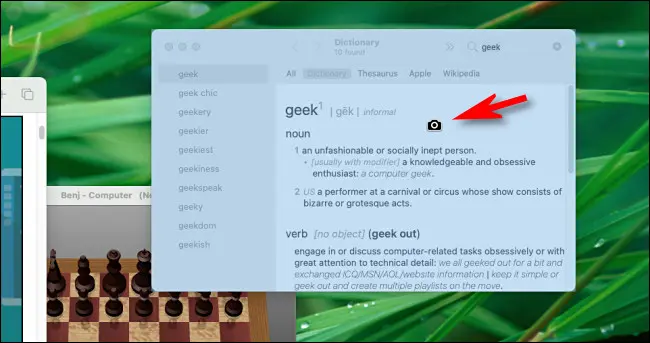
Posisikan ikon kamera di atas jendela atau menu yang ingin Anda ambil. Mac Anda akan menyorot jendela atau menu di bawah kursor. Klik tombol kiri pada mouse atau trackpad Anda, dan Anda akan menangkap jendela atau menu itu sebagai tangkapan layar.
Buka Antarmuka Aplikasi Tangkapan Layar Mac
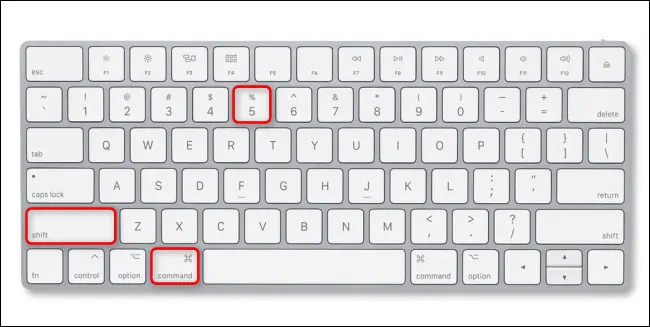
Di macOS, semua tangkapan layar diambil menggunakan aplikasi bawaan yang disebut "Screenshot." Saat Tangkapan Layar berjalan sebagai aplikasi, bilah alat mengambang kecil muncul di layar yang memungkinkan Anda mengambil tangkapan layar dan juga mengonfigurasi opsi tangkapan layar.

Untuk memunculkan toolbar Screenshot ini kapan saja, tekan Shift+Command+5 pada keyboard Anda. Ini akan berguna ketika Anda mengubah pengaturan tangkapan layar yang akan kami bahas di bawah.
Tangkap Tangkapan Layar Layar Touch Bar
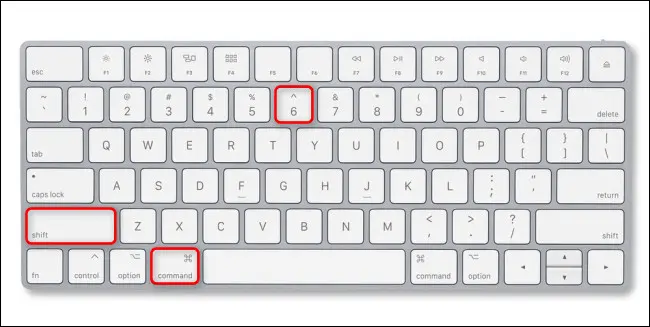
Jika Anda ingin mengambil tangkapan layar Touch Bar di Macbook Pro, tekan Shift+Command+6 di keyboard. Gambar konten layar Touch Bar akan disimpan ke Desktop Anda.
![]()
Jika Anda tidak memiliki Touch Bar di Mac, pintasan ini tidak akan melakukan apa pun.
TERKAIT: Cara Mengambil Tangkapan Layar Touch Bar MacBook Anda
Cara Mengambil Screenshot Mac tanpa Keyboard
Untuk mengambil tangkapan layar Mac tanpa menggunakan pintasan keyboard, Anda harus meluncurkan aplikasi Tangkapan Layar menggunakan mouse atau trackpad. Untuk melakukannya, fokus pada Finder, lalu pilih Buka > Aplikasi di bilah menu di bagian atas layar.
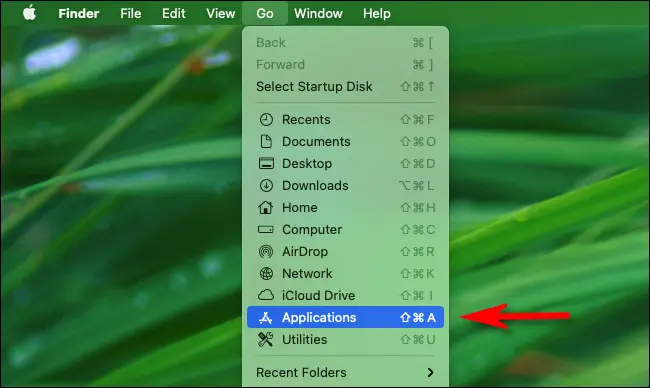
Saat folder Aplikasi terbuka di Finder, klik dua kali folder "Utilitas", lalu klik dua kali ikon aplikasi Tangkapan Layar (yang terlihat seperti kamera dengan sudut kanan di sekitarnya) untuk menjalankannya.
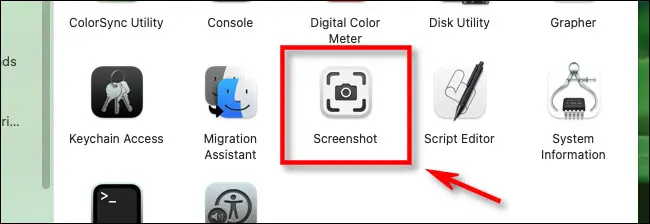
Setelah aplikasi tangkapan layar berjalan, Anda dapat menggunakan bilah alat untuk mengambil tangkapan layar menggunakan teknik yang sama seperti kombinasi keyboard yang tercantum di atas. Cukup pilih mode dan klik tombol "Tangkap".
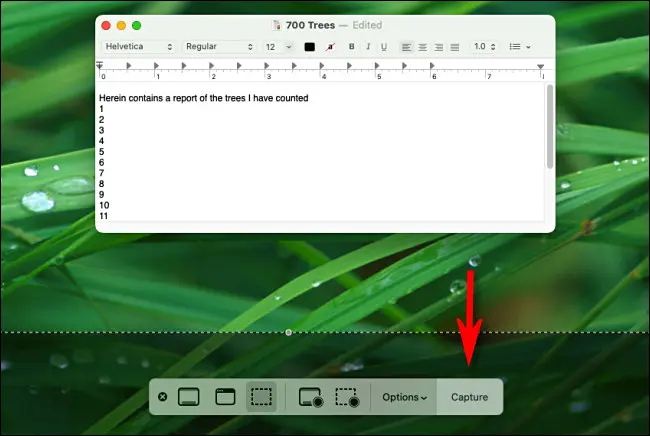
Jika Anda ingin agar aplikasi Tangkapan Layar tetap berguna untuk diluncurkan dengan cepat di lain waktu tanpa papan ketik, klik kanan ikon Tangkapan Layar di Dock dan pilih Opsi > Simpan di Dock di menu yang muncul.
TERKAIT: Cara Mengambil Screenshot Mac Tanpa Keyboard
Cara Mengambil Tangkapan Layar dengan MacBook Pro Touch Bar
Jika Anda memiliki MacBook Pro dengan Touch Bar (layar kecil sensitif sentuhan yang terletak tepat di atas keyboard), Anda dapat memicu aplikasi Screenshot dengan ikon Control Strip. Untuk melakukannya, buka System Preferences dan klik "Keyboard." Di Preferensi Papan Ketik, klik tab “Keyboard”, lalu klik “Sesuaikan Strip Kontrol.”
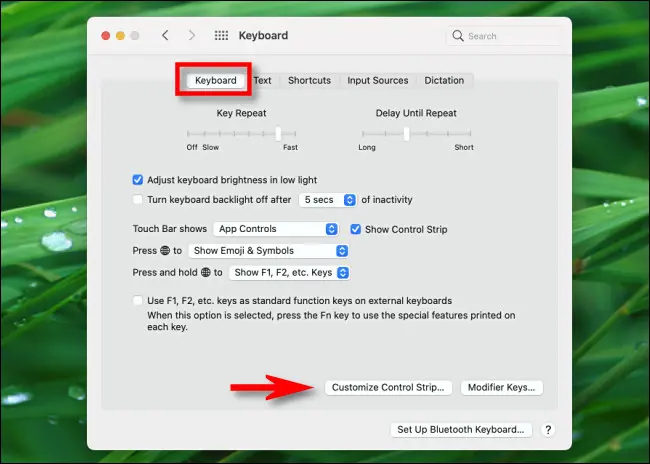
Di menu yang muncul, klik dan seret ikon "Screenshot" (yang terlihat seperti kamera) ke dalam Touch Bar Anda.

Kapan pun Anda ingin mengambil tangkapan layar atau mengubah opsi tangkapan layar, ketuk ikon kamera kecil di Touch Bar Anda.
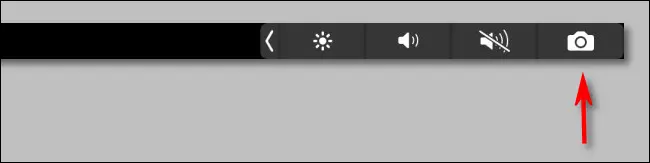
Saat Anda mengetuk ikon kamera, bilah alat aplikasi Screenshot akan muncul. Ini sama dengan menekan Shift+Command+5 pada keyboard atau menjalankan aplikasi Screenshot dari Finder. Pilih opsi dan klik tombol "Tangkap" untuk mengambil bidikan.


Jika Anda berubah pikiran, Anda dapat mengabaikan bilah alat tangkapan layar dengan menekan tombol "X" kecil di bilah alat atau dengan menekan Escape di papan ketik Anda.
Cara Mengambil Screenshot Mac dengan Timer
Jika Anda kesulitan mengambil tangkapan layar pada waktu yang tepat—atau jika pintasan tangkapan layar mengganggu apa yang Anda coba tangkap—Anda juga dapat memicu tangkapan layar dengan jeda waktu.
Untuk melakukannya, tekan Shift+Command+5 untuk membuka bilah alat tangkapan layar, lalu klik opsi tangkapan layar mana yang ingin Anda gunakan di sisi kiri bilah alat. Untuk beralih ke mode pengatur waktu, klik "Opsi" dan pilih "5 Detik" atau "10 Detik" di bagian "Pengatur Waktu" pada menu yang muncul.
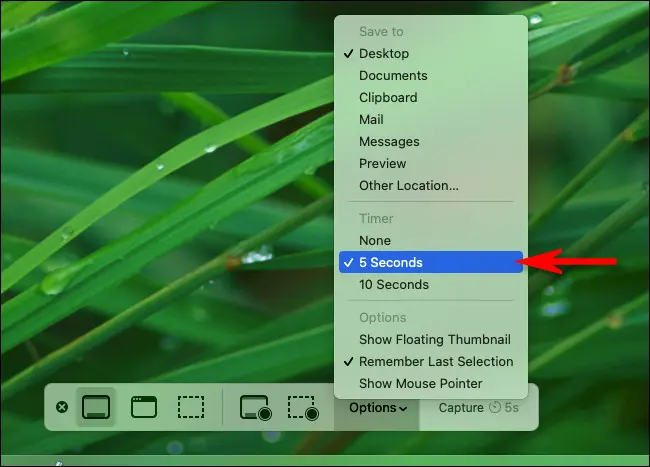
Sekarang Anda berada dalam mode pengatur waktu, klik tombol "Tangkap" pada bilah alat, dan setelah 5 atau 10 detik, alat akan mengambil tangkapan layar dan menyimpannya di lokasi biasa. Opsi pengatur waktu juga berfungsi untuk perekaman layar.
Cara Mengedit atau Memberi Anotasi pada Tangkapan Layar Mac Setelah Menangkap
Setelah mengambil tangkapan layar menggunakan salah satu metode yang tercantum di atas, secara default, Anda akan melihat gambar mini muncul di sudut layar Anda. Jika Anda mengabaikan thumbnail, tangkapan layar akan disimpan ke desktop Anda (atau lokasi lain yang telah Anda atur) setelah menghilang.

Jika Anda mengeklik gambar mini, edit tangkapan layar dan mode anotasi akan terbuka di jendela baru. Jendela ini tidak memiliki judul atau aplikasi yang jelas terkait dengannya di Dock, tetapi ini adalah bagian dari aplikasi Screenshot bawaan Mac.
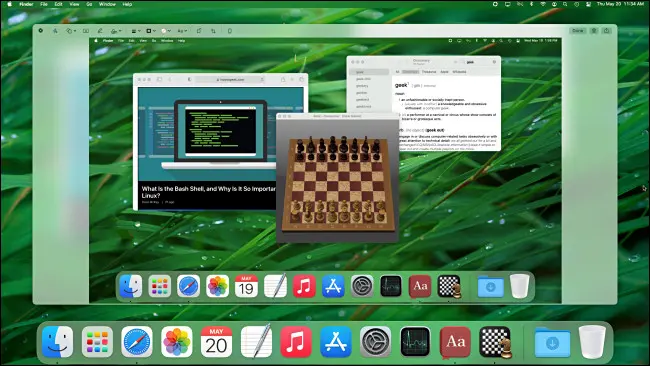
Menggunakan ikon bilah alat di bagian atas jendela edit, mudah untuk membuat perubahan pada tangkapan layar Anda sebelum menyimpannya. Anda dapat menambahkan teks atau tanda tangan, memotong atau memutar gambar, menggambar di atasnya, dan banyak lagi.

Menggunakan kontrol di sudut kanan atas jendela, Anda dapat melakukan operasi lain. Untuk menyimpan gambar Anda, klik "Selesai." Jika Anda ingin menghapus gambar, klik ikon tempat sampah. Anda juga dapat menekan tombol bagikan (kotak dengan panah mengarah ke atas) untuk membagikan tangkapan layar dengan orang lain.

Setelah mengklik "Selesai," tangkapan layar Anda (bersama dengan semua pengeditan yang Anda buat) akan disimpan sebagai file gambar ke lokasi penyimpanan tangkapan layar pilihan Anda.
Cara Merekam Layar Mac Anda sebagai Video
Menggunakan alat tangkapan layar macOS, Anda juga dapat membuat tangkapan layar video—rekaman layar Mac yang sedang beraksi. Untuk melakukannya, pertama, tekan Shift+Command+5 pada keyboard Anda untuk membuka bilah alat tangkapan layar.
Di dekat bagian tengah bilah alat, Anda akan melihat dua opsi perekaman: Rekam Seluruh Layar (yang terlihat seperti ikon desktop dengan lingkaran di sudut kanan bawah) dan Rekam Porsi yang Dipilih (yang terlihat seperti persegi panjang bertitik dengan lingkaran di dalamnya. sudut).
Pilih salah satu opsi ini dengan mengklik tombolnya, pilih bagian layar yang ingin Anda rekam (jika perlu), dan klik tombol "Rekam" untuk mulai merekam.

Untuk berhenti merekam, tekan Shift+Command+5 lagi dan klik tombol “Stop Screen Recording” yang terletak di tengah bilah alat (Tampak seperti lingkaran dengan kotak di tengah.). Atau, Anda dapat mengklik tombol berhenti merekam kecil yang muncul di bilah menu di bagian atas layar. Video yang Anda rekam akan disimpan sebagai file di lokasi penyimpanan pilihan Anda.
TERKAIT: Cara Screen Record di Mac Anda
Di mana Screenshot Mac Disimpan?
Secara default, macOS menyimpan tangkapan layar ke Desktop Anda. Anda akan melihatnya sebagai ikon file gambar PNG di desktop Anda, dengan nama file "Screen Shot" dan tanggal dan waktu di bagian akhir. Klik dua kali file tangkapan layar untuk membukanya di Pratinjau, atau muat di editor gambar pilihan Anda.
Jika Anda ingin memilih lokasi penyimpanan tangkapan layar yang berbeda, tekan Shift+Command+5. Di bilah alat tangkapan layar yang muncul, klik "Opsi," lalu pilih tujuan di "Simpan Ke" di menu. Lihat bagian di bawah untuk lebih jelasnya.

Demikian juga, jika Anda mengambil tangkapan layar dan tidak muncul di Desktop Anda, tekan Shift+Command+5 dan klik menu “Opsi” untuk melihat tujuan “Simpan Ke” yang saat ini dipilih.
TERKAIT: Apa Perbedaan Antara JPG, PNG, dan GIF?
Cara Menyesuaikan Pengalaman Tangkapan Layar
Menggunakan opsi di app Tangkapan Layar (diakses dengan menekan Shift+Command+5) dan Preferensi Sistem, Anda dapat mengubah cara Mac mengambil tangkapan layar. Berikut adalah beberapa hal berguna yang dapat Anda sesuaikan.
Cara Menyesuaikan atau Menonaktifkan Pintasan Keyboard Screenshot Mac
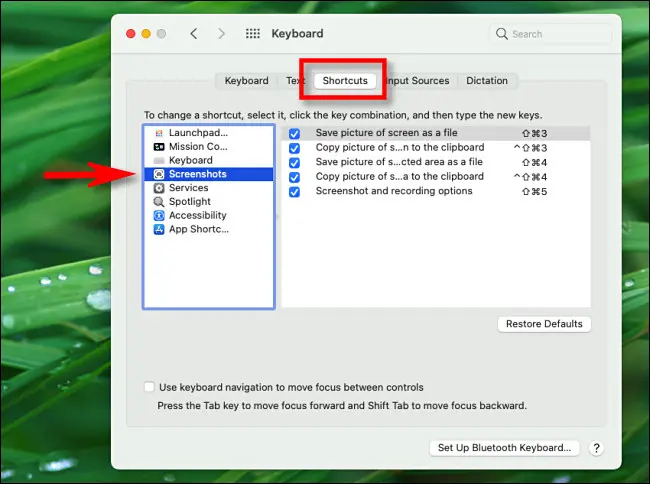
Jika Anda tidak menyukai pintasan keyboard tangkapan layar macOS default (seperti Shift+Command+3)—atau Anda terus menekannya secara tidak sengaja—Anda dapat mengubah pintasan atau menonaktifkannya sepenuhnya. Untuk melakukannya, buka System Preferences dan navigasikan ke Keyboard > tab Shortcuts. Di kolom di sebelah kiri, pilih "Screenshot".
Untuk menonaktifkan pintasan tangkapan layar, hapus centang pada kotak di sampingnya dalam daftar. Untuk mengubah pintasan tangkapan layar, klik dua kali kombinasi tombol pintasan dalam daftar hingga kotak teks muncul. Kemudian, dengan menggunakan keyboard, tekan kombinasi tombol yang ingin Anda gunakan untuk pintasan tersebut.
TERKAIT: Cara Menyesuaikan Keyboard OS X Anda dan Menambahkan Pintasan
Cara Mematikan Gambar Mini Tangkapan Layar Mac

Jika Anda merasa gambar mini tangkapan layar mengganggu, macOS memudahkan untuk mematikannya. Cukup tekan Shift+Command+5 untuk membuka bilah alat tangkapan layar, lalu klik "Opsi" dan hapus centang "Show Floating Thumbnail" di menu.
TERKAIT: Cara Menonaktifkan Gambar Mini Pratinjau Tangkapan Layar di Mac
Cara Mengubah Tempat Screenshot Disimpan

Secara default, macOS menyimpan tangkapan layar ke Desktop. Jika Anda ingin memilih tempat menyimpan tangkapan layar, tekan Shift+Command+5 untuk membuka bilah alat tangkapan layar. Klik tombol "Opsi", lalu pilih salah satu opsi yang tercantum di bawah "Simpan Ke" di menu. Untuk memilih lokasi khusus, pilih "Lokasi Lain" dari daftar.
TERKAIT: Cara Mengubah Tempat Tangkapan Layar Disimpan di Mac
Cara Menangkap Kursor Mouse dalam Tangkapan Layar
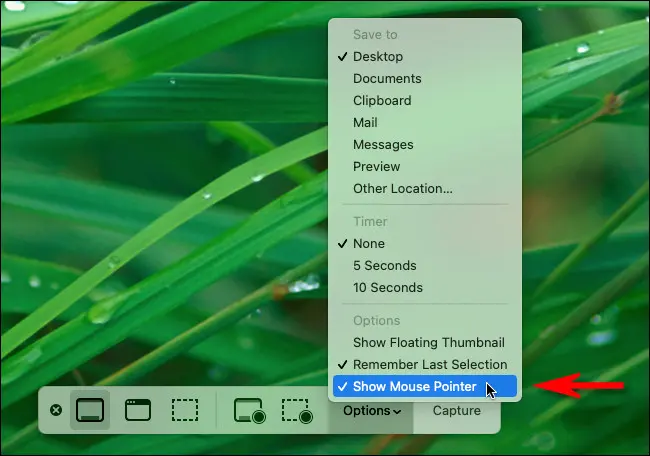
Jika Anda ingin mengambil tangkapan layar yang menyertakan gambar penunjuk tetikus (atau tidak menyertakannya), tekan Shift+Command+5 untuk membuka antarmuka tangkapan layar. Klik "Opsi," lalu centang atau hapus centang "Tampilkan Penunjuk Mouse," tergantung pada preferensi Anda.
TERKAIT: Cara Mengambil Tangkapan Layar dengan Kursor Mouse Terlihat di Mac
Cara Menghilangkan Suara Rana Kamera Tangkapan Layar

Jika Anda merasa efek suara rana kamera mengganggu saat Anda mengambil tangkapan layar Mac, ada dua cara untuk membungkamnya. Pertama, Anda dapat membungkam sementara suara rana tangkapan layar kapan saja dengan mematikan suara sistem Anda (atau dengan menyetel volume suara ke nol).
Untuk menonaktifkan efek suara tangkapan layar secara permanen, buka System Preferences dan klik "Suara," lalu hapus centang "Mainkan efek suara antarmuka pengguna." Namun, perhatikan bahwa menghapus centang ini juga akan menonaktifkan efek suara sistem lainnya, seperti efek suara yang diputar saat Anda mengosongkan Sampah.
TERKAIT: Cara Menonaktifkan Efek Suara Sampah dan Tangkapan Layar di Mac
Beberapa Aplikasi Tangkapan Layar Mac Pihak Ketiga yang Bagus
Dan terakhir, jika Anda tidak puas dengan aplikasi tangkapan layar bawaan macOS, Anda dapat menggunakan aplikasi tangkapan layar pihak ketiga. Berikut adalah beberapa yang populer:
- Skitch : Aplikasi Skitch gratis Evernote adalah pilihan populer di Mac. Opsional mengikat ke Evernote, dan Anda tidak bisa mengalahkan harganya.
- Monosnap: Monosnap menyertakan kemampuan tangkapan layar biasa di tingkat gratis dan tingkat komersial seharga $5 per bulan.
- Lightshot Screenshot: Tersedia secara gratis di App Store, Lightshot memungkinkan Anda untuk mengonfigurasi lokasi keluaran secara detail, termasuk membagikan tangkapan layar Anda secara online dengan mudah.
Ada banyak lagi di luar sana, tetapi antara opsi bawaan macOS dan apa yang tercantum di atas, Anda cukup tercakup. Kami berharap Anda menangkap apa yang Anda butuhkan. Selamat menjepret!
TERKAIT: Aplikasi Tangkapan Layar Terbaik untuk macOS
