Cara Menyaring Bagikan Netflix di Discord
Diterbitkan: 2022-03-21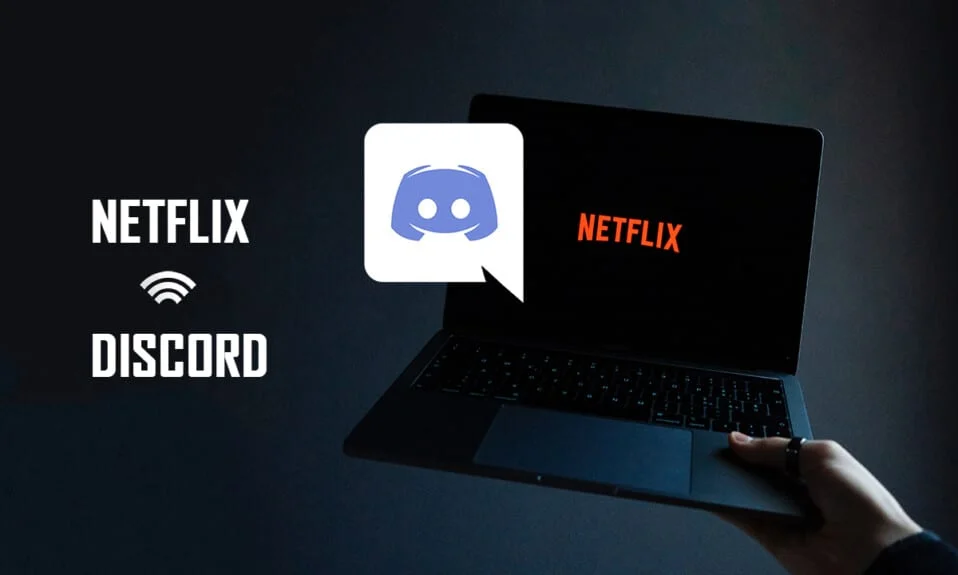
Karena popularitasnya di kalangan gamer, aplikasi Discord telah diunduh oleh banyak orang. Salah satu pertanyaan yang muncul belakangan ini adalah bagaimana cara streaming Netflix di Discord? Jika Anda memiliki akun Netflix dan ingin melakukan streaming film di Discord tanpa layar hitam, Anda telah mencapai halaman yang tepat. Artikel ini akan memberi Anda informasi tentang cara menyaring berbagi Netflix di Discord.
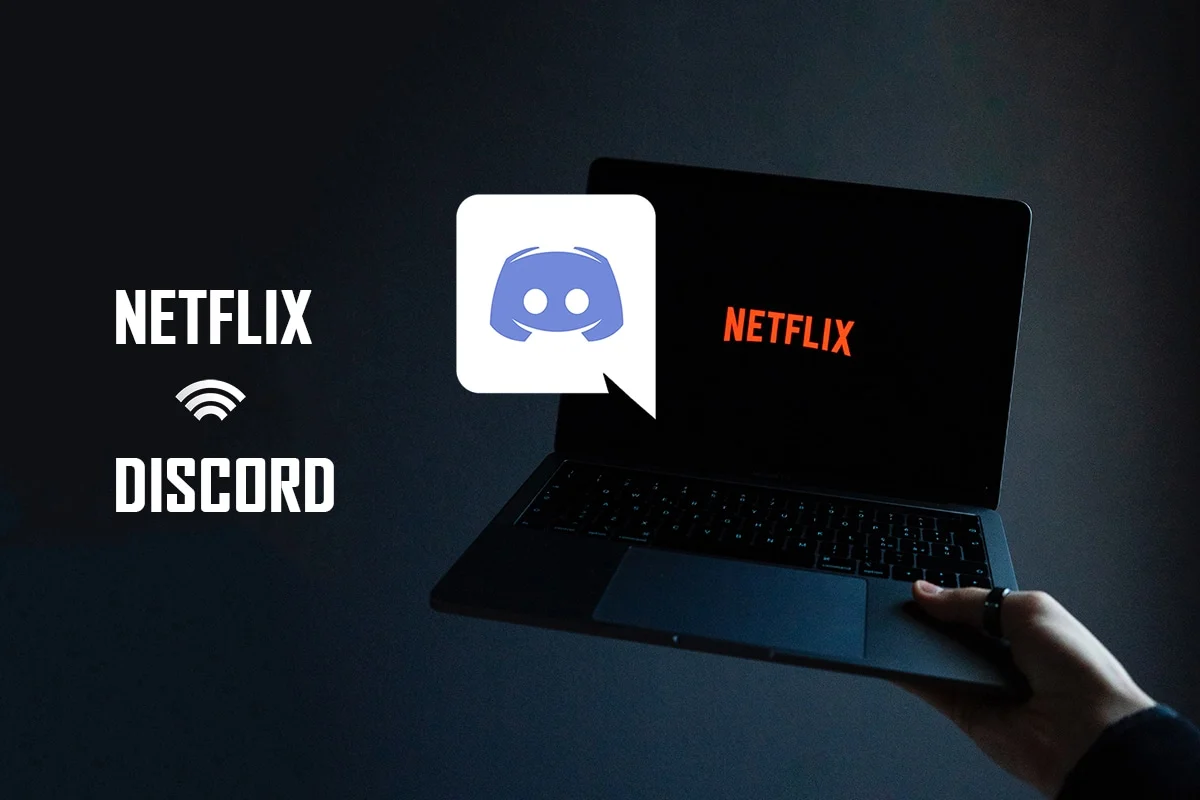
Isi
- Cara Screen Share Netflix di Discord Tanpa Layar Hitam
- Metode Pemecahan Masalah Dasar
- Metode 1: Jalankan Discord sebagai Administrator
- Metode 2: Jalankan Discord dalam Mode Kompatibilitas
- Metode 3: Perbarui Aplikasi Perselisihan
- Metode 4: Atur Ulang Pengaturan Suara Discord
- Metode 5: Matikan Opsi Teknologi Terbaru
- Metode 6: Matikan Akselerasi Perangkat Keras Perselisihan (Jika Berlaku)
- Metode 7: Hapus file Cache Perselisihan
- Metode 8: Nonaktifkan Pemblokir Iklan Chrome
- Metode 9: Matikan Akselerasi Perangkat Keras Chrome (Jika Berlaku)
- Metode 10: Perbarui Driver Grafik
- Metode 11: Perbarui Windows
- Metode 12: Instal Ulang Perselisihan
Cara Screen Share Netflix di Discord Tanpa Layar Hitam
Saat menjawab pertanyaan Anda tentang cara melakukan streaming Netflix di Discord, beberapa pengguna telah melaporkan masalah layar hitam. Ada banyak alasan mengapa layar hitam muncul kepada audiens Anda selama streaming Anda. Berikut adalah beberapa hal yang mungkin menjadi penyebab masalah tersebut.
- Jika ada banyak aplikasi yang berjalan di latar belakang pada PC Anda , itu dapat menyebabkan gangguan pada streaming video pada aplikasi Discord dan akhirnya menampilkan layar hitam kepada audiens Anda.
- Koneksi Internet di PC Anda mungkin tidak stabil dan dapat mengganggu proses streaming.
- Netflix menggunakan DMR untuk menghentikan pembajakan film di dalamnya.
- Pemblokir iklan atau blokir semua pengaturan iklan di Google Chrome Anda mungkin tidak mendukung streaming film Netflix Anda dengan benar.
- Akselerasi Perangkat Keras di aplikasi Google Chrome Anda mungkin tidak mendukung streaming film Netflix yang benar.
- Pengaturan akselerasi Perangkat Keras harus diaktifkan pada aplikasi Discord , yang mengarah ke masalah streaming.
- Orang yang melakukan streaming film mungkin berada dalam mode layar penuh , sehingga tidak memungkinkan pemirsa untuk menonton film dengan benar.
- Opsi Teknologi Terbaru memungkinkan Anda melakukan streaming film Netflix dengan kualitas tinggi . Tetapi pengaturan ini akan memberikan layar hitam kepada audiens Anda, karena menggunakan banyak koneksi internet Anda.
- File Cache yang dihasilkan untuk semua file media di aplikasi Discord Anda mungkin terlalu banyak untuk memperlambat proses streaming.
- OS Windows atau driver grafis yang kedaluwarsa mungkin tidak kompatibel untuk menjalankan aplikasi seperti Discord.
Streaming Netflix di aplikasi Discord tidak dapat disebut legal, karena bertentangan dengan Syarat & Ketentuan Netflix. Masalah hukum juga tergantung pada hukum negara Anda. Ini mungkin topik yang kurang kontroversi jika Anda mengalirkannya untuk lingkaran pribadi Anda. Pemirsa sering kali hanya melihat layar hitam alih-alih film Netflix. Ini mungkin karena DMR diatur untuk menghindari pembajakan Netflix. Mereka mungkin hanya melihat layar hitam tetapi mungkin mendengarkan audio. Berikut adalah beberapa metode untuk melakukan streaming tanpa layar hitam.
Catatan: Jika Anda memiliki kekhawatiran tentang langkah-langkah untuk berbagi layar Netflix di Discord, baca panduan tentang cara melakukan siaran langsung di Discord terlebih dahulu.
Metode Pemecahan Masalah Dasar
Sebelum mencoba metode yang tercantum di bawah ini, Anda harus mencoba tip pemecahan masalah dasar ini. Jangan pernah lupa, bahkan perbaikan yang lebih sederhana dapat menyelesaikan masalah.
- Tutup semua aplikasi latar belakang lainnya menggunakan Pengelola Tugas untuk melakukan streaming film di Discord tanpa layar hitam.
- Keluar dari mode layar penuh dengan menekan tombol Esc .
- Disarankan untuk memeriksa koneksi Wi-Fi dan menghubungkan PC Anda ke koneksi Wi-Fi yang baik. Hal ini diperlukan untuk memiliki koneksi internet yang stabil dengan kecepatan yang baik.
- Keluar dari aplikasi Discord dengan mengklik kanan ikon Discord di baki sistem. Pilih Keluar dari Perselisihan . Sekarang, mulai ulang aplikasi.
Baca Juga: Perbaiki Red Dot pada Ikon Discord di Windows 10
Metode 1: Jalankan Discord sebagai Administrator
Metode ini memungkinkan Anda untuk menggunakan aplikasi sebagai administrator PC Anda, sehingga mengurangi gangguan selama proses streaming Anda. Ikuti langkah-langkah di bawah ini.
Catatan: Anda harus menjadi administrator atau memiliki akun administrator di PC Anda untuk menggunakan metode ini.
1. Tekan tombol Windows + D secara bersamaan untuk membuka Desktop .
2. Klik kanan pada aplikasi Discord dan pilih opsi Run as administrator dari menu drop-down.
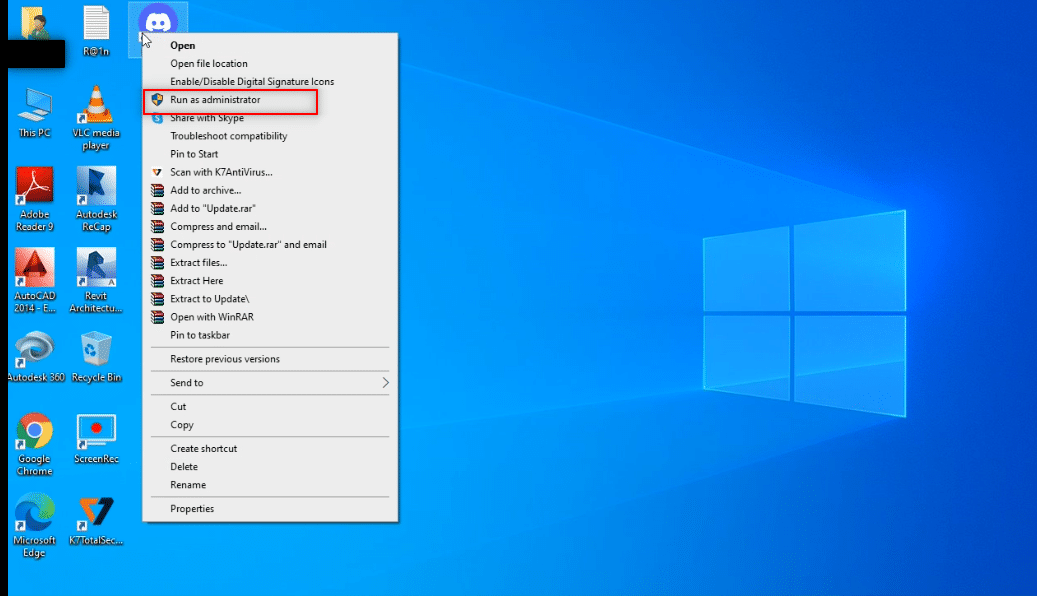
Metode 2: Jalankan Discord dalam Mode Kompatibilitas
Metode ini memungkinkan Anda untuk menjalankan aplikasi Discord dalam mode Kompatibilitas di PC Anda. Ikuti langkah-langkah yang disebutkan di bawah ini.
1. Tekan tombol Windows + D secara bersamaan untuk membuka Desktop .
2. Klik kanan pada aplikasi Discord dan pilih opsi Properties di menu drop-down.
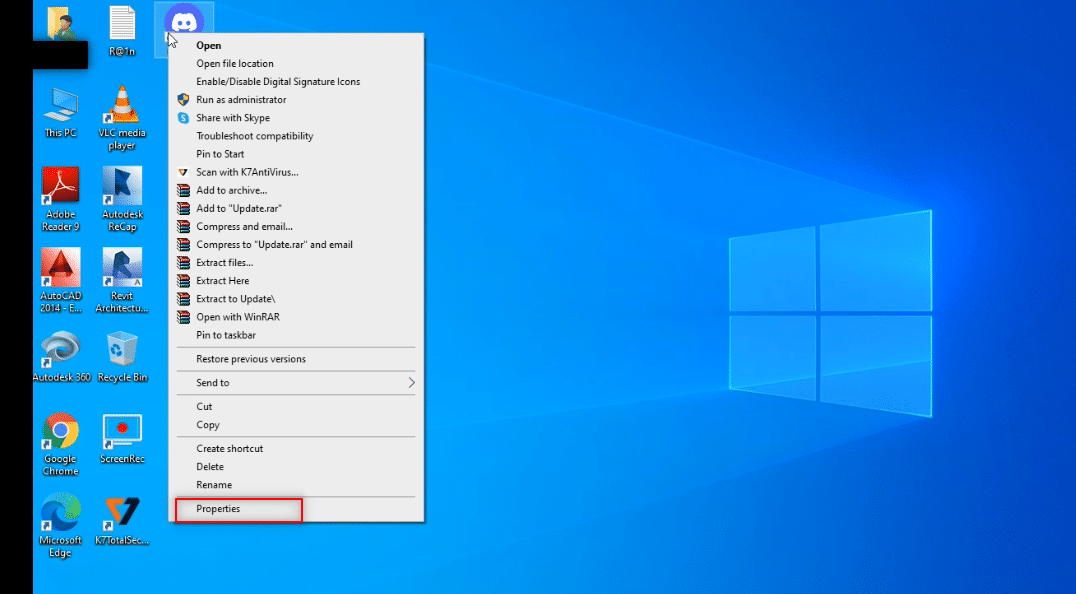
3. Arahkan ke tab Kompatibilitas di jendela baru.
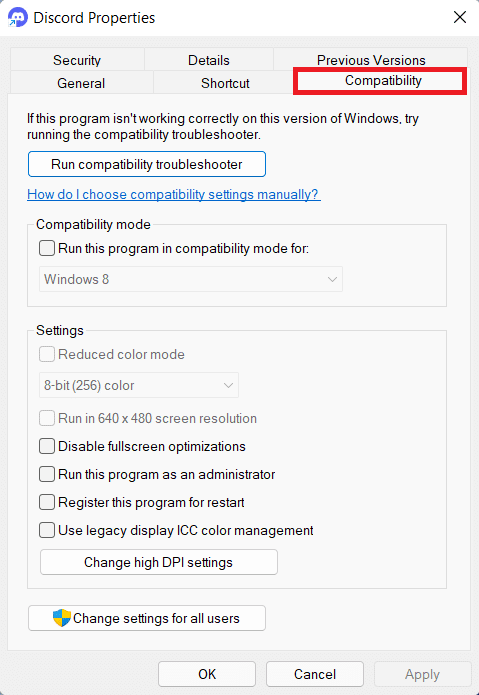
4. Centang kotak di sebelah opsi Jalankan program ini dalam mode kompatibilitas untuk:.
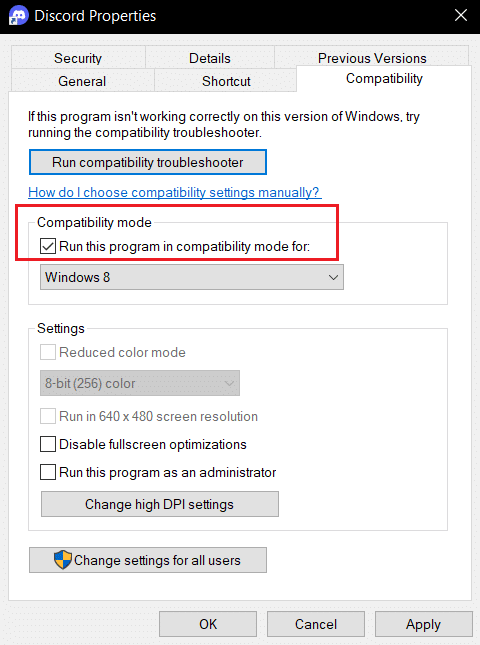
5. Klik Terapkan dan kemudian OK .
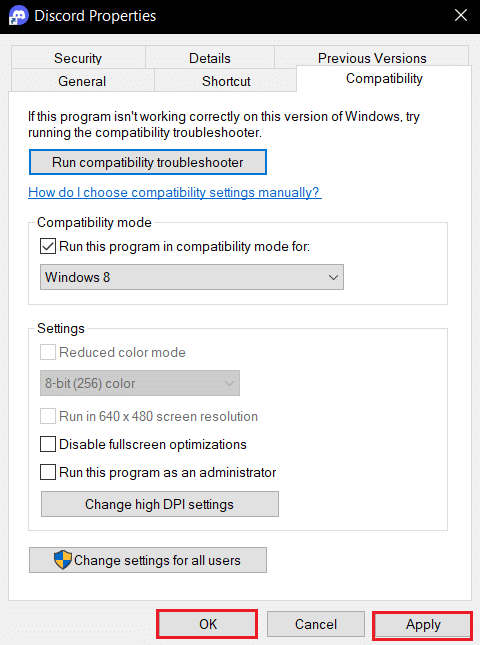
Baca Juga: Perbaiki Discord Screen Share Audio Tidak Berfungsi
Metode 3: Perbarui Aplikasi Perselisihan
Metode selanjutnya tentang cara streaming Netflix di Discord tanpa layar hitam adalah dengan memperbarui aplikasi. Secara default, Anda akan melihat jendela proses yang memeriksa pembaruan aplikasi setiap kali Anda membuka aplikasi. Jika tidak, ikuti langkah-langkah di bawah ini untuk memperbarui aplikasi Discord Anda secara manual:
1. Tekan Tombol Windows , ketik %LocalAppData% dan tekan tombol Enter .
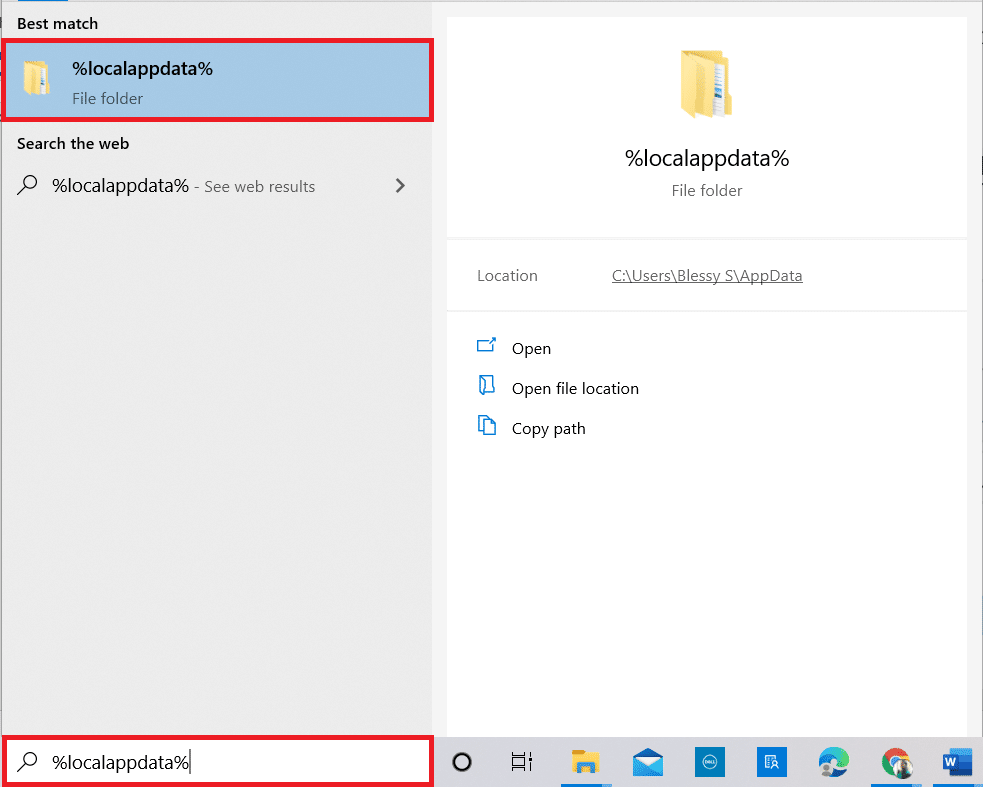
2. Klik dua kali pada folder Discord untuk membukanya.
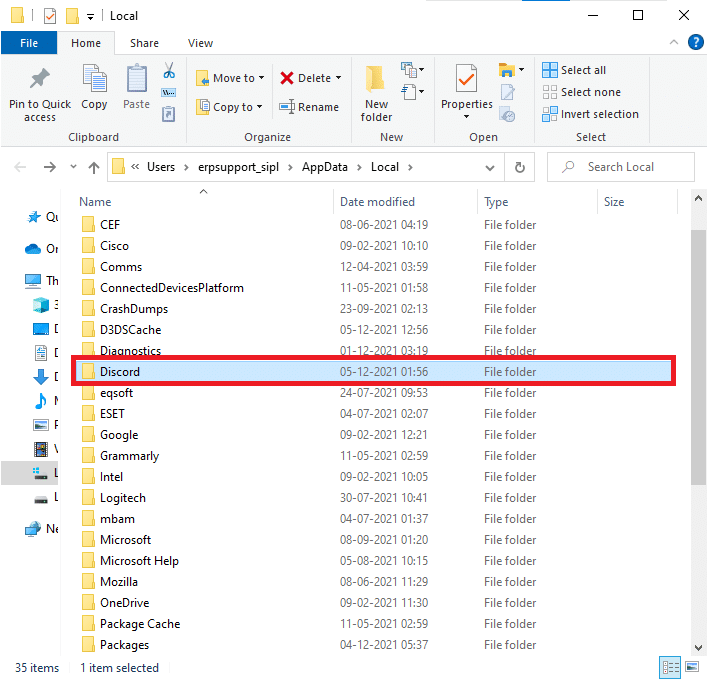
3. Sekarang, klik dua kali untuk menjalankan aplikasi Update dan tunggu prosesnya selesai.
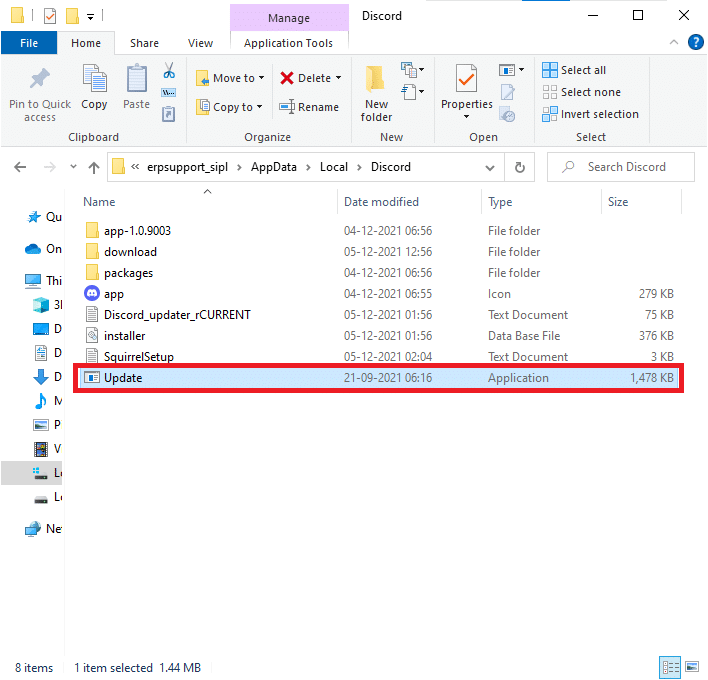
4. Terakhir, luncurkan kembali Discord .
Metode 4: Atur Ulang Pengaturan Suara Discord
Anda dapat mengatur ulang suara & video menggunakan metode ini untuk meningkatkan audio untuk streaming Anda. Ini akan menangguhkan semua gangguan pada aplikasi saat streaming.
1. Luncurkan aplikasi Discord di PC Anda seperti yang dilakukan sebelumnya.
2. Klik ikon Pengaturan Pengguna di sebelah nama akun Anda di sudut kiri bawah jendela.
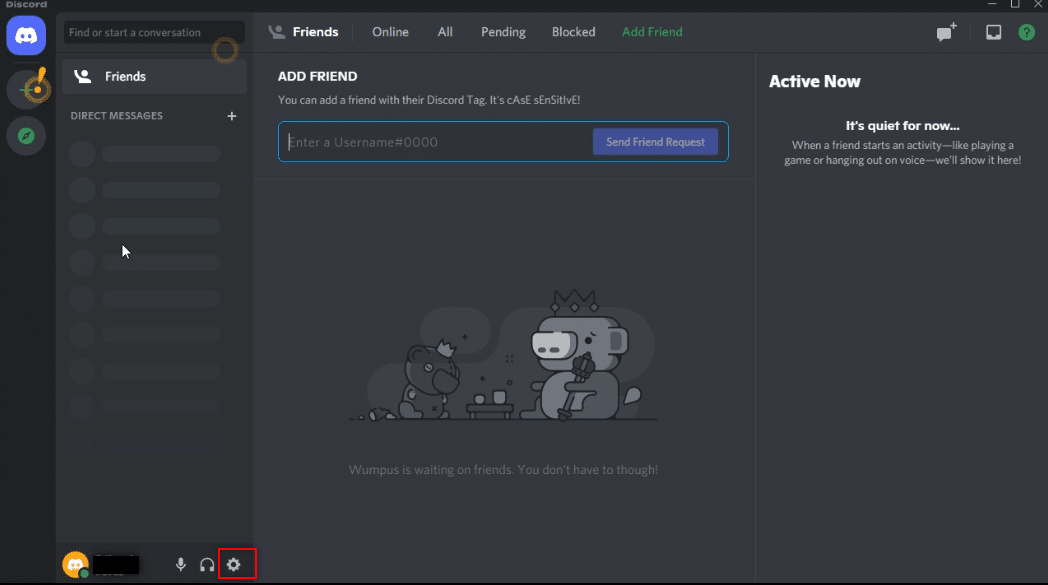
3. Di panel kiri, klik Suara & Video di bawah menu PENGATURAN APLIKASI .
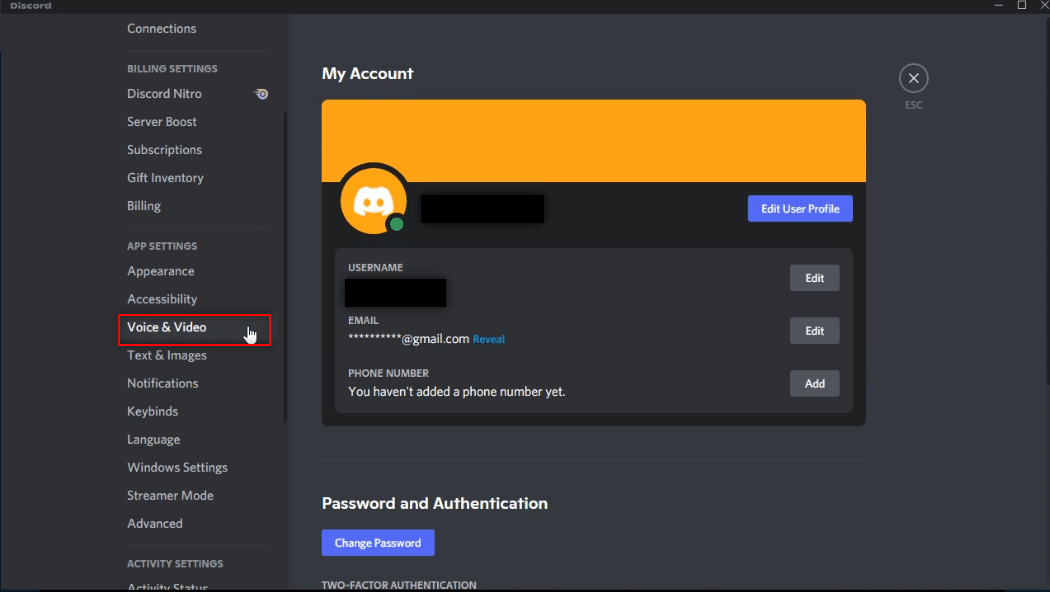
4. Sekarang, gulir ke bawah layar utama dan klik Atur Ulang Pengaturan Suara .
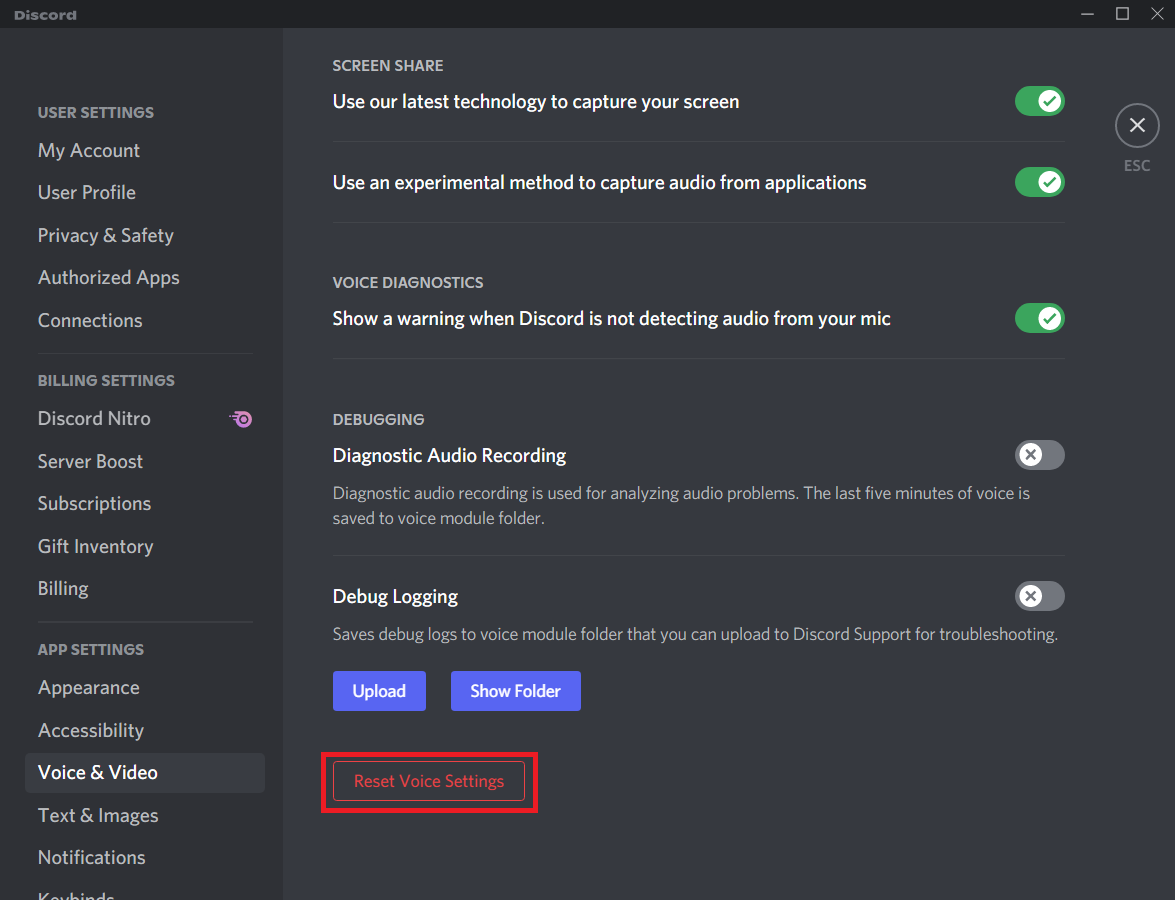
Baca Juga: Cara Mengutip Seseorang di Discord
Metode 5: Matikan Opsi Teknologi Terbaru
Opsi Gunakan teknologi terbaru kami untuk menangkap layar Anda membantu membagikan layar Anda dalam resolusi dan kualitas tinggi. Fitur ini harus dinonaktifkan untuk menghentikan layar hitam. Ikuti langkah-langkah di bawah ini untuk mematikan pengaturan ini.
1. Luncurkan aplikasi Discord di PC Anda seperti yang dilakukan sebelumnya.
2. Klik ikon Pengaturan Pengguna .
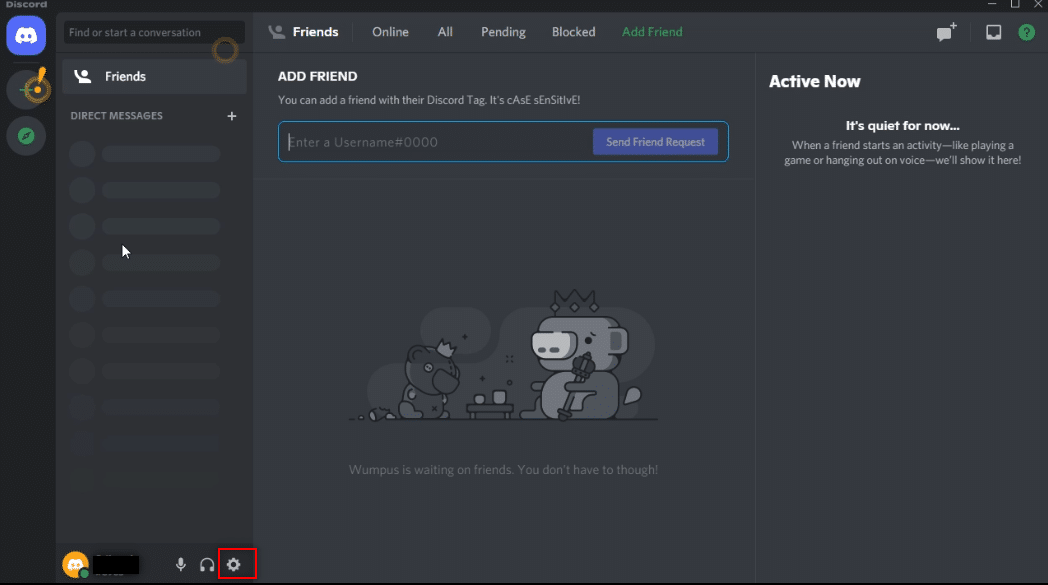
3. Di panel kiri, klik pengaturan Suara & Video di bawah menu PENGATURAN APLIKASI .
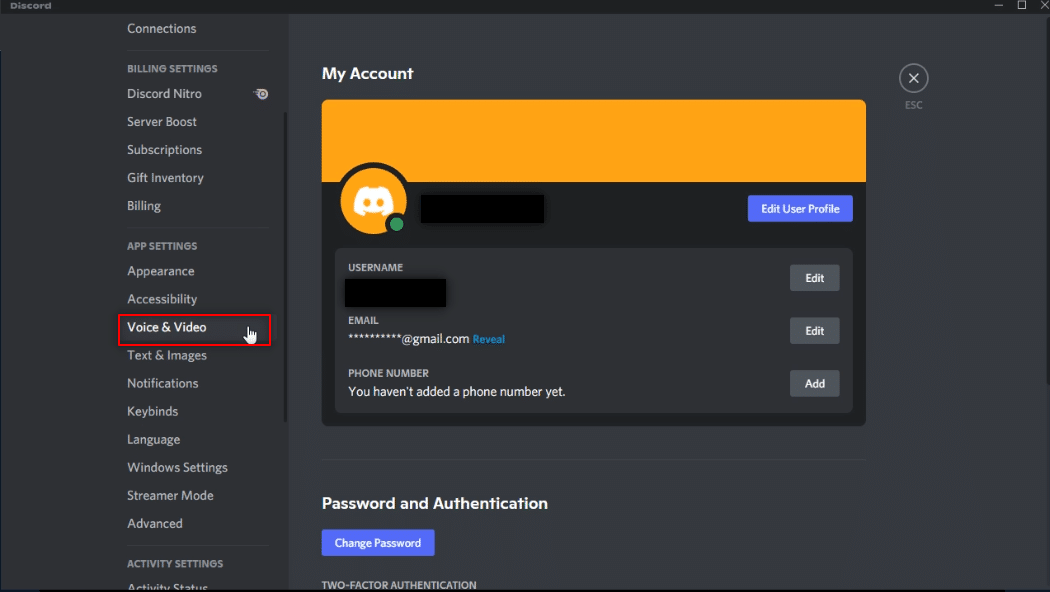
4. Gulir ke bawah pada halaman untuk menemukan Gunakan teknologi terbaru kami untuk menangkap pengaturan layar Anda di bawah tab BERBAGI LAYAR . Matikan untuk menangguhkan semua gangguan.
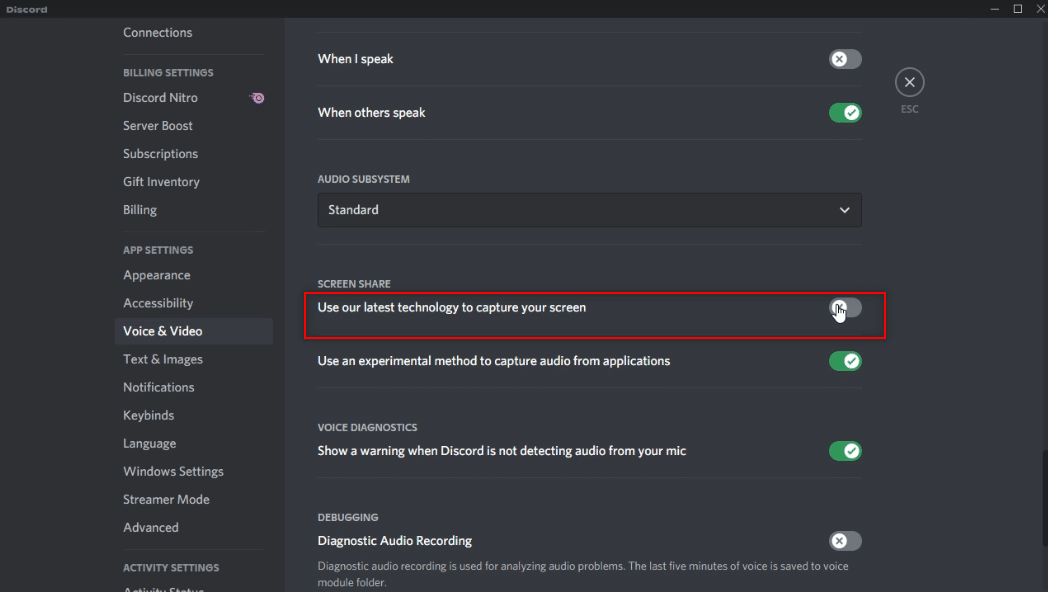
5. Sekarang, luncurkan kembali aplikasi Discord.
Metode 6: Matikan Akselerasi Perangkat Keras Perselisihan (Jika Berlaku)
Jawaban atas pertanyaan Anda, bagaimana cara streaming Netflix di Discord tanpa layar hitam, adalah dengan mematikan akselerasi perangkat keras. Mematikan pengaturan Perangkat Keras pada aplikasi Discord akan memungkinkan streaming tanpa menampilkan layar hitam. Untuk melakukannya, ikuti langkah-langkah di bawah ini dan matikan pengaturan.
1. Luncurkan aplikasi Discord di PC Anda seperti yang dilakukan sebelumnya.
2. Klik ikon Pengaturan Pengguna .
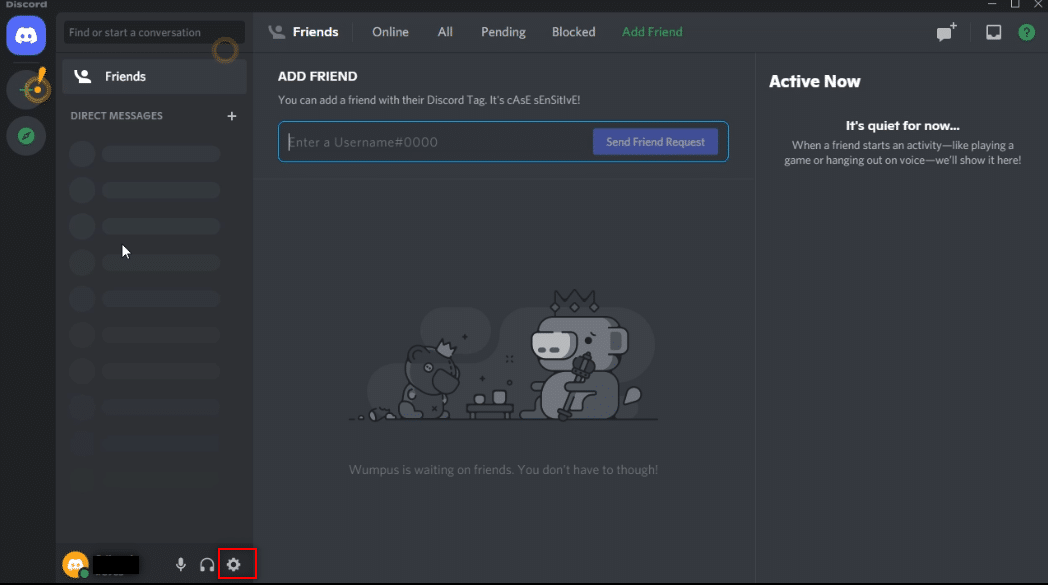
3. Klik tab Advanced di bawah opsi APP SETTINGS .
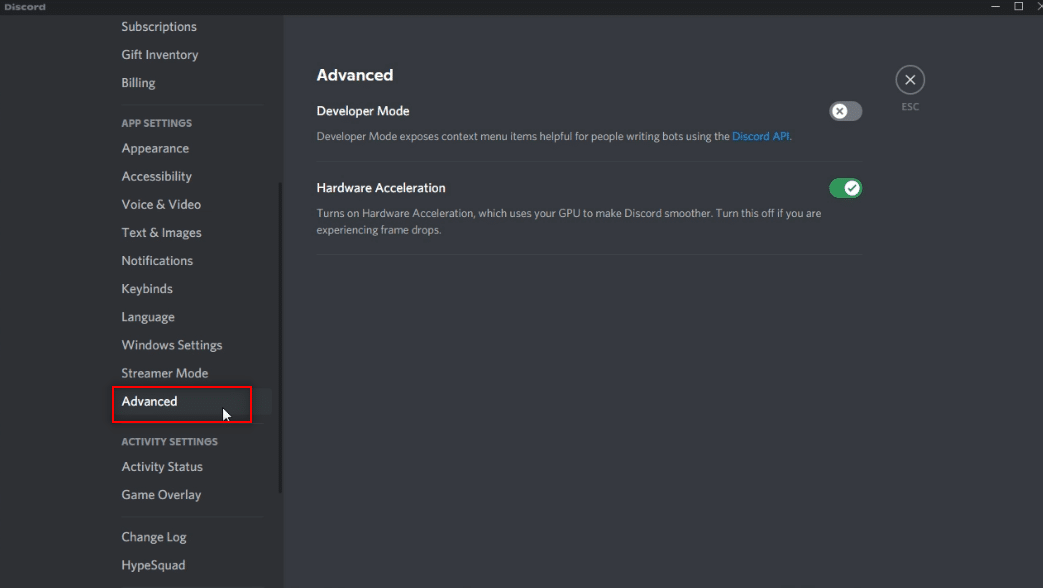
4. Di panel kanan, matikan opsi Akselerasi Perangkat Keras .

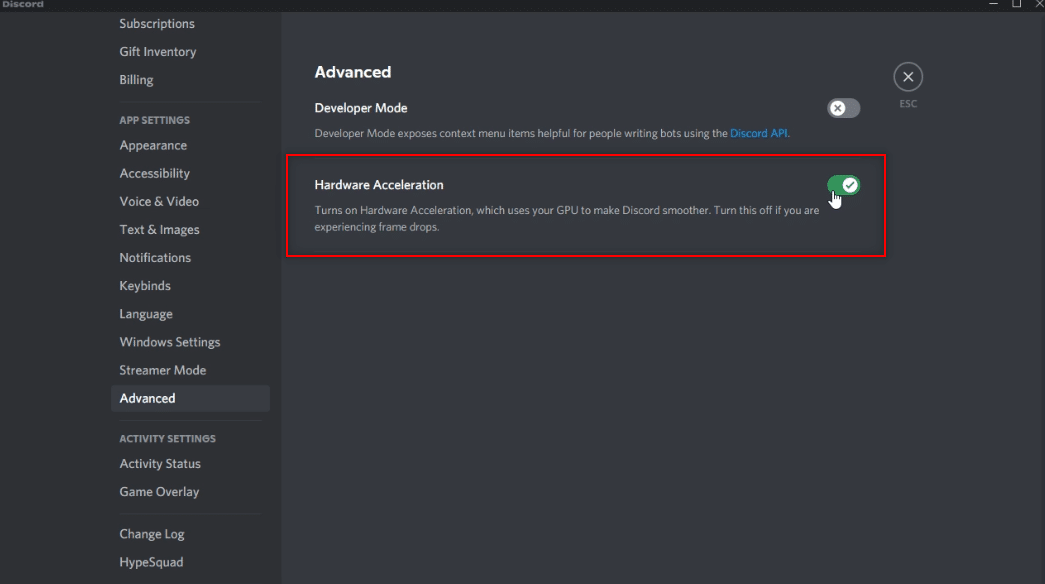
5. Anda akan melihat layar konfirmasi untuk Change Hardware Acceleration . Klik tombol Oke untuk mematikan pengaturan ini.
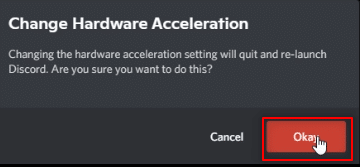
Baca Juga : Cara Mengatasi Discord Terus Membeku
Metode 7: Hapus file Cache Perselisihan
Karena aplikasi Discord digunakan secara teratur, itu akan menghasilkan file cache di PC Anda. Meskipun mungkin tidak berbahaya, itu dapat mengganggu proses streaming. Untuk menghapus file cache pada PC Anda, ikuti langkah-langkah di bawah ini.
1. Ketik %appdata% di bilah pencarian Windows dan buka.
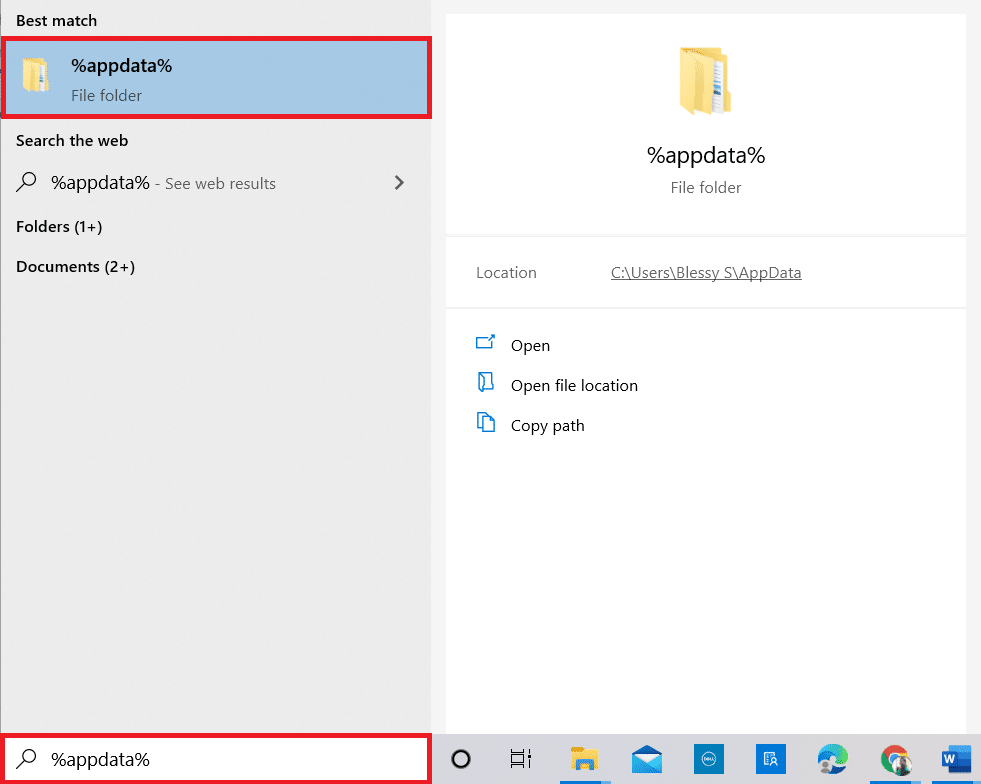
2. Klik dua kali folder Discord untuk membukanya.
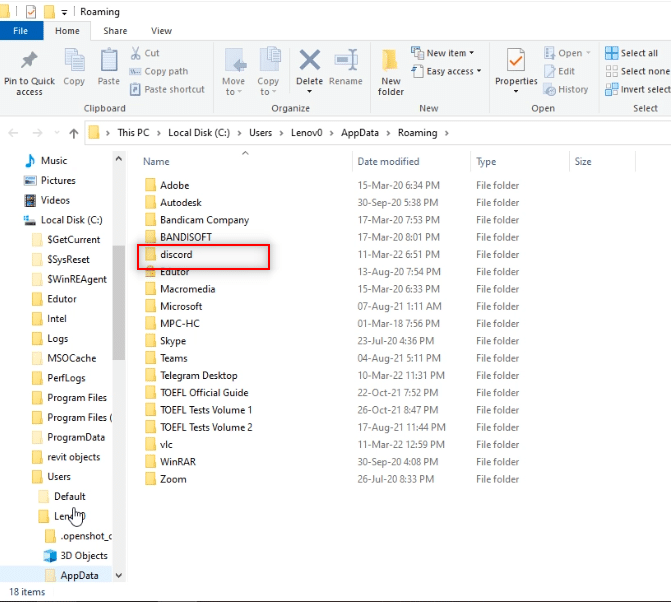
3. Klik kanan pada folder Cache dan pilih Hapus .
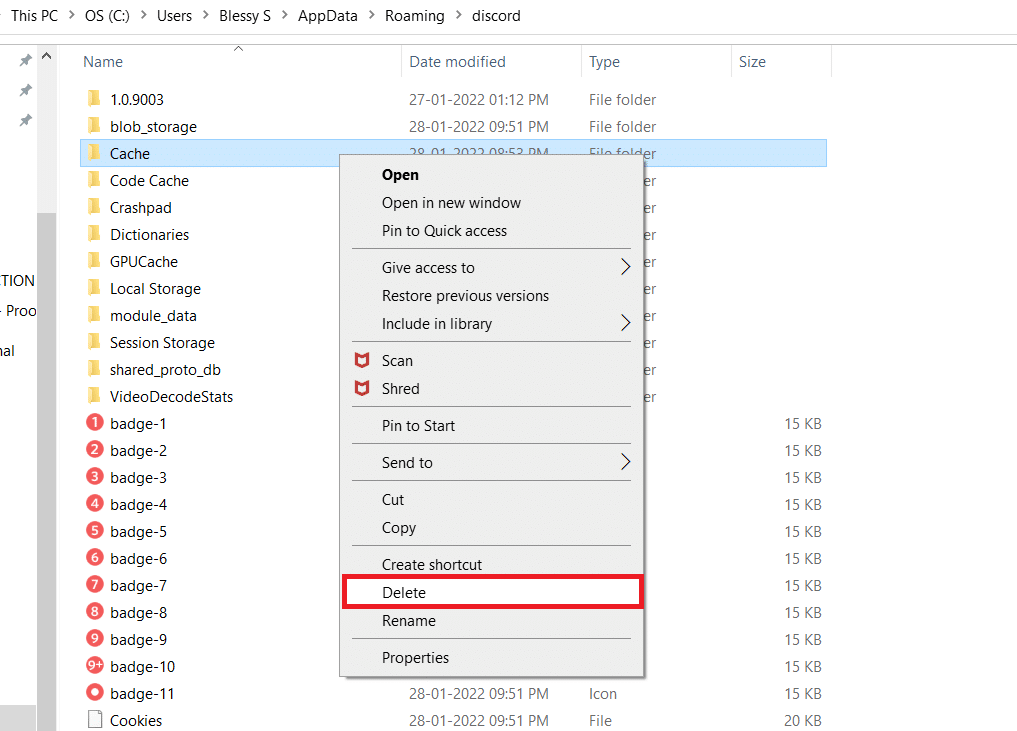
4. Demikian pula, hapus folder Penyimpanan Lokal .
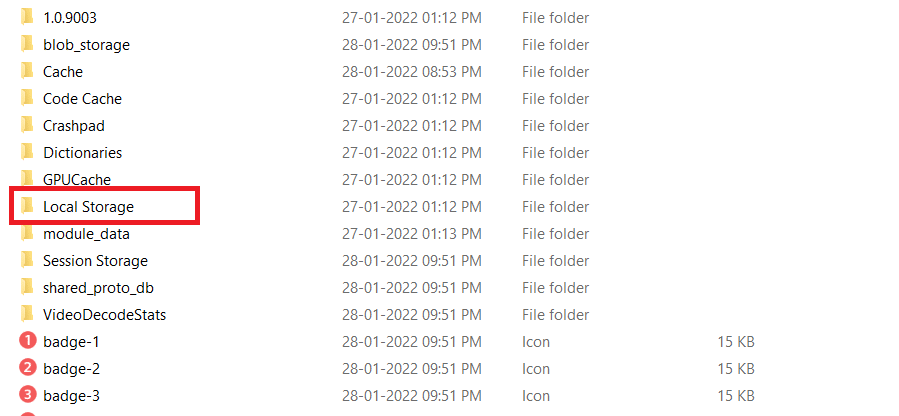
Metode 8: Nonaktifkan Pemblokir Iklan Chrome
Pengaturan pemblokiran iklan di Google Chrome Anda dapat menghentikan streaming yang tepat dari film Netflix Anda ke aplikasi Discord Anda. Untuk menonaktifkan pengaturan ini, ikuti langkah-langkah yang disebutkan di bawah ini.
1. Klik Mulai , ketik Chrome dan tekan tombol Enter .
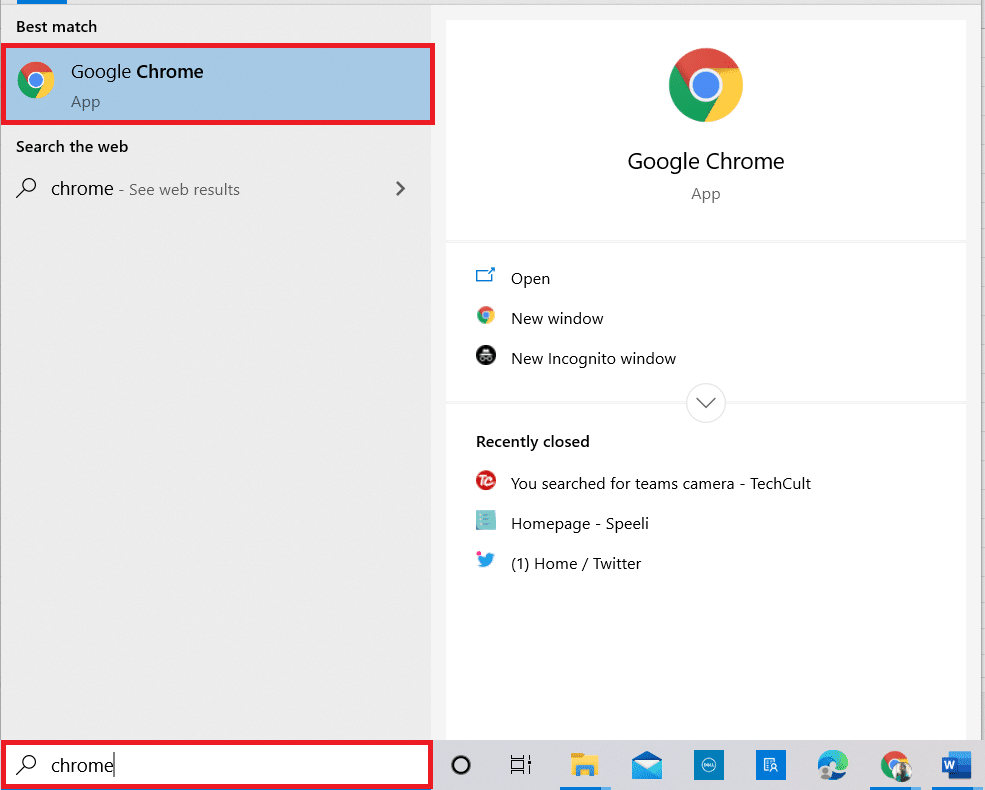
2. Klik pada tiga titik vertikal di sudut kanan atas halaman.
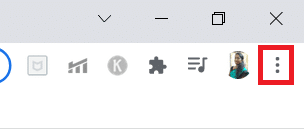
3. Pilih Pengaturan dari menu tarik-turun pada daftar dengan mengkliknya.
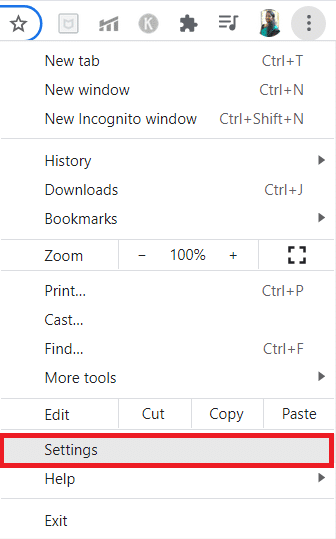
4. Klik pada tab Keamanan dan Privasi .
5. Pilih opsi Pengaturan Situs .
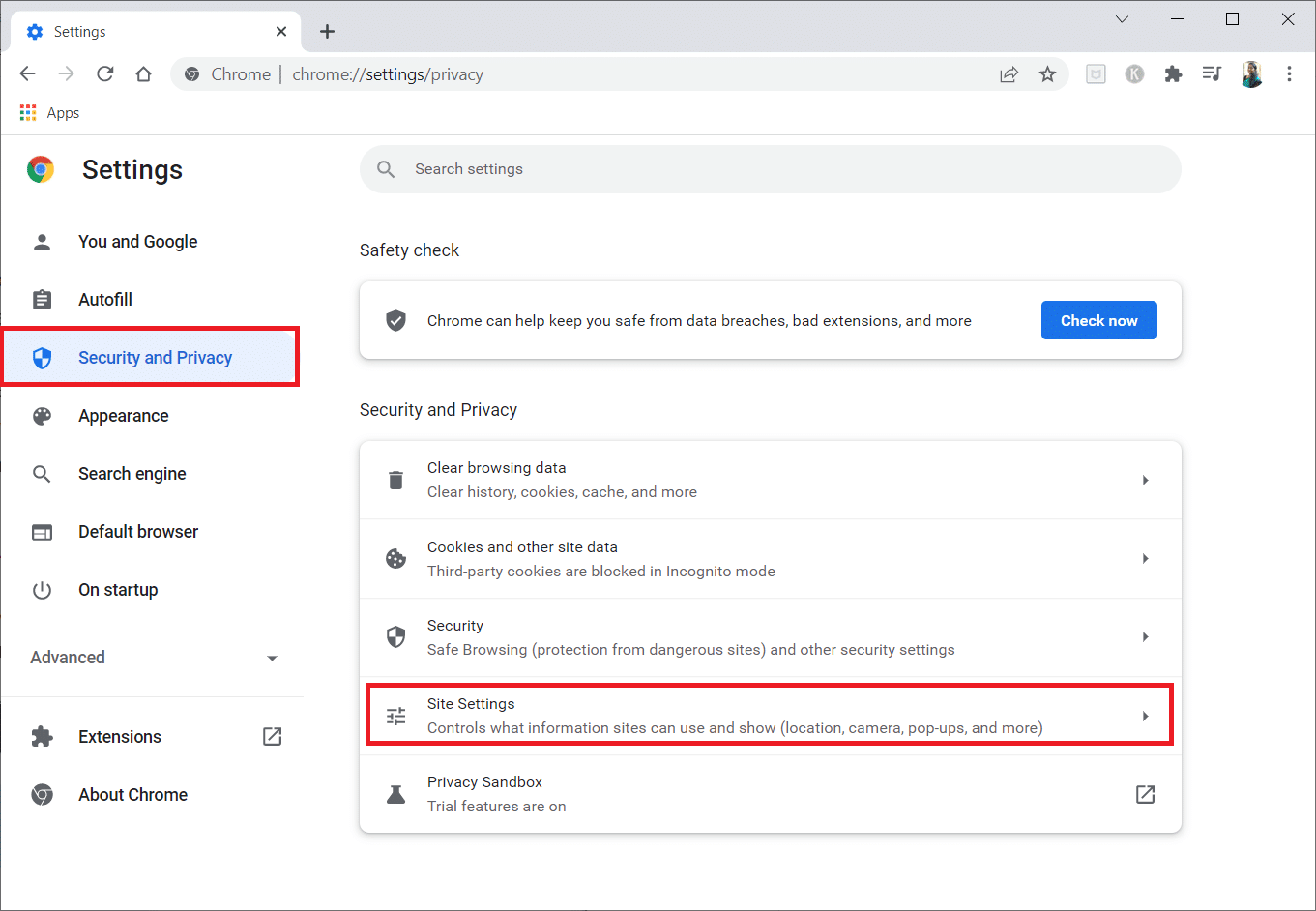
6. Gulir ke bawah dan perluas opsi Pengaturan konten tambahan .
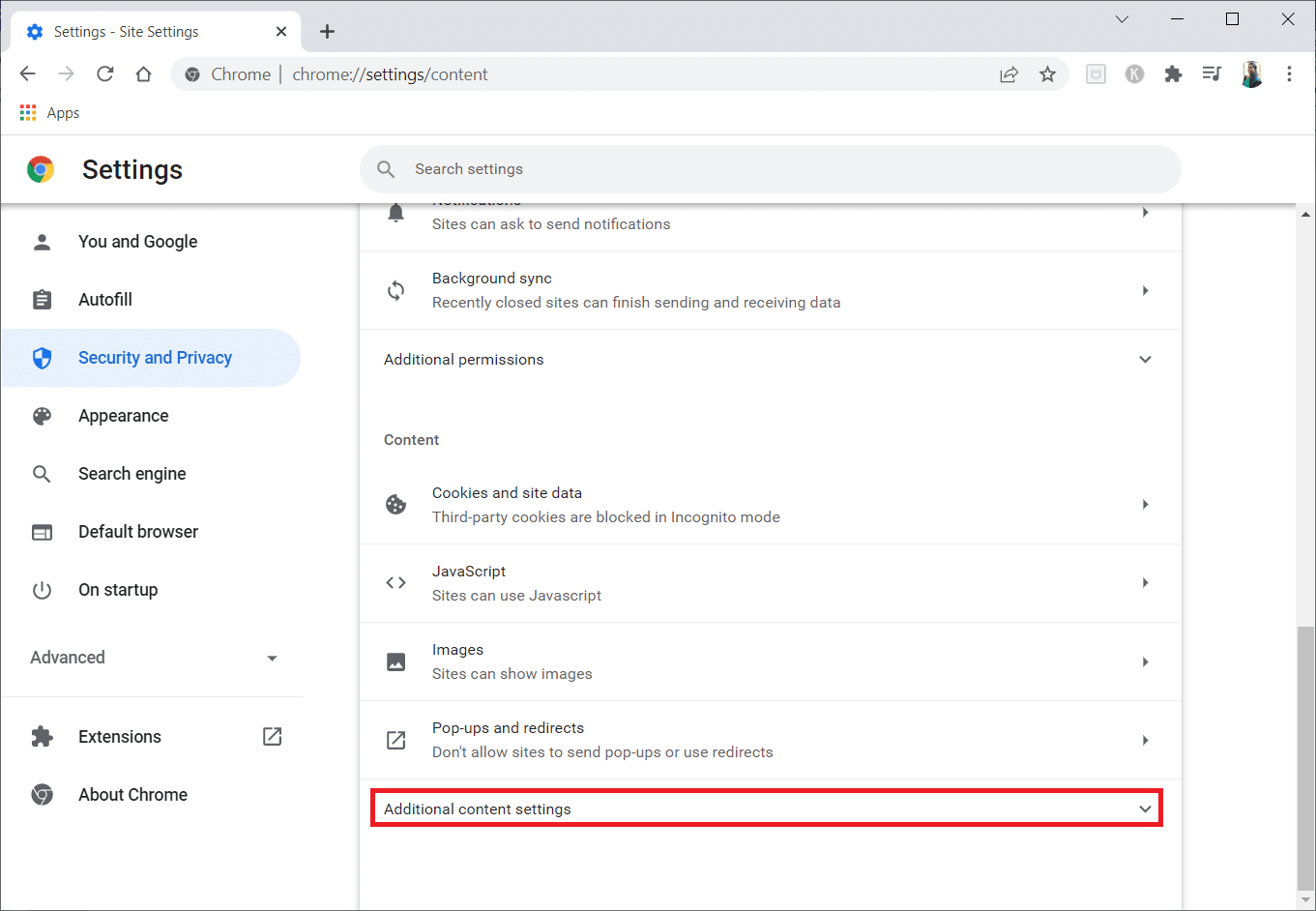
7. Sekarang, klik Iklan .
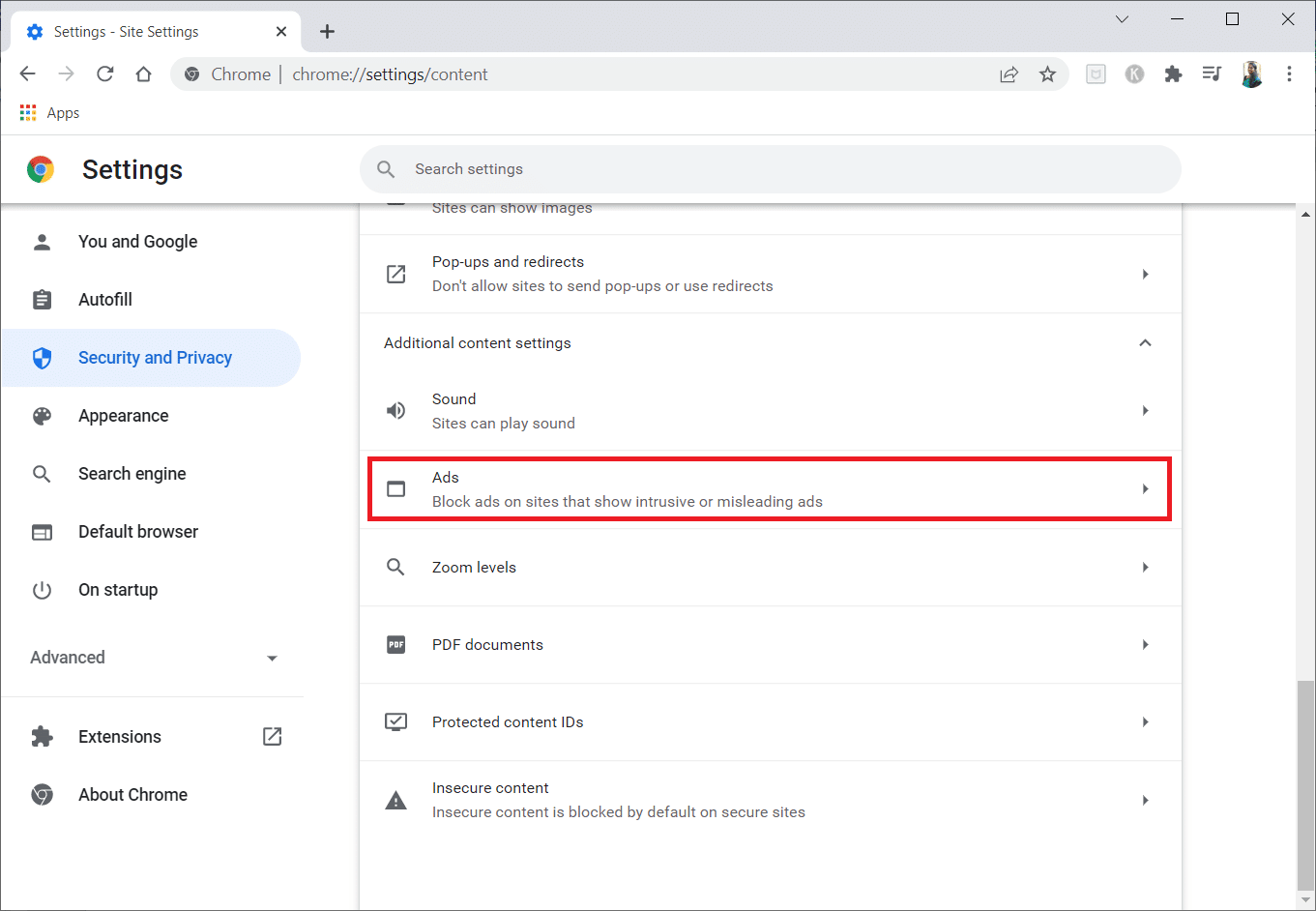
8. Pilih opsi Semua situs dapat menampilkan iklan apa pun kepada Anda untuk menonaktifkan pemblokir iklan.
Catatan: Motif utamanya adalah menonaktifkan Blokir iklan di situs yang menampilkan iklan yang mengganggu atau menyesatkan . Karena opsi ini memungkinkan situs untuk menampilkan iklan, mungkin ada gangguan iklan selama proses streaming Anda.
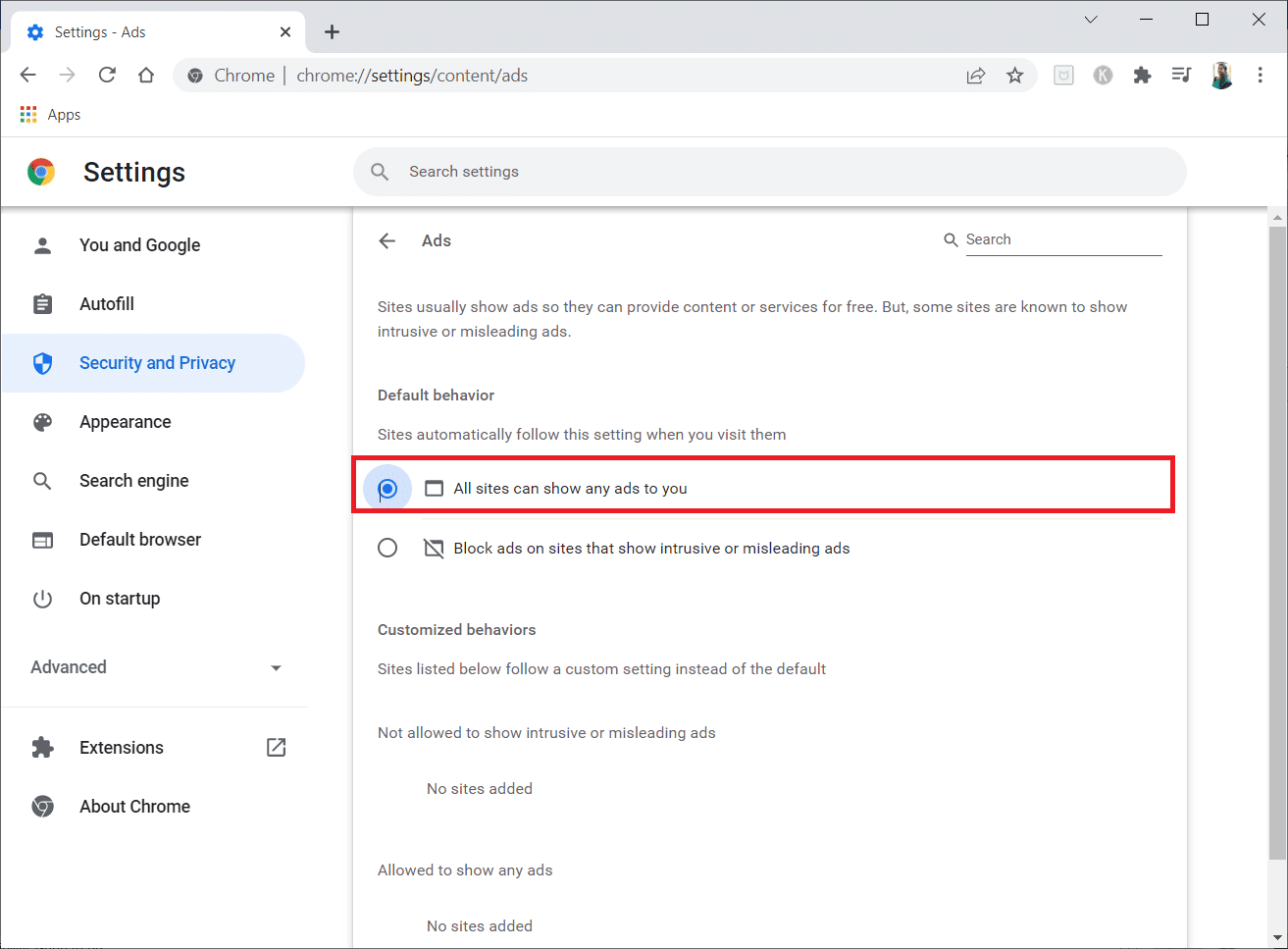
Baca Juga: Cara Mengatur Grup DM di Discord
Metode 9: Matikan Akselerasi Perangkat Keras Chrome (Jika Berlaku)
Metode ini dapat dianggap sebagai melewati DMR Netflix untuk memungkinkan streaming ke audiens Anda. Ikuti langkah-langkah yang disebutkan di bawah metode ini untuk mematikan akselerasi Hardware.
1. Buka aplikasi Google Chrome di PC Anda, dan klik tiga titik vertikal di sudut kanan atas halaman.
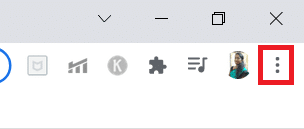
2. Pada menu yang tersedia, klik opsi Setting .
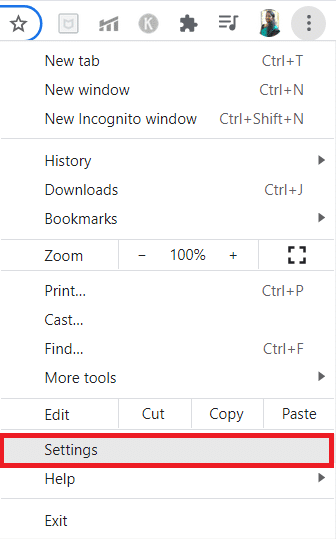
3. Di panel kiri, perluas tab Advanced .
4. Pilih opsi Sistem dengan mengkliknya.
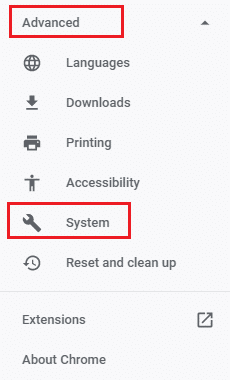
5. Nonaktifkan pengaturan Gunakan akselerasi perangkat keras saat tersedia .
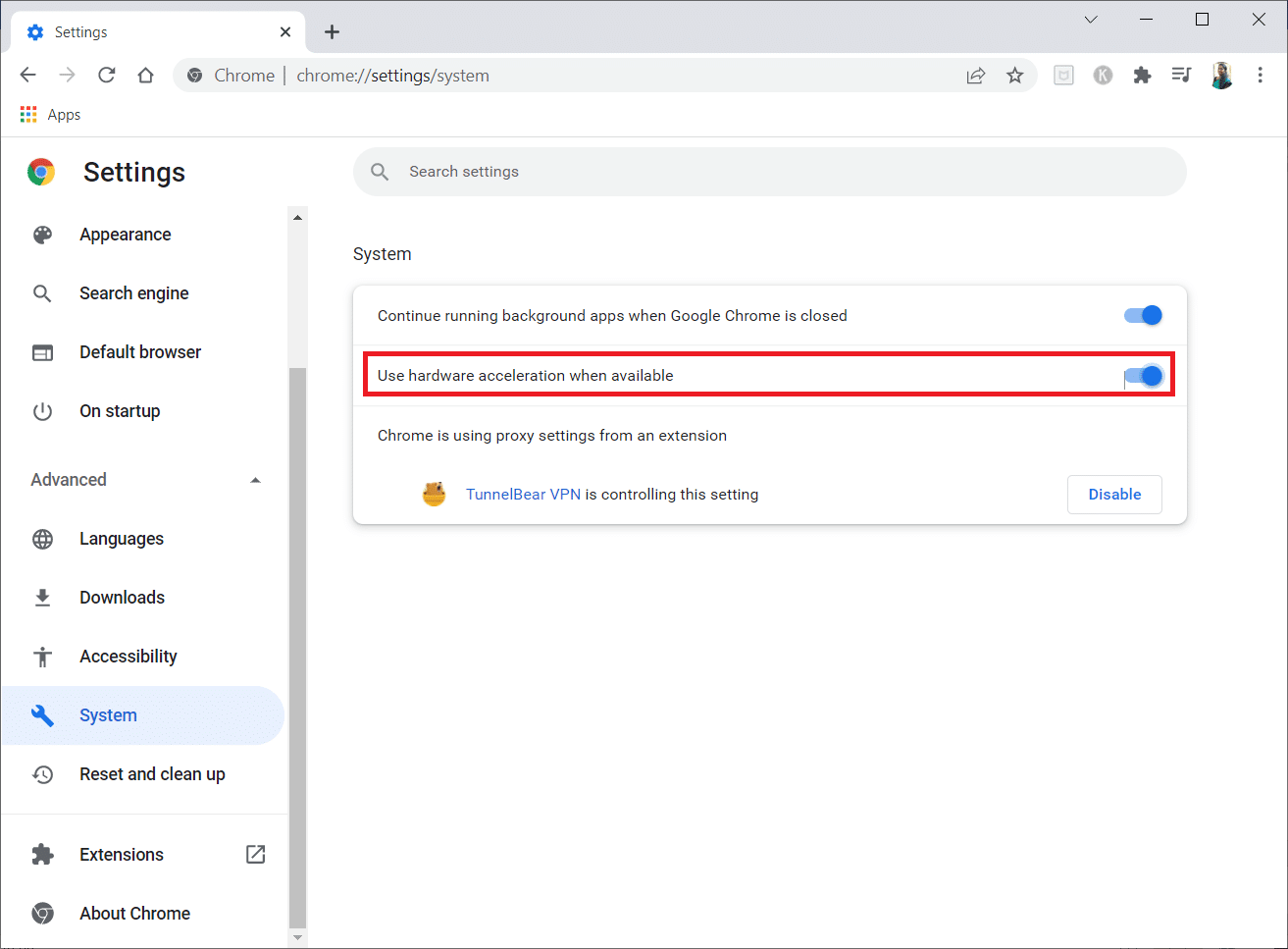
6. Klik Luncurkan Ulang .
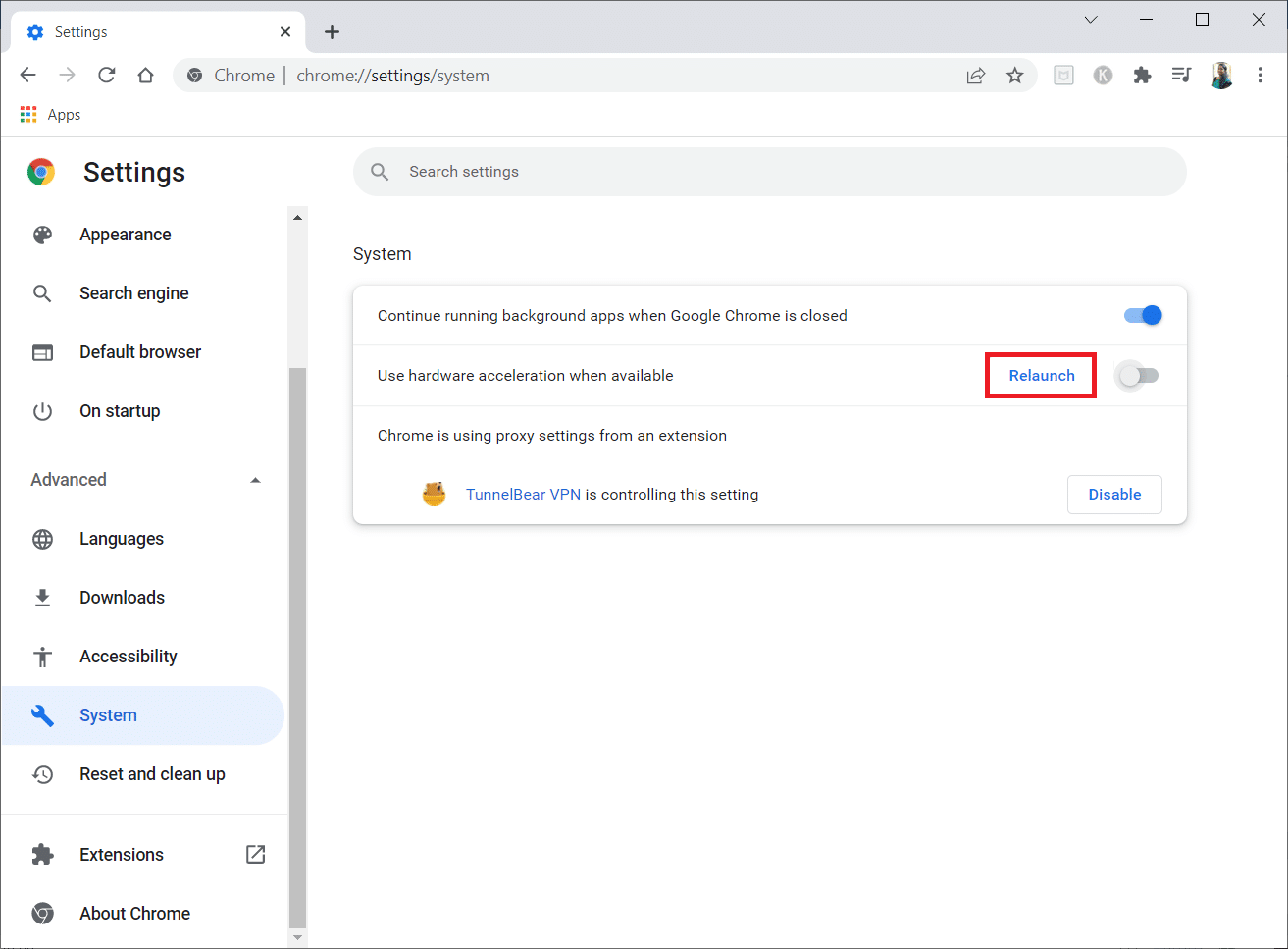
Metode 10: Perbarui Driver Grafik
Terkadang Driver Grafis di PC Anda mungkin sudah usang dan mungkin tidak mendukung streaming film Netflix. Jika ini masalahnya, Anda perlu memperbarui driver grafis di PC Windows 10 Anda.
Metode 11: Perbarui Windows
Jika OS Windows di PC Anda tidak kompatibel atau OS sudah usang, itu mungkin tidak mendukung bekerja pada aplikasi Discord. Anda harus memperbarui Windows di PC Anda untuk streaming tanpa menampilkan layar hitam. Untuk memperbarui secara manual, ikuti langkah-langkah di bawah ini.
1. Tekan tombol Windows + I secara bersamaan untuk membuka Pengaturan .
2. Pada opsi yang ditampilkan di menu, klik opsi Perbarui & Keamanan .
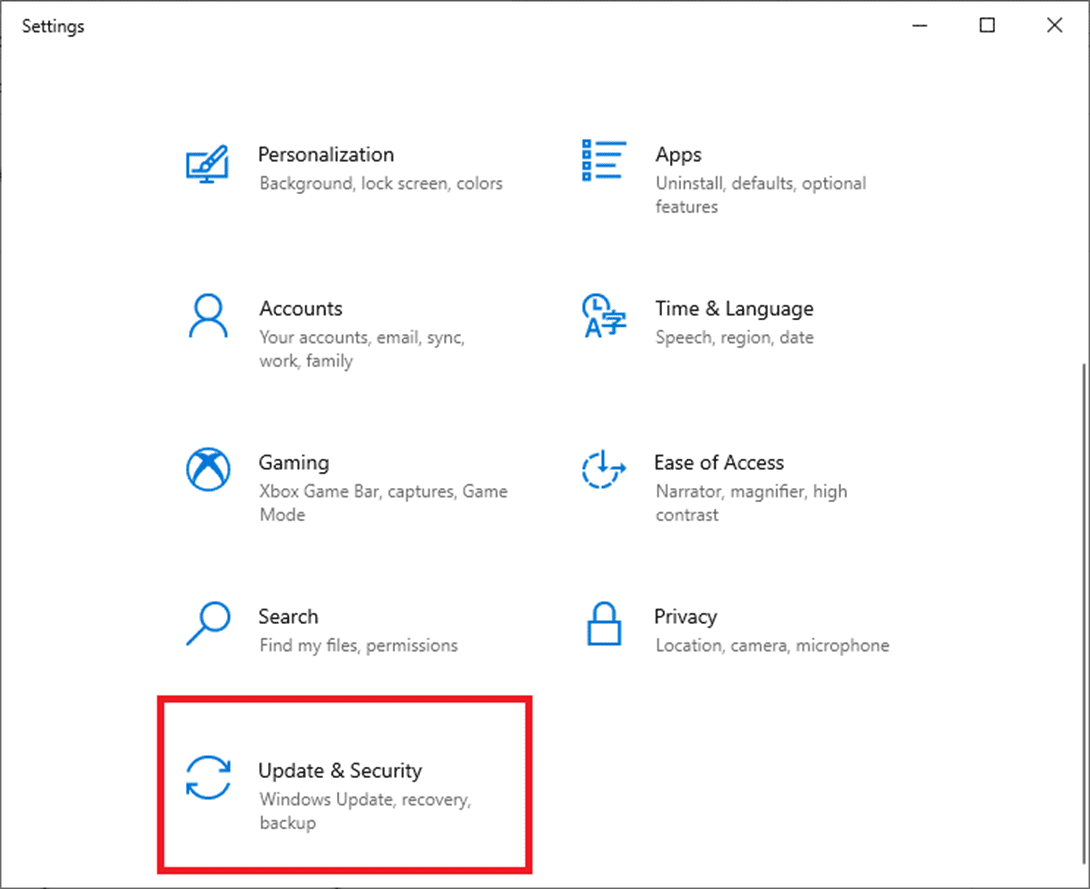
3. Pilih Periksa Pembaruan dari panel kanan.
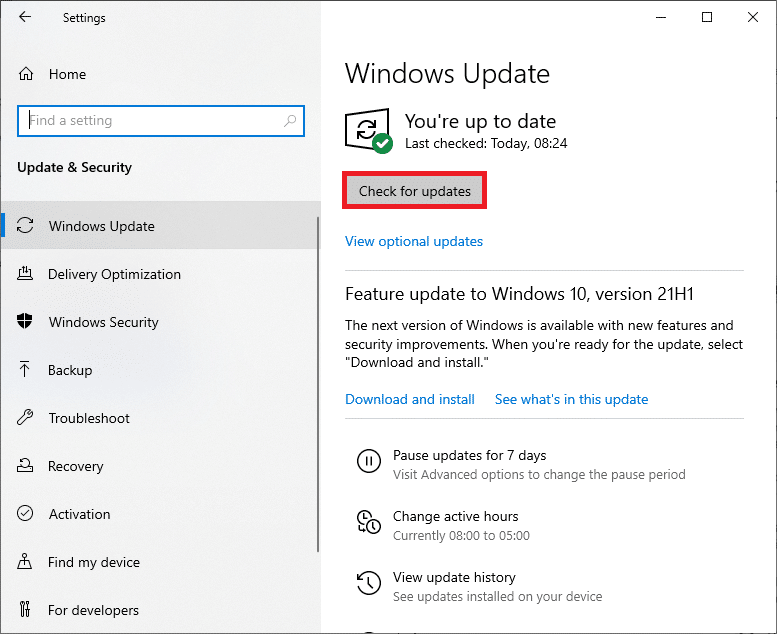
4A. Jika sistem Anda kedaluwarsa, klik Instal sekarang untuk mengunduh dan menginstal versi terbaru.
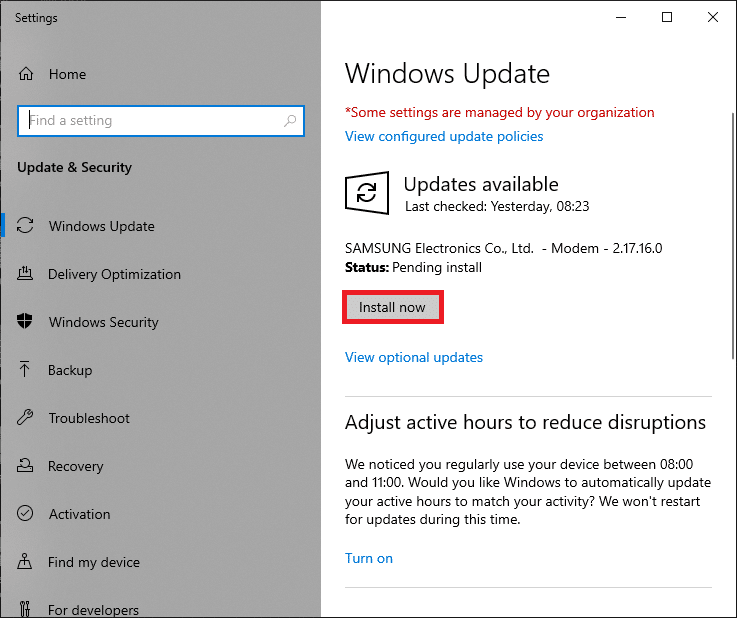
4B. Jika sistem Anda sudah up-to-date, maka akan muncul pesan Anda up to date .
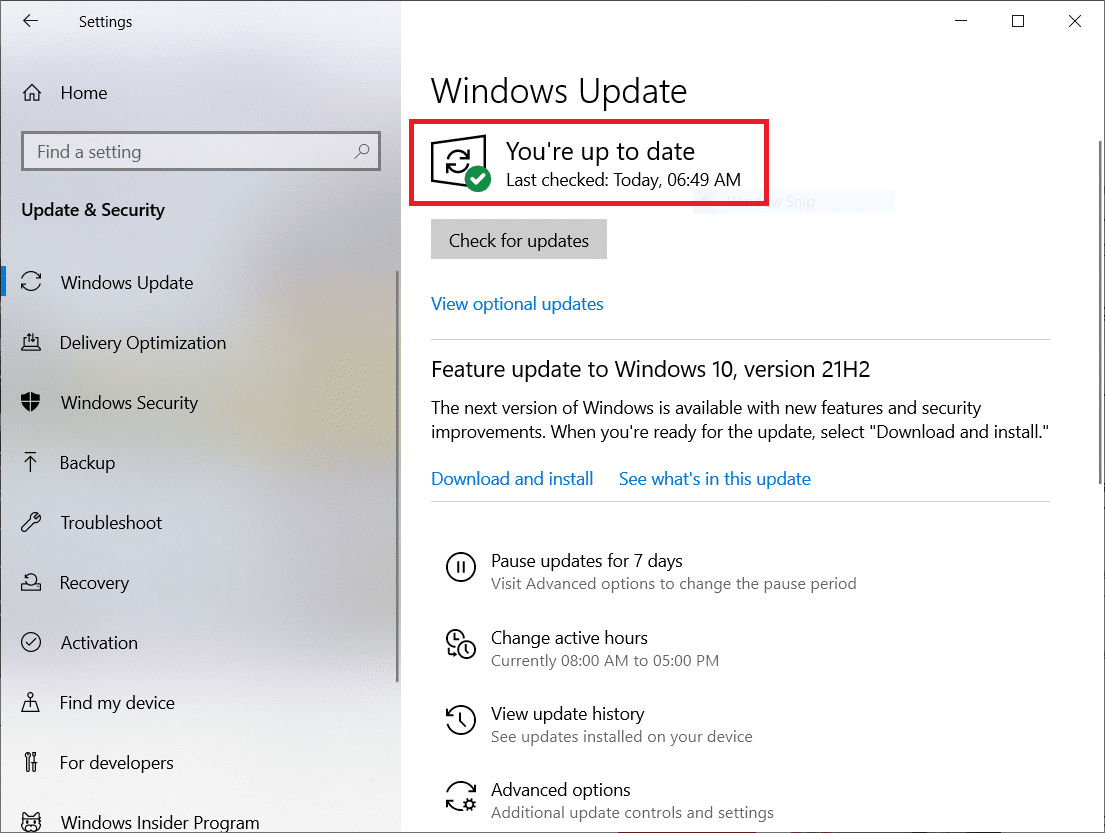
Baca Juga: Perbaiki Discord Terus Crash
Metode 12: Instal Ulang Perselisihan
Jika tidak ada metode yang berhasil bagi Anda untuk menyaring berbagi Netflix di Discord tanpa layar hitam, coba instal ulang aplikasi. Untuk melakukan ini, Anda perlu menghapus aplikasi dan menginstalnya kembali.
Catatan: Metode ini akan menghapus semua gangguan aplikasi, dan Anda harus mengunduh aplikasi sebagai file baru.
1. Tekan tombol Windows .
2. Klik pada ikon Pengaturan .
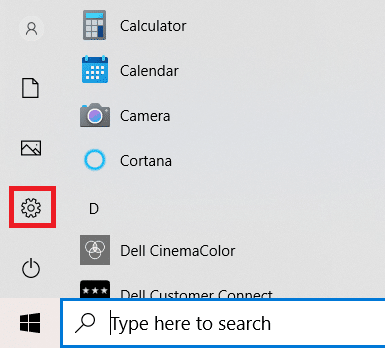
3. Klik Aplikasi.
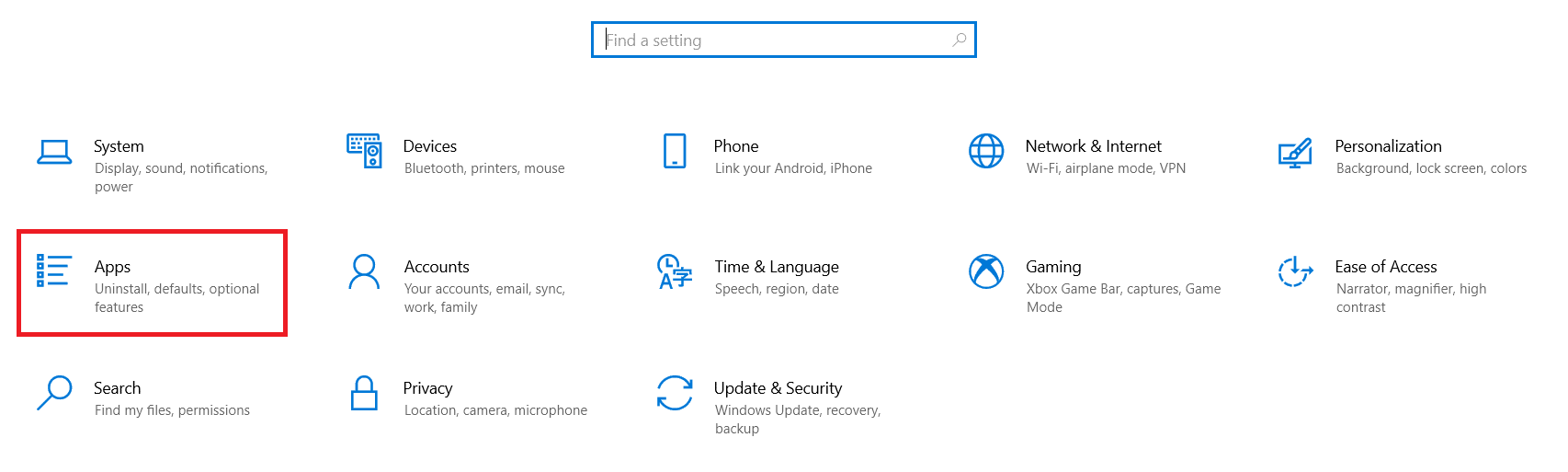
4. Gulir ke bawah dan pilih Perselisihan .
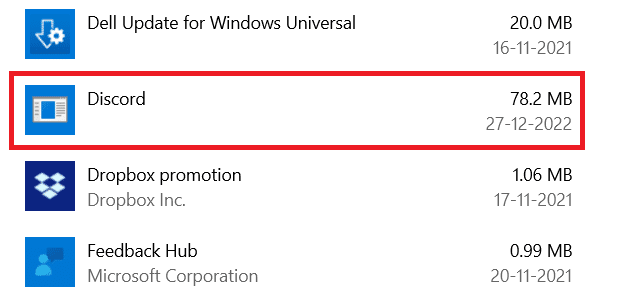
5. Sekarang, klik Uninstall.
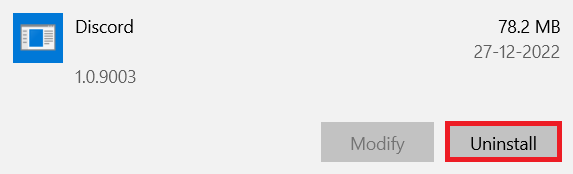
6. Kemudian, klik Uninstall di pop-up.
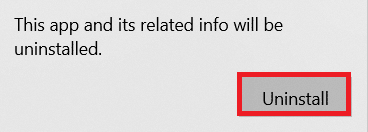
7. Ketik %localappdata% di bilah pencarian Windows dan buka folder Lokal .
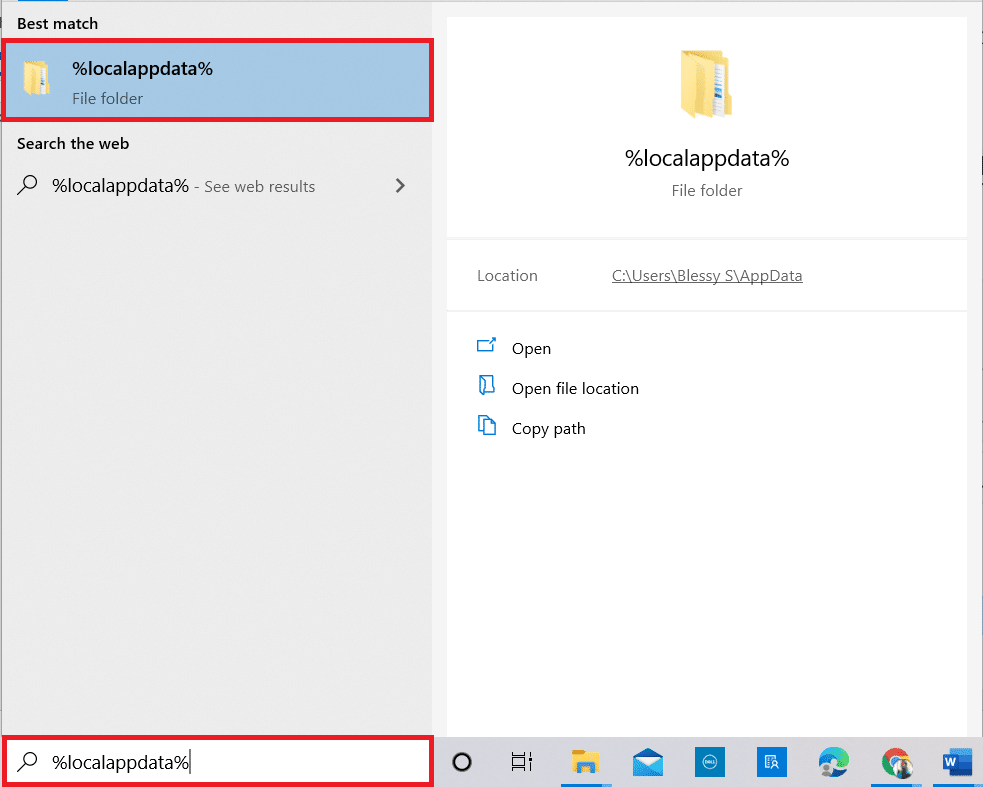
8. Klik kanan pada Discord dan pilih Delete .
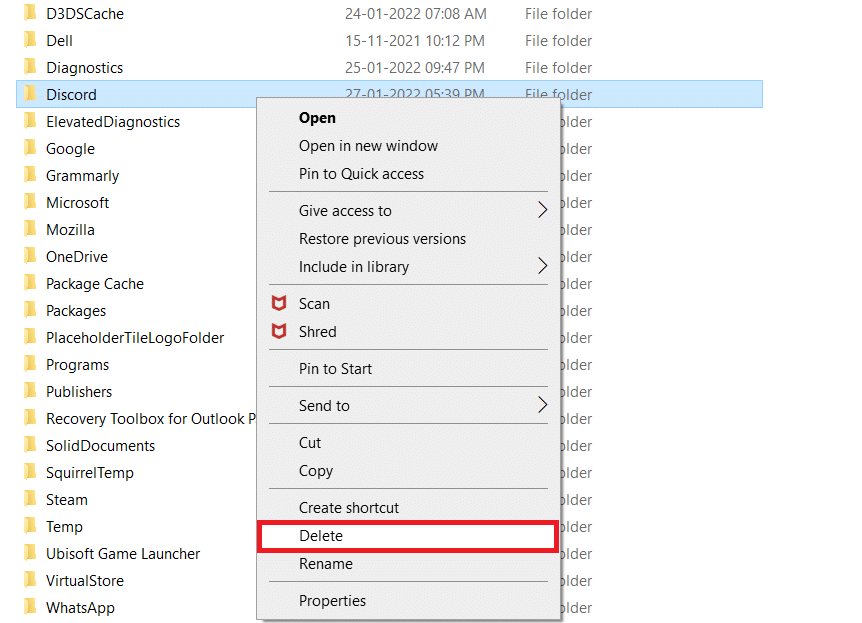
9. Sekali lagi, ketik %appdata% di bilah pencarian Windows dan buka.
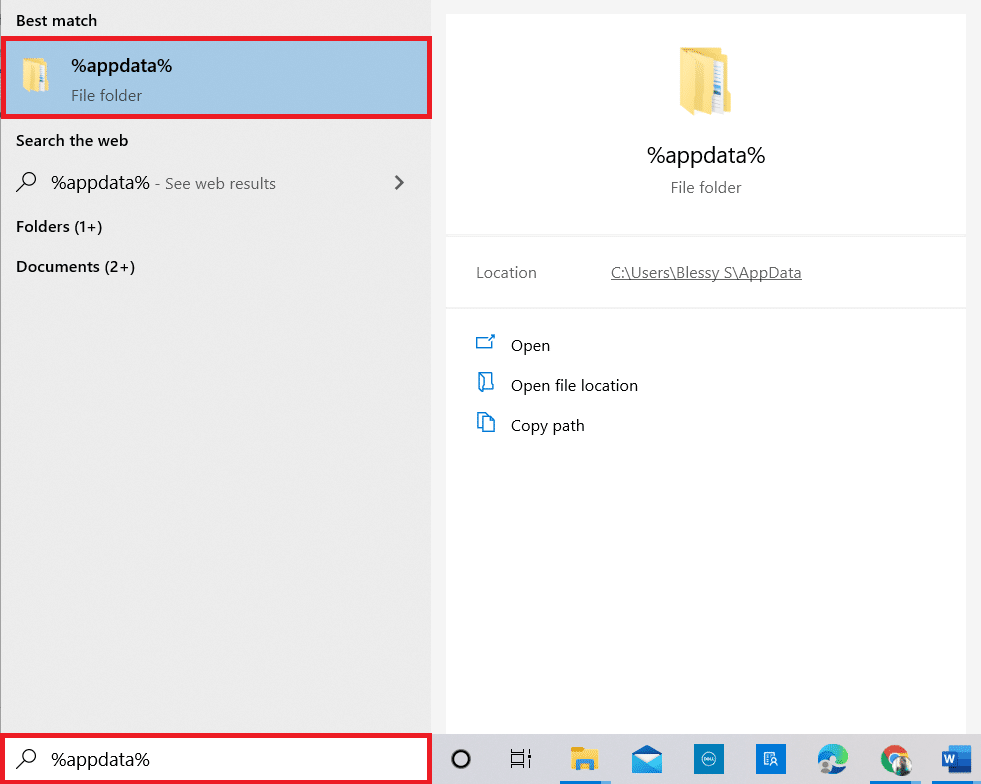
10. Klik kanan pada Perselisihan dan pilih Hapus .
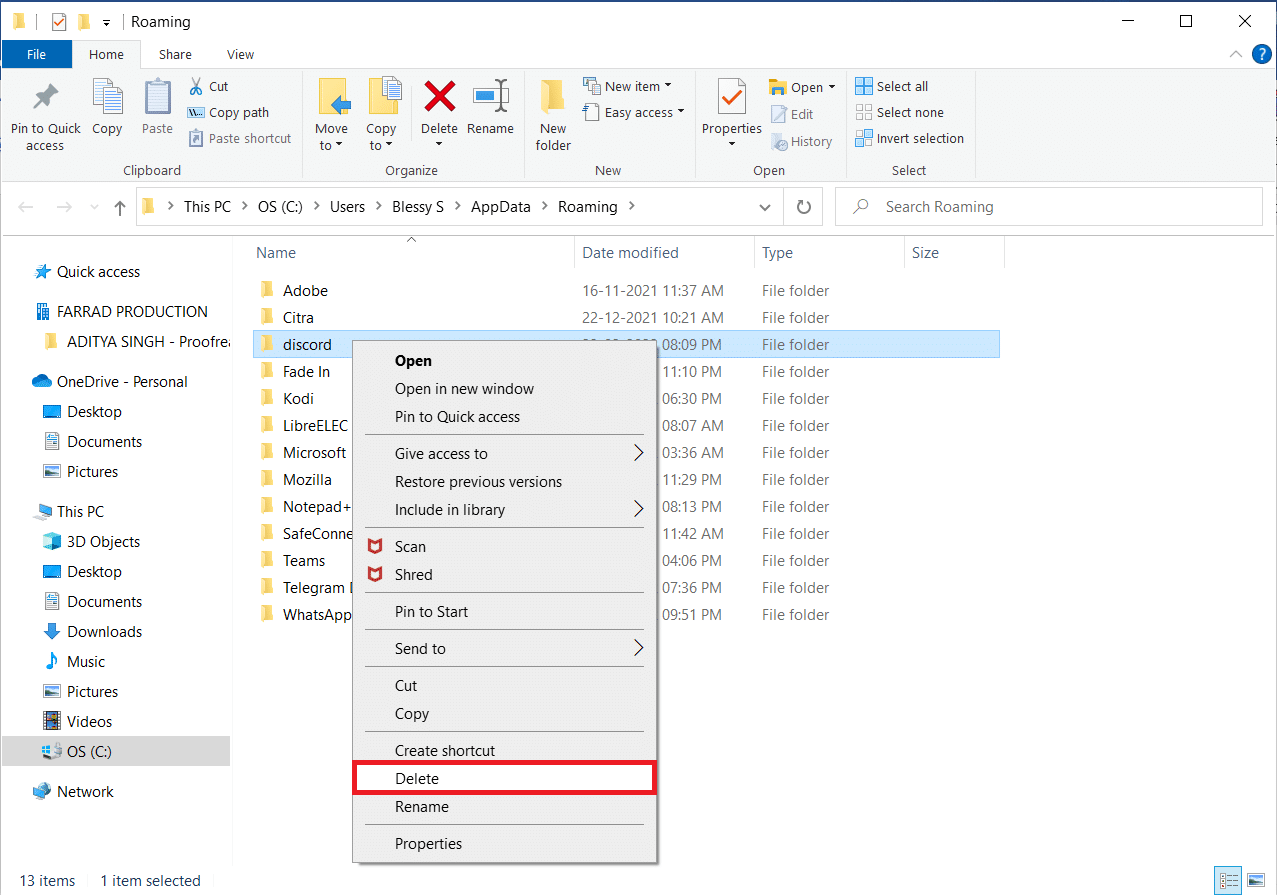
11. Restart komputer setelah Anda menyelesaikan semua langkah yang disebutkan di atas.
12. Buka halaman unduh Discord dan klik tombol Unduh untuk Windows seperti yang digambarkan.
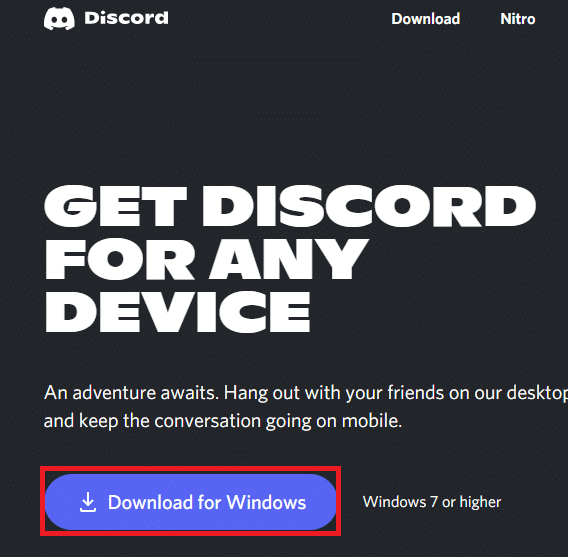
13. Sekarang, navigasikan ke Unduhan dan klik dua kali file DiscordSetup untuk menginstal aplikasi.
![]()
Akhirnya, Anda telah menginstal ulang Discord di komputer Anda. Itu akan memperbaiki semua masalah yang terkait dengan aplikasi dan Anda akan dapat melakukan streaming Netflix di Discord tanpa layar hitam.
Direkomendasikan:
- Cara Mengekstrak Bingkai dari Video
- Cara Menggunakan Antarmuka Web Kodi
- Cara Memperbaiki Discord Screen Share Lag
- Perbaiki Kesalahan JavaScript Discord pada Startup
Kami harap artikel tentang cara membagikan Netflix di Discord tanpa layar hitam ini bermanfaat bagi Anda. Silakan berikan saran Anda yang berharga dan jangan ragu untuk mengajukan pertanyaan apa pun terkait artikel ini di bagian komentar. Juga, beri tahu kami apa yang ingin Anda pelajari selanjutnya.
