Cara Menyaring Rekaman di Mac
Diterbitkan: 2023-03-11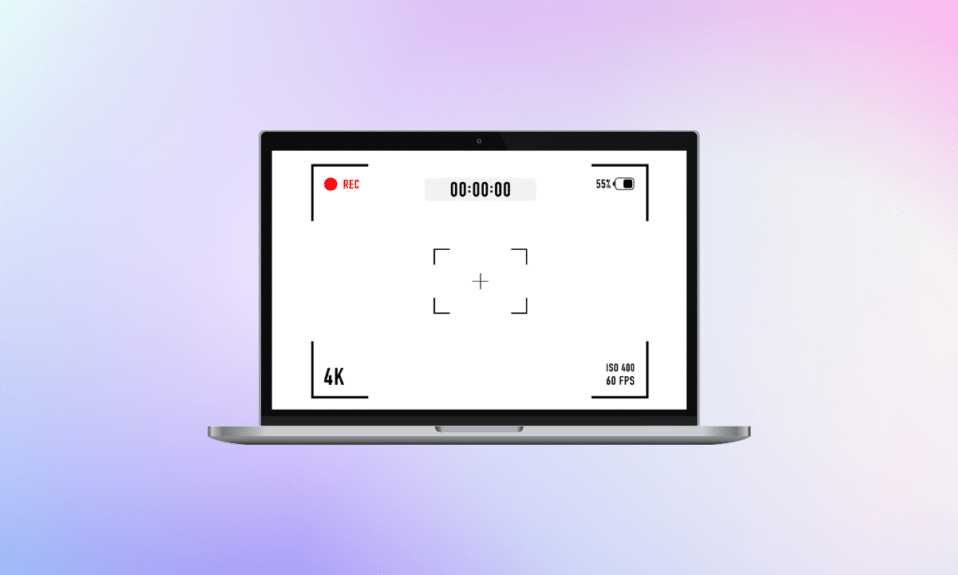
Fitur perekaman layar membantu orang menangkap apa yang muncul di layar komputer atau ponsel mereka. Rekam layar orang untuk berbagai alasan, misalnya, untuk merekam webinar, merekam panggilan video atau sesi permainan, dll. Jika Anda juga ingin memahami cara menyaring rekaman di Mac dan cara menyaring rekaman di Mac dengan audio , baca terus artikelnya sampai habis! Anda juga akan mempelajari cara menghentikan perekaman layar di Mac dan cara merekam layar di MacBook Air.
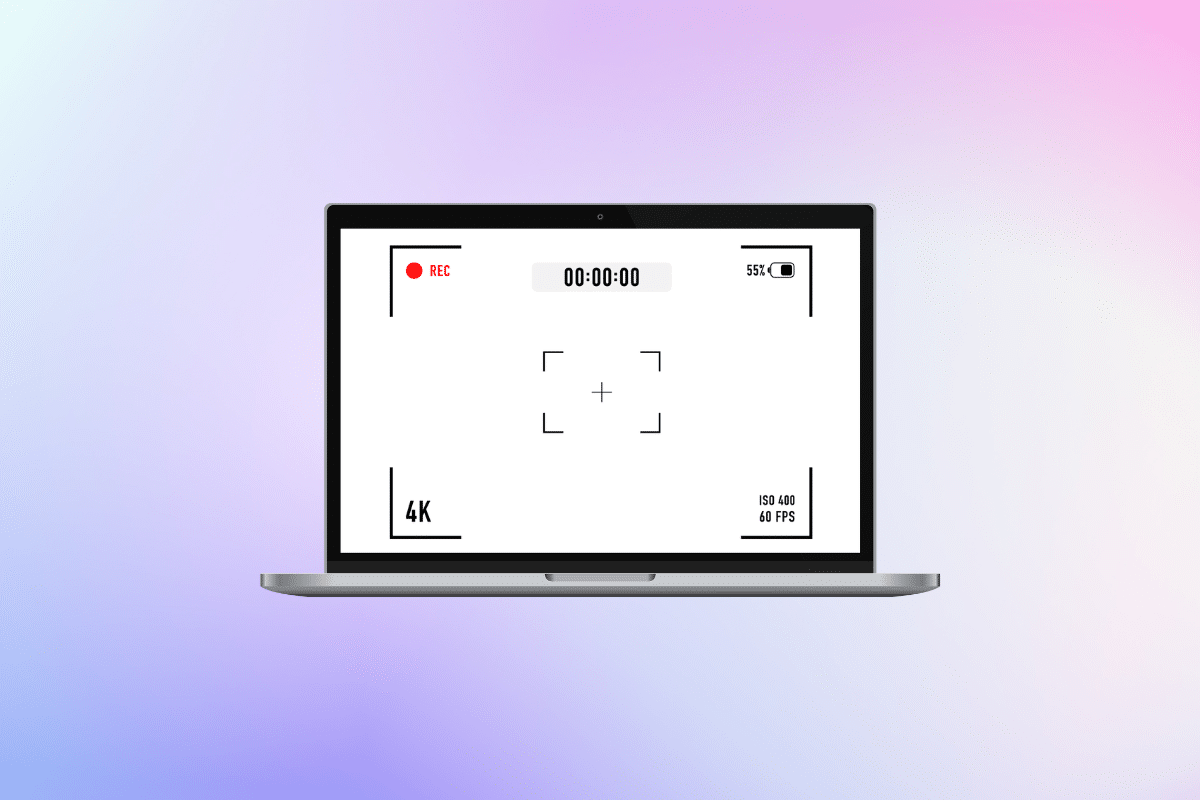
Cara Menyaring Rekaman di Mac
Teruskan membaca lebih lanjut untuk menemukan langkah-langkah yang menjelaskan cara menyaring rekaman di Mac secara mendetail dengan ilustrasi berguna untuk pemahaman yang lebih baik.
Bagaimana Cara Menyaring Rekam di Mac?
Ada dua cara yang dapat digunakan untuk mempelajari cara menyaring rekaman di Mac. Untuk melakukannya, baca di bawah ini:
Metode 1: Menggunakan Bilah Alat Tangkapan Layar dan Perekaman
Ini adalah salah satu cara termudah untuk merekam layar di mac Anda. Ikuti langkah-langkah yang disebutkan di bawah ini untuk mempelajari cara melakukannya:
1. Pertama, tekan dan tahan tombol command + shift + 5 untuk meluncurkan toolbar utilitas Screenshot .
2. Setelah itu klik icon screen recording type . Anda dapat memilih untuk merekam:
- Seluruh layar
- Bagian dari layar
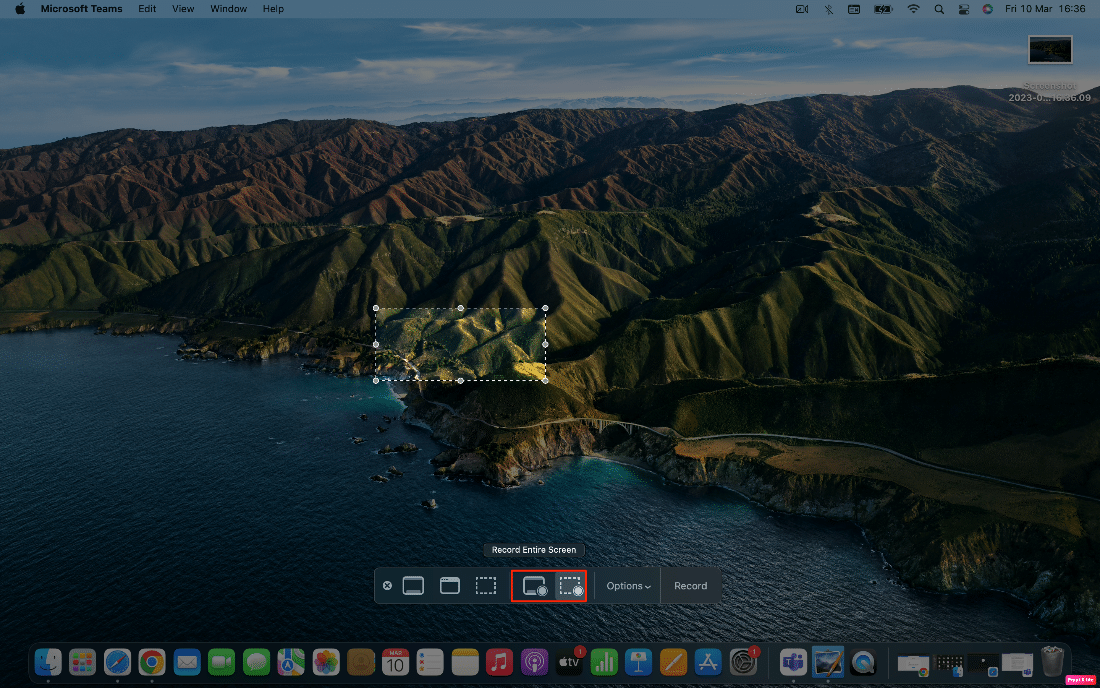
3. Kemudian, klik opsi Rekam untuk mulai merekam layar.
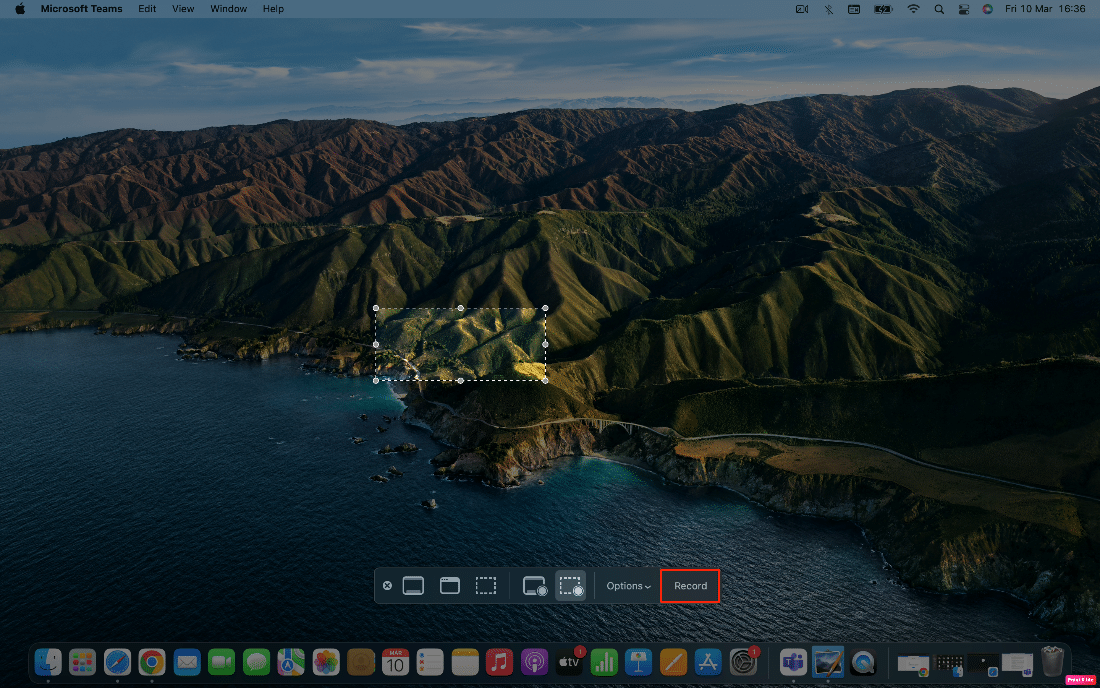
Metode 2: Menggunakan Aplikasi QuickTime Player
Anda juga dapat menggunakan aplikasi QuickTime Player untuk merekam layar di Mac Anda. Baca langkah-langkah yang diberikan di bawah ini agar Anda terbiasa dengan cara merekam layar di Mac atau cara merekam layar di MacBook air:
1. Luncurkan aplikasi QuickTime Player dan klik opsi File yang terletak di bilah menu.
2. Sekarang, klik opsi Perekaman Layar Baru .

3. Dari toolbar utilitas Screenshot , klik opsi Rekam untuk merekam layar.
Baca Juga : Cara Screen Record di Discord Mobile
Bagaimana Cara Menghentikan Perekaman Layar di Mac?
Setelah mempelajari cara merekam layar di Mac, sekarang mari kita bahas cara menghentikan perekaman layar di Mac.
Untuk menghentikan perekaman layar di Mac, klik ikon Stop dari bilah navigasi atas, seperti yang ditunjukkan di bawah ini.
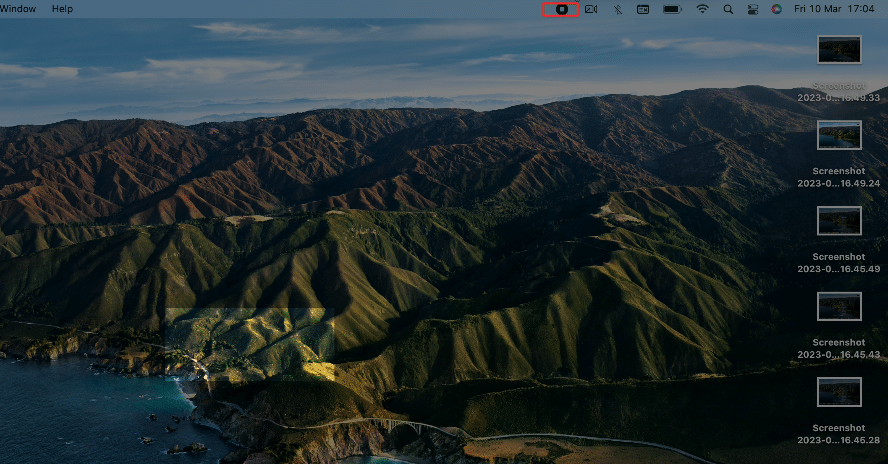
Bagaimana cara Screen Record di Mac dengan Audio?
Untuk membiasakan diri dengan cara menyaring rekaman di Mac dengan audio, bacalah metode yang dibahas di bawah ini:
Metode 1: Menggunakan Mikrofon MacBook
Jika Anda ingin menggunakan mikrofon Mac untuk merekam audio saat merekam layar mac Anda, baca dan ikuti langkah-langkah berikut:
1. Pertama, tekan dan tahan tombol perintah + shift + 5 untuk membuka toolbar utilitas Screenshot .
2. Kemudian, klik opsi tarik-turun Opsi .
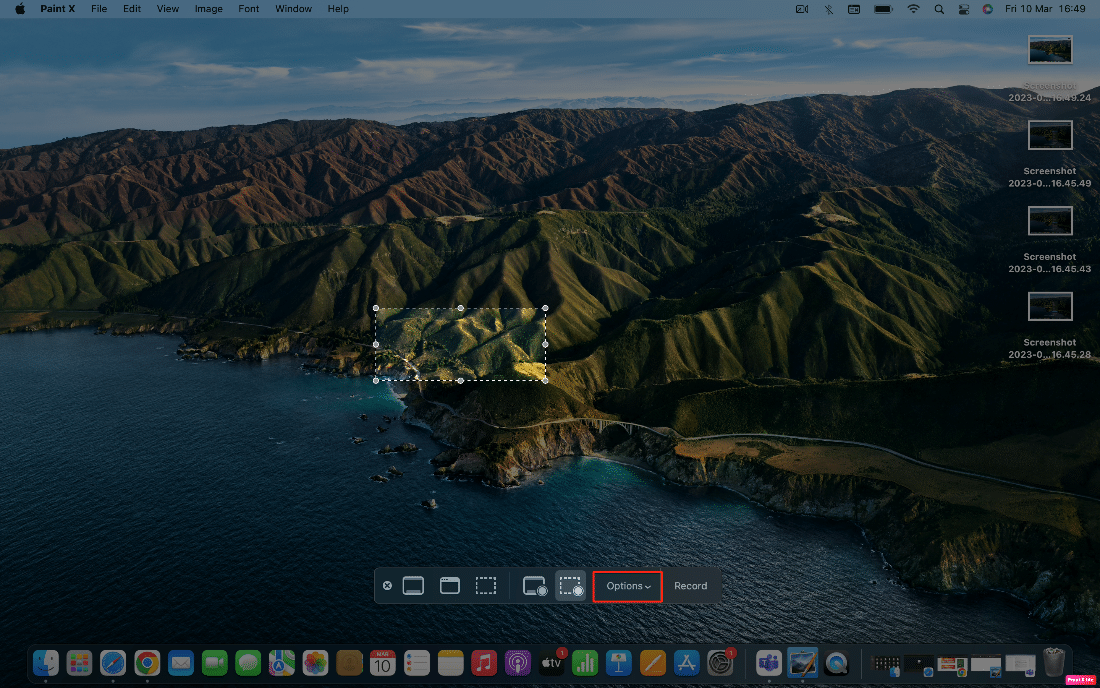
3. Klik opsi Mikrofon MacBook Pro .
Catatan : Ini mungkin Mikrofon MacBook Air jika Anda menggunakan perangkat itu.
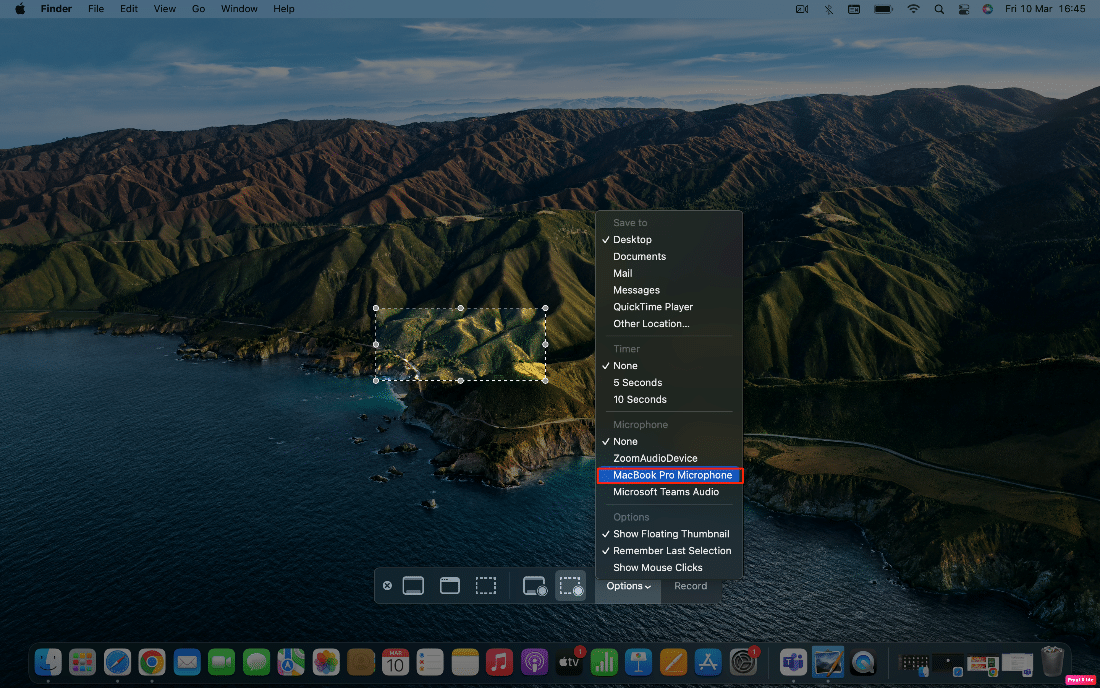
Sekarang, Anda juga dapat merekam audio dari mikrofon Mac saat merekam layar.
Metode 2: Menggunakan iPhone sebagai Mic
Anda juga dapat menggunakan iPhone sebagai mikrofon untuk kualitas audio superior untuk rekaman layar Anda. Untuk memulai, baca metode berikut:
1. Arahkan ke toolbar utilitas Screenshot dengan menekan dan menahan tombol command + shift + 5 .
2. Klik Opsi dari toolbar.

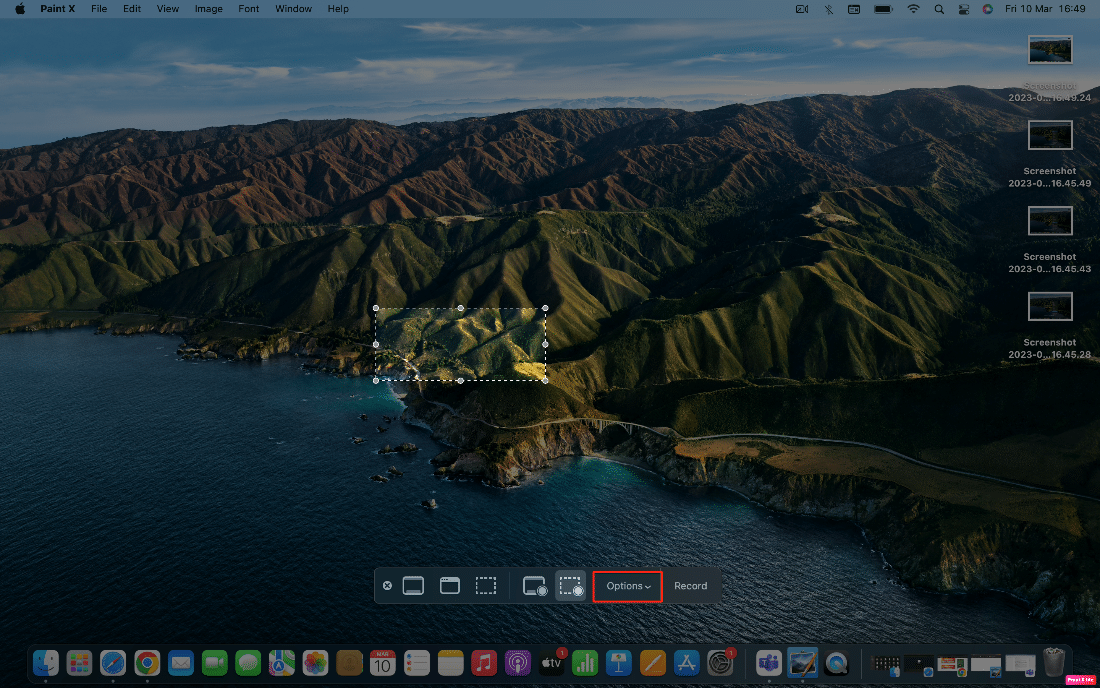
3. Selanjutnya, klik Mic iPhone Anda sebagai sumber audio.
Sekarang audio akan diambil dari mikrofon iPhone Anda saat Anda merekam layar di Mac Anda.
Baca Juga : Cara Memperbaiki AirPods Mic Tidak Berfungsi pada Zoom di Mac
Metode 3: Menggunakan Ekstensi Loopback
Untuk merekam layar dengan audio sistem menggunakan aplikasi pihak ketiga, Anda harus mengunduh dan menginstal Loopback terlebih dahulu. Patuhi langkah-langkah yang diberikan untuk melakukannya:
Catatan : Ingatlah bahwa Anda membiarkan pemasangan ekstensi sistem di Mac Anda menggunakan Loopback. Anda dapat melakukannya dengan mudah dengan menavigasi ke layar pemulihan Mac dan dengan mengubah pengaturan.
1. Buka Loopback dan klik opsi Perangkat Virtual Baru .
2. Kemudian, klik ikon tambah yang terletak di sebelah sumber.
3. Pilih aplikasi yang diinginkan yang ingin Anda rekam audionya.
4. Jika mau, ganti nama perangkat virtual agar mudah diingat. Tetapi Audio Loopback default juga baik-baik saja.
5. Setelah itu, tekan dan tahan tombol command + shift + 5 untuk membuka toolbar utilitas Screenshot dan klik Opsi .
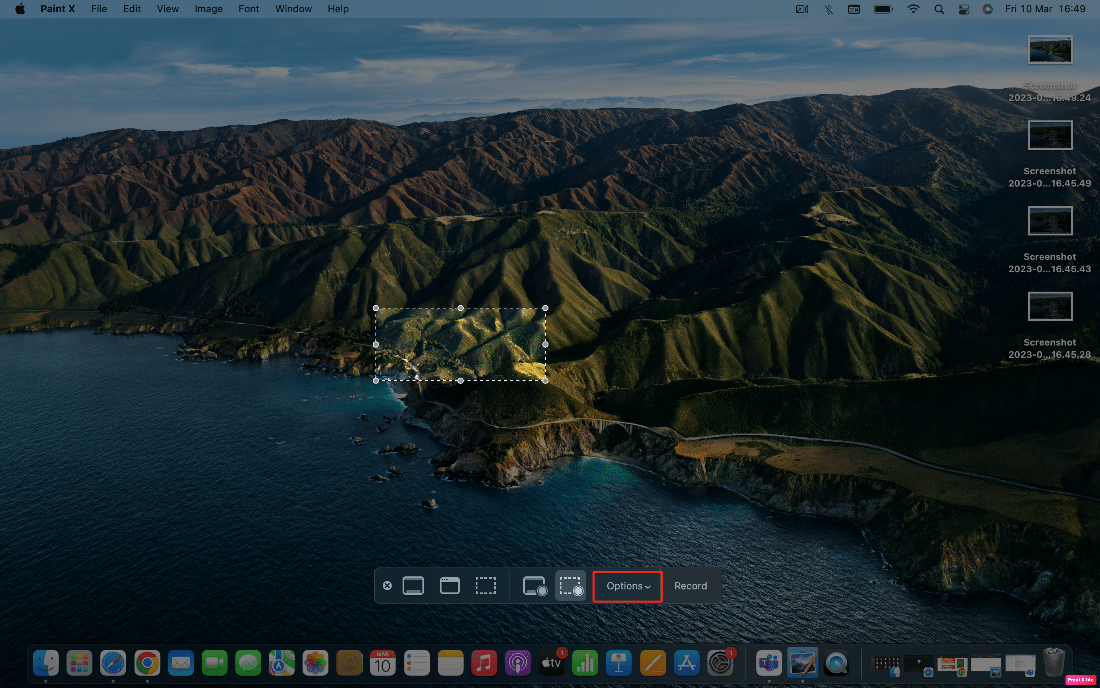
6. Sekarang, pilih Audio Loopback sebagai mikrofon.
Selanjutnya Anda akan dapat merekam audio yang diputar di dalam aplikasi yang Anda pilih saat membuat perangkat virtual di Loopback.
Bagaimana Cara Mengatur Timer untuk Perekaman Layar?
Banyak orang suka menyetel pengatur waktu untuk perekaman layar. Jika Anda juga ingin mempelajari cara melakukan ini, ikuti langkah-langkah yang disebutkan di bawah ini:
1. Pertama, akses toolbar utilitas Screenshot dengan menekan dan menahan tombol command + shift + 5 .
2. Akibatnya, klik Opsi .
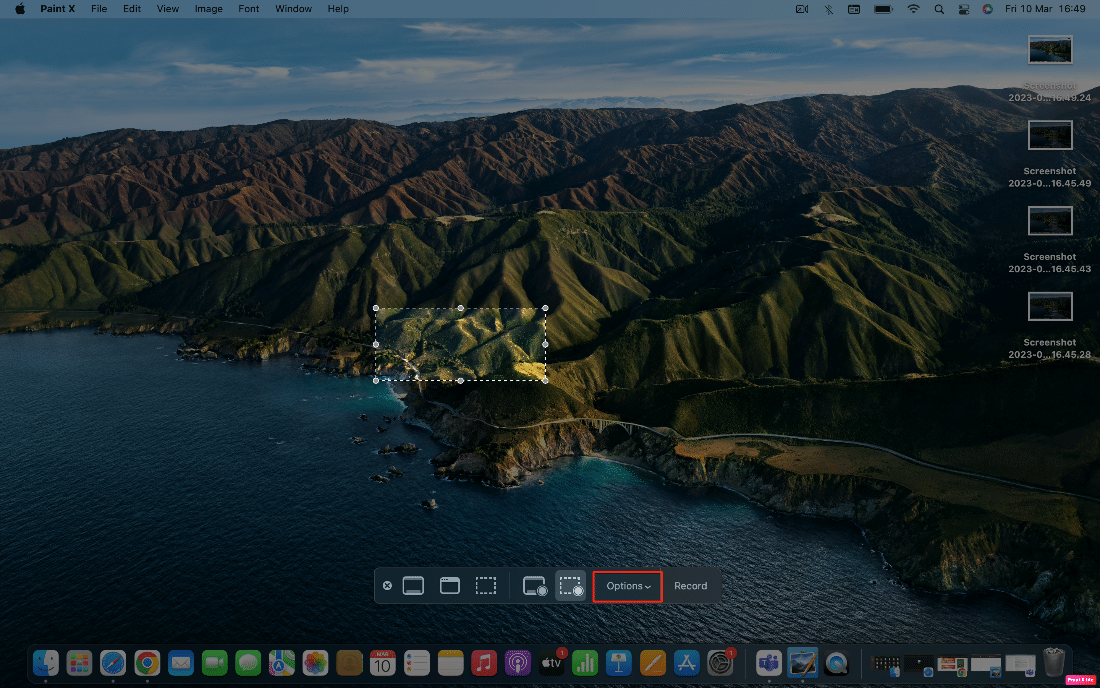
3. Sekarang, dari bagian Timer , pilih waktu yang diinginkan .
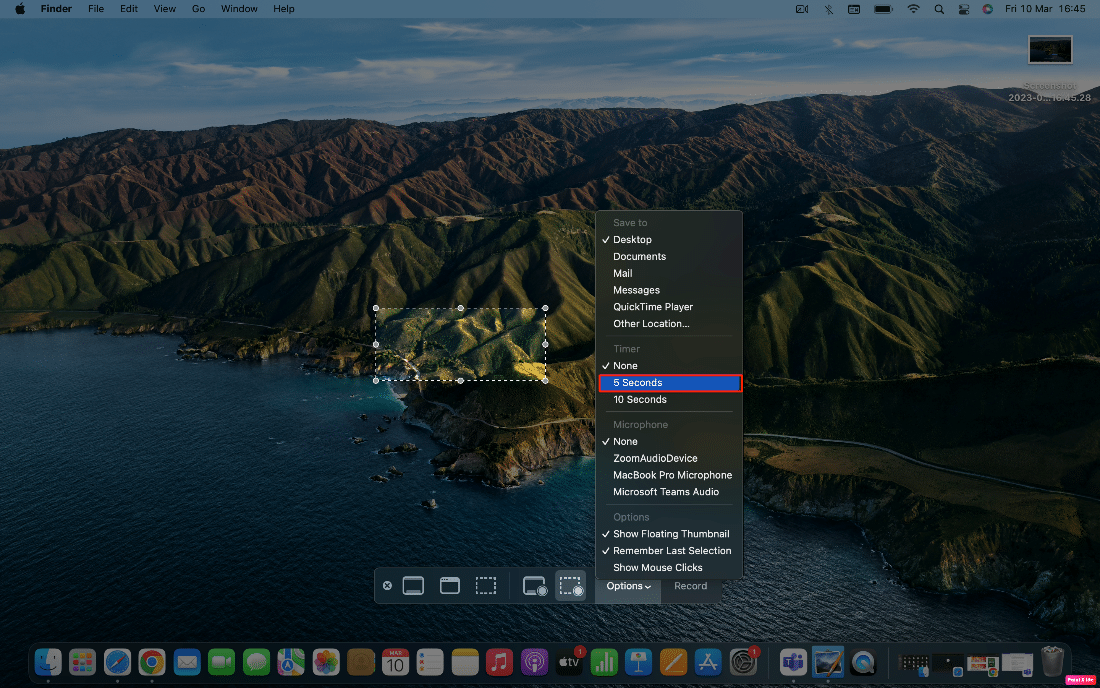
Baca Juga : Cara Memotong Screenshot di Mac
Bagaimana Cara Mengubah Folder Tujuan untuk Menyimpan Rekaman Layar?
Sekarang, Anda mungkin sudah jelas tentang cara menyaring rekaman di Mac. Tetapi untuk mempelajari tentang di mana rekaman layar Anda disimpan dan bagaimana Anda dapat mengubah folder untuk menyimpannya, Anda harus terus membaca. Rekaman layar secara default disimpan di Desktop. Tapi Anda juga bisa menyimpan rekaman ini ke tempat lain.
Untuk mengubah pengaturan ini, baca langkah-langkah yang dibahas di bawah ini:
1. Tekan dan tahan tombol perintah + shift + 5 untuk mengakses toolbar utilitas Screenshot dan klik Opsi .
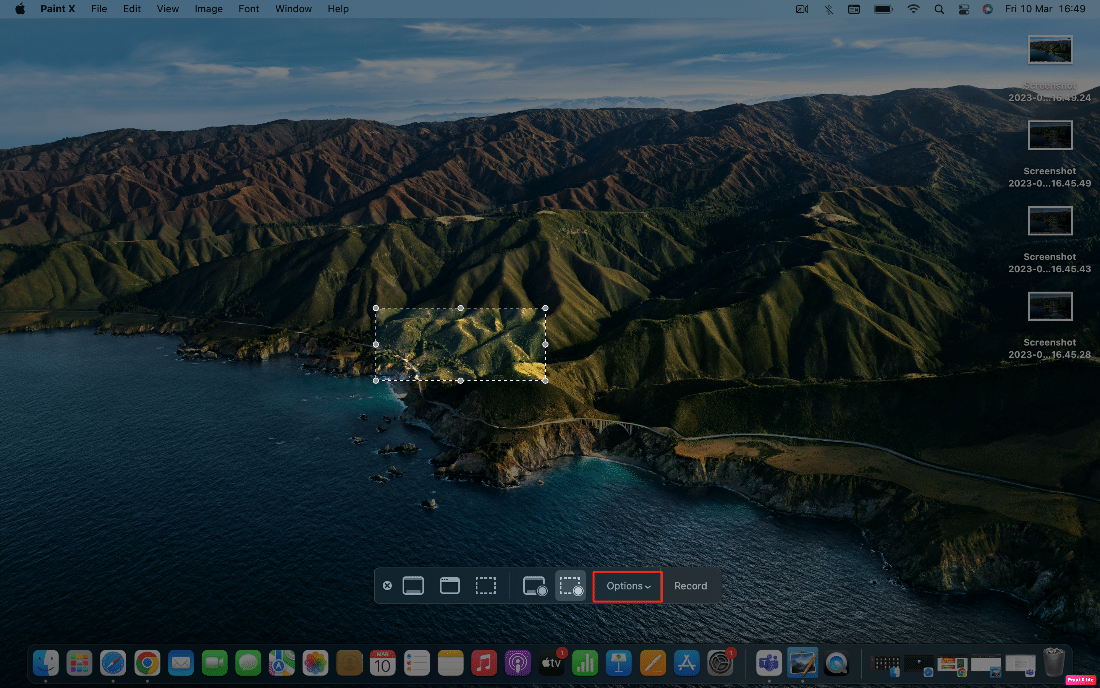
2. Klik lokasi yang diinginkan untuk menyimpan rekaman layar Anda.
Catatan : Anda juga dapat mengklik opsi Other Location… untuk melihat semua lokasi yang tersedia di Mac Anda.
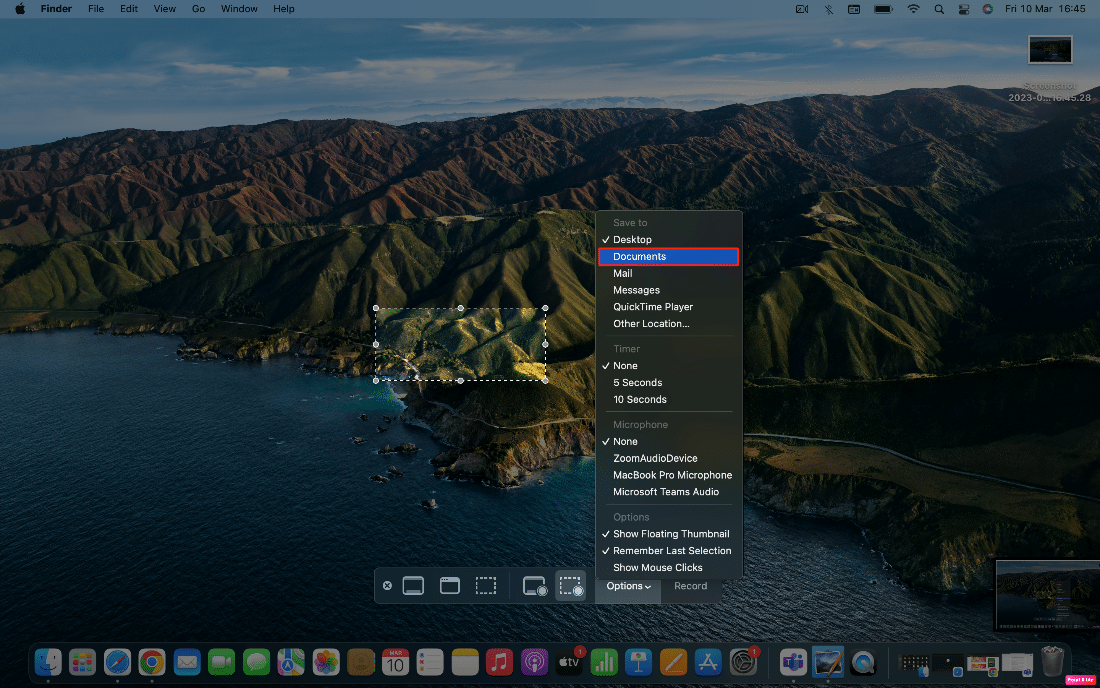
Bagaimana Cara Menghapus Audio dari Perekaman Layar?
Setelah Anda merekam layar, barulah Anda menyadari bahwa Anda tidak lagi membutuhkan audio dalam perekaman layar. Jadi, untuk menghapus audio, ikuti langkah-langkah berikut:
1. Pertama, cari video yang direkam di QuickTime Player .
2. Sekarang, klik opsi Edit yang terletak di bilah menu.
3. Klik opsi Hapus Audio untuk menghapus audio dari file rekaman lalu Simpan .
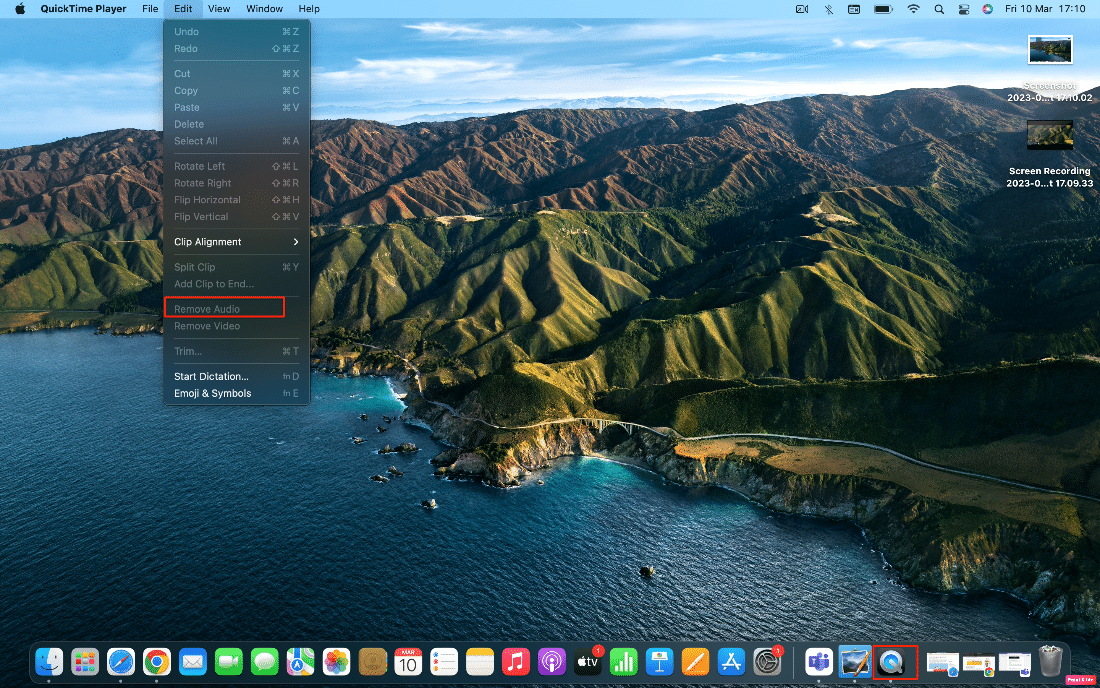
Direkomendasikan :
- Perbaiki Pembaruan Windows Gagal dengan Kesalahan 0x80242016
- 20 Aplikasi Pengelola Clipboard Mac Terbaik
- Cara Menyaring Rekam Chromebook
- 19 Perekam Layar Terbaik untuk Mac
Kami harap Anda belajar tentang cara merekam layar di Mac . Jangan ragu untuk menghubungi kami dengan pertanyaan dan saran Anda melalui bagian komentar di bawah. Juga, beri tahu kami apa yang ingin Anda pelajari selanjutnya.
