Cara Screen Record di Discord Mobile
Diterbitkan: 2023-03-01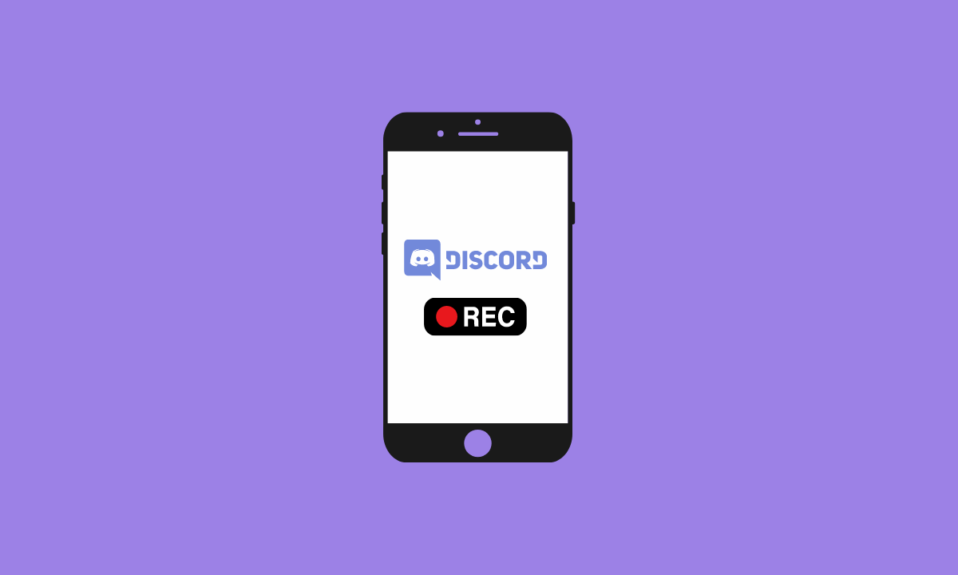
Discord adalah platform komunikasi populer yang menyediakan berbagai fitur dan alat bagi pengguna untuk berinteraksi satu sama lain. Satu-satunya fitur yang kurang adalah perekam layar bawaan untuk mengabadikan momen indah Anda. Jadi, jika Anda bertanya-tanya apakah Discord mengizinkan perekaman layar, jawabannya adalah tidak. Tetapi ada cara untuk menyaring rekaman Perselisihan, dan kami di sini untuk menunjukkan kepada Anda cara menyaring rekaman di ponsel Discord. Merekam layar Perselisihan di ponsel tidak sesederhana kelihatannya, tetapi kami harap panduan tutorial kami membantu. Dengan artikel ini, Anda juga akan mempelajari cara menyaring rekaman di ponsel Discord dengan audio. Mari kita mulai!
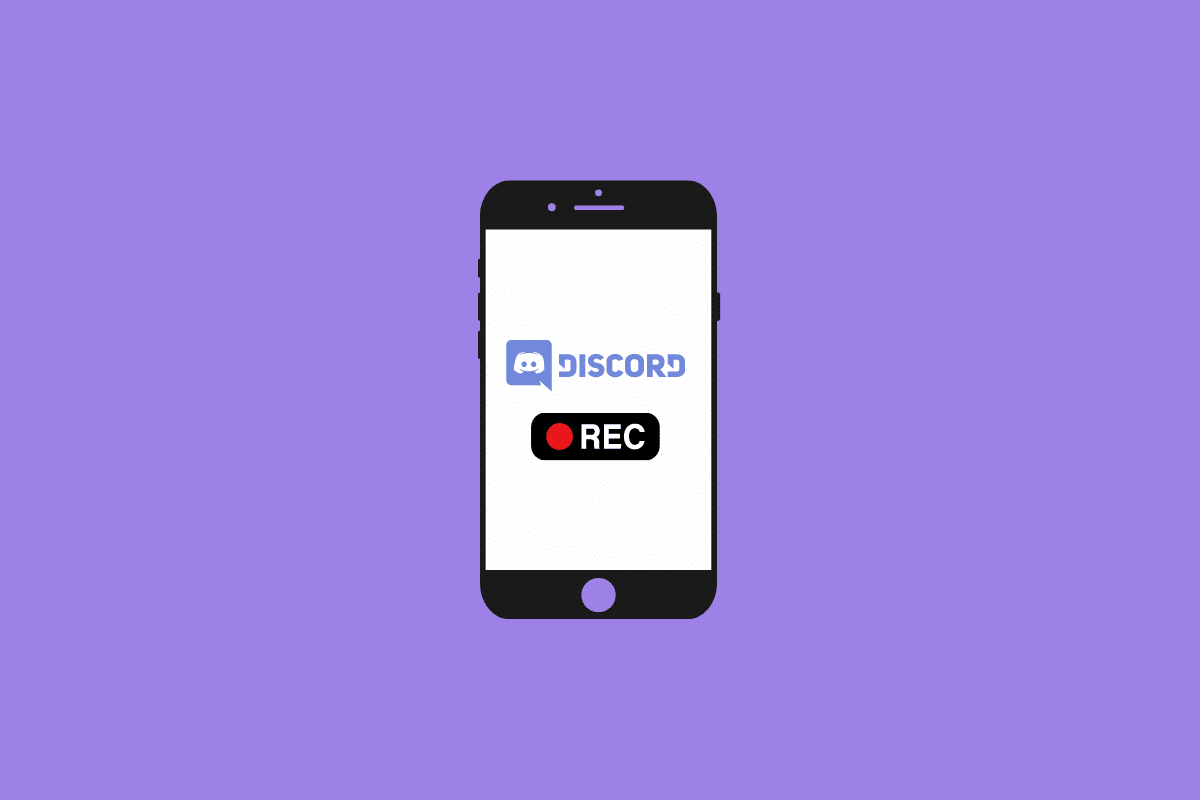
Cara Screen Record di Discord Mobile
Teruslah membaca lebih lanjut untuk menemukan langkah-langkah yang menjelaskan cara menyaring rekaman di ponsel Discord secara mendetail dengan ilustrasi yang berguna untuk pemahaman yang lebih baik.
Apakah Perselisihan Mengizinkan Perekaman Layar?
Tidak . Sayangnya, Discord tidak memiliki fitur bawaan untuk memungkinkan perekaman layar. Namun Anda tetap dapat merekam layar menggunakan perangkat lunak pihak ketiga. Akan lihat lebih lanjut di artikel tentang cara menyaring rekaman di ponsel Discord dengan audio.
Apa Alasan Merekam Panggilan Video dan Audio di Discord?
Merekam panggilan audio dan video di Discord menjadi cara yang semakin populer untuk tetap terhubung dengan teman dan keluarga, serta untuk percakapan terkait pekerjaan. Ada banyak alasan mengapa Anda ingin merekam panggilan di Discord:
- Untuk menyimpan catatan percakapan penting : Seringkali sulit untuk mengingat semua detail percakapan yang panjang, terutama jika itu dalam pengaturan grup.
- Untuk mengabadikan kenangan : Salah satu hal hebat tentang Discord adalah memungkinkan Anda melakukan percakapan yang menyenangkan dengan teman dan keluarga.
- Untuk mendokumentasikan percakapan terkait pekerjaan : Di era kerja jarak jauh, seringkali sulit untuk melacak semua percakapan dan keputusan yang dibuat.
- Untuk menghasilkan konten : Merekam panggilan di Discord juga bisa menjadi cara yang bagus untuk menghasilkan konten seperti podcast, wawancara, dan vlog. Dengan merekam percakapan di Discord, Anda dapat menangkap berbagai macam konten audio dan video dengan cepat dan mudah.
Baca Juga : 15 Soundboard Terbaik untuk Discord
Bagaimana Cara Menyaring Rekam di Discord Mobile?
Anda dapat merekam layar pada ponsel Discord dengan bantuan fitur bawaan perekaman layar ponsel . Mari kita lihat bagaimana Anda dapat melakukannya di Android dan iPhone.
Opsi I: Di Ponsel Android
Catatan : Karena smartphone Android tidak memiliki opsi Pengaturan yang sama, mereka berbeda dari pabrikan ke pabrikan. Karenanya, pastikan pengaturan yang benar sebelum mengubah apa pun di perangkat Anda. Langkah-langkah ini dilakukan pada Redmi Note 5 (MIUI 11) , seperti yang ditunjukkan pada ilustrasi di bawah ini.
1. Buka aplikasi Discord di ponsel Android Anda.
2. Mulai atau Bergabunglah dengan panggilan yang diinginkan di Discord.
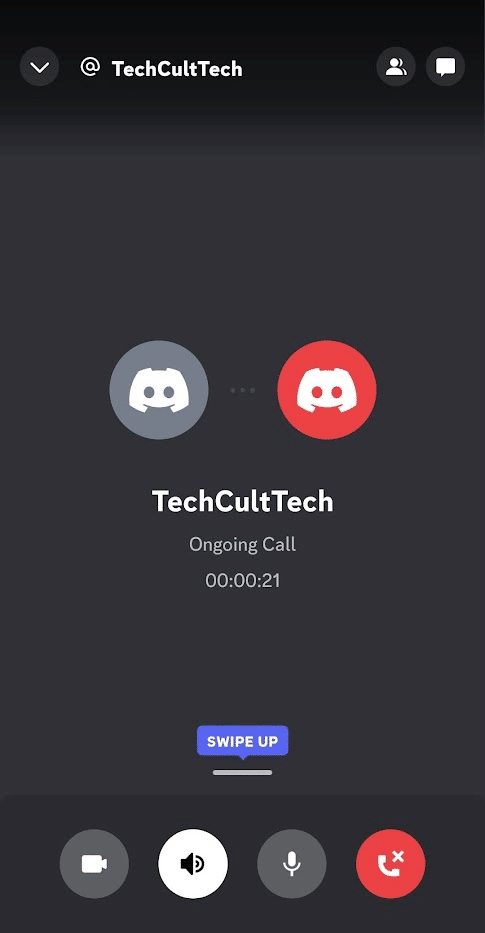
3. Sekarang, keluar dari aplikasi Discord dan buka aplikasi Screen Recorder .
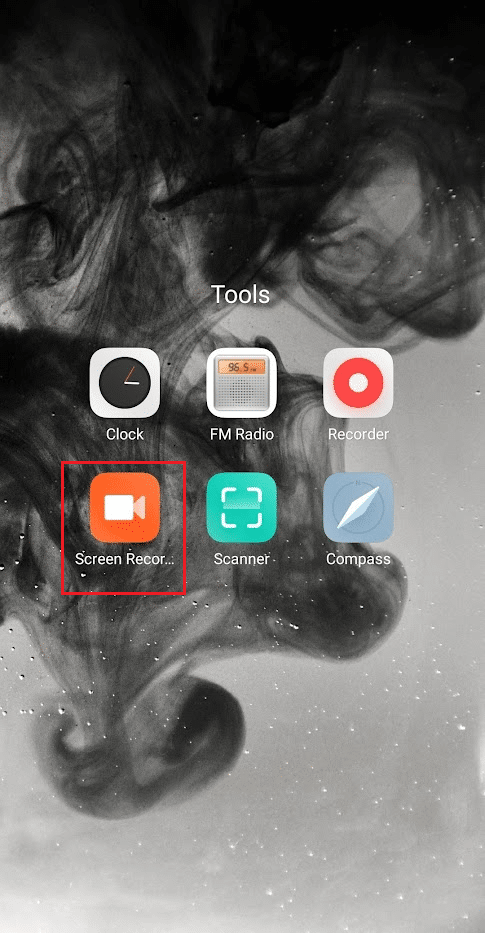
4. Ketuk ikon roda gigi Pengaturan dari sudut kanan atas.
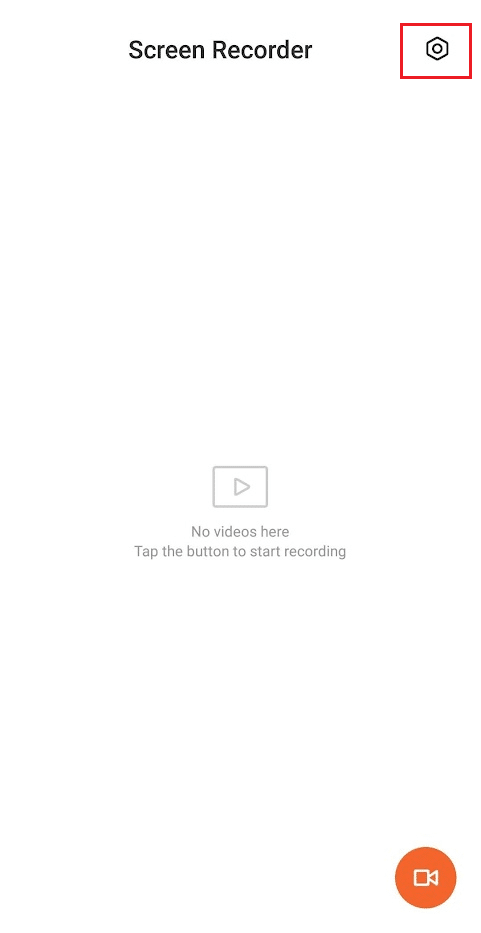
5. Lalu, ketuk Sumber suara .
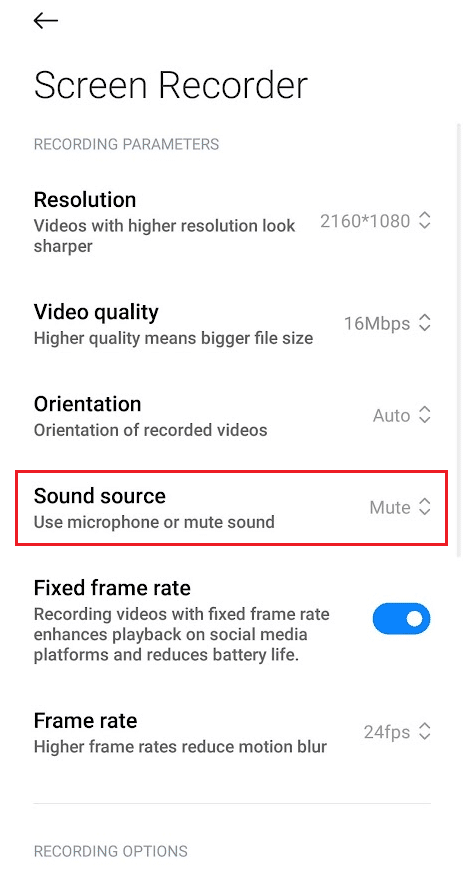
6. Pilih opsi Mikrofon .
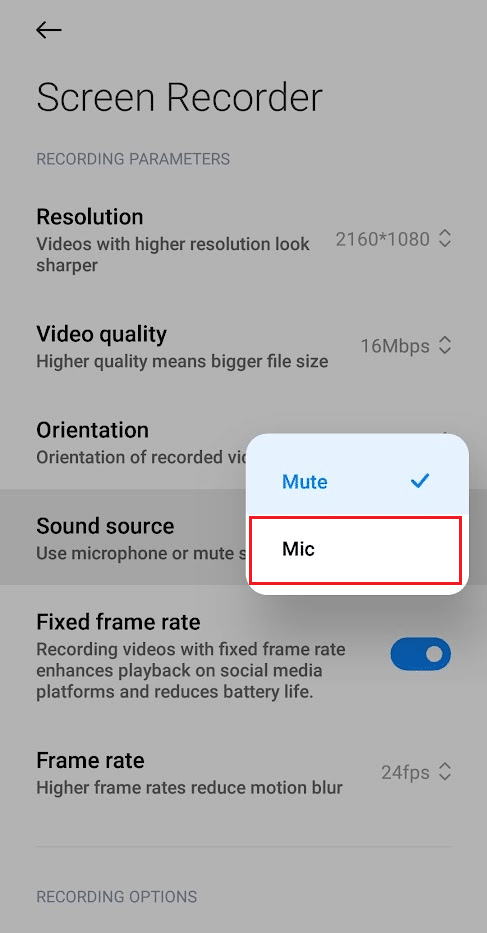
7. Kembali ke layar beranda aplikasi Perekam Layar dan ketuk ikon Perekaman Layar dari sudut kanan bawah.
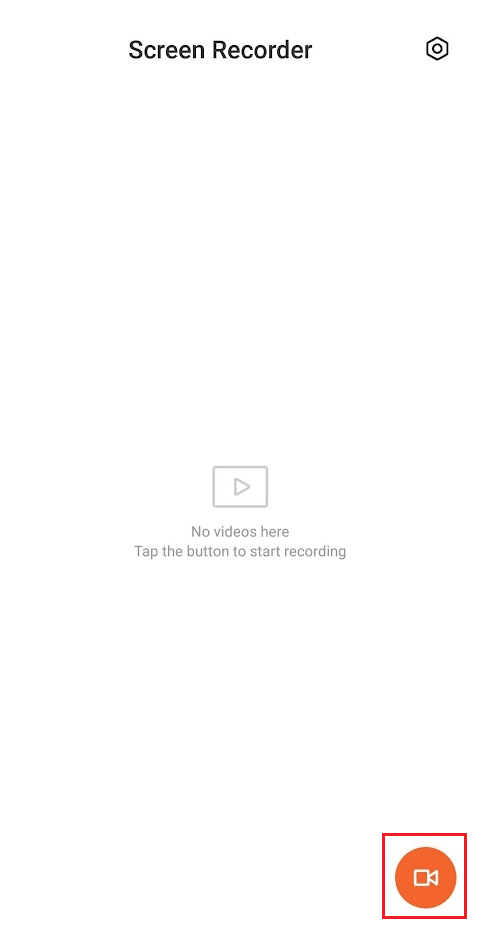
8. Lalu, ketuk Mulai untuk mulai merekam.
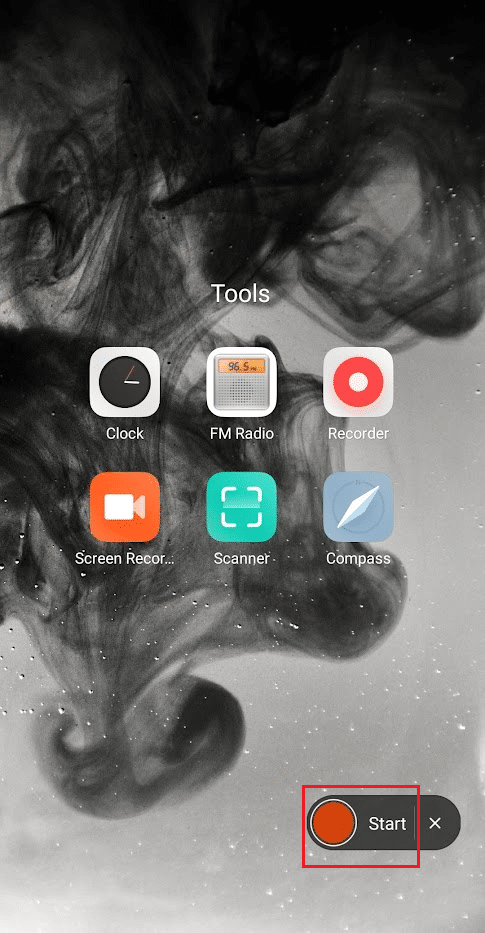
9. Setelah selesai merekam, ketuk ikon Stop dari pojok kanan bawah untuk menghentikan perekaman layar.
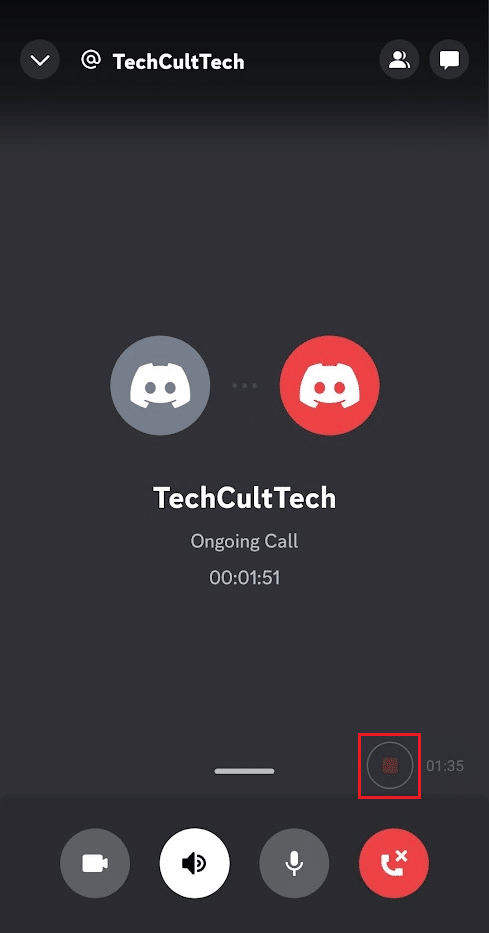
10 Arahkan kembali ke aplikasi Perekam Layar dan ketuk rekaman yang disimpan untuk memutarnya.
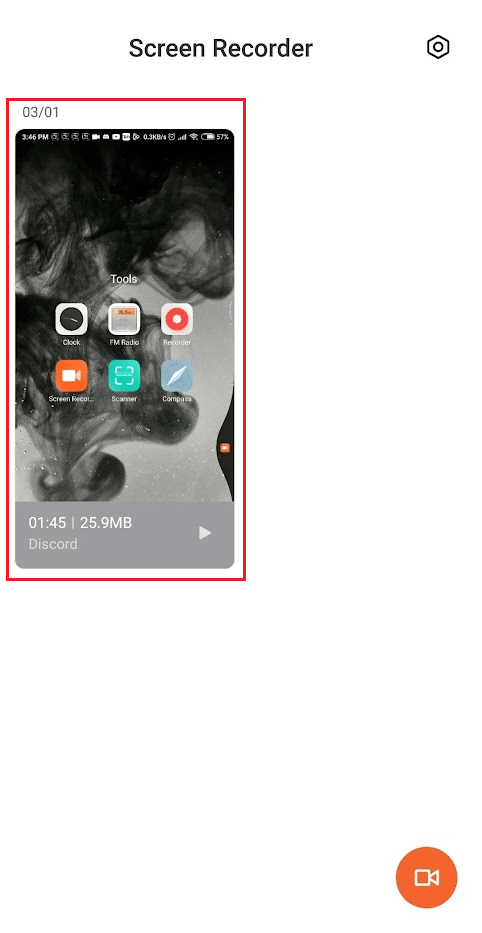
Baca Juga : Cara Mengaktifkan Perekaman Layar Xbox Game Bar di Windows 10
Opsi II: Di iPhone
1. Luncurkan aplikasi Discord di iPhone Anda.
2. Mulai atau Bergabunglah dengan panggilan Discord yang diinginkan.
3. Keluar dari aplikasi Discord saat sedang menelepon dan akses Pusat Kontrol dengan menggesek ke atas dari layar beranda iPhone.
4. Lalu, ketuk-tahan ikon perekaman layar .
5. Kemudian, aktifkan opsi Mikrofon . Setelah Anda mengaktifkan opsi ini, itu akan menampilkan Mikrofon Aktif .
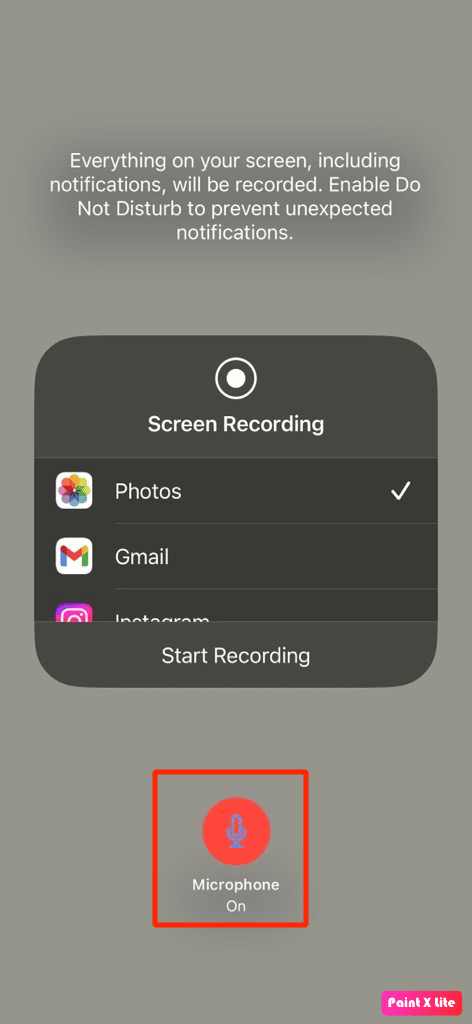
6. Setelah tiga detik iPhone Anda akan mulai merekam apa yang ditampilkan di layar Anda termasuk audio . Sampai kemudian geser ke bawah untuk kembali ke panggilan .

7. Kembali ke Pusat Kontrol setelah panggilan diakhiri dan ketuk ikon Perekaman Layar untuk mengakhiri perekaman.
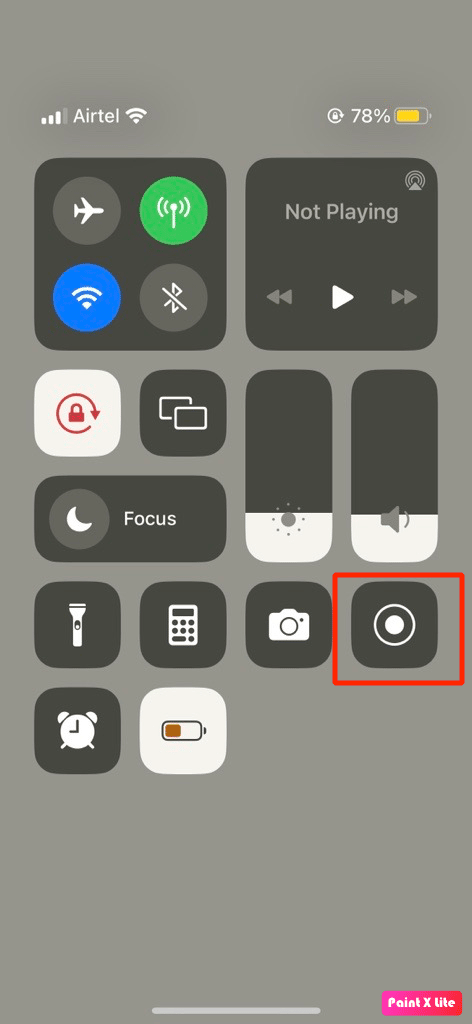
8. Kemudian, Anda dapat menemukan rekaman tersebut di aplikasi Foto > Album > Perekaman Layar di iPhone Anda.
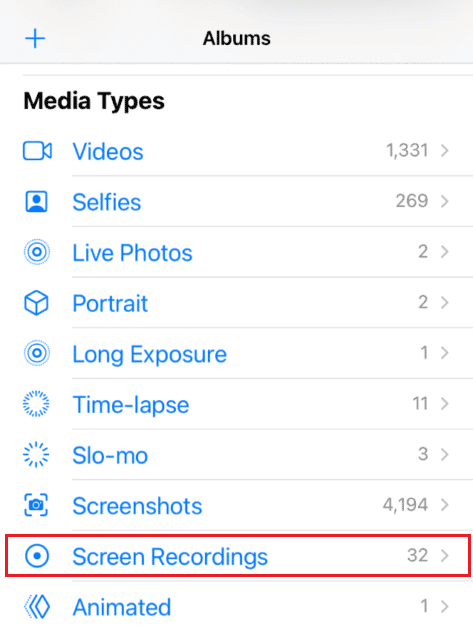
Bagaimana Anda Merekam di Discord Mobile?
Baca dan ikuti langkah-langkah yang disebutkan di atas untuk belajar merekam di aplikasi seluler Discord.
Apa itu Bot Craig?
Craig adalah bot Discord yang memungkinkan pengguna merekam saluran suara secara gratis . Setiap pengguna direkam sebagai trek audio terpisah, sehingga lebih mudah untuk mengedit atau menghapus pengguna tertentu dari audio yang direkam. Craig juga dapat merekam banyak lagu sekaligus, memungkinkan pengguna merekam banyak percakapan sekaligus. Craig juga dapat digunakan untuk merekam audio dari pengguna tertentu, memungkinkan pengguna untuk fokus pada percakapan tertentu dan mempermudah pengelolaan rekaman.
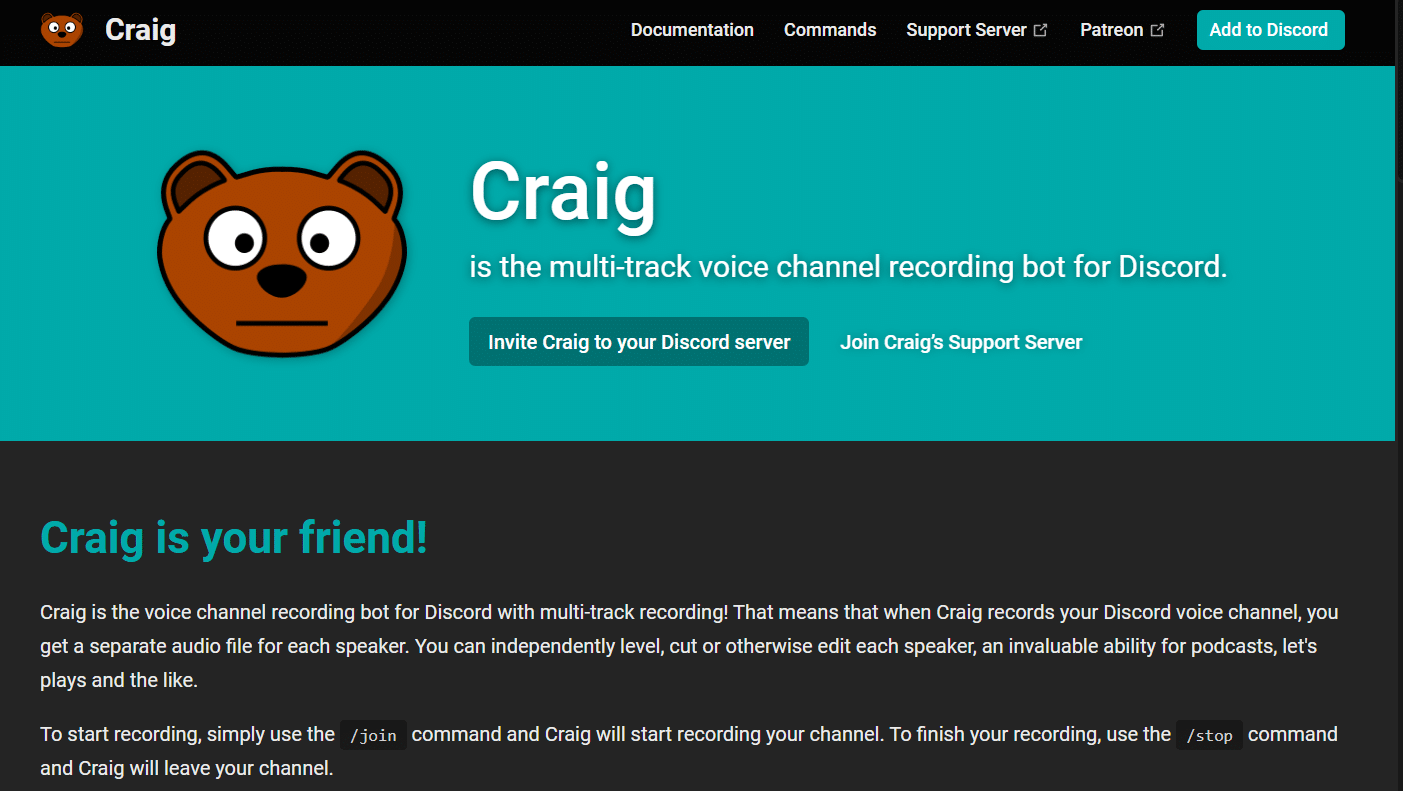
Baca Juga : 14 Aplikasi Perekaman Panggilan Terbaik untuk Android
Bagaimana Cara Merekam Suara di Discord Mobile menggunakan Craig Bot?
Anda dapat mempelajari cara menyaring rekaman di ponsel Discord dengan audio menggunakan bot Craig. Ikuti langkah-langkah yang disebutkan di bawah ini untuk hal yang sama:
1. Luncurkan aplikasi Discord dan Masuk ke akun Anda.
2. Ketuk server Anda dari panel kiri.
3. Sekarang, navigasikan ke situs web resmi bot Craig di peramban web seluler apa pun.
Catatan : Pastikan Anda memiliki server pribadi yang dibuat di Discord karena bot Craig berada di server Anda. Setelah itu, Anda dapat mengundang server untuk merekam obrolan audio dari berbagai ruang obrolan dengan menggunakan beberapa perintah sederhana.
4. Ketuk UNDANG CRAIG KE SERVER DISCORD ANDA dari layar, seperti yang ditunjukkan.
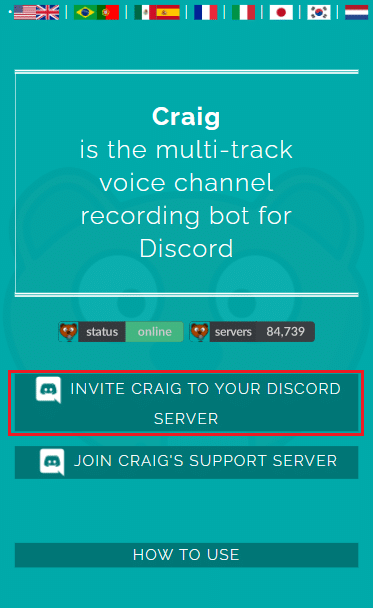
5. Sekali lagi, masuk ke akun Discord Anda.
6. Pilih server yang diinginkan yang telah Anda buat dari bagian ADD TO SERVER .
7. Ketuk Otorisasi , seperti yang digambarkan di bawah ini.
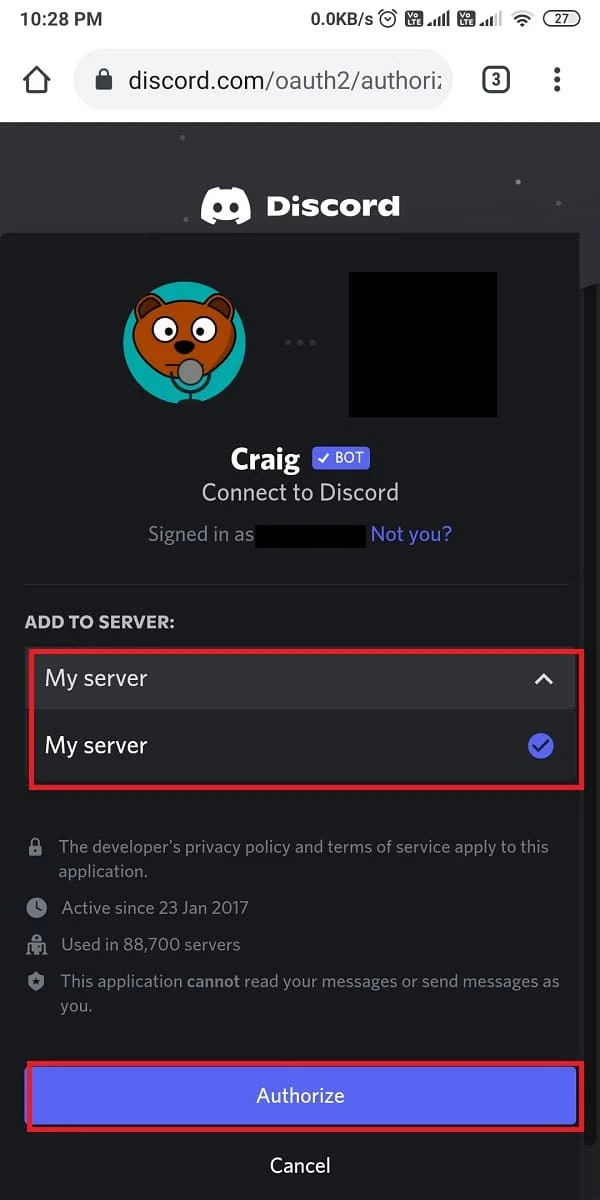
8. Selesaikan tes Captcha untuk otorisasi.
9. Selanjutnya, buka Discord dan arahkan ke server Anda .
10. Anda akan melihat pesan yang menyatakan Craig bergabung dengan pesta di layar server Anda . Ketik craig:, gabung untuk mulai merekam obrolan suara.
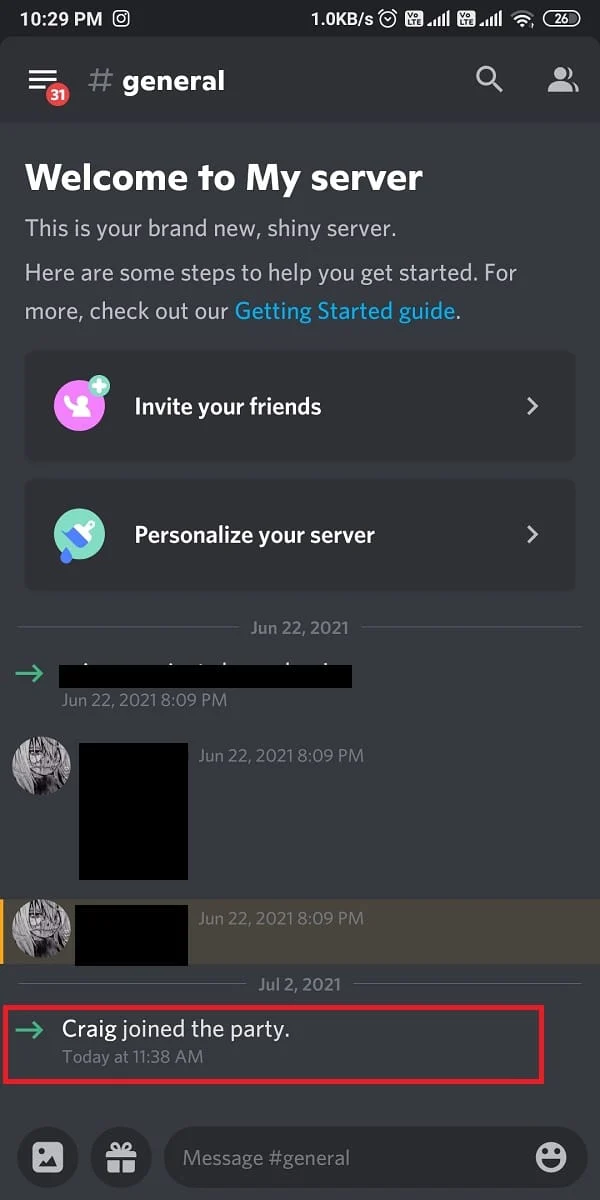
11. Sebagai alternatif, Anda juga dapat merekam beberapa saluran untuk perekaman audio. Misalnya, jika Anda ingin merekam saluran umum , ketikkan craig:, gabung umum .
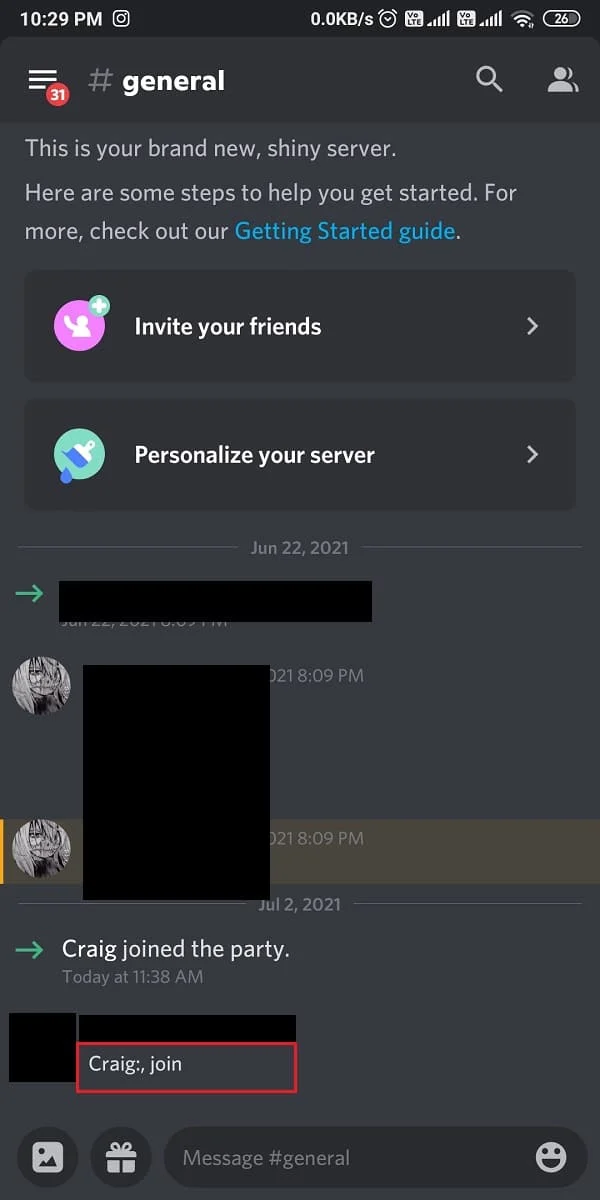
12. Setelah berhasil merekam voice chat di server anda, ketik craig:, leave (nama channel) untuk berhenti merekam.
13. Terakhir, Anda akan menerima tautan unduhan untuk mengunduh file audio yang direkam.
14. Unduh & simpan file-file ini dalam format .aac atau .flac .
Baca Juga : 16 Perekam Layar Gratis Terbaik untuk PC
Pertanyaan yang Sering Diajukan (FAQ)
Q1. Apa yang terjadi jika Anda menyaring rekaman di Discord?
Jawab . Jika Anda merekam berbagi layar di Discord, rekaman tersebut akan disimpan secara lokal di komputer Anda . Anda kemudian dapat membagikan rekaman tersebut dengan anggota lain di server Anda, atau Anda dapat mengunggahnya ke layanan penyimpanan cloud atau platform berbagi lainnya.
Q2. Apakah Discord memberi tahu saat Anda menyaring panggilan video?
Jawab . Tidak , Discord tidak memberi tahu pengguna saat seseorang merekam panggilan video.
Q3. Bisakah Anda merekam panggilan Discord dengan audio?
Jawab . Ya , Anda dapat merekam layar panggilan Discord dengan audio. Ada beberapa cara untuk melakukan ini, tergantung pada platform yang Anda gunakan.
Q4. Apakah rekaman layar terdeteksi?
Jawab . Secara umum, perekaman layar tidak terdeteksi . Namun, beberapa aplikasi mungkin memiliki fitur bawaan yang dapat mendeteksi saat perekaman layar sedang berlangsung.
Q5. Mengapa tidak ada suara saat saya menyaring rekaman di Discord?
Jawab . Mungkin ada beberapa alasan mengapa tidak ada suara saat Anda menyaring rekaman di Discord. Alasan utamanya adalah jika ekstensi penangkap suara tidak terpasang di pengaturan Suara & Video Anda.
Direkomendasikan :
- Cara Menghubungkan Catatan di Obsidian
- Di mana Tangkapan Layar Disimpan di Android?
- Bisakah Zoom Mendeteksi Rekaman Layar Tanpa Diketahui Orang Lain?
- Cara Merekam Audio Perselisihan
Perekaman layar perselisihan bisa menjadi cara yang bagus untuk mengingat percakapan penting atau meninjau sesi kerja penting nanti. Kami harap kami dapat membantu Anda memahami apakah Discord mengizinkan perekaman layar dan cara merekam layar di ponsel Discord . Anda dapat memberi tahu kami pertanyaan atau saran apa pun tentang topik lain yang Anda ingin kami buatkan artikelnya. Jatuhkan mereka di bagian komentar di bawah untuk kami ketahui.
