Cara Menyimpan Data Dari PC yang Tidak Bisa Boot
Diterbitkan: 2022-01-29Memecahkan masalah komputer yang tidak mau menyala memang membuat frustrasi, tetapi kepanikan karena kehilangan data jauh lebih buruk. Jika Anda tidak bisa membuat komputer Anda boot dan Anda tidak memiliki cadangan, jangan panik dulu; Anda punya beberapa pilihan.
Selalu ada kemungkinan hard drive Anda rusak atau mati, dalam hal ini pemulihan data akan memakan biaya atau tidak mungkin. Namun dalam banyak kasus, komputer Anda mungkin tidak bisa boot karena alasan lain: catu daya yang rusak, sektor boot yang rusak, atau sejumlah kebiasaan lain yang membuat data penting Anda—foto, dokumen, dan sebagainya—tetap utuh. Jadi, jika Anda tidak dapat mengaktifkannya, mungkin inilah saatnya untuk melihat apakah data tersebut dapat diselamatkan.
Ada dua cara utama yang saya sarankan untuk mengambil data itu: satu memerlukan sedikit pengetahuan perangkat lunak, sementara yang lain memerlukan sedikit kemahiran perangkat keras. Keduanya memerlukan drive eksternal untuk menyalin data ke , yang dapat Anda gunakan untuk menyimpan file saat Anda memperbaiki atau mengganti komputer. Jangan khawatir jika Anda tidak terlalu berpengalaman; Anda dapat menangani ini selama Anda mengikuti instruksi dengan cermat.
Boot Dari Drive USB
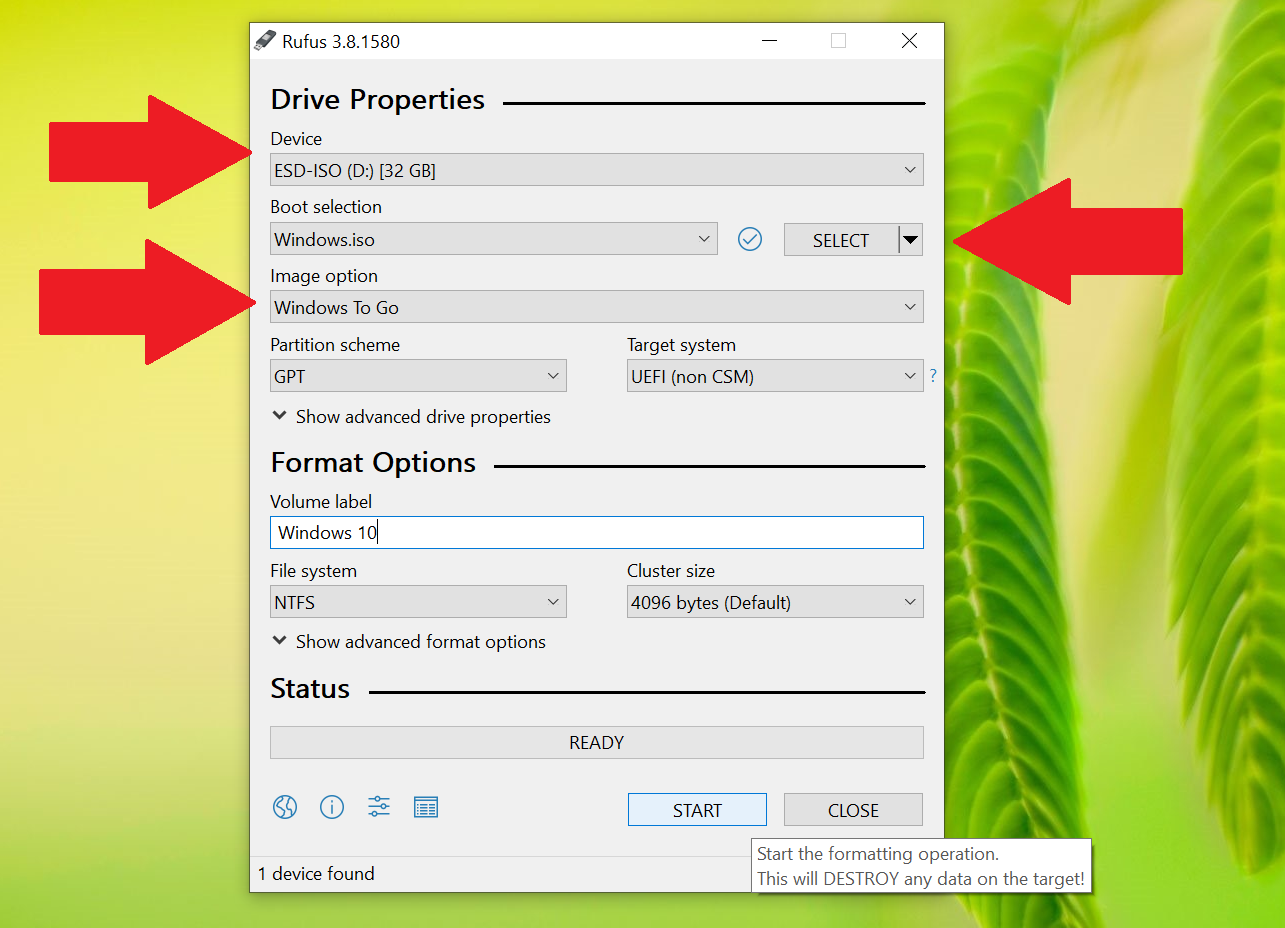
Mungkin perangkat keras komputer Anda masih berfungsi dengan baik, tetapi tidak dapat boot ke Windows. Mungkin bootloader rusak, atau mungkin masalah driver memberi Anda layar hitam daripada desktop Windows yang sudah dikenal. Namun, jika komputer masih berfungsi, Anda dapat menggunakannya untuk boot ke lingkungan lain yang (semoga) dapat mengakses data Anda.
Jika Anda menggunakan PC Windows, Anda dapat membuat drive USB yang dapat di-boot dengan Windows di dalamnya untuk menelusuri hard drive Anda. Ambil PC lain dan drive USB dengan setidaknya 16GB ruang. Di PC itu, unduh Alat Pembuatan Media Microsoft, jalankan, dan pilih ISO saat diminta.
Kemudian, unduh Rufus, mulai, dan pilih drive USB Anda di bawah "Perangkat," ISO Windows Anda di bawah "Pilihan Boot," dan Windows To Go di bawah "Opsi Gambar." Klik Start, dan tunggu hingga proses selesai. Anda dapat melihat detail lebih lanjut di bagian "Menjalankan Rufus" dari panduan ini. Jika Anda menggunakan Mac, Macworld UK memiliki instruksi serupa untuk menjalankan macOS di drive USB.
Setelah selesai, Anda dapat me-reboot komputer Anda. Namun, saat Anda melihat layar pengaktifan, Anda harus menekan tombol pada keyboard untuk masuk ke menu boot—biasanya ini akan memberi tahu Anda tombol mana di layar. Misalnya, di komputer saya, saya harus menekan F11 di layar pengaktifan untuk mengakses menu boot, dari mana saya dapat memilih drive USB saya untuk boot ke lingkungan Windows-nya.
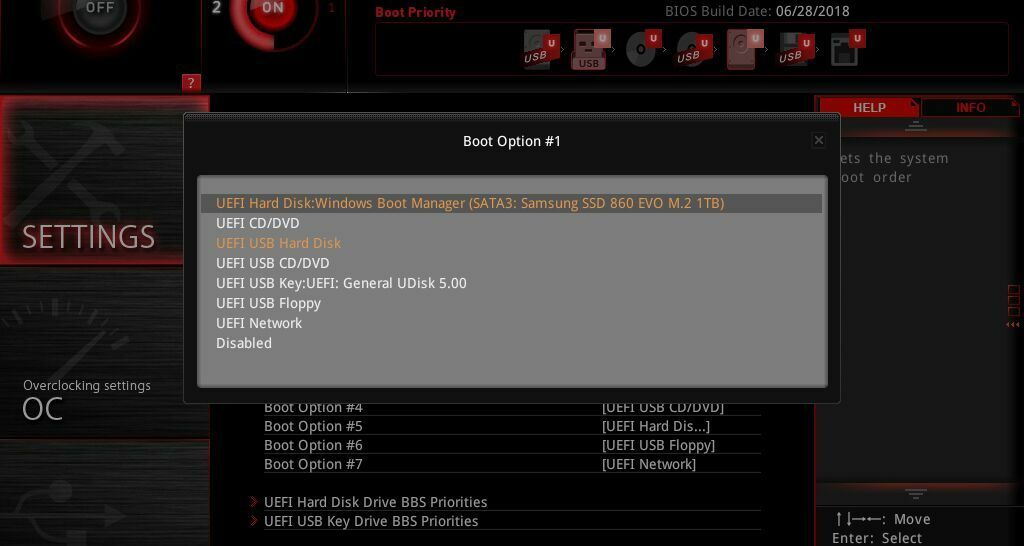
Jika tidak berhasil, Anda juga dapat masuk ke pengaturan BIOS—biasanya dengan menekan Delete atau F2. Cari bagian “Boot Order”, tempat Anda dapat memindahkan drive USB ke bagian atas daftar.
Jika semuanya berjalan dengan baik, komputer Anda akan mem-boot Anda ke lingkungan Windows yang baru dari drive USB itu. Buka File Explorer dan hard drive Anda akan muncul di sana, dengan semua data Anda utuh (asalkan drive Anda tidak rusak). Perhatikan bahwa jika hard drive Anda dienkripsi dengan BitLocker, Anda akan memerlukan drive USB tersebut untuk menjalankan Windows 10 Pro, dan Anda akan memerlukan kunci pemulihan untuk mengakses data Anda—tanpa itu, file Anda kemungkinan akan hilang selamanya.
Setelah Anda melihat data Anda, cukup colokkan drive eksternal dan seret semua file penting Anda ke sana. Dari sana, Anda dapat menginstal ulang Windows dengan aman atau memecahkan masalah boot tanpa mengkhawatirkan data berharga Anda.

Lepaskan Hard Drive dan Coba Di PC Lain

Jika komputer Anda tidak mau hidup sama sekali, Anda tidak akan bisa boot dari drive USB seperti yang dijelaskan di atas. Namun, Anda dapat melepas hard drive dari komputer dan menyambungkannya ke mesin lain yang berfungsi untuk mengakses data Anda. Untuk melakukan ini, Anda memerlukan kabel SATA ke USB, stasiun dok, atau penutup hard drive eksternal—ditambah obeng dan alat lain apa pun yang diperlukan untuk membuka PC Anda.
Jika laptop Anda menggunakan drive M.2 dan bukan drive standar 2,5 inci, Anda memerlukan adaptor SATA M.2 ke USB, atau adaptor NVMe M.2 ke USB—Anda mungkin perlu mencari spesifikasi dari laptop Anda untuk melihat yang digunakan. (Gambar-gambar di Amazon akan sering menunjukkan jenis drive mana yang kompatibel dengannya, dan Anda dapat mencari video pembongkaran untuk komputer Anda untuk melihat apakah hard drive cocok dengan bentuk penutup yang Anda beli.)
Menemukan adaptor yang tepat, sejujurnya, adalah bagian tersulit dari proses ini. Membuka PC Anda tampaknya menakutkan, tetapi sebenarnya jauh lebih mudah. Kami tidak dapat memandu Anda melalui proses di setiap mesin, tetapi Anda biasanya dapat mencari nomor model laptop di Google untuk menemukan petunjuk pembongkaran. Ini hampir selalu melibatkan membuka beberapa sekrup di bagian bawah laptop dan melepas casing bawah, yang sering kali akan memberi Anda akses langsung ke hard drive atau SSD.
Di beberapa laptop, penyimpanan disolder ke motherboard, dalam hal ini Anda kurang beruntung dan harus mencoba metode boot-dari-USB di atas atau mengirimkannya untuk diperbaiki. Jika Anda membuka desktop, itu bahkan lebih mudah, karena Anda cukup menggeser panel samping dan melepaskan drive dari sangkarnya—Anda bahkan mungkin tidak memerlukan obeng.

Dengan drive dilepas, colokkan ke adaptor USB Anda dan colokkan ke port USB komputer yang berfungsi. (Idealnya, Anda akan menggunakan komputer dengan platform yang sama—jadi jika drive tersebut berasal dari Mac, Anda dapat menghubungkannya ke Mac lain.) Jika beruntung, drive Anda akan muncul di File Explorer atau Finder . Anda kemudian dapat memilih file yang Anda butuhkan (atau semua file, hanya untuk amannya) dan menyeretnya ke drive eksternal. Setelah mereka dicadangkan dengan aman, Anda dapat memperbaiki atau mengganti komputer Anda, dan menyeret file-file itu kembali ketika sudah aktif dan berjalan kembali.
Mudah-mudahan, pengalaman ini telah menunjukkan pentingnya backup. Anda telah mendengarnya berkali-kali, dan saya tahu itu mudah untuk ditunda, tetapi jangan. Anda dapat mengkloning hard drive Anda, membuat file gambar, atau mengatur drive pemulihan. Dan jangan lupa untuk memeriksa kesehatan hard drive Anda. Siapkan program cadangan hari ini dan lupakan saja—ketenangan pikiran sangat berharga, dan Anda tidak akan pernah mengalami momen panik itu lagi.
