Cara Menjalankan Windows di Mac
Diterbitkan: 2023-03-13
Meskipun beralih dari chip Intel ke Apple Silicon berbasis ARM, Anda masih dapat menjalankan Windows di Mac dan menikmati performa luar biasa. Inilah cara melakukannya, apakah Anda memiliki chip M-series seperti M1 atau M2—atau Mac berbasis Intel yang lebih lama.
Bisakah Anda Menjalankan Windows di M-Series Mac?
Jalankan Windows di Mesin Virtual di Mac
Opsi 1: Jalankan VM Windows di Parallels
Opsi 2: Jalankan Mesin Windows Virtual Dengan VMware
Opsi Lain untuk Menjalankan VM Windows di Mac
Instal Windows di Intel Mac Anda dengan Boot Camp
Yang Perlu Anda Ketahui Tentang Menginstal Windows Secara Native di Mac
Cara Menginstal Windows Dengan Boot Camp
Mengapa Menjalankan Windows di Mac?
Bisakah Anda Menjalankan Windows di M-Series Mac?
Sejak Apple beralih menggunakan chip berbasis ARM dengan kedatangan M1 pada tahun 2020, tidak mungkin lagi menjalankan Windows x86 "standar" di komputer Apple modern. Semua model Mac yang diperkenalkan atau disegarkan sejak tahun 2020 telah menggunakan prosesor Apple Silicon seperti M1 atau M2 yang tidak kompatibel dengan versi Windows yang sama yang akan diinstal pada PC standar.
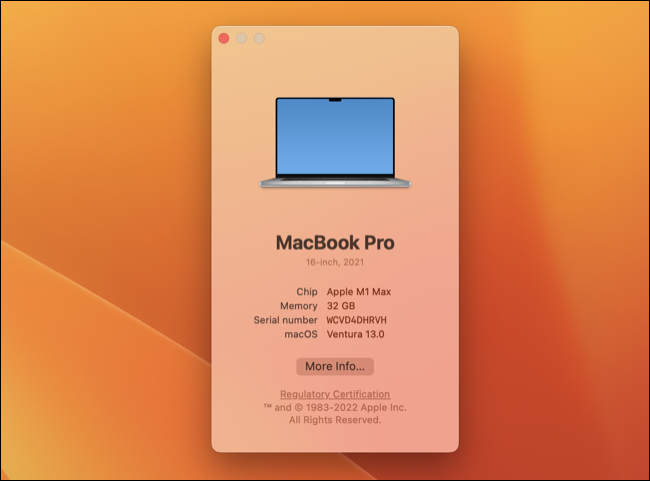
Prosesor arus utama Intel dan AMD menggunakan arsitektur prosesor yang berbeda, yang disebut x86. Sebelum tahun 2020, Apple menggunakan prosesor Intel yang sama yang berarti mesin mereka kompatibel dengan Windows. Jika Anda memiliki Mac lama dengan prosesor Intel, Anda masih dapat menginstal Windows secara native.
Untungnya, pengguna Mac dengan chip M1 atau yang lebih baru dapat menggunakan versi Windows 11 berbasis ARM yang secara imajinatif disebut Windows on ARM. Tidak mungkin menginstal ini secara asli, tetapi itu bukan masalah besar lagi. Windows di ARM dapat menjalankan banyak (namun tidak semua) aplikasi 64-bit dan 32-bit yang berjalan di versi standar Windows, dengan sedikit penalti kinerja.
TERKAIT: Apa itu CPU ARM, dan Apakah Mereka Akan Mengganti x86 (Intel)?
Jalankan Windows di Mesin Virtual di Mac
Jika Anda memiliki Apple Silicon Mac, saat ini Anda hanya dapat menginstal Windows 11 di mesin virtual (VM). VM adalah aplikasi yang mengemulasi komputer, memungkinkan Anda menginstal sistem operasi seperti Windows atau Linux dalam lingkungan desktop Anda saat ini.
Pengguna Intel juga dapat menjalankan Windows di mesin virtual, meskipun mereka dapat mengunduh dan menggunakan Windows versi x86 standar, bukan Windows di ARM.
Menginstal Windows di mesin virtual adalah satu-satunya pilihan yang dimiliki banyak pengguna, tetapi itu tidak berarti itu tidak memberikan manfaat yang jelas. Dengan menginstal Windows di dalam macOS, Anda tidak perlu memulai ulang setiap kali ingin menggunakan Windows. Windows dan semua aplikasi terkait ada di sana di desktop Mac Anda, siap digunakan saat waktunya tiba.
Virtualisasi adalah cara paling andal untuk menggunakan Windows 11 di Mac Anda. Secara resmi, hanya Windows 10 yang didukung menggunakan penginstalan asli tetapi banyak aplikasi VM telah mempertimbangkan persyaratan Microsoft Windows 11. Jika Anda ingin menjalankan Windows 11 di Mac, menggunakan VM adalah taruhan teraman Anda.
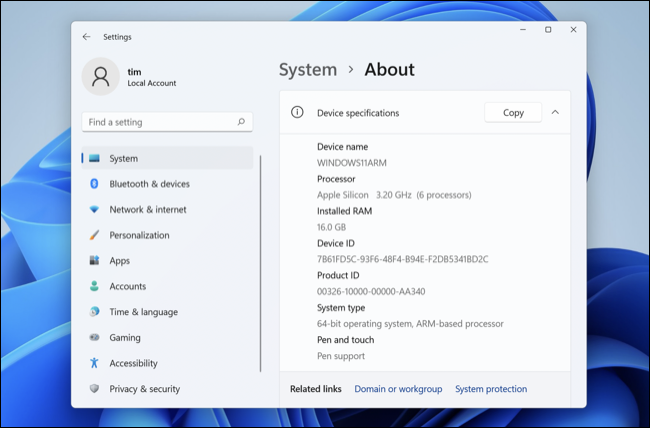
Dalam pengalaman kami, Windows di ARM yang berjalan di Apple Silicon Mac modern hanya menimbulkan sedikit kerugian kinerja. Windows halus dan responsif. Sebagian besar aplikasi yang kami coba bekerja tanpa hambatan, bahkan game akselerasi 3D yang lebih lama (DirectX 11 dan sebelumnya). Judul DirectX 12 belum didukung.
Jika Anda memiliki pengaturan multi-monitor, Anda bahkan dapat menjalankan Windows pada monitor khusus yang dapat diakses seperti desktop macOS standar. Atau, jalankan VM Anda dalam mode layar penuh dan beralih antar ruang kapan pun Anda perlu menggunakannya. Menjalankan VM Anda di jendela juga dimungkinkan, tetapi itu mungkin opsi yang paling tidak menarik.
Menjalankan Windows di VM berarti Anda tidak perlu mengorbankan ruang disk di depan. Saat kebutuhan Anda akan ruang disk bertambah, VM Anda akan menggunakan lebih banyak ruang yang tersedia di Mac Anda. Anda selalu dapat menghapus aplikasi atau menghapus file di dalam Windows untuk memulihkan ruang.
Untuk pemilik MacBook, menjalankan Windows di latar belakang akan meningkatkan pengurasan baterai Anda, tetapi tidak terlalu besar. Dengan aplikasi seperti Parallels Desktop, mudah untuk melupakan bahwa Windows sedang berjalan.
Opsi 1: Jalankan VM Windows di Parallels
Parallels Desktop mungkin adalah cara termudah untuk mengaktifkan Windows di ARM dan berjalan di Mac Anda. Lihat ulasan Parallels Desktop kami untuk lebih jelasnya.
Untuk memulai, unduh Parallels Desktop 18 (tersedia uji coba gratis) dan buat mesin virtual baru menggunakan wizard (Anda juga dapat menggunakan File > Baru). Klik "Dapatkan Windows 11 dari Microsoft" dan Parallels Desktop akan mengunduh semua yang Anda butuhkan dan membawa Anda melalui proses penyiapan.
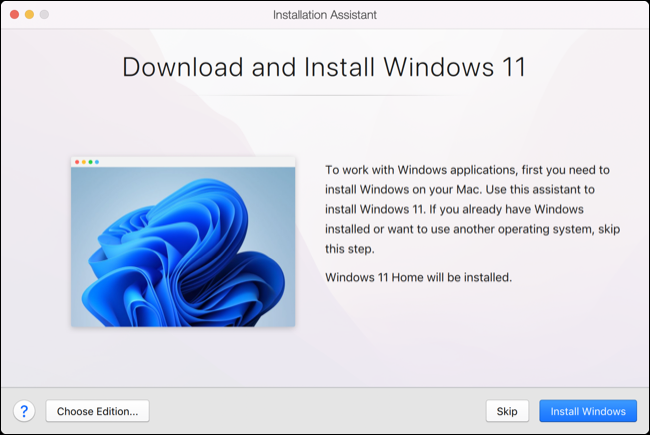
Parallels adalah aplikasi premium, mulai dari $99 untuk versi paling dasar. Jika Anda menginginkan fungsionalitas penuh Windows, Anda juga harus membeli lisensi Windows. Anda juga dapat menggunakan aplikasi untuk menginstal distribusi Linux dengan cepat seperti Ubuntu atau bahkan macOS dalam lingkungan VM (bagus untuk pengujian).
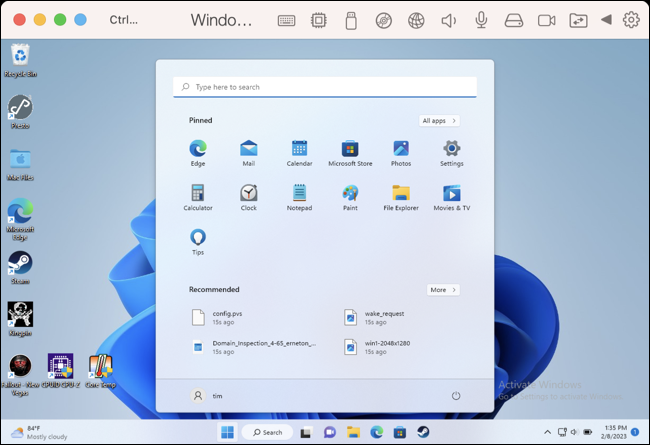
Opsi 2: Jalankan Mesin Windows Virtual Dengan VMware
Anda juga dapat menjalankan Windows di Apple Silicon atau Intel Mac dengan VMware Fusion 13. Solusi VMware masih tertinggal dari Parallels dengan banyak fitur yang masih terbatas pada mesin Intel (seperti dukungan DirectX 11). Di sisi positifnya, VMware Fusion Player gratis untuk penggunaan pribadi.

Untuk memulai secara gratis, daftarkan akun VMware (yang mencakup email, telepon, alamat, jabatan, dan sebagainya) lalu lanjutkan ke VMware Customer Connect dan unduh VMware Fusion Player 13. Instal dan masukkan kunci yang Anda terima di Akun VMware Customer Connect untuk mendaftarkan aplikasi.
Proses penyiapan VMware Fusion 13 dengan Windows 11 di ARM tidak semudah Parallels Desktop. Pertama, Anda harus mengunduh Windows 11 di ARM Insider Preview .VHDX dari Microsoft. Selanjutnya Anda harus mengonversinya menjadi .VMDK menggunakan qemu, aplikasi gratis yang tersedia melalui Homebrew. Sekarang buat VM khusus dalam VMware Fusion menggunakan preset Windows 11 pada ARM dan gunakan file yang baru saja Anda buat sebagai Disk Virtual untuk memulai penginstalan.
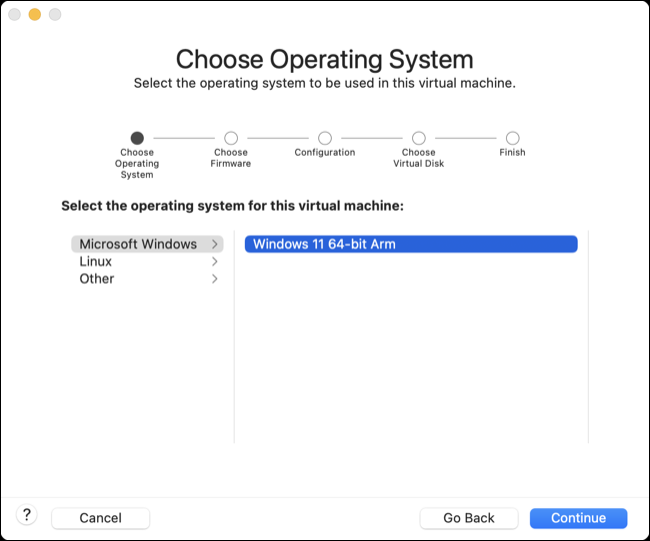
Ada tutorial mendetail dan bermanfaat dari Andrew Tsai di YouTube untuk membuatnya berfungsi. Meskipun VMware Fusion gratis, VMware Fusion tidak memiliki keramahan pengguna dari Parallels Desktop dan mengharuskan Anda menyelesaikan sebagian besar penyiapan secara manual.
Opsi Lain untuk Menjalankan VM Windows di Mac
VirtualBox adalah solusi mesin virtual gratis yang akhirnya menambahkan dukungan untuk chip Apple Silicon. Pada saat penulisan, fitur ini hanya tersedia dalam pratinjau pengembang, dan seperti solusi VMware, Anda harus mengonfigurasi dan menginstal sendiri Windows agar semuanya berfungsi.
UTM adalah aplikasi VM gratis lainnya yang dapat Anda gunakan untuk menginstal Windows 11 di Mac Anda. Ada sedikit dukungan untuk akselerasi 3D, jadi jangan berharap untuk menjalankan game, meskipun Anda dapat menggunakan Galeri UTM untuk mengunduh VM yang telah dikonfigurasi sebelumnya untuk membuat pengaturan Windows di ARM cukup cepat dan mudah.
Instal Windows di Intel Mac Anda dengan Boot Camp
Jika Anda memiliki Mac lama dengan chip Intel, Anda dapat menginstal Windows secara native di komputer Anda, secara efektif mengubah Mac Anda menjadi PC Windows standar. Apple tidak lagi memproduksi mesin berbasis Intel, jadi Anda hanya boleh membeli Mac bekas jika Anda secara khusus mencari komputer yang dapat melakukan ini.
Yang Perlu Anda Ketahui Tentang Menginstal Windows Secara Native di Mac
Menginstal Windows secara native memungkinkan Anda menjalankan sistem operasi Microsoft dengan kecepatan penuh. Menjalankan Windows di VM berarti Anda harus berbagi sumber daya dengan macOS. Pada mesin yang lebih lama (kategori yang sekarang termasuk dalam model Intel Mac), ini dapat mengakibatkan penalti kinerja sedang yang tidak ada pada pemasangan asli.
Seperti disebutkan, Anda hanya dapat melakukan ini menggunakan Mac dengan CPU Intel. Untuk menggunakan Windows, Anda harus menyalakan ulang komputer, tahan tombol Option, lalu pilih Windows dari daftar volume yang dapat di-boot. Apple menyertakan driver untuk komponen di dalam Mac Anda yang akan terinstal secara otomatis setelah Windows melakukan booting untuk pertama kalinya.
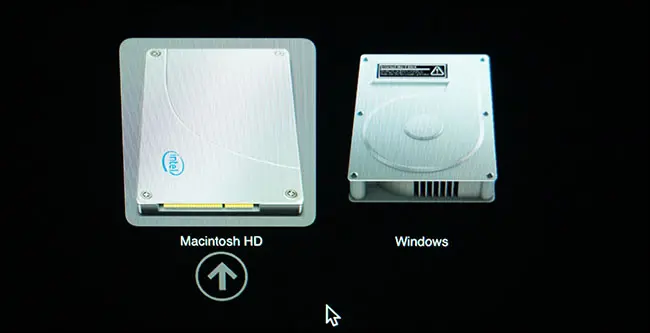
Saat Anda menginstal Windows secara asli, boot drive Mac Anda akan dipartisi dan ruang akan dibagi antara dua sistem operasi. Apple akan membantu memandu Anda melalui proses ini sebagai bagian dari penyiapan, tetapi ketahuilah bahwa ruang disk yang tersedia akan terpengaruh oleh keputusan Anda untuk menginstal Windows. Pastikan Anda senang bahwa Anda mengorbankan cukup ruang untuk memaksimalkan Windows (dan menginstal aplikasi) tetapi jangan biarkan partisi Mac Anda terlalu pendek.
Anda mungkin mengalami masalah saat menginstal Windows 11 di Intel Mac karena persyaratan modul platform tepercaya (TPM) Microsoft. Anda berpotensi menggunakan peretasan registri untuk menginstal Windows 11, atau membuat file ISO khusus untuk menginstal Windows 11 sebagai gantinya. Sebagai alternatif, Anda selalu dapat menginstal Windows 10 (yang telah dijanjikan oleh Microsoft untuk didukung hingga Oktober 2025).
Cara Menginstal Windows Dengan Boot Camp
Petunjuk untuk menginstal Windows menggunakan Boot Camp tetap sama selama beberapa tahun sekarang. Untuk melakukannya, Anda memerlukan Mac yang kompatibel, file ISO untuk menginstal Windows (baik Home, Professional, atau image disk Windows 11 khusus, yang dapat Anda unduh secara legal dari situs web Microsoft), dan flash drive eksternal. Anda juga memerlukan setidaknya 64 GB ruang kosong, dengan rekomendasi 128 GB. Anda harus mencadangkan Mac Anda dengan Time Machine sebelum melanjutkan.
Untuk memulai, luncurkan Asisten Boot Camp dari folder Applications > Utilities dan ikuti petunjuk di layar. Anda akan diundang untuk menemukan media instalasi dan menentukan ukuran untuk partisi Windows, sebelum menekan tombol "Instal" untuk memulai.
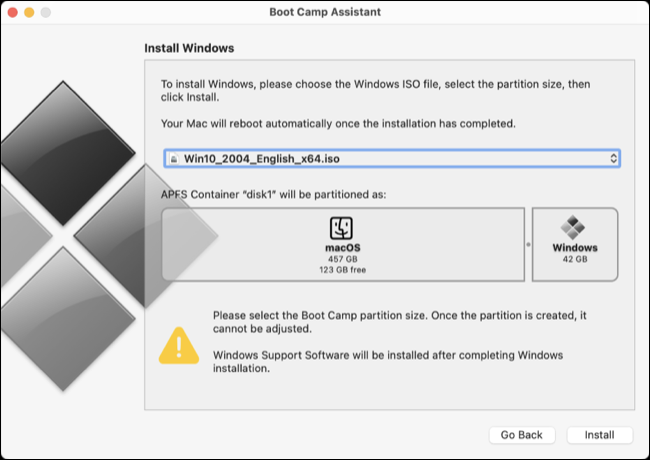
Asisten Boot Camp kemudian akan mengunduh driver yang diperlukan dan memulai proses instalasi. Pada titik tertentu, Mac Anda akan dimulai ulang dan Anda akan melihat penginstal Windows standar. Anda kemudian dapat memilih partisi "BOOTCAMP" dan biarkan Windows menginstal.
Anda harus melewatkan undangan apa pun untuk terhubung ke internet selama proses instalasi karena Mac Anda memerlukan driver Wi-Fi untuk melakukannya. Setelah Anda menginstal Windows, tahan Option saat komputer dinyalakan ulang dan pilih "Windows" dari daftar partisi yang dapat di-boot.
Panel Kontrol Boot Camp harus diluncurkan dan menawarkan untuk menginstal driver yang diperlukan (jika tidak, Anda akan menemukannya di baki sistem di sudut kanan bawah layar). Dengan driver terinstal, Mac Anda akan berfungsi seperti PC lainnya.
Mengapa Menjalankan Windows di Mac?
Windows mungkin berguna jika Anda perlu menggunakan perangkat lunak tertentu yang tidak memiliki dukungan untuk macOS. Baik virtualisasi dan Boot Camp memungkinkan Anda memainkan game tertentu, terutama judul 32-bit yang tidak didukung oleh Apple dalam rilis macOS sebelumnya.
Jika menjalankan Windows di VM bukan solusi yang cocok, Anda mungkin ingin mempertimbangkan untuk membeli PC Windows daripada Mac. Game juga bukan setelan terkuat Apple, dan meskipun mungkin untuk bermain game bahkan di Mac M1 atau M2 modern, Anda harus membeli konsol atau membuat PC game jika itu adalah prioritas Anda.
