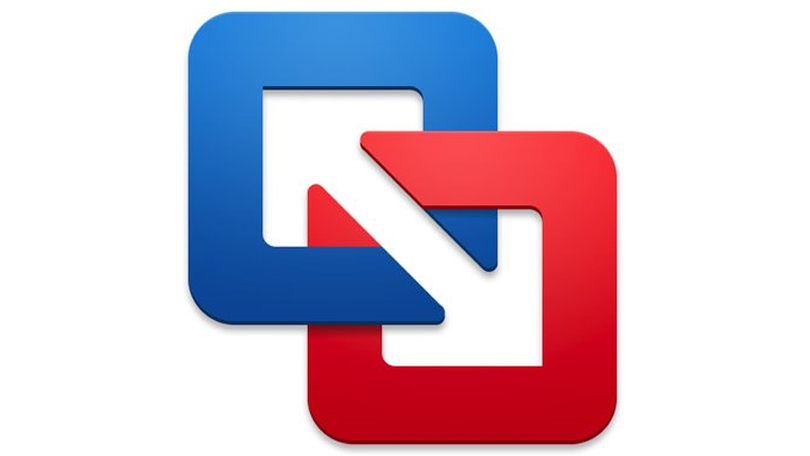Dapatkan yang Terbaik dari Kedua Dunia: Cara Menjalankan Aplikasi Windows di Mac Anda
Diterbitkan: 2022-01-29Anda telah beralih dari mesin Windows ke Mac dan Anda mungkin senang dengan perubahan itu—sampai Anda mengetahui bahwa tidak ada versi macOS dari aplikasi atau game Windows favorit Anda. Semua tidak hilang, namun. Anda memiliki beberapa pilihan berbeda untuk menjalankan aplikasi Windows di sistem Apple Anda.
Pilihan Anda terbagi dalam dua kategori besar: Salah satunya adalah menyiapkan sistem Windows virtual lengkap dan menjalankan program Windows dalam lingkungan itu. Yang lainnya adalah menggunakan perangkat lunak khusus yang menjalankan beberapa, tetapi tidak semua, aplikasi Windows di lapisan emulasi di atas macOS. Opsi virtualisasi Windows mahal (jika Anda menginginkan kinerja terbaik), menghabiskan ruang disk dan sumber daya sistem saat dijalankan, dan—jika Anda memiliki Mac yang menjalankan Apple Silicon—hanya berfungsi dengan Windows versi ARM prarilis. Opsi lapisan emulasi, jika berfungsi dengan aplikasi Windows yang ingin Anda jalankan, cepat, ringan pada sumber daya sistem, dan gratis. Tidak ada poin tambahan untuk menebak bahwa saya lebih suka opsi emulasi.
Opsi Virtualisasi
Jika Anda ingin menjalankan perangkat lunak kompleks seperti Excel versi Windows atau game kelas atas lainnya, Anda perlu menyiapkan sistem Windows virtual, terkadang dikenal sebagai mesin virtual (disingkat VM). Anda dapat menjalankan sistem virtual ini (yang menggunakan versi lengkap Windows) sepenuhnya di dalam aplikasi macOS. VM berperilaku seolah-olah itu berjalan pada perangkat keras nyata dengan hard drive nyata; itu hanya berjalan sedikit lebih lambat daripada sistem Windows yang berjalan pada perangkat keras fisik. Alasan kinerja lebih lambat adalah karena metode ini mengharuskan Anda menjalankan seluruh sistem Windows di latar belakang selain aplikasi yang ingin Anda gunakan.
Beberapa aplikasi Windows dan game PC tidak akan berjalan di Mac kecuali Anda menginstalnya dalam sistem Windows lengkap, jadi metode lain yang saya jelaskan nanti bahkan mungkin bukan pilihan. Microsoft Expression Web, editor halaman web WYSIWYG favorit saya untuk pengeditan HTML yang cepat dan kotor, adalah salah satu contohnya.
Satu catatan lain: Anda harus memperhitungkan biaya pembelian lisensi Windows, perangkat lunak virtualisasi, dan langganan perangkat lunak apa pun untuk metode ini. Kombinasi dari ketiga pengeluaran itu berarti Anda kemungkinan besar akan membayar beberapa ratus dolar.
Desktop Paralel dan VMware Fusion
Jika Anda memiliki Mac berbasis Intel, pilihan terbaik Anda untuk menginstal mesin Windows virtual adalah Parallels Desktop ($79,99 untuk Edisi Standar) dan VMware Fusion ($199 untuk VMware Fusion 12 Pro). Pada Mac berbasis Silicon Apple (seperti yang memiliki chip M1), Parallels Desktop adalah pilihan utama Anda. Paralel lebih mudah didekati untuk pemula dan lebih cepat. VMware Fusion cukup ramah untuk pengguna Windows atau Mac yang berpengalaman, tetapi lebih cocok untuk penggunaan perusahaan. Seperti disebutkan, perangkat lunak mana pun yang Anda pilih, Anda masih perlu membeli lisensi Windows (Windows 10 Home saat ini berharga $139 untuk diunduh) dan memasukkannya saat Parallels Desktop atau VMware Fusion meminta Anda.
Untuk pengguna korporat yang membutuhkan keandalan tinggi dan dukungan teknis, Parallels Desktop dan VMware Fusion adalah satu-satunya jawaban. Keduanya memungkinkan Anda menjalankan aplikasi Windows dalam mode yang menyembunyikan desktop Windows sehingga aplikasi Windows Anda juga muncul sebagai aplikasi Mac biasa. Ini adalah fitur yang rapi, tetapi Anda mungkin akan menemukan bahwa aplikasi Windows Anda jauh lebih lamban daripada aplikasi Mac yang berjalan di desktop yang sama. Untuk menjalankan aplikasi individual, saya lebih suka metode berbasis Wine yang akan saya jelaskan nanti; mereka gratis dan dapat menawarkan kinerja aplikasi yang lebih baik. Karena saya (seperti banyak orang) harus menjadi manajer TI saya sendiri untuk aplikasi tersebut, namun, ketahuilah bahwa satu-satunya cara untuk mendapatkan dukungan untuk metode ini adalah dengan mengajukan pertanyaan di forum web dan berharap jawaban yang bermanfaat.
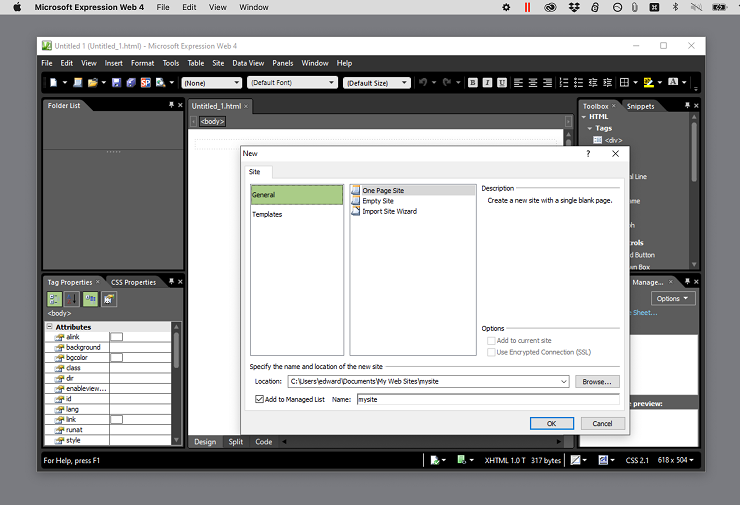
Parallels dan VMware Fusion memungkinkan Anda membuat sistem virtual dengan mengkloning sistem desktop yang ada di seluruh jaringan, tetapi menginstal salinan Windows yang baru jauh lebih mudah. Pengguna Mac berbasis Intel dapat mengunduh file ISO Windows standar dari Microsoft dan mengandalkan Parallels atau Fusion untuk menginstal Windows dengan benar dari sana. Pengguna M1 Mac harus mendaftar untuk program Windows Insider Preview dan mengunduh versi ARM Windows 10. Hanya Parallels yang mendukung versi ARM, tetapi tidak ada masalah dalam mengonfigurasi Windows VM Anda dengan versi itu di Apple Silicon Mac. Parallels baru-baru ini mengumumkan dukungan untuk Windows 11 pada M1 Mac, tetapi sekali lagi, hanya untuk versi ARM.
Terlepas dari apakah Anda memilih Parallels atau VMWare, sisihkan sekitar 20 menit untuk menginstal Windows dan 30GB atau lebih ruang disk di sistem Anda. Anda tidak perlu mempartisi disk Anda, karena apa yang sistem Windows virtual Anda perlakukan sebagai disk hanyalah sebuah file di hard drive Mac Anda; kedua aplikasi memungkinkan Anda memperluas atau mengurangi ukuran disk Windows virtual kapan pun Anda mau.
Setelah Anda menginstal Windows di sistem virtual, Anda dapat menginstal aplikasi Windows persis seperti yang Anda lakukan dengan PC Windows yang sebenarnya. Unduh penginstal dari browser yang berjalan di sistem Windows atau seret penginstal atau folder ke dalam disk virtual sistem Windows dari drive USB, email, atau di mana pun Anda menyimpan penginstal di Mac Anda.
VirtualBox, Boot Camp, dan Windows 365
VirtualBox gratis dari Oracle adalah pilihan lain untuk menjalankan sistem Windows virtual, tetapi Anda memerlukan kesabaran dan keahlian untuk membuatnya bekerja; jauhi metode ini jika prospek mempartisi hard drive atau RAM sistem Anda terdengar menakutkan. Aplikasi tidak akan berjalan secepat atau semulus yang mereka lakukan dengan solusi komersial, dan Anda masih perlu membeli lisensi Windows untuk digunakan dengan VirtualBox.
Bagaimana dengan Boot Camp, opsi lama Apple untuk menjalankan sistem Windows pada partisi terpisah pada Mac berbasis Intel? Boot Camp masih ada, tetapi Apple secara efektif telah berhenti mendukungnya. Dan Boot Camp memiliki ketidaknyamanan yang besar; Anda harus mematikan sistem macOS Anda dan memulai ulang setiap kali Anda ingin menjalankan Windows. Tidak ada integrasi antara macOS dan partisi Windows Anda. Boot Camp tidak akan membiarkan Anda menjalankan aplikasi Mac dan aplikasi Windows secara bersamaan atau mentransfer file antar sistem dengan cepat, misalnya. Jika Anda memiliki Apple Silicon Mac, jangan pernah berpikir tentang Boot Camp. Anda tidak dapat menginstalnya dalam bentuk apa pun pada mesin dengan chip Apple Silicon karena Boot Camp hanya mendukung versi Windows yang kompatibel dengan Intel (bukan versi ARM yang dapat berjalan di perangkat berbasis Apple Silicon melalui Parallels).
Anda mungkin ingat bahwa Microsoft baru-baru ini mengumumkan layanan berpusat pada bisnis yang disebut Windows 365 yang memungkinkan pengguna akhir mengakses Windows versi lengkap berbasis cloud di hampir semua platform. Namun, platform itu tidak ditujukan untuk konsumen, dan masa depannya tidak jelas setelah Microsoft menangguhkan uji coba gratis karena permintaan yang tinggi.
Perangkat Lunak Virtualisasi Terbaik yang Kami Uji
Emulasi Anggur
Jika Anda hanya ingin menjalankan beberapa aplikasi Windows dan tidak ada yang memerlukan sistem emulasi penuh, Anda dapat menggunakan metode alternatif berdasarkan lapisan emulasi Wine sumber terbuka. Wine adalah proyek lama yang memungkinkan untuk menjalankan aplikasi Windows di sistem macOS dan Linux tanpa menginstal Windows sepenuhnya. Nama Wine adalah singkatan dari "Wine Is Not an Emulator," yang secara teknis benar, tetapi, jika seperti saya, Anda ingin menganggap Wine sebagai emulator, tidak ada yang akan menghentikan Anda.

Dua metode berbasis Wine yang perlu ditelusuri adalah CodeWeaver's CrossOver dan Wineskin Winery. Anda juga dapat mengatur layer Wine secara manual, tetapi tidak ada gunanya jika CrossOver dan Wineskin Winery sudah ada.
Seperti yang disebutkan, Wine hanya berfungsi dengan sejumlah aplikasi Windows yang terbatas dan tidak dapat menjalankan aplikasi yang rumit atau canggih. Itu berarti itu tidak akan bekerja dengan aplikasi terbaru dari Microsoft, Adobe, Corel, atau vendor besar lainnya. Anda dapat menginstal Steam melalui Wine, tetapi jangan berharap untuk menjalankan game terbaru apa pun. Untuk game dan aplikasi yang berjalan, Anda harus mengharapkan kinerja yang lebih cepat daripada saat menjalankannya dari dalam sistem Windows virtual.
CrossOver
CrossOver CodeWeaver berharga $59,95 dengan upgrade gratis selama setahun; pengaturannya mudah dan otomatis. Dengan CrossOver, Anda dapat mencari database bawaan untuk aplikasi yang ingin Anda jalankan atau menelusuri daftar aplikasi yang kompatibel. Setelah Anda memilih aplikasi, CrossOver akan mengunduhnya atau menyediakan tautan unduhan. Anda kemudian mengikuti beberapa petunjuk dan CrossOver membuat botol (mempersiapkan banyak istilah terkait anggur) yang menjalankan aplikasi Anda.
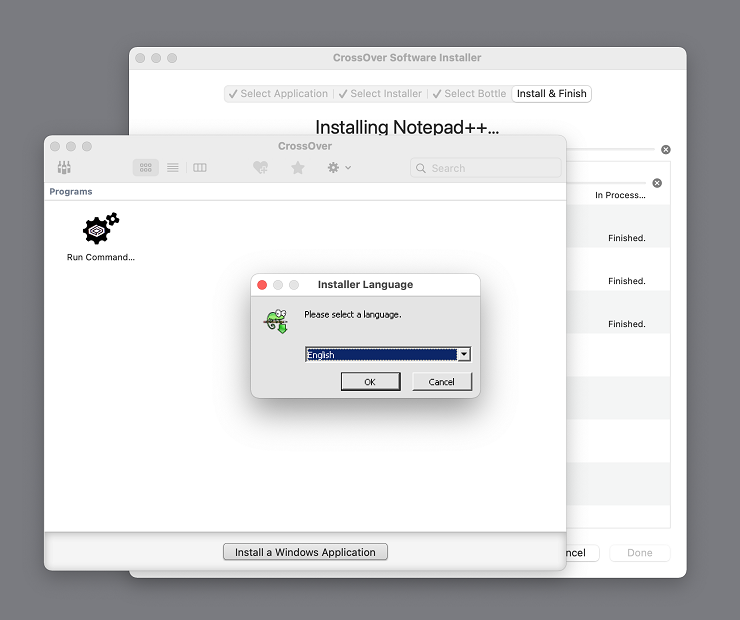
Ketika CrossOver bekerja, itu bekerja dengan indah. Misalnya, saya menginstal editor teks Windows Notepad++ dengan beberapa klik dan langsung membukanya. Namun, ketika CrossOver tidak berfungsi, Anda akan mengalami frustrasi besar karena menunya penuh dengan informasi usang—Anda tidak dapat benar-benar menggunakan menu untuk menginstal banyak aplikasi yang tercantum di dalamnya. Misalnya, saya mencoba menginstal Axialis IconWorkshop, editor ikon Mac terbaik yang saya temukan (yang juga berbasis Windows), dari menu CrossOver. Apa pun yang saya coba, tombol Instal tetap berwarna abu-abu. Akhirnya, saya dapat menginstal aplikasi secara manual, tetapi melakukannya tidak mudah dan saya tidak menyarankan Anda mencoba proses itu.
Kerugian lain dari CrossOver adalah untuk menjalankan botolnya, aplikasi CrossOver harus diinstal. Dengan kata lain, Anda tidak bisa begitu saja menyalin botol untuk satu aplikasi ke komputer lain; Anda juga harus menginstal CrossOver di komputer kedua. Pada catatan yang menggembirakan, CrossOver telah melihat keberhasilan awal dalam menjalankan aplikasi Windows 11.
Pabrik Anggur Kulit Anggur
Jika Anda ingin melakukan beberapa pekerjaan sendiri, Anda dapat menggunakan Wineskin Winery untuk membuat wadah mandiri yang menjalankan aplikasi Windows dan berfungsi seperti aplikasi macOS lainnya. Anda bahkan dapat menyalin salah satu aplikasi mandiri ini ke Mac lain dan menjalankannya di sana tanpa langkah tambahan apa pun. Wineskin Winery, dibuat oleh seorang programmer yang menggunakan nama layar doh123 dan sekarang dikelola oleh seorang programmer dengan nama layar Gcenx, adalah pekerjaan yang sedang berjalan dan tidak terdokumentasi dengan baik. Meskipun demikian, di bawah ini adalah panduan langkah demi langkah untuk menjalankan aplikasi Windows dengan Wineskin Winery.
Dalam contoh ini, saya akan menginstal aplikasi yang saya sebutkan sebelumnya, Axialis IconWorkshop. Saya telah menggunakan aplikasi pada mesin Windows untuk membuat ikon untuk sistem Mac saya, tetapi Wineskin Winery memungkinkan saya untuk menggunakannya langsung di Mac. Metode dasar yang sama untuk membuat aplikasi Axialis IconWorkshop mandiri berlaku untuk aplikasi Windows apa pun yang ingin Anda jalankan.

Pertama, unduh Wineskin Winery dari halaman GitHub Gcenx. Gulir ke bawah ke bagian “Instalasi secara manual” (tidak sesuai tata bahasa, tetapi berfungsi) dan klik tautan Unduh. Bergantung pada pengaturan macOS Anda, komputer Anda dapat mengekstrak aplikasi Wineskin Winery secara otomatis. Jika tidak, Anda perlu membuka unduhan untuk mengekstraknya. Pindahkan aplikasi yang diekstrak ke folder Aplikasi Anda atau lokasi lain yang nyaman.
Direkomendasikan oleh Editor Kami
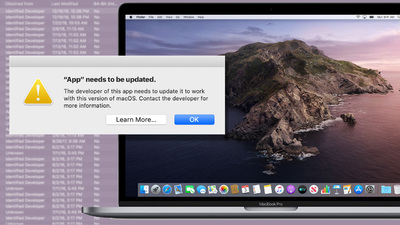
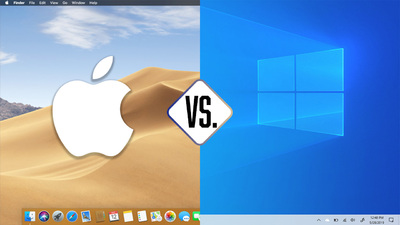

Selanjutnya, klik kanan aplikasi Wineskin Winery dan pilih Open. Mac Anda akan meminta Anda untuk memindahkan aplikasi ke tempat sampah; abaikan pesan tersebut dan tekan Escape. Klik kanan aplikasi dan pilih Buka sekali lagi untuk meluncurkannya.
Setelah aplikasi diluncurkan, klik tombol Perbarui untuk mengunduh versi terbaru dari Pembungkus Kulit Anggur; ini adalah perangkat lunak yang bertanggung jawab untuk benar-benar meluncurkan program Anda. Di sebelah item menu New Engines Available, klik tanda plus. Mesin dengan nama kompleks (WS11WineCX64Bit20.0.2 pada saat pengujian) akan muncul. Klik opsi Unduh dan Instal. Daftar mesin yang tersedia mungkin berbeda tergantung kapan Anda membaca panduan ini; temukan yang bernomor tertinggi dengan string CX64Bit di namanya dan unduh.
Langkah selanjutnya adalah memastikan bahwa salah satu mesin dalam daftar di bagian atas jendela aplikasi disorot. Kemudian, klik Buat Pembungkus Kosong Baru dan masukkan nama untuk aplikasi Anda. Untuk contoh saya, saya menggunakan Axialis IconWorkshop. Klik OK dan, akhirnya, sebuah dialog muncul; klik tombol View Wrapper in Finder untuk melihat wrapper yang baru Anda buat. Jika Anda menemukan pesan yang mengatakan bahwa aplikasi Anda rusak dan harus dipindahkan ke tempat sampah, abaikan saja. Untuk mencegah macOS menampilkan peringatan itu lagi, masukkan string "xattr -rc " ke terminal Mac (jangan lupa spasi di akhir kode itu!), seret pembungkus Anda dari Finder ke terminal, lalu tekan Memasuki. Setelah masalah itu selesai, Anda dapat menutup aplikasi Wineskin Winery.
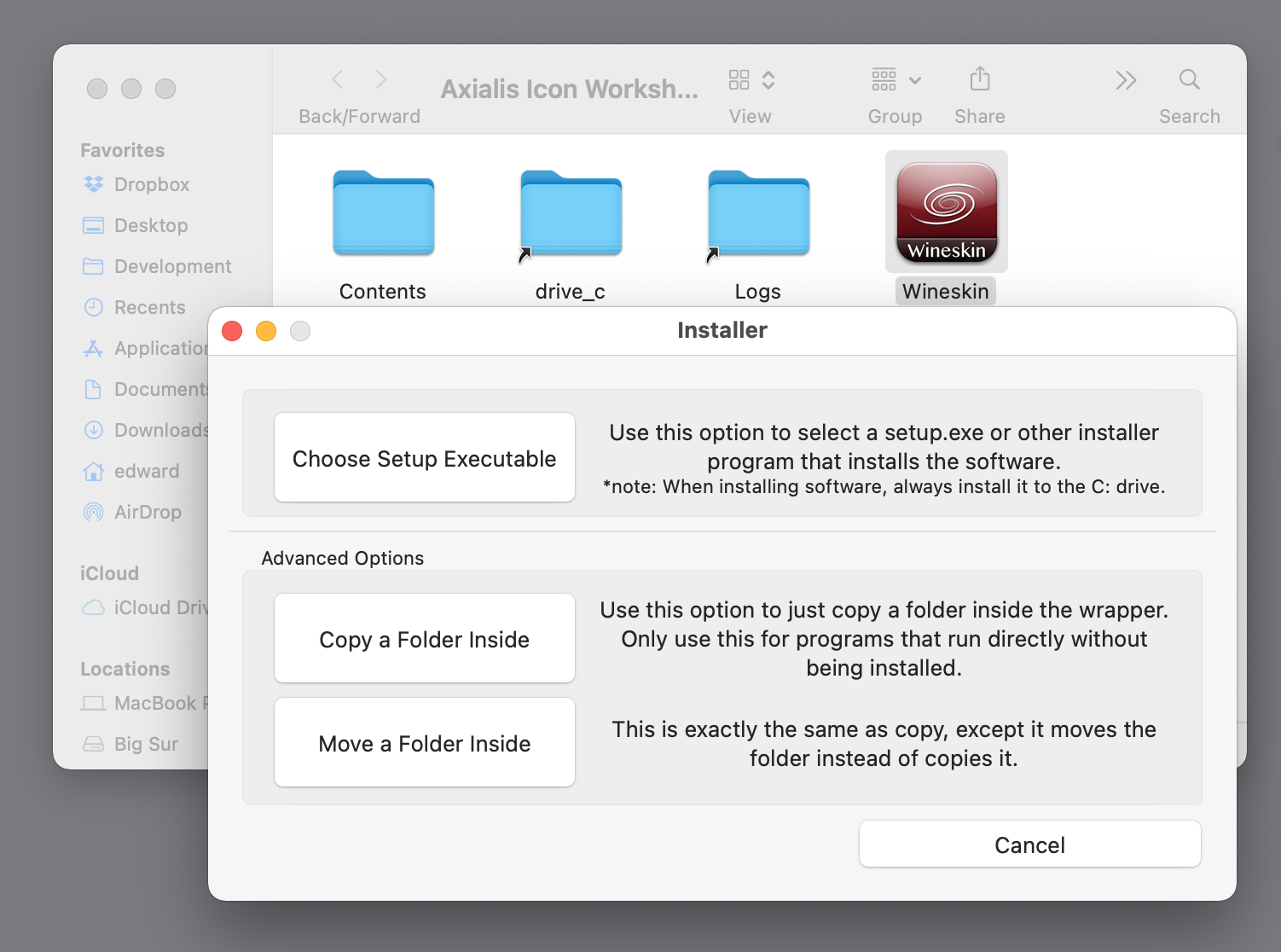
Jangan mencoba membuka aplikasi yang baru dibuat—Anda akan mendapatkan pesan kesalahan. Sebagai gantinya, klik kanan dan pilih Show Package Contents. Di jendela Finder yang terbuka, klik dua kali aplikasi Wineskin (ini adalah satu-satunya bagian dari sistem yang disebut Wineskin ). Pilih Install Software, lalu Setup Executable, dan arahkan ke penginstal untuk perangkat lunak Anda. Saya sudah mengunduh penginstal Axialis untuk contoh saya, jadi saya memilihnya dari folder Unduhan Mac saya.
Setelah beberapa detik (dan beberapa dialog izin dari macOS), dialog penginstal Windows aplikasi Axialis muncul. Saya mengklik beberapa petunjuk untuk menginstal aplikasi dan membiarkan penginstal berjalan dengan sendirinya. Di akhir proses, penginstal meluncurkan aplikasi IconWorkshop. Saya kemudian keluar dari aplikasi dari menu File-nya, seperti yang akan saya lakukan pada sistem Windows yang sebenarnya. Pada titik proses ini, baik aplikasi Windows IconWorkshop dan penginstalnya (dengan kata lain, semua yang saya butuhkan untuk menjalankan IconWorkshop) disimpan di dalam aplikasi Wineskin yang kompatibel dengan macOS, di folder drive_c .
Selanjutnya, Wineskin menunjukkan menu Choose Executable yang defaultnya adalah uninstaller Axialis. Saya memilih executable yang benar melalui daftar drop-down dengan tombol panah, mengklik OK, dan kemudian keluar dari Wineskin Winery. Sekarang, aplikasi Axialis IconWorkshop yang saya buat sudah siap diluncurkan. Seperti aplikasi Mac lainnya, saya dapat menyeretnya ke Dock, folder Aplikasi Mac saya, desktop, atau di mana pun.
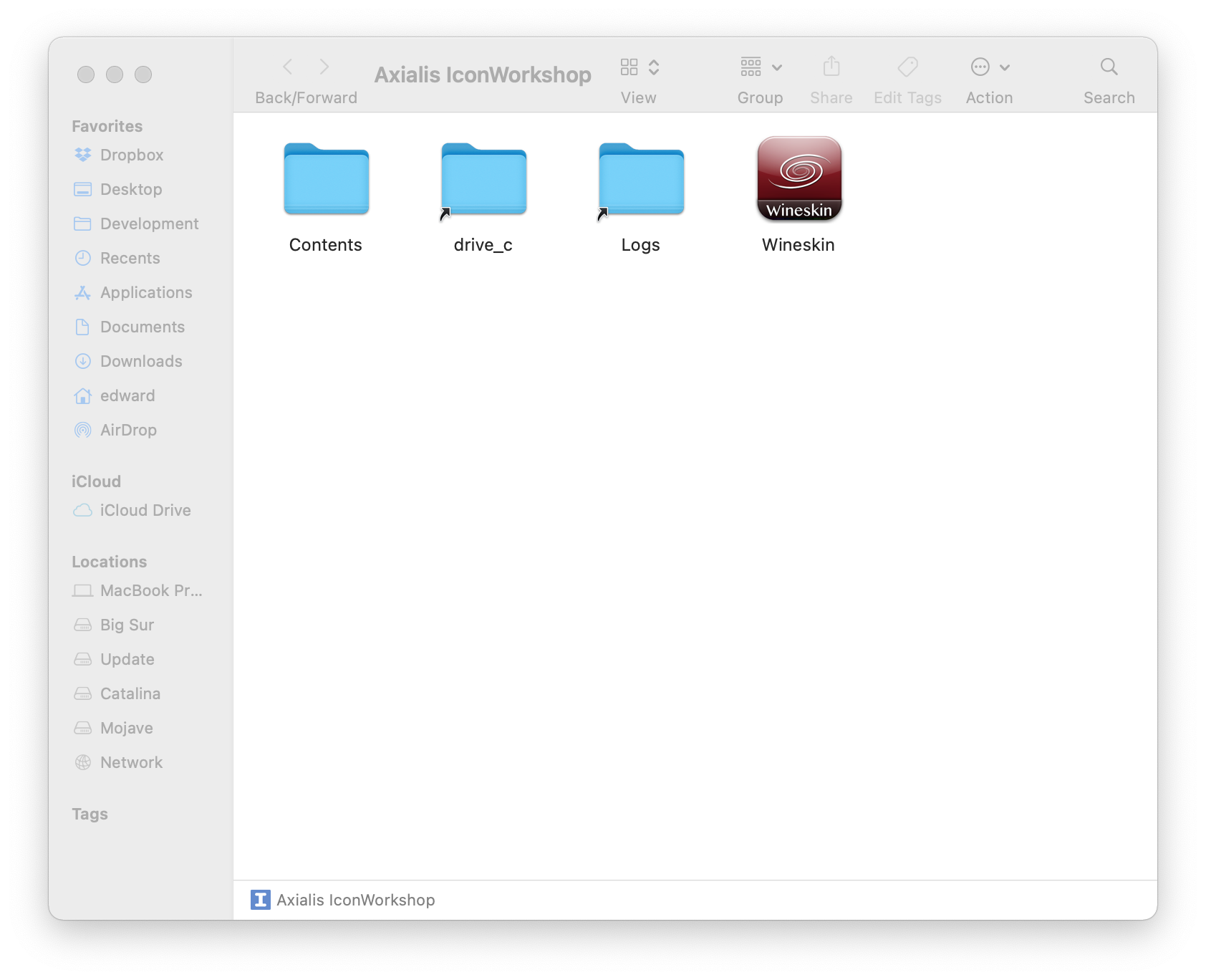
Bergantung pada app atau wadah game yang Anda buat, Anda mungkin perlu menyesuaikannya agar dapat mengakses folder di sistem Mac Anda. Untuk memulai, klik kanan pada aplikasi berbasis Wineskin yang baru saja Anda buat (dalam contoh saya, aplikasi Mac bernama Axialis IconWorkshop) dan pilih Tampilkan Isi Paket (opsi ini hanya tersedia untuk aplikasi atau paket macOS; tidak akan tersedia jika Anda mencoba mengklik kanan pada aplikasi Windows di dalam folder drive_c .) Jendela Finder yang dihasilkan menampilkan beberapa item di dalam paket, termasuk aplikasi Wineskin dan folder drive_c yang disebutkan di atas.
Luncurkan aplikasi Wineskin lagi dengan mengklik dua kali, klik tombol Lanjutan, lalu buka Alat. Pilih utilitas Config dari tab Tools; Anda dapat menggunakan ini untuk, misalnya, menetapkan drive D: yang diemulasi untuk membuat daftar file di folder Desktop atau Dokumen Mac Anda saat Anda menggunakan dialog File atau Buka bergaya Windows di dalam aplikasi Wineskin. Ingatlah bahwa setiap aplikasi Wineskin yang Anda buat memiliki struktur folder internalnya sendiri dengan folder drive_c . Anda harus membuat aplikasi Wineskin terpisah untuk setiap aplikasi Windows yang ingin Anda jalankan.
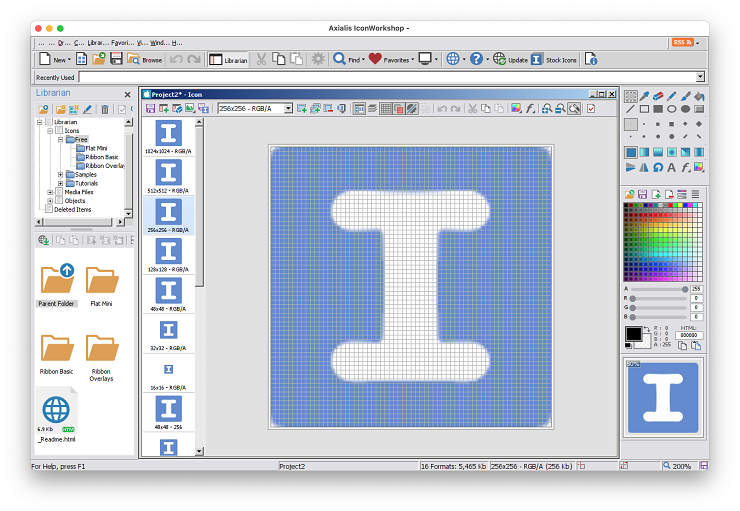
Tab Alat di aplikasi Wineskin Anda juga memiliki tombol yang meluncurkan aplikasi bernama Winetricks; ini memungkinkan Anda menginstal font yang mungkin diperlukan aplikasi Anda atau mengubah versi Windows yang ditiru. Di tab Konfigurasi aplikasi Wineskin, Anda dapat mengganti ikon aplikasi Wineskin default dengan ikon apa pun yang Anda pilih. Pengguna ahli Windows dapat menggunakan tombol Regedit untuk memodifikasi versi Wine dari registri Windows sehingga aplikasi berbasis Wine akan membuka file yang dijatuhkan di atasnya. Beberapa menit dengan Regedit sudah cukup untuk memodifikasi aplikasi Axialis saya sehingga secara otomatis membuka ikon Mac yang saya letakkan di atasnya. Anda dapat menemukan petunjuk untuk memodifikasi Registry di web, misalnya, metode 4 di halaman ini.
Tidak Nyaman, Tapi Bukan Tidak Mungkin
Jika Anda ingin menjalankan aplikasi Windows di Mac Anda, jangan berharap proses penyiapannya murah atau mudah. Namun, setelah Anda menjalankan aplikasi, itu akan bekerja dengan lancar dan andal. Jika, di sisi lain, Anda ingin menjalankan aplikasi Mac di mesin Windows Anda, Anda akan merasa hampir tidak mungkin atau tidak sepadan dengan usaha. Itulah salah satu keunggulan macOS; itu dapat menjalankan hampir semua aplikasi yang Anda inginkan dengan beberapa pekerjaan.