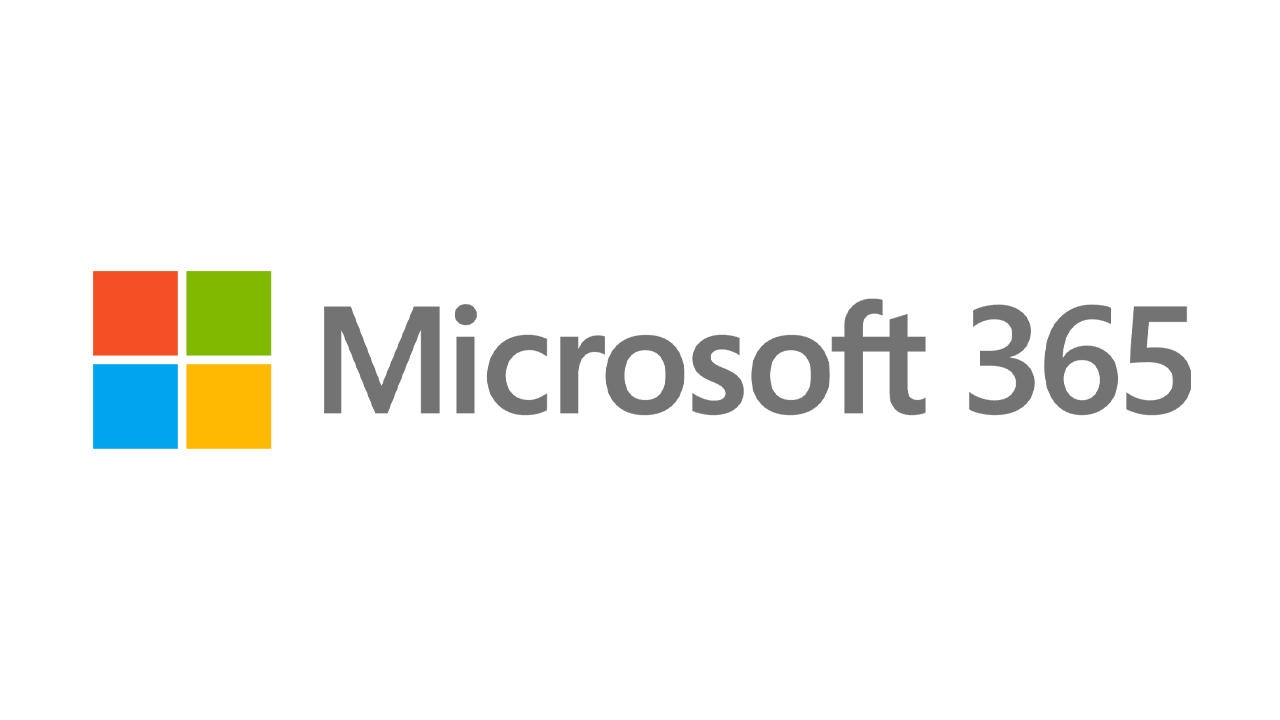Cara Menjalankan Windows 11 di Mesin Virtual
Diterbitkan: 2022-01-29Jika Anda ingin melihat edisi pratinjau Insiders Windows 11, Anda memiliki beberapa opsi tentang bagaimana dan di mana menginstalnya. Anda dapat meletakkannya di PC khusus atau cadangan, mengaturnya sebagai bagian dari sistem dual-boot untuk berdampingan dengan versi Windows lainnya, atau menambahkannya sebagai mesin virtual.
Dengan cara tertentu, mesin virtual adalah opsi yang paling efektif karena memungkinkan Anda untuk mengontrol berapa banyak ruang disk, memori, dan sumber daya lain yang dialokasikan untuk menjalankan sistem operasi. Kelemahan utama adalah, karena tidak menggunakan kekuatan penuh dari PC Anda, mesin virtual bisa lebih lambat dari OS normal Anda. Namun, jika Anda memiliki cukup ruang penyimpanan dan memori, kinerja seharusnya tidak terlalu menjadi masalah.
Saya mencoba membuat VM Windows 11 menggunakan VMware Workstation Player dan Oracle VM VirtualBox. VMware Workstation menerima edisi Pratinjau Windows 11 tanpa masalah. Dengan Oracle VM VirtualBox, saya harus mengubah pengaturan tertentu untuk membuatnya berfungsi. Anda mungkin akan lebih mudah menggunakan VMware Workstation Player, tetapi saya akan membahas kedua program tersebut.
Unduh File ISO Windows 11
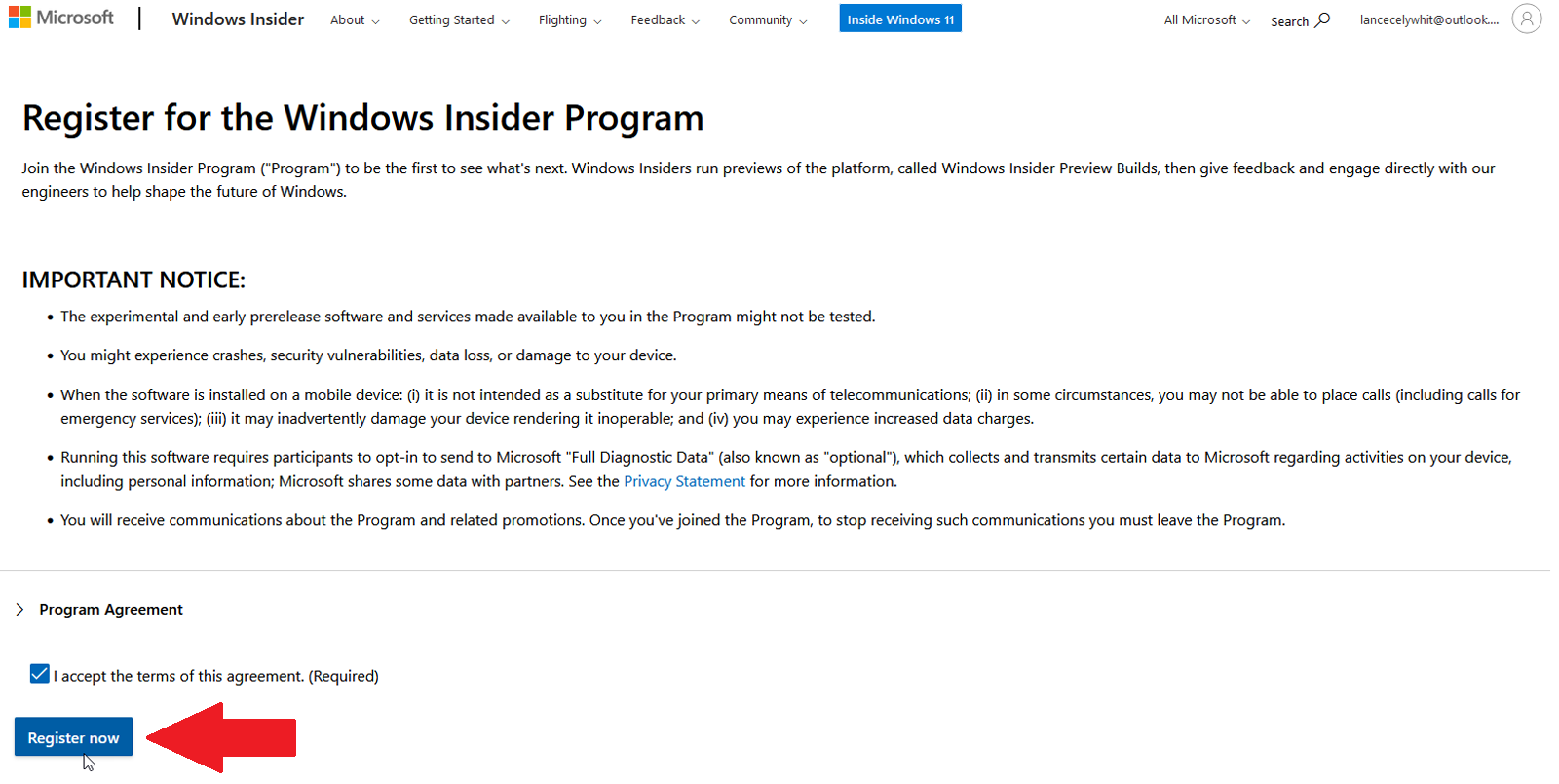
Langkah pertama Anda adalah mengunduh file ISO Windows 11 Microsoft, yang dapat Anda gunakan secara langsung untuk menyiapkan VM Anda. Meraih file ISO ini mengharuskan Anda mendaftar dengan program Microsoft Windows Insider, di mana Anda memerlukan akun Microsoft. Jika Anda belum bergabung dengan program Insider, jelajahi halaman Windows Insider dan masuk dengan akun Microsoft Anda. Pada halaman pendaftaran, centang kotak untuk menerima persyaratan perjanjian ini dan klik Daftar sekarang .
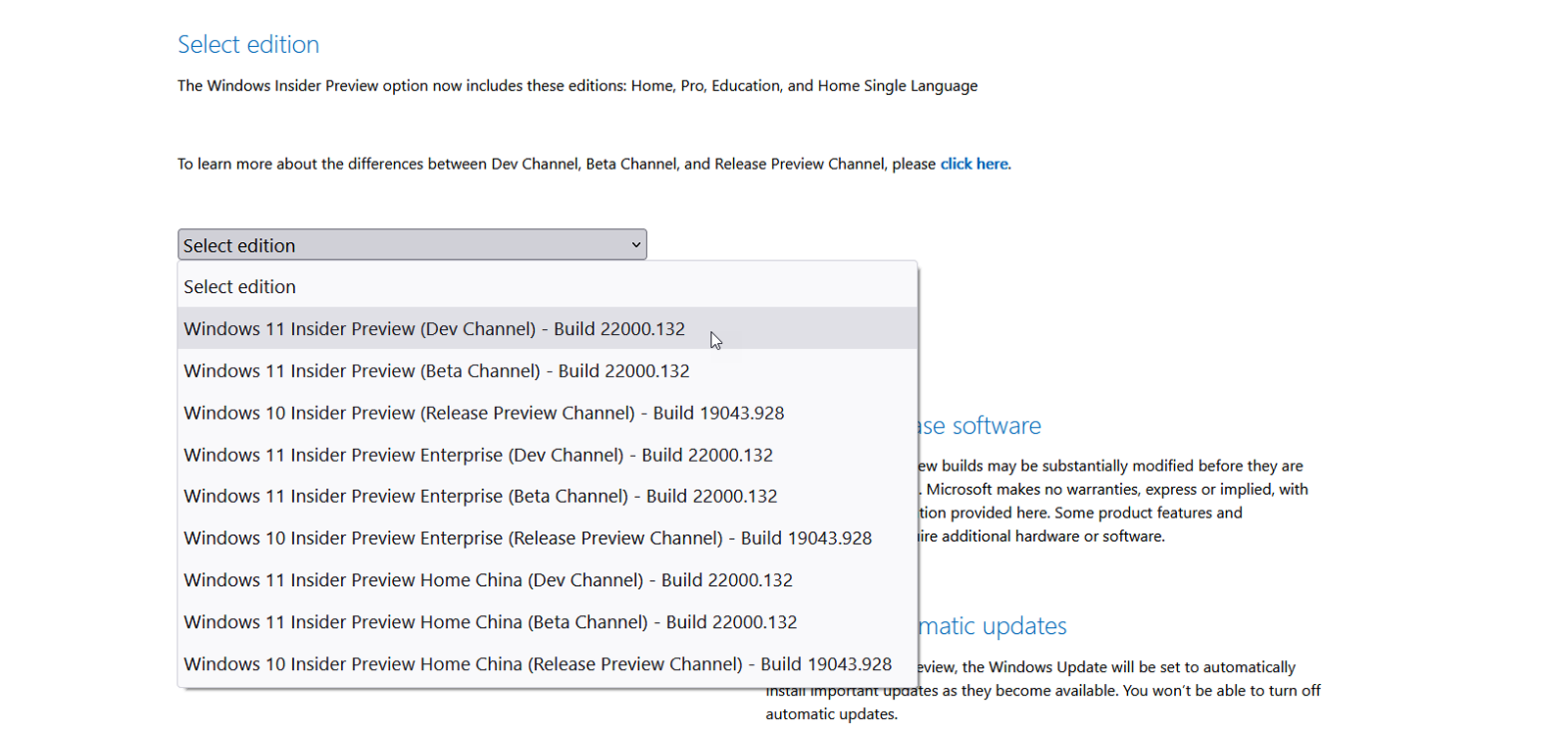
Untuk mengunduh file ISO yang sebenarnya, telusuri ke halaman Unduhan Pratinjau Orang Dalam Windows dan masuk dengan akun Microsoft Anda. Gulir ke bawah ke bagian Pilih edisi . Klik menu tarik-turun untuk Pilih edisi . Di sini, Anda dapat memilih Windows 11 Insider Preview (Dev Channel) atau Windows 11 Insider Preview (Beta Channel) .
Saluran Beta lebih stabil dan hanya akan berisi fitur yang akan muncul dalam rilis resmi Windows 11 tahun ini. Saluran Dev kurang stabil dan akan berisi pembaruan dan fitur terbaru di luar yang dijadwalkan untuk Windows 11 akhir tahun ini. Pilih saluran yang Anda inginkan, lalu klik Konfirmasi .
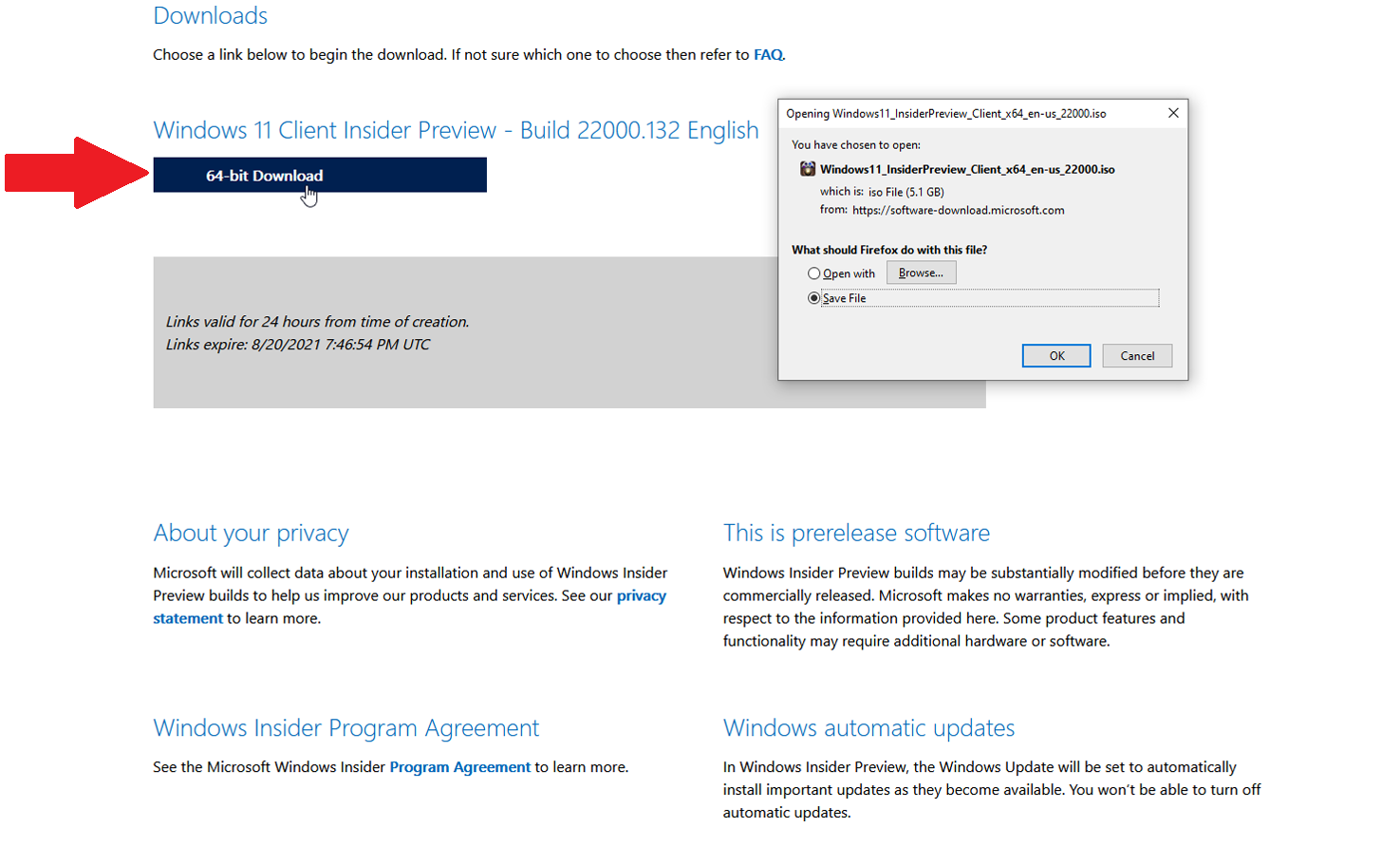
Selanjutnya, pilih bahasa produk dan klik Konfirmasi . Klik tombol Unduh untuk build dan bahasa yang Anda pilih dan simpan file ke PC Anda.
Aksesori Windows 11 yang Direkomendasikan PCMag
VMware Workstation Player
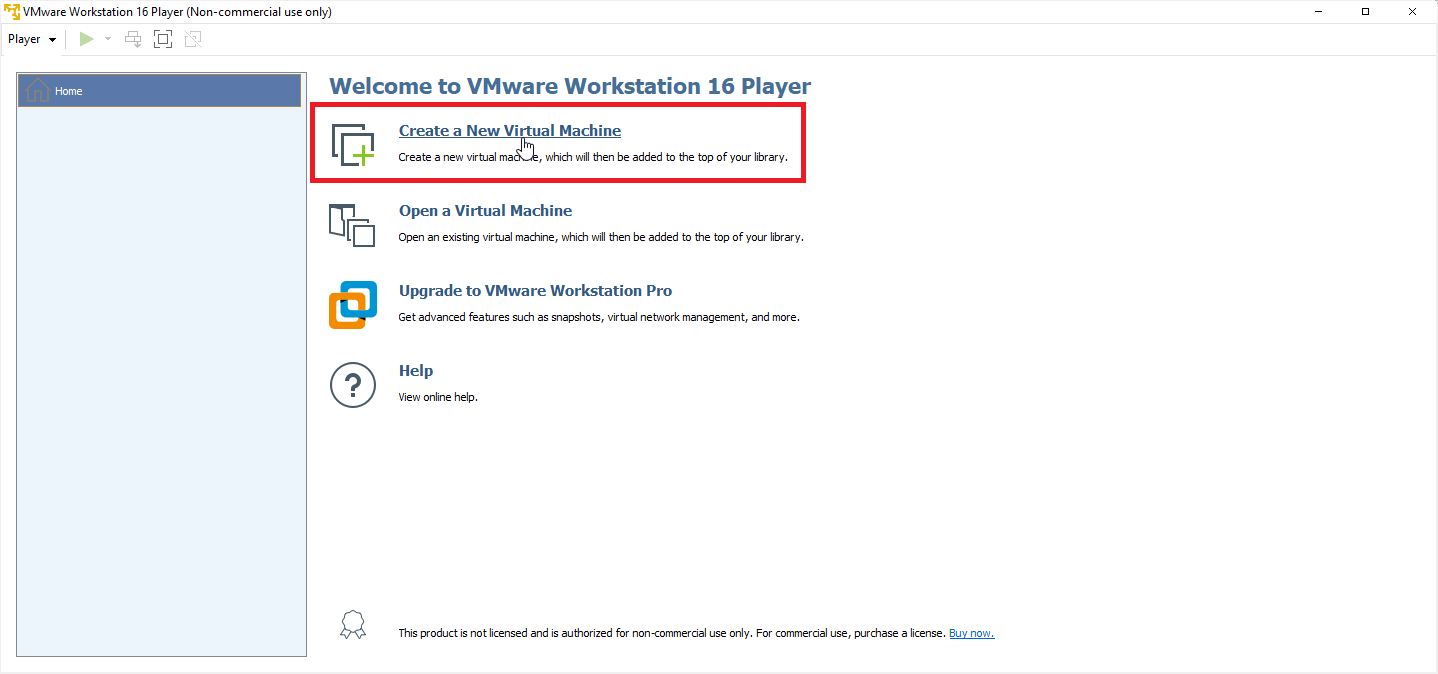
VMware Workstation Player gratis untuk pengguna non-komersial, pribadi, dan rumahan, pelajar, dan organisasi nirlaba. Organisasi komersial diminta untuk membeli lisensi seharga $149.

Ambil program dari halaman unduhannya dengan mengeklik tautan Unduh sekarang . Klik dua kali file yang diunduh dan ikuti langkah-langkah untuk menginstalnya. Setelah instalasi, buka program dan klik tombol Buat Mesin Virtual Baru .
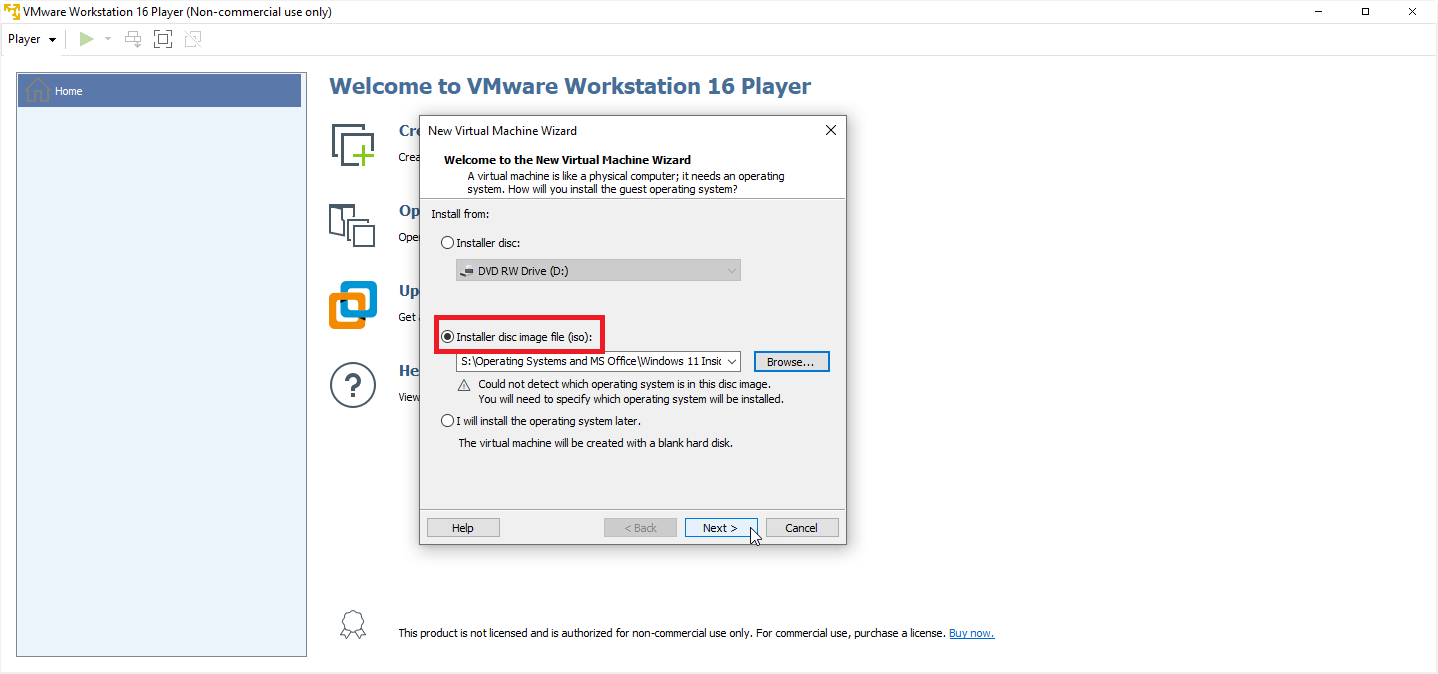
Dari New Virtual Machine Wizard, klik opsi Installer disc image file (iso) , lalu telusuri dan pilih file ISO Windows 11 yang Anda unduh. Klik Berikutnya .
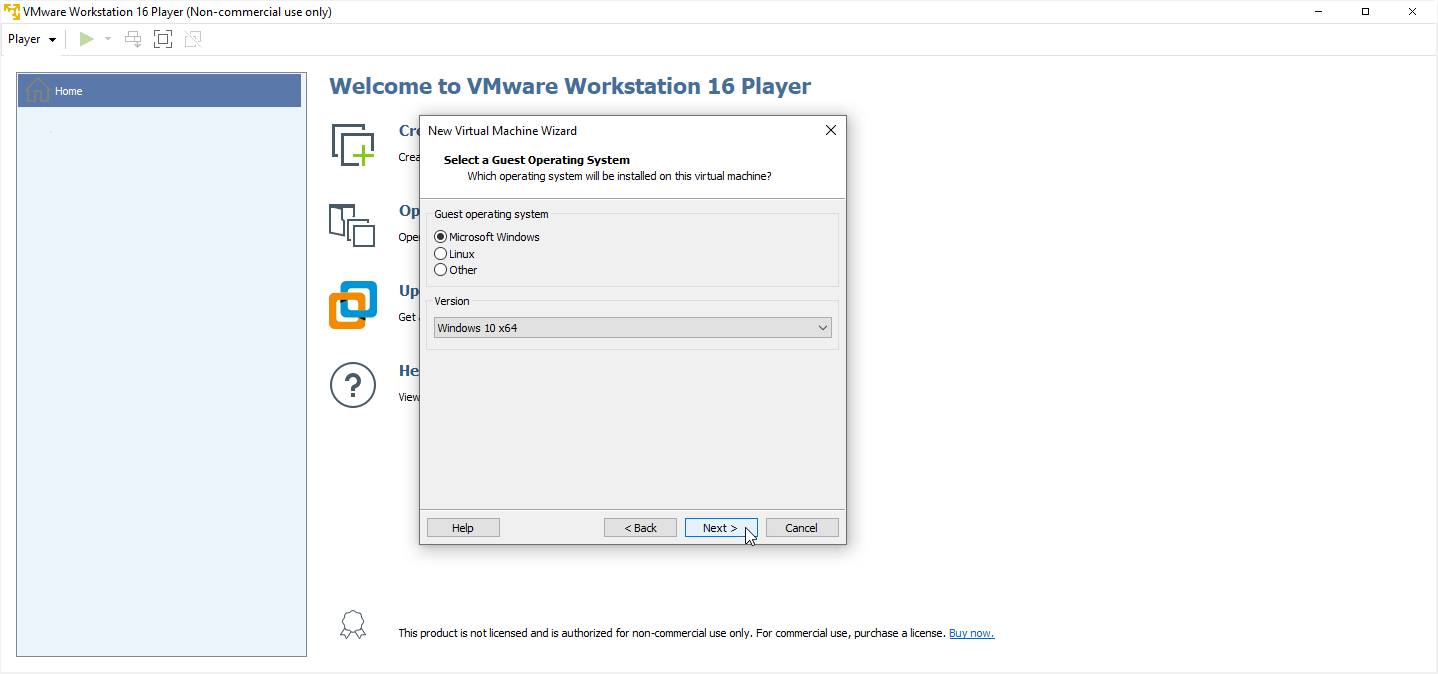
Anda kemudian harus memilih sistem operasi tamu. Pilih Microsoft Windows dan atur versi ke Windows 10 x64 . Klik Berikutnya .
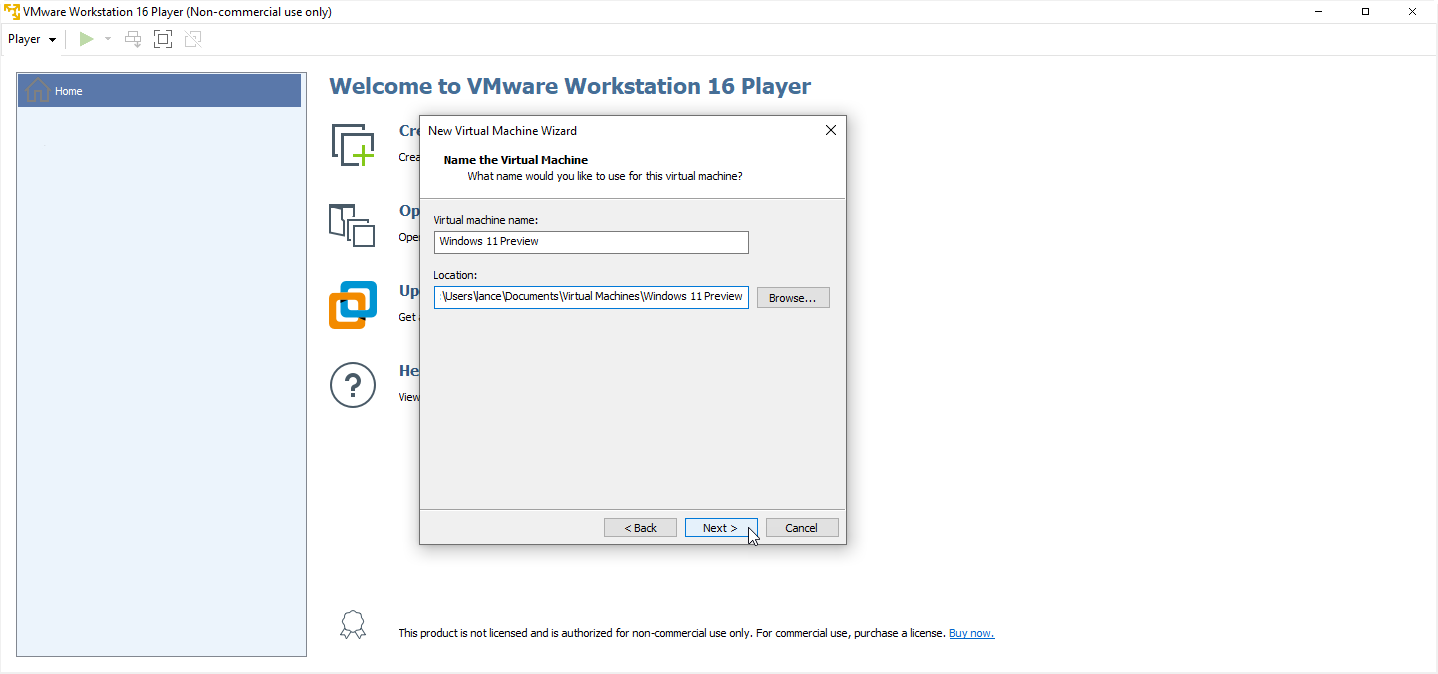
Anda kemudian dapat memberi nama mesin virtual. Sebaiknya beri nama yang mudah dikenali, seperti "Pratinjau Windows 11." Pilih lokasi di mana Anda ingin menyimpan mesin virtual dan semua file yang terkait, lalu klik Berikutnya .
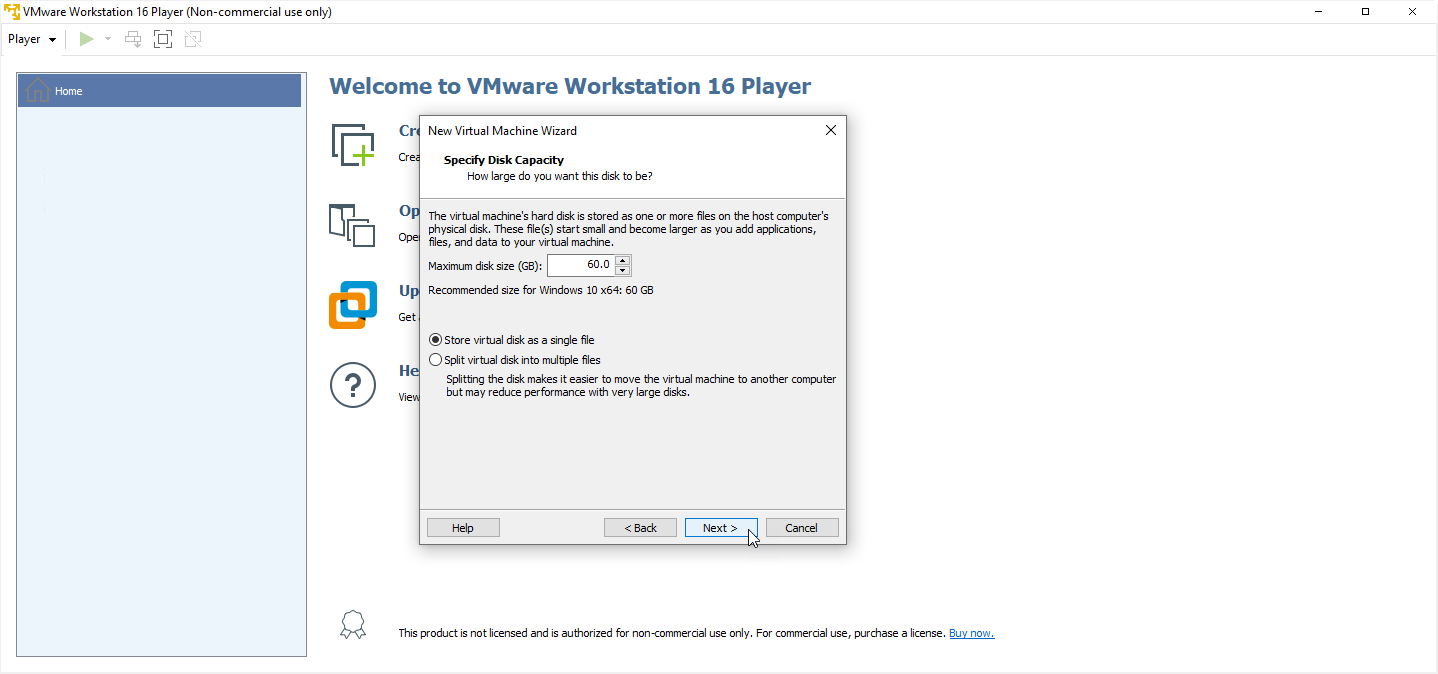
Di jendela berikutnya, terima ukuran disk yang disarankan untuk lingkungan Windows 11 Anda. Jika Anda berencana untuk menyimpan VM di komputer Anda saat ini daripada memindahkannya ke tempat lain, centang opsi Store virtual disk as a single file dan klik Next .
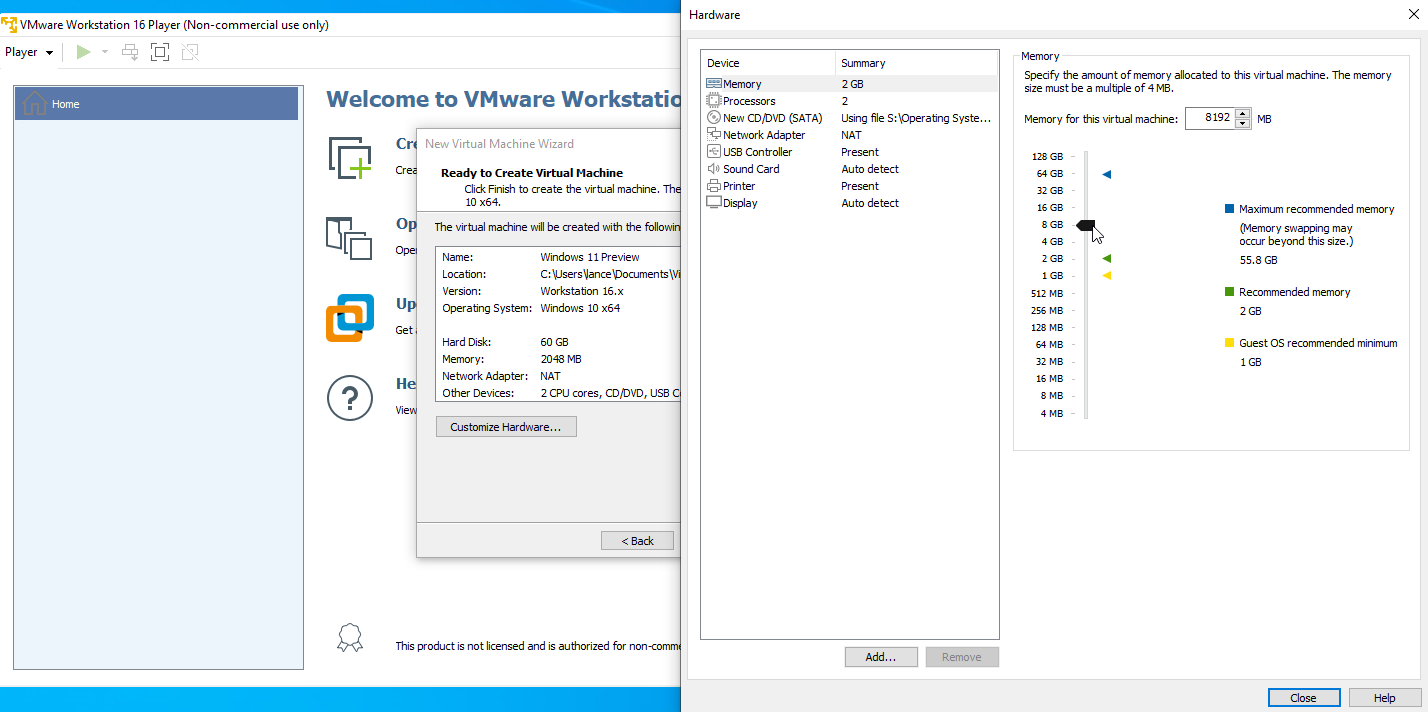
Jendela berikutnya menunjukkan pengaturan untuk VM Anda. Jika Anda ingin mengubah apa pun, klik Kustomisasi Perangkat Keras . Misalnya, Anda mungkin ingin menambah memori hingga 8GB atau lebih jika Anda dapat menyimpannya. Klik Close di jendela Hardware, lalu klik Finish di jendela wizard utama.
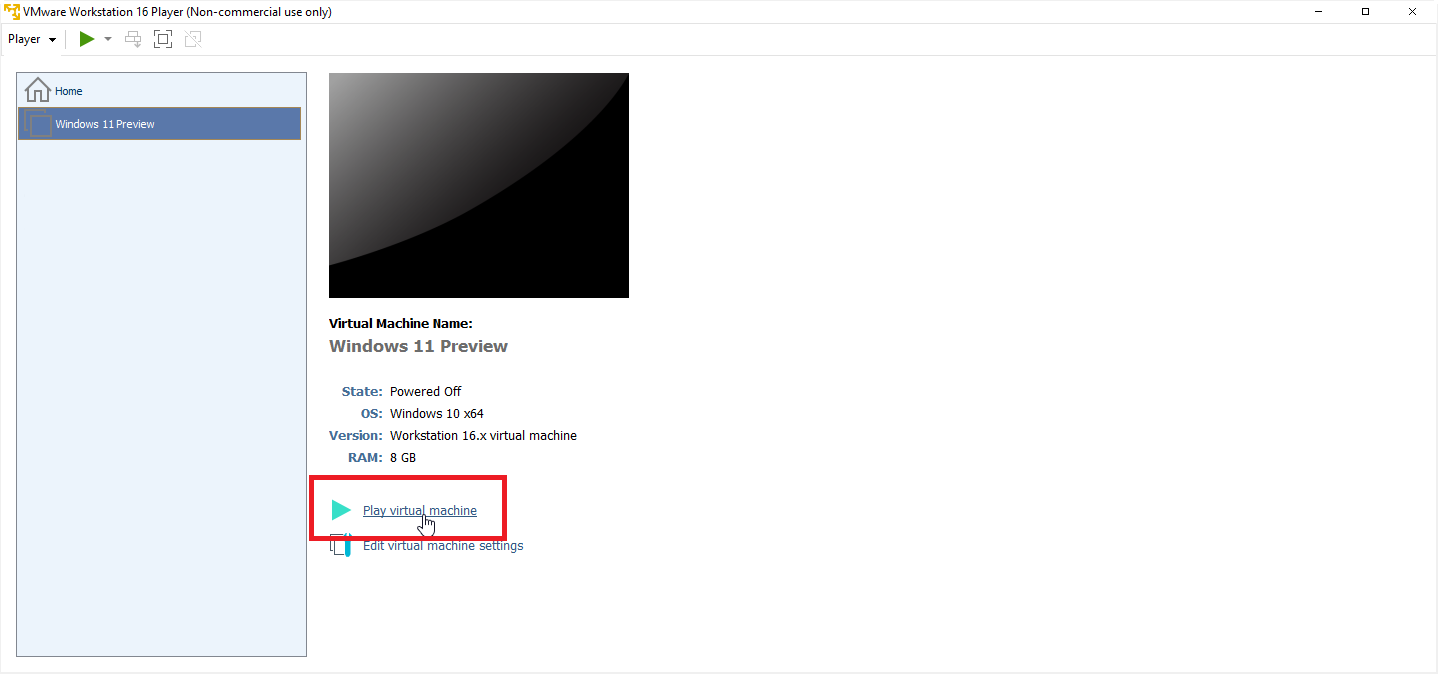
Di layar beranda, pastikan VM baru dipilih. Klik tautan Putar mesin virtual untuk memulai proses penyiapan Windows.
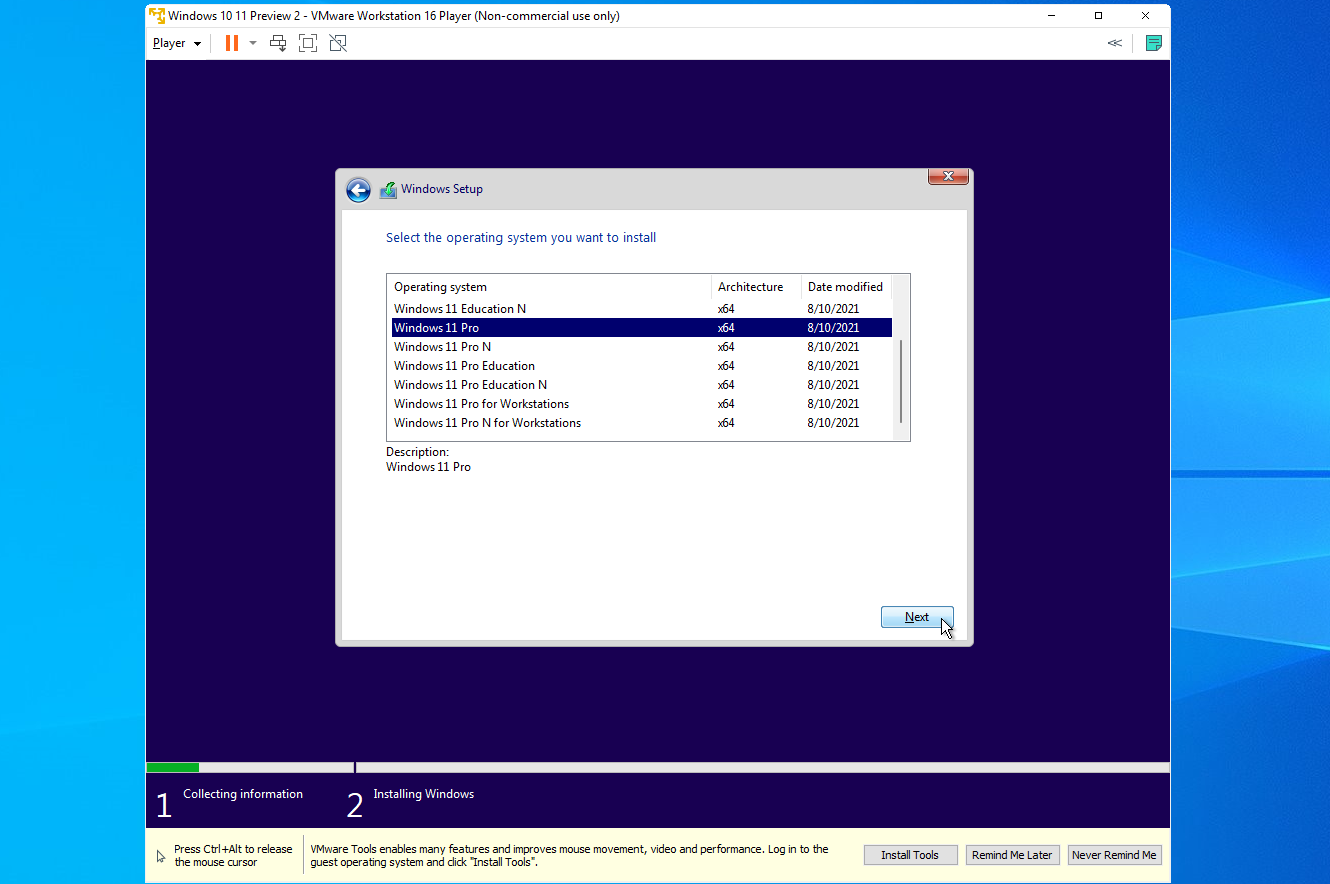
Konfirmasi bahasa dan default lainnya di layar pertama, lalu klik Berikutnya dan pilih tombol Instal sekarang . Layar Activate Windows meminta Anda untuk memasukkan kunci produk. Jika Anda tidak memilikinya saat ini, klik opsi Saya tidak memiliki kunci produk . Anda selalu dapat memasukkan kunci setelahnya untuk mengaktifkan Windows. Di layar berikutnya, pilih versi Windows 11 yang ingin Anda instal, seperti Windows 11 Pro, lalu klik Next .
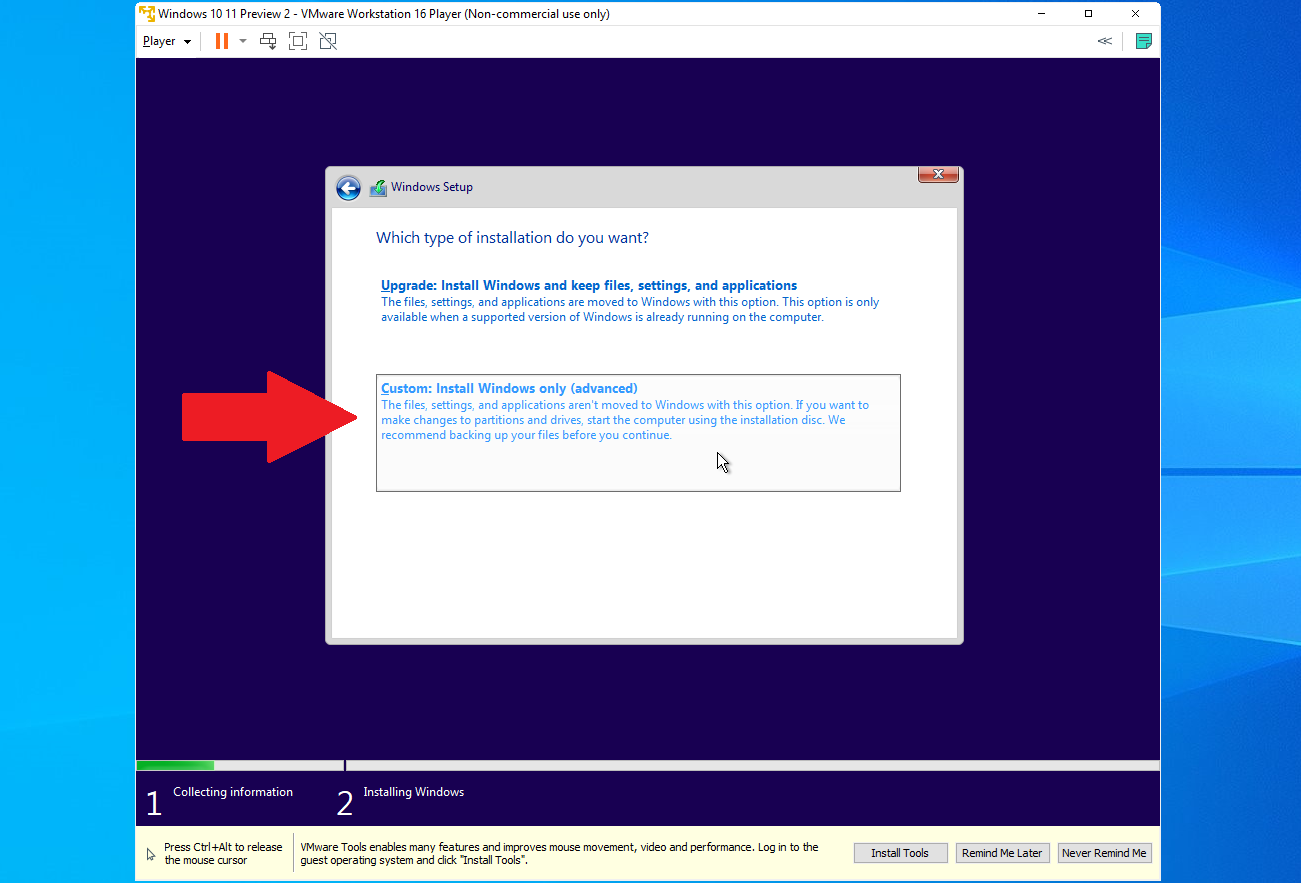
Terima persyaratan lisensi. Pada jendela yang menanyakan jenis penginstalan yang Anda inginkan, pilih opsi Kustom: Instal Windows saja (lanjutan) .
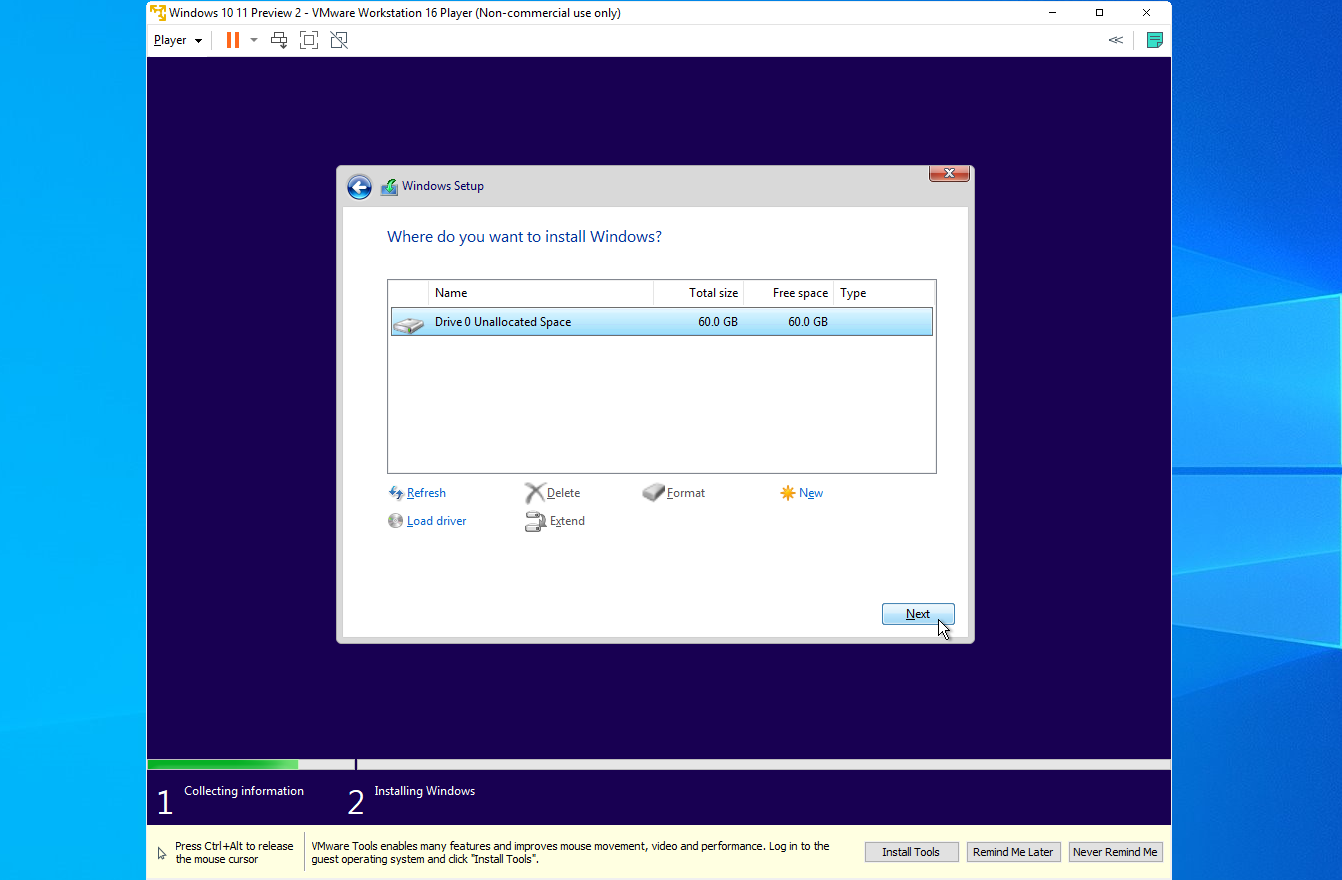
Pada layar yang menanyakan di mana Anda ingin menginstal Windows, satu-satunya pilihan Anda adalah Drive 0 Unallocated Space . Klik Berikutnya dan Windows akan menginstal. Setelah instalasi, proses pengaturan Windows 11 berjalan. Anda kemudian akan dapat sepenuhnya menguji dan mencoba Windows 11.
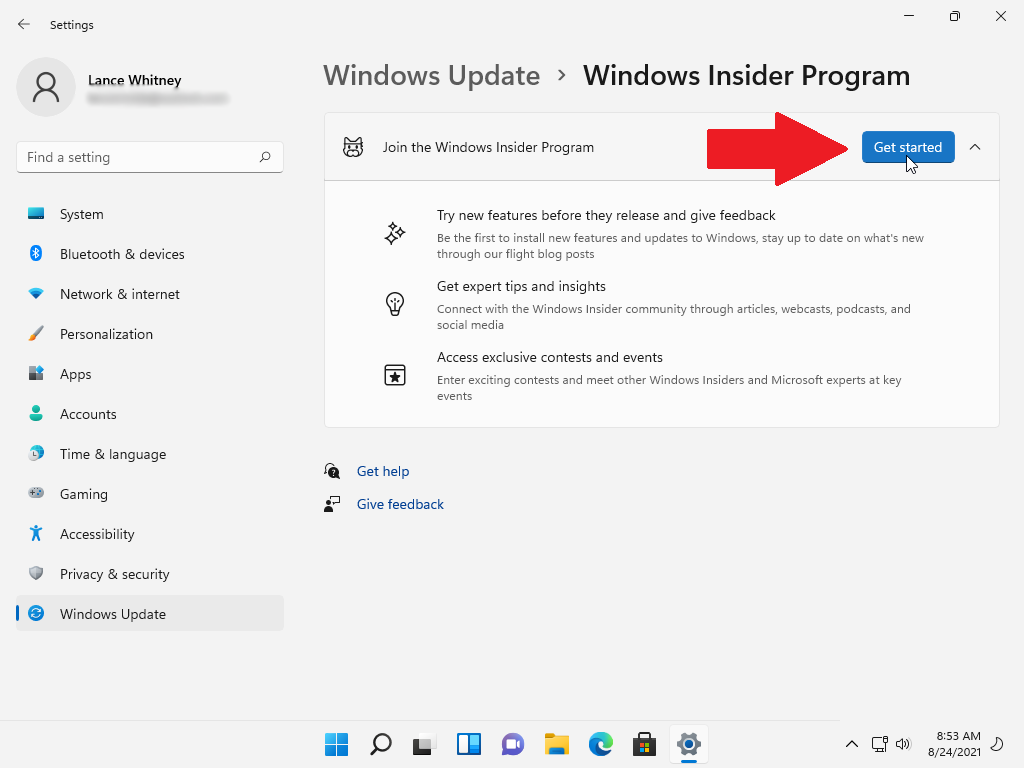
Anda juga harus mendaftarkan VM Anda di Program Windows Insider untuk terus menerima build orang dalam baru. Lakukan ini dari Pengaturan> Pembaruan Windows> Program Orang Dalam Windows. Klik tautan Buka Diagnostik & umpan balik dan nyalakan sakelar Kirim data diagnostik opsional . Kembali ke layar sebelumnya dan klik tombol Mulai .
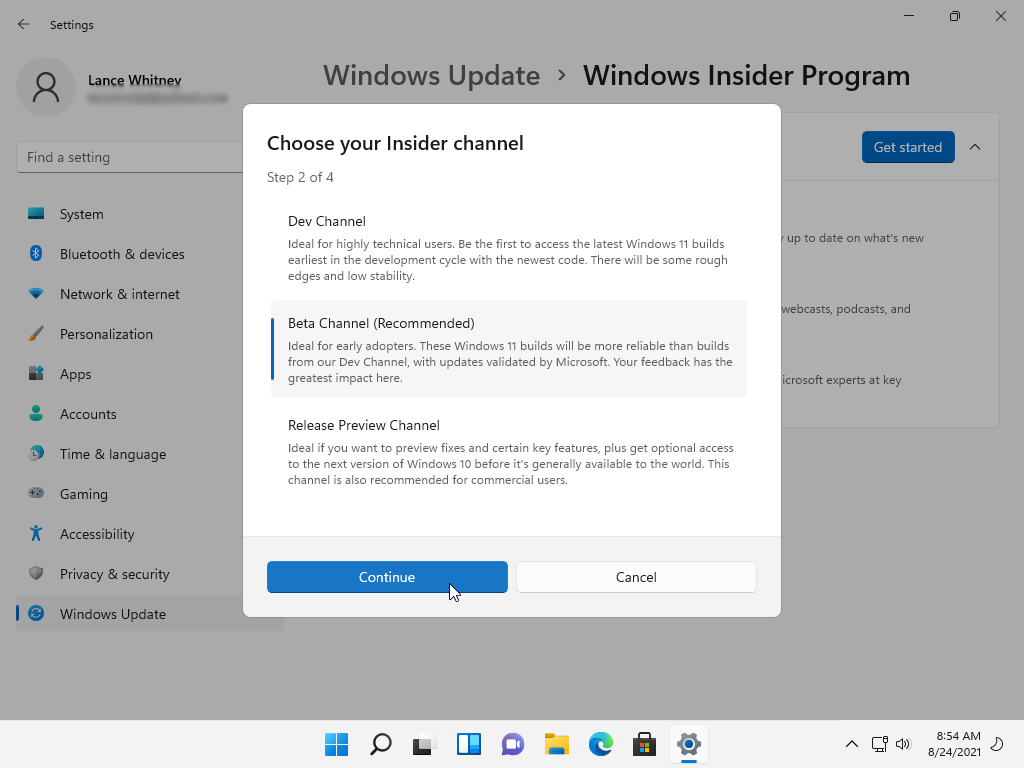
Di jendela berikutnya, klik Tautkan akun dan pilih akun Microsoft yang Anda gunakan untuk program Orang Dalam. Klik Lanjutkan , lalu pilih saluran pilihan Anda— Saluran Dev atau Saluran Beta . Klik Lanjutkan , tinjau perjanjian, lalu klik Lanjutkan . Pilih tombol Mulai ulang sekarang untuk mem-boot ulang Windows, lalu masuk kembali.
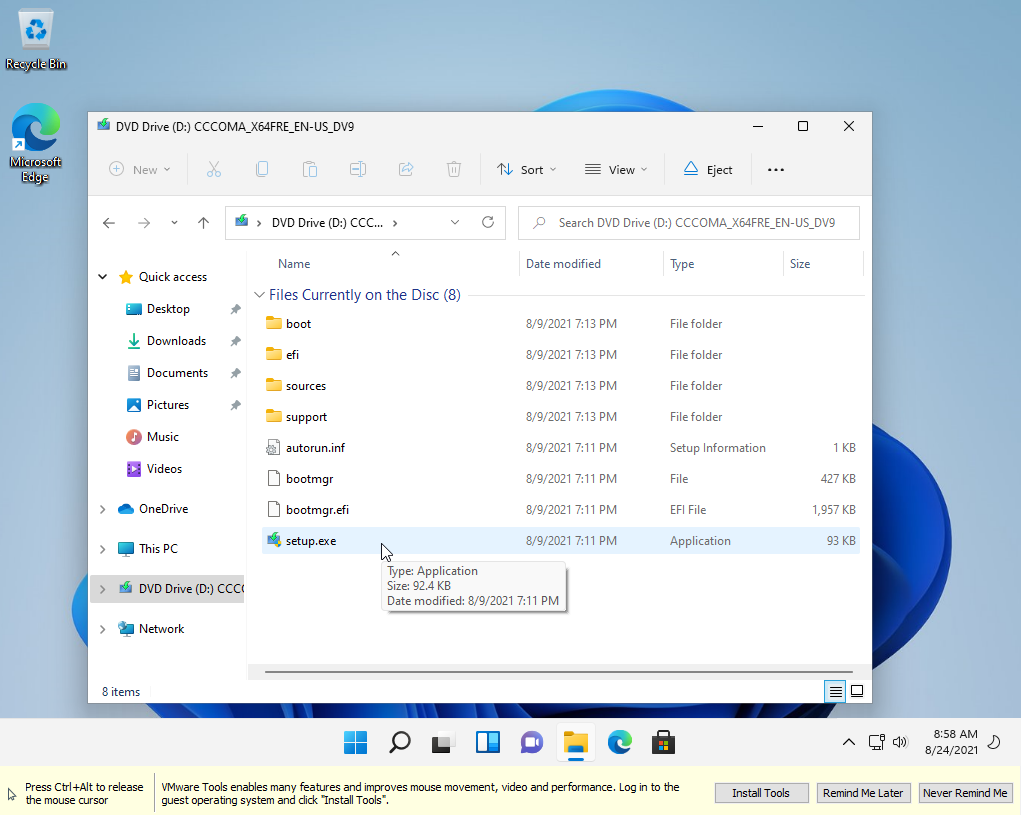
Langkah terakhir adalah menginstal VMware Tools, yang meningkatkan kinerja, dan fitur lainnya di VM Anda. Anda akan melihat prompt di bagian bawah layar yang mengundang Anda untuk menginstal VMware Tools; klik Instal Alat . Jika tidak, buka File Explorer, pilih DVD Drive (D:) , dan klik dua kali file setup.exe .
Ikuti langkah-langkah instalasi, lalu reboot PC Anda setelah selesai dan masuk kembali ke Windows 11. Dengan VMware Tools terinstal, Anda sekarang dapat mengubah ukuran jendela VM, dan Windows 11 akan mengubah ukurannya.
Oracle VM VirtualBox
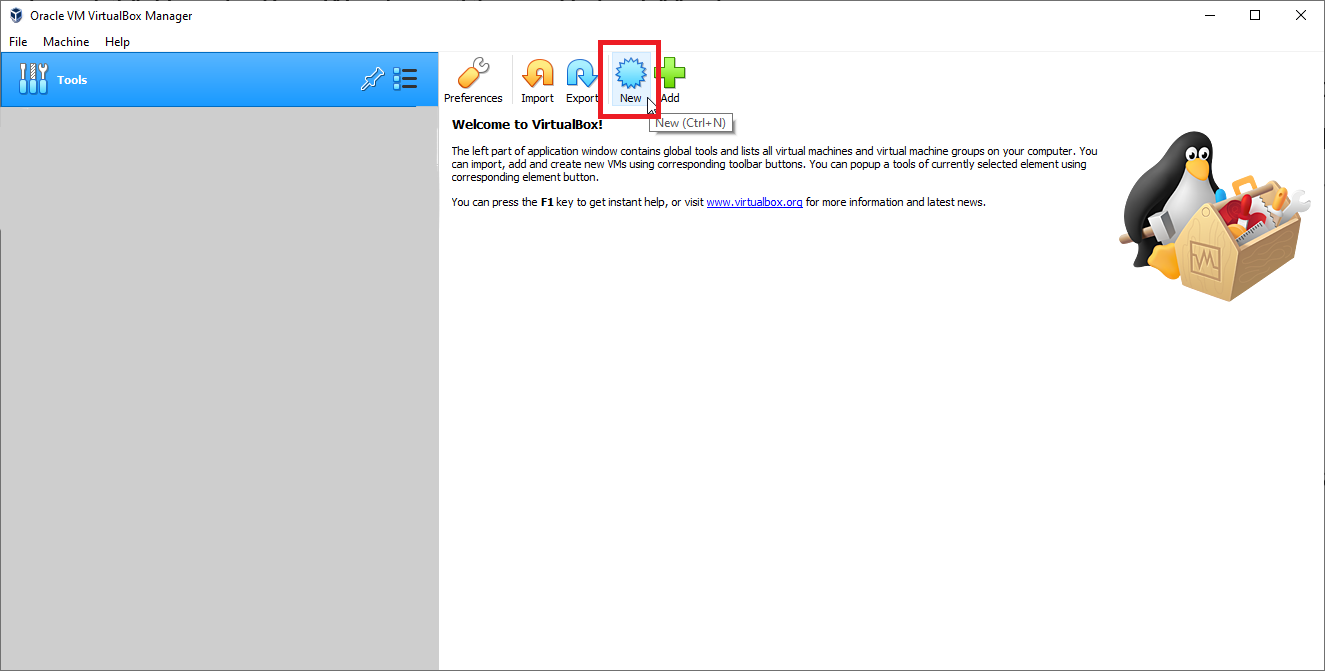
Oracle VM VirtualBox adalah program sumber terbuka yang dapat diunduh dan digunakan siapa saja secara gratis. Buka halaman Unduh program dan klik tautan untuk sistem operasi host Anda, seperti Windows. Jalankan file yang diunduh, instal alat, lalu luncurkan program. Klik ikon Baru di layar beranda.
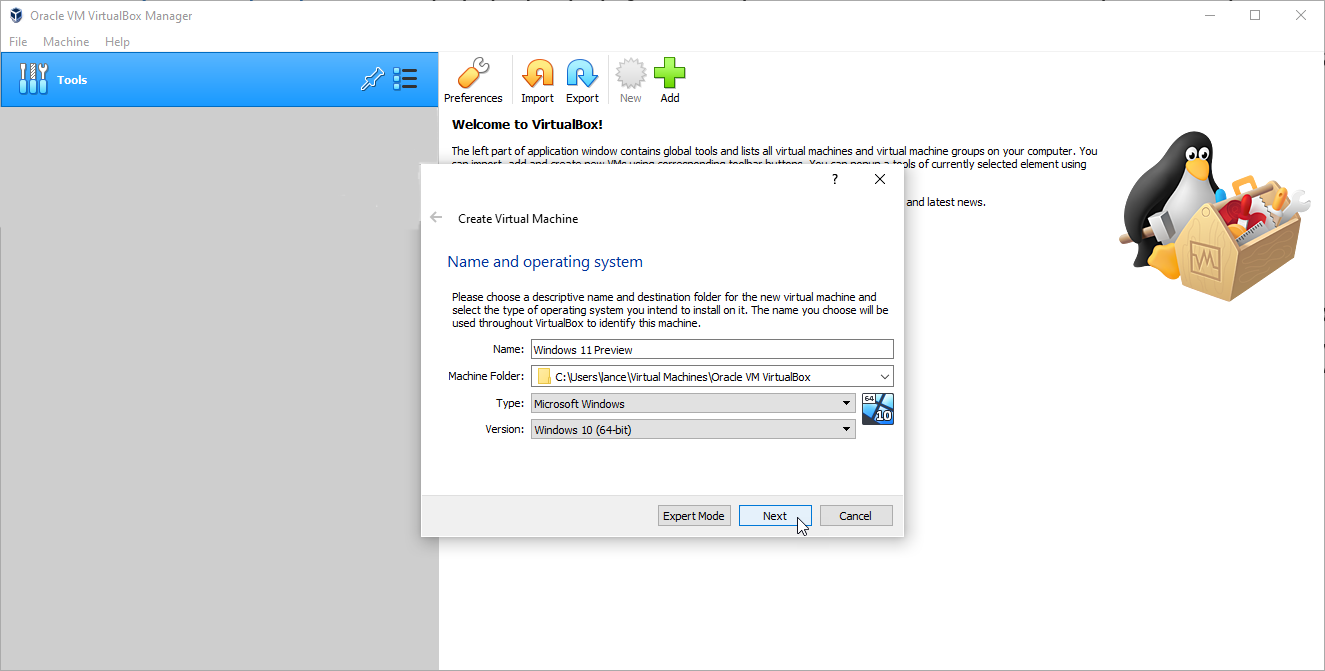
Di jendela pertama untuk nama dan sistem operasi, ketik nama yang ingin Anda gunakan untuk VM, seperti Pratinjau Windows 11. Pilih folder tempat Anda ingin menyimpan VM dan file terkait. Pilih atau konfirmasi Windows sebagai sistem operasi, lalu ubah versi ke Windows 10 (64-bit) dan klik Berikutnya .
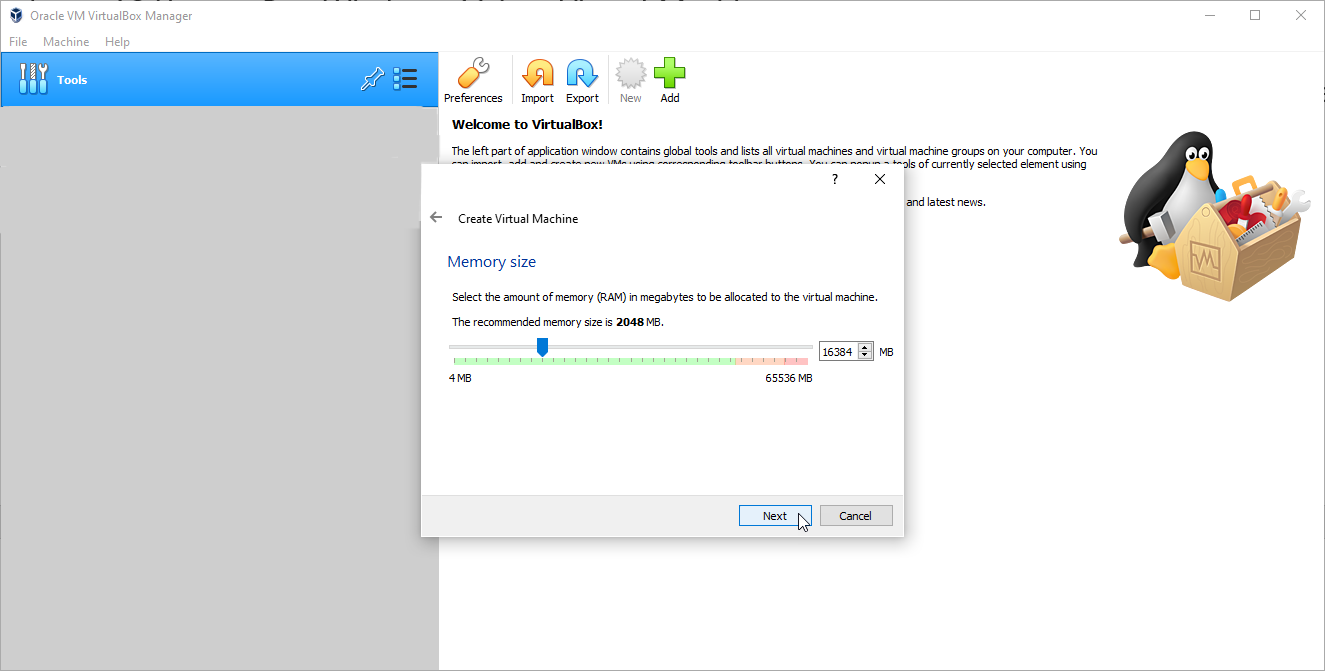
Anda kemudian harus memilih jumlah memori yang ingin Anda alokasikan ke VM Windows 11. Anda membutuhkan minimal 4 GB tetapi dapat ditingkatkan jika Anda memiliki lebih banyak cadangan. Klik Berikutnya .
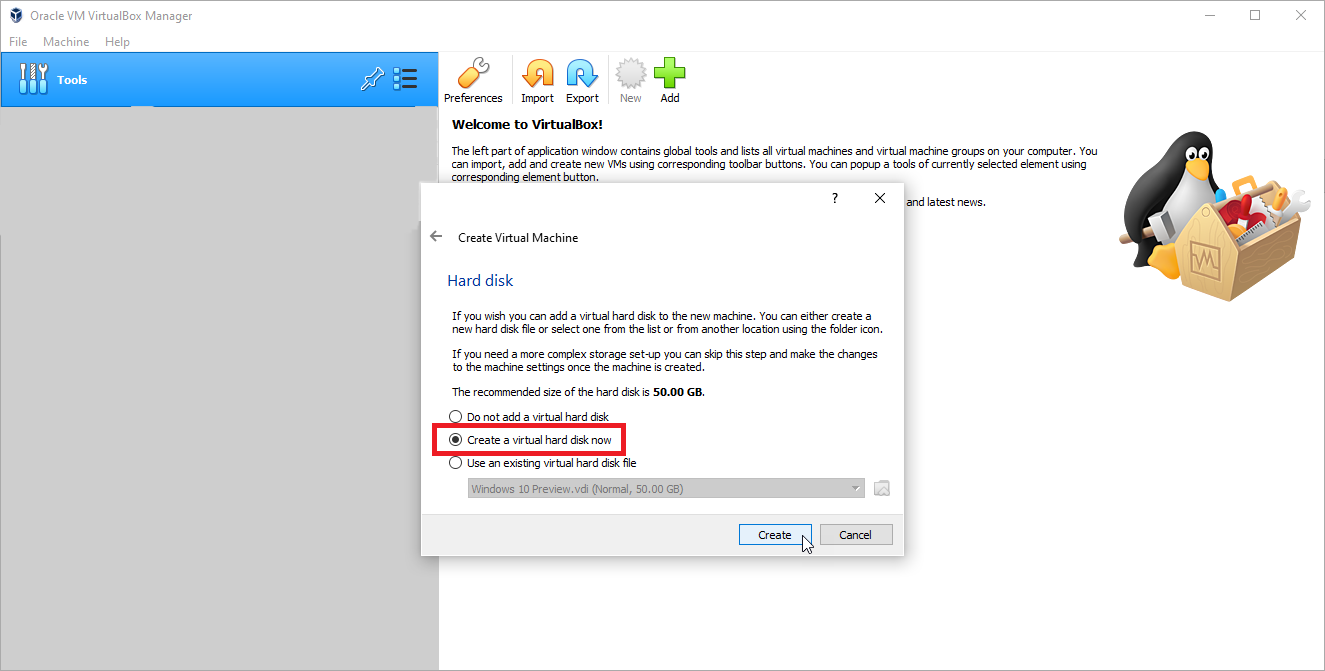
Terima ukuran hard disk yang disarankan dan klik opsi Buat hard disk virtual sekarang . Kemudian klik Buat .
Direkomendasikan oleh Editor Kami

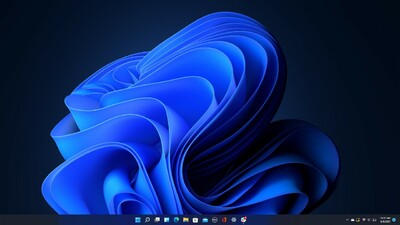
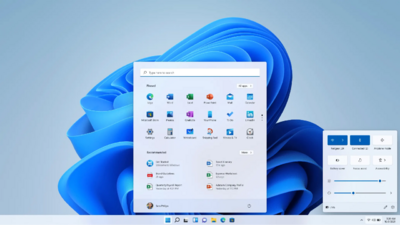
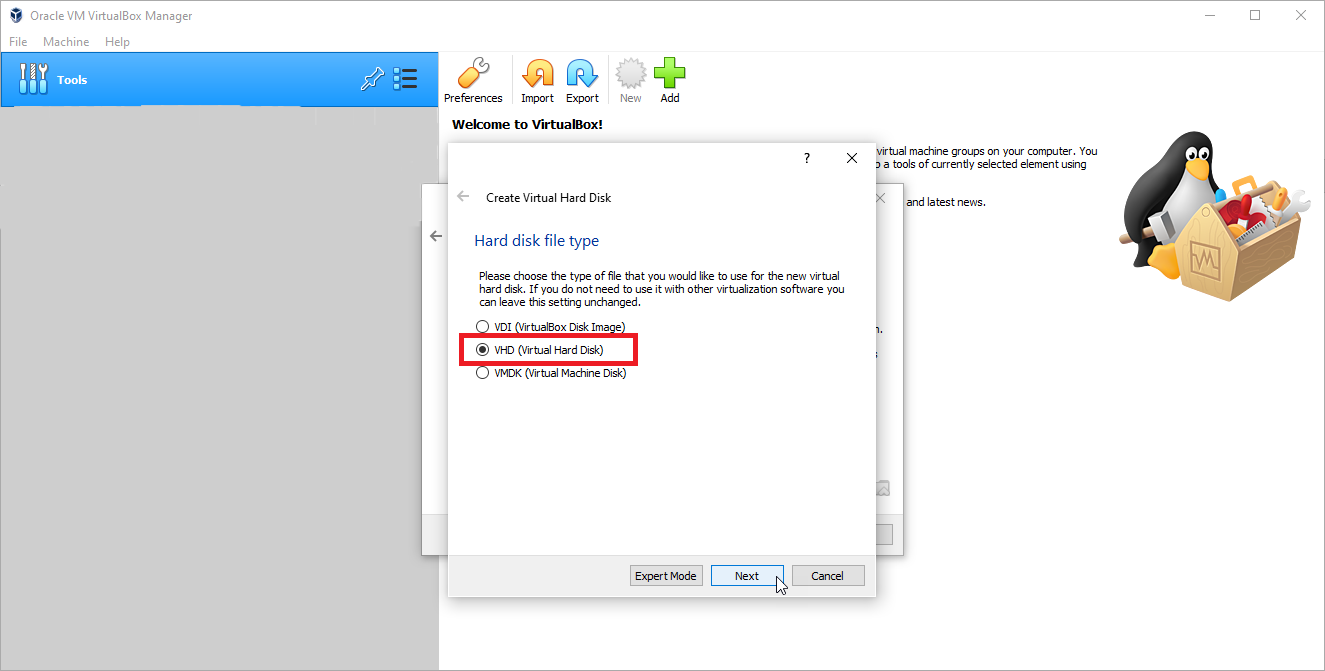
Di bawah Jenis file hard disk, pilih opsi kedua, VHD (Virtual Hard Disk) , lalu klik Berikutnya .
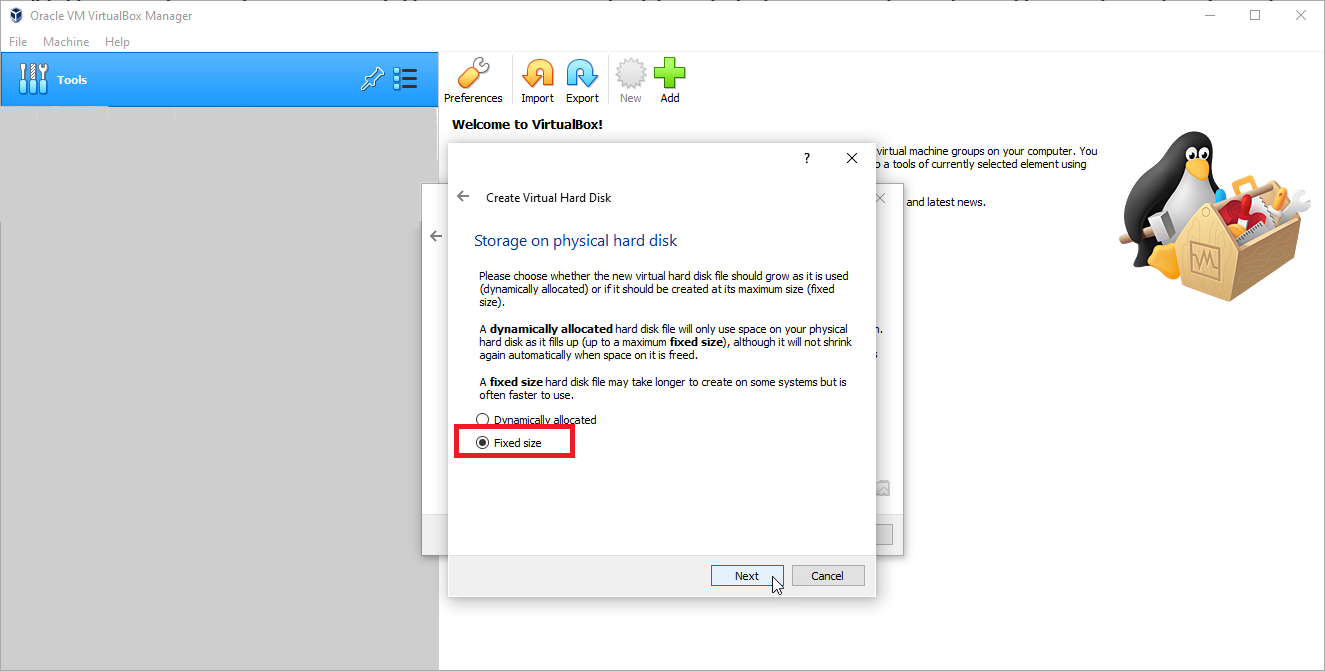
Di jendela berikutnya, pilih opsi Ukuran tetap jika Anda memiliki cukup ruang disk dan ingin kinerja yang lebih cepat dari VM. Klik Berikutnya .
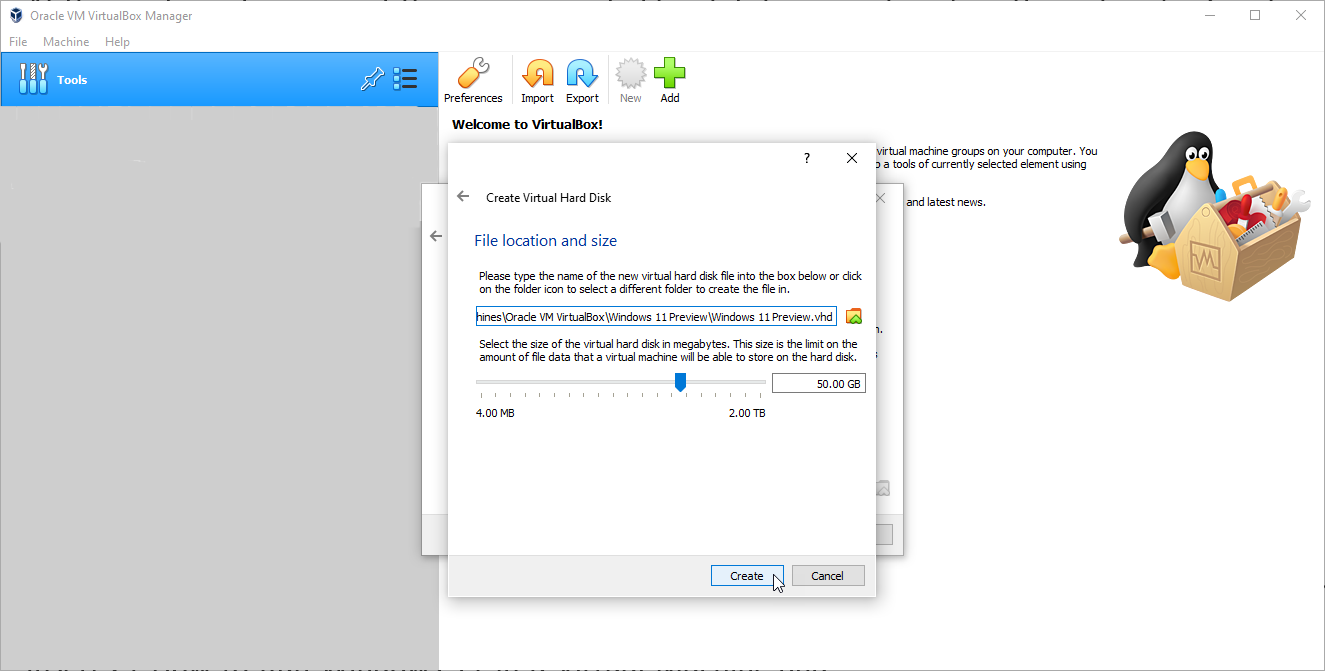
Anda kemudian harus mengonfirmasi jalur dan nama untuk VM serta ruang disk yang dialokasikan. Klik Buat dan tunggu hingga VM dibuat.
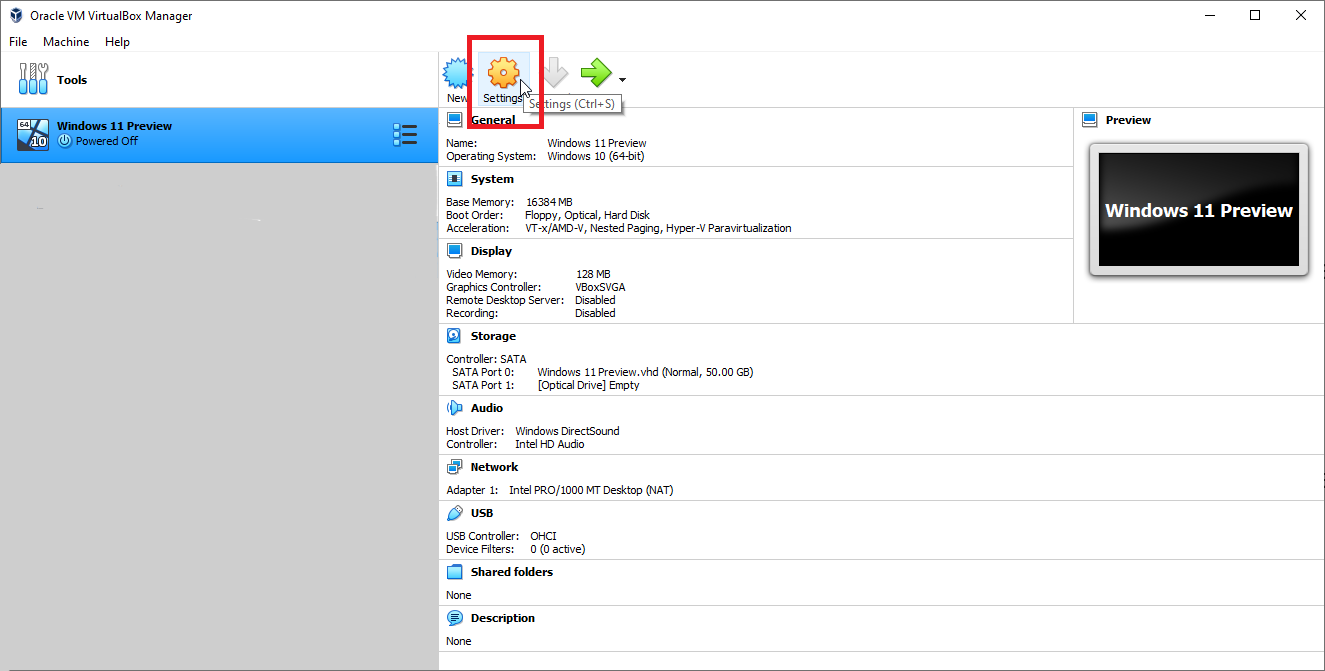
Setelah VM siap, pilih di layar beranda. Sebelum Anda mencoba menginstal Windows 11, ada beberapa pengaturan yang dapat Anda atur untuk membuat Oracle VM VirtualBox menerima Windows 11. Klik ikon Pengaturan dan pilih tab Sistem . Di bawah bagian Motherboard, hapus centang Floppy . Dari bagian Prosesor , tingkatkan CPU menjadi setidaknya empat.
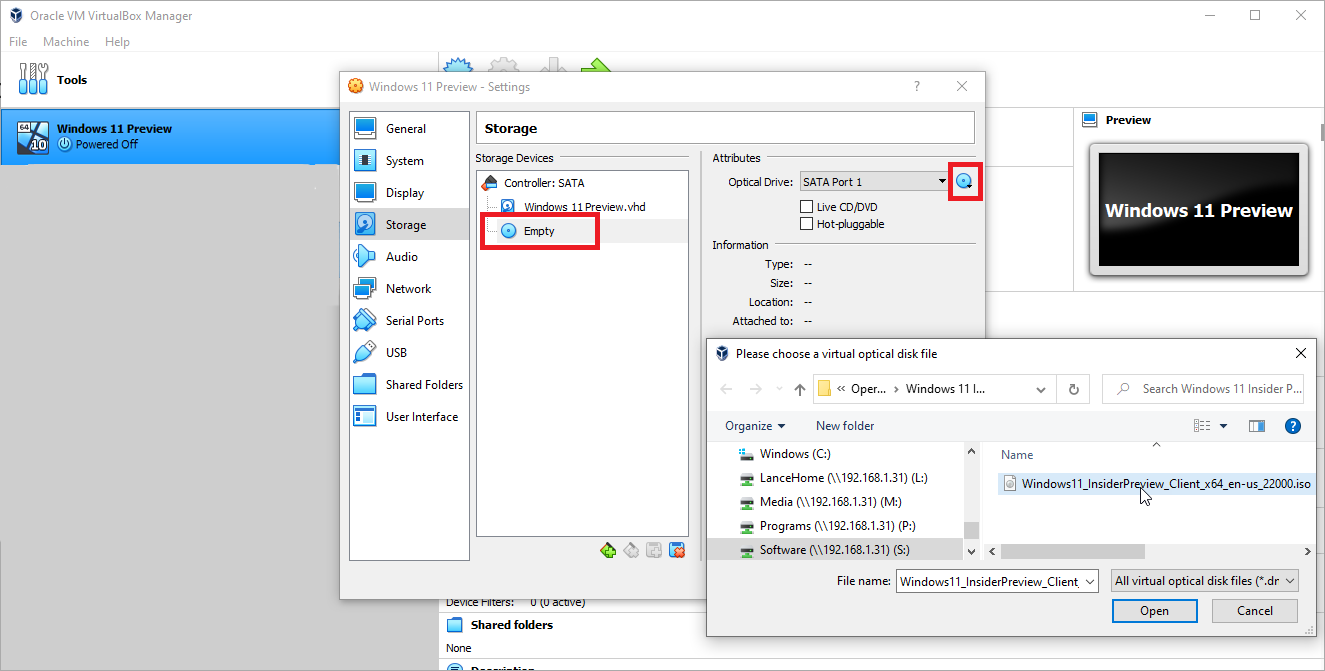
Sekarang klik tab Tampilan . Di bawah bagian Layar , tingkatkan Memori Video menjadi 128GB dan ubah pengontrol grafis menjadi VBoxSVGA . Pilih tab Storage dan klik entri yang bertuliskan Empty . Klik ikon disk biru di kanan atas jendela dan pilih Pilih file disk . Jelajahi dan pilih file ISO Windows 11 Anda. Klik OK untuk menutup jendela Pengaturan.
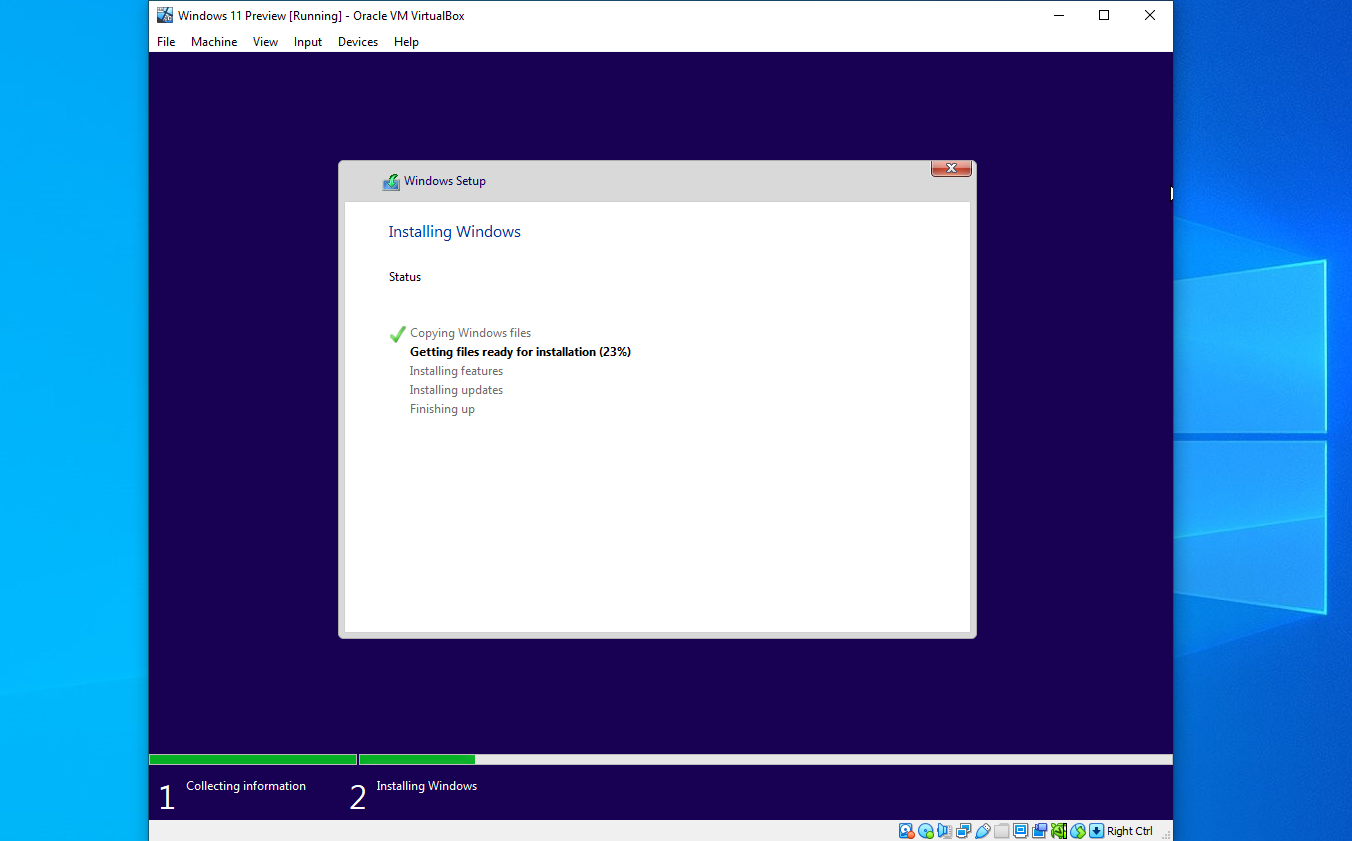
Dengan Windows 11 VM Anda masih dipilih, klik Mulai dan tunggu penginstalan Windows dimulai. Pada titik ini, langkah dan layarnya sama dengan VMware Workstation Player: konfirmasi bahasa dan default lainnya, klik tombol Instal sekarang .
Masukkan kunci produk jika Anda memilikinya; klik Saya tidak memiliki kunci produk jika Anda tidak memilikinya. Pilih versi Windows 11 yang ingin Anda instal, lalu terima persyaratan lisensi. Pilih Custom: Install Windows only (advanced) dan pilih Drive 0 Unallocated Space .
Windows kemudian harus menginstal. Setelah instalasi, lakukan proses pengaturan Windows 11, lalu masuk ke Windows.
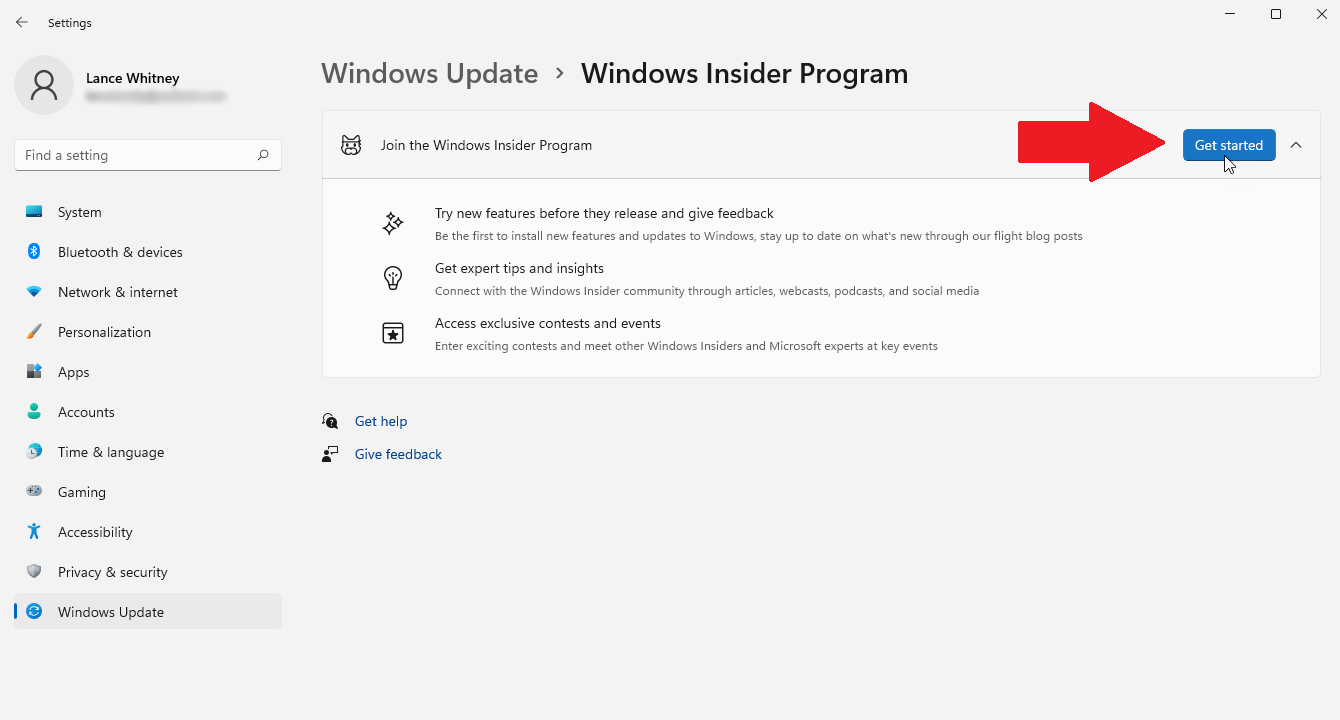
Pada titik ini, Anda ingin mendaftarkan VM Anda di Program Windows Insider. Buka Pengaturan > Pembaruan Windows > Program Orang Dalam Windows . Pastikan untuk mengizinkan data diagnostik yang diperlukan dikumpulkan. Klik tombol Mulai , lalu klik Tautkan akun dan pilih akun Microsoft yang Anda gunakan untuk program Orang Dalam. Klik Lanjutkan .
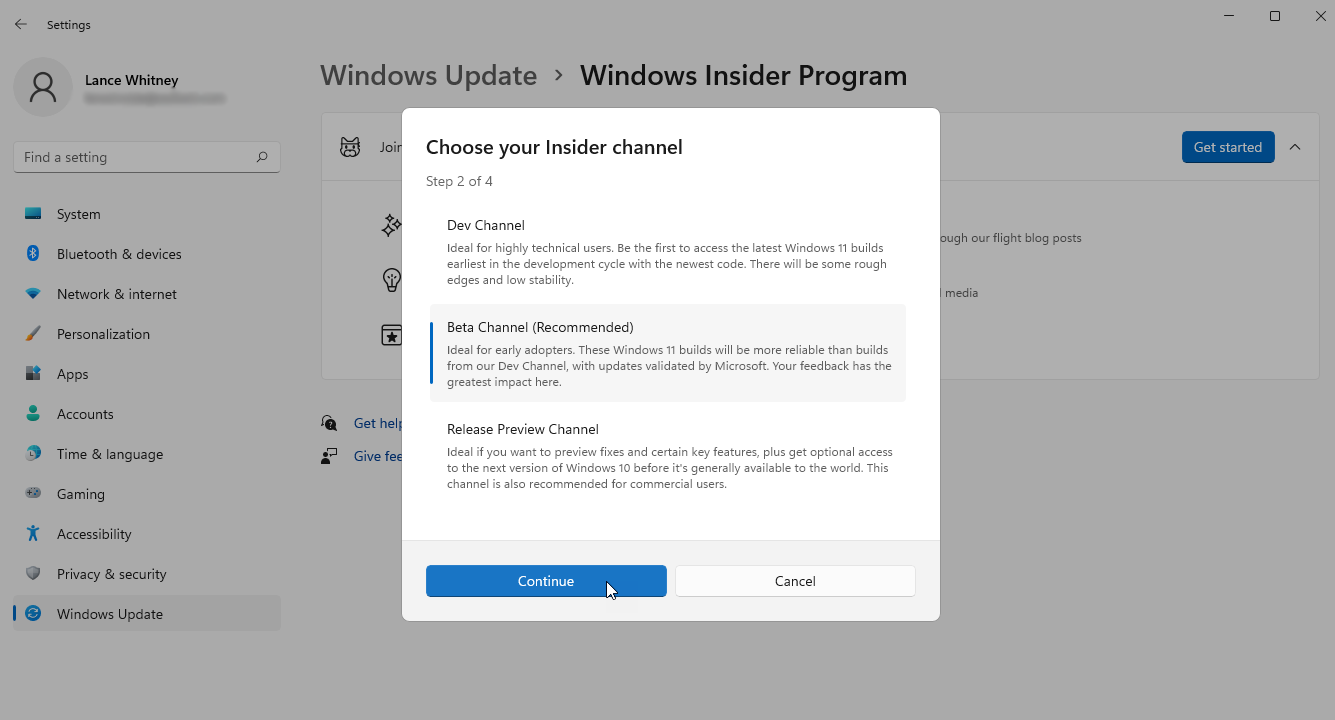
Anda kemudian harus memilih saluran pilihan Anda. Pilih Saluran Dev atau Saluran Beta , lalu klik Lanjutkan . Tinjau perjanjian, lalu klik Lanjutkan dan pilih tombol Mulai ulang sekarang untuk mem-boot ulang VM Anda.
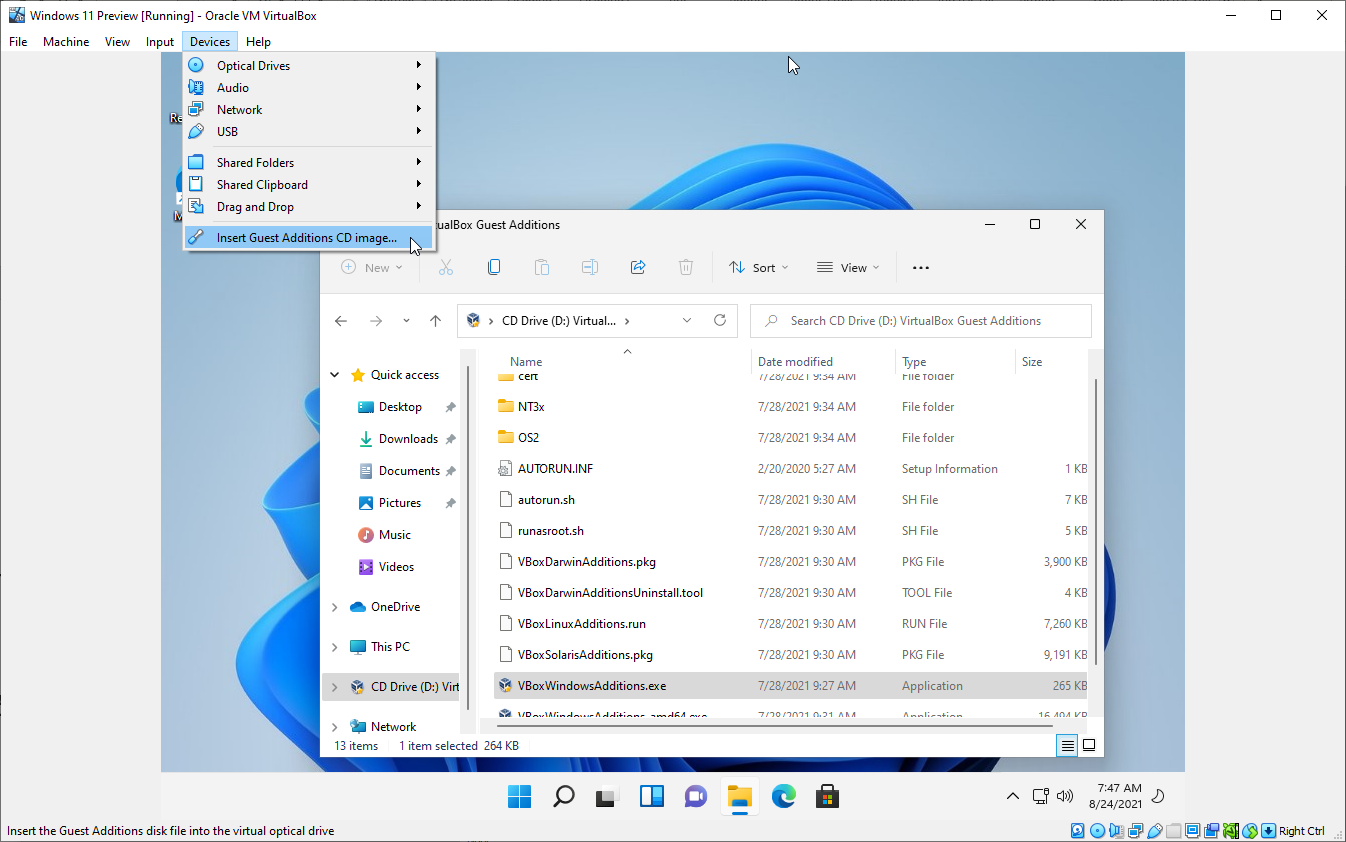
Masuk kembali ke Windows 11, lalu instal Penambahan Tamu untuk Oracle VM VirtualBox untuk meningkatkan kinerjanya. Untuk melakukannya, klik menu Devices dan pilih Insert Guest Additions CD Image . Tunggu instalasi untuk memulai. Jika tidak ada yang terjadi, buka File Explorer, pilih entri untuk CD Drive (D:) , dan klik dua kali file VBoxWindowsAdditions.exe .
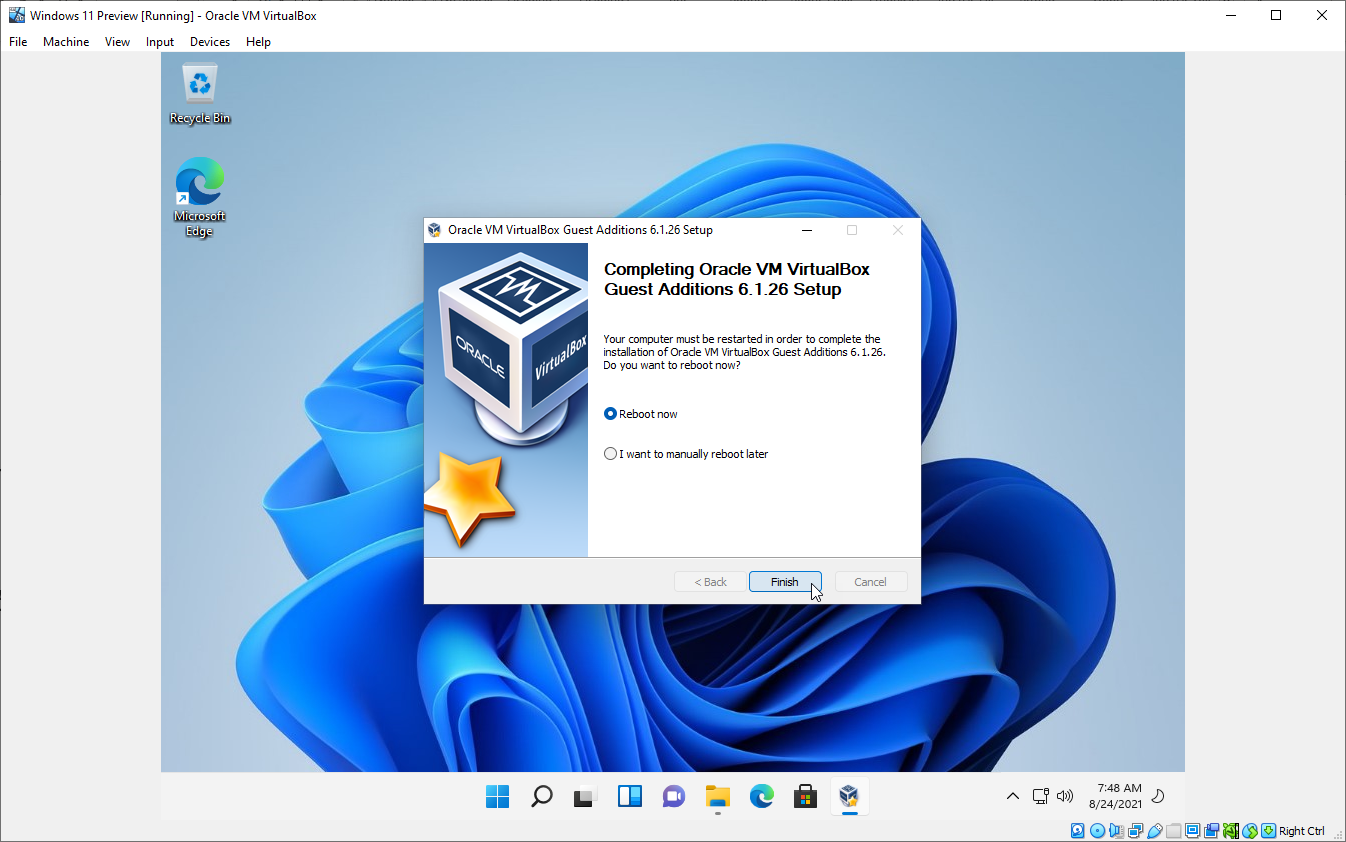
Ikuti langkah-langkah untuk menginstal Penambahan Tamu. Reboot VM Windows 11 Anda setelah selesai dan masuk kembali. Setelah Guest Additions diinstal, ubah ukuran jendela VM jika Anda mau, dan Windows 11 akan menyesuaikan dengan ukuran baru.