Cara Menjalankan Windows Dari Drive USB
Diterbitkan: 2022-01-29Jika Anda menggunakan PC yang dilengkapi dengan versi Windows yang lebih lama tetapi menginginkan sistem operasi yang lebih mutakhir, Anda dapat menjalankan Windows 10 atau 11 langsung dari drive USB.
Anda memerlukan flash drive USB dengan setidaknya 16GB ruang kosong, tetapi sebaiknya 32GB. Anda juga memerlukan lisensi untuk mengaktifkan Windows 10 atau Windows 11 pada drive USB, yang berarti Anda harus membelinya atau menggunakan yang sudah ada yang terkait dengan ID digital Anda. Anda kemudian dapat menggunakan utilitas USB Windows untuk mengatur drive USB dengan salah satu OS. Setelah selesai, Anda dapat mem-boot drive untuk meluncurkan Windows.
Kelemahan utama dari booting dari drive USB adalah bahwa Windows akan berjalan lebih lambat daripada dari hard drive Anda. Tetapi jika Anda dalam keadaan darurat, Anda setidaknya dapat bekerja dengan OS dan mengakses aplikasi yang berbeda dengan cara ini.
Microsoft pernah menawarkan alatnya sendiri yang disebut Windows to Go, yang dapat menghasilkan drive USB Windows yang dapat di-boot dengan Windows 10 versi Enterprise dan Education. Namun, perusahaan menghentikan pengembangan program itu dan tidak lagi memperbaruinya. Sebagai gantinya, Anda dapat beralih ke dua program utilitas, WinToUSB dan Rufus, yang akan membuat drive yang dapat di-boot dari semua versi sistem operasi dan pada semua jenis drive USB.
Unduh File ISO Windows 10
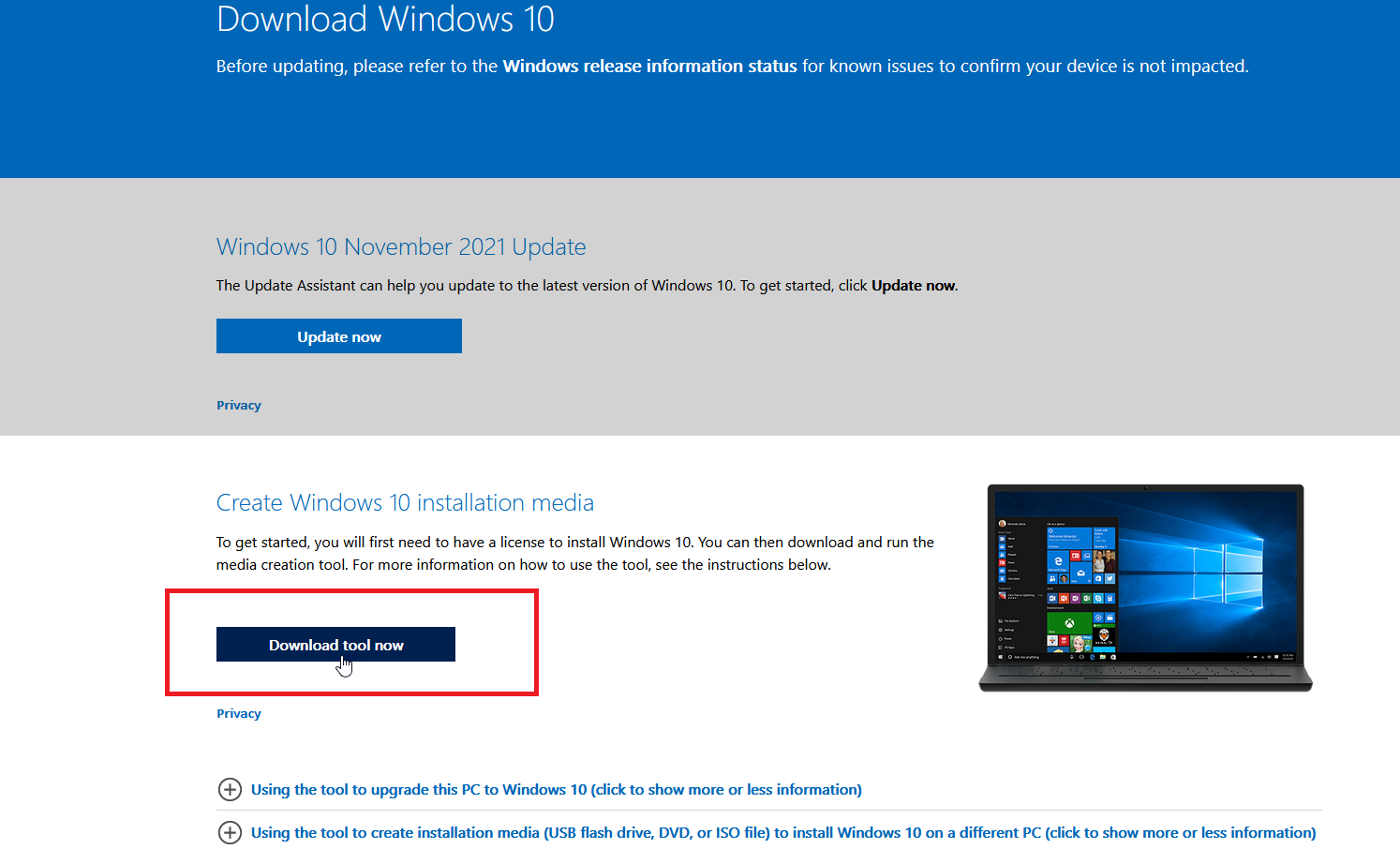
Jika Anda ingin menjalankan Windows 10 dari drive USB, langkah pertama adalah masuk ke komputer Windows 10 Anda saat ini dan buat file ISO Windows 10 yang akan digunakan untuk menginstal sistem operasi ke dalam drive.
Untuk melakukan ini, navigasikan ke situs web Unduh Windows 10, yang menawarkan edisi terbaru Windows 10; saat tulisan ini dibuat, itulah Windows 10 November 2021 Update atau Windows 10 versi 21H2. Klik Unduh alat sekarang untuk menyimpan file MediaCreationTool.exe di PC Anda.
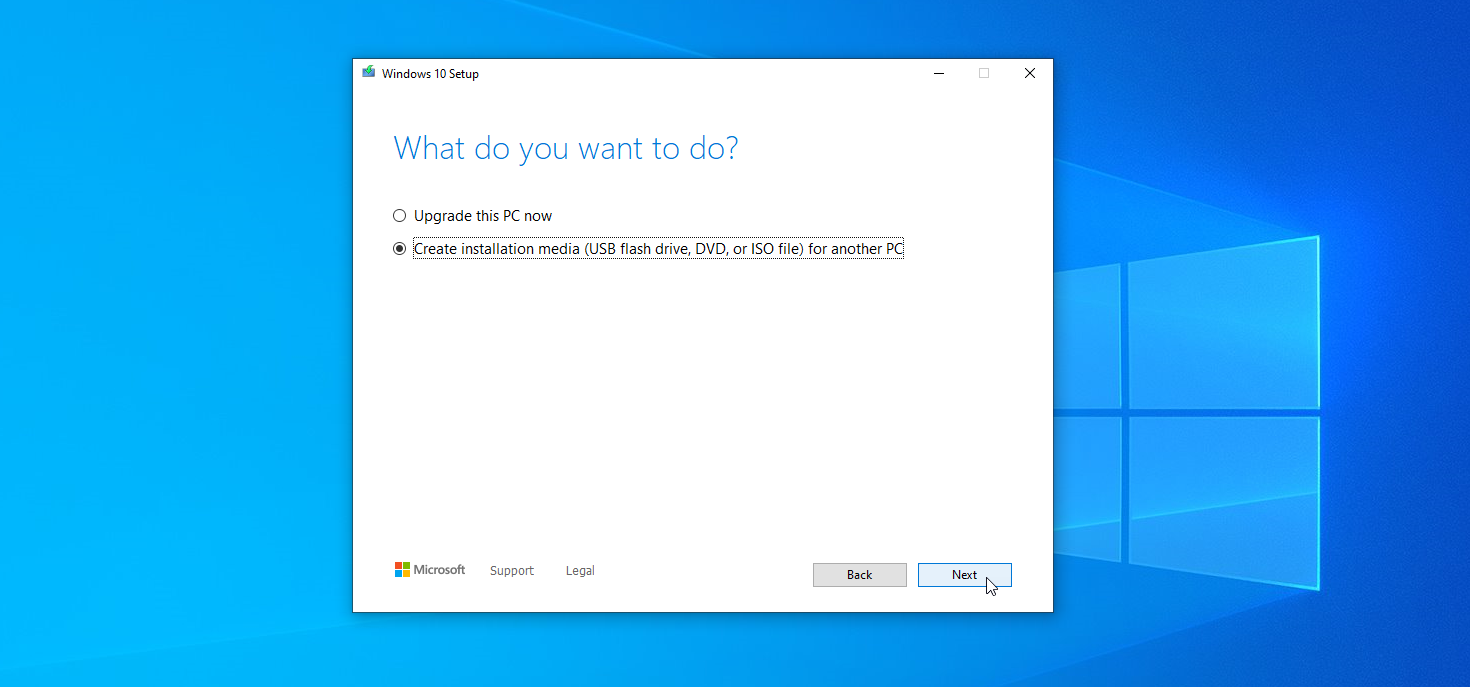
Klik dua kali file ini untuk menginstal program. Pada layar pertama, klik tombol Access . Kemudian klik tombol Create installation media (USB flash drive, DVD, or ISO file) for another PC dan klik Next . Konfirmasikan bahwa bahasa, arsitektur, dan edisi semuanya benar dan klik Berikutnya .
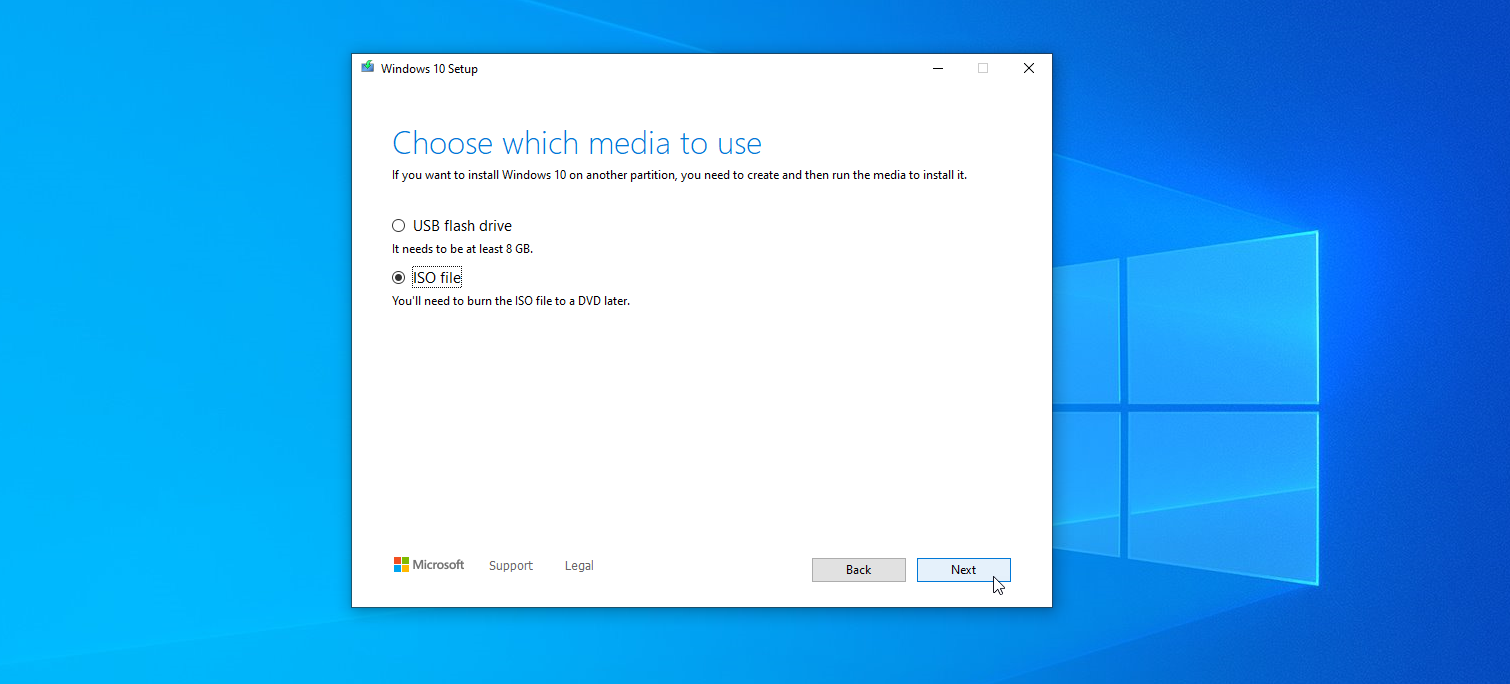
Anda kemudian diminta untuk memilih media apa yang ingin Anda gunakan. Meskipun pada akhirnya Anda ingin menjalankan Windows dari drive USB, klik file ISO (bukan USB flash drive) lalu klik Next .
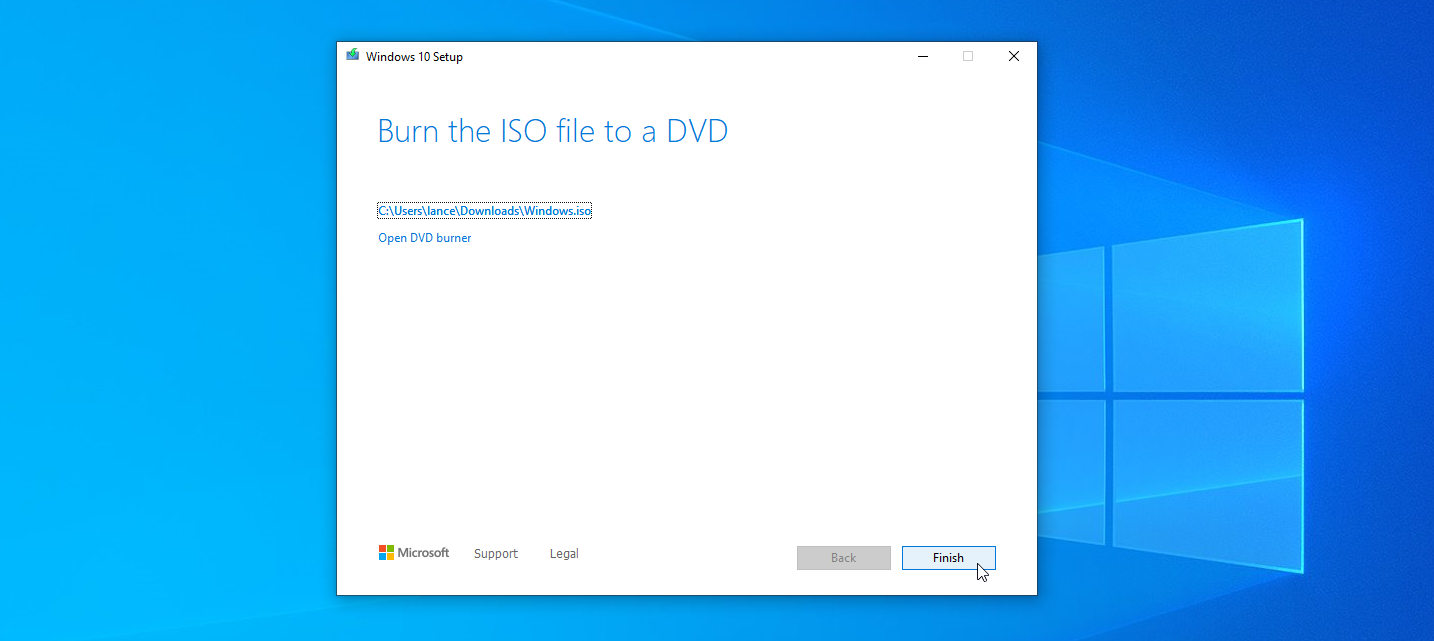
Pilih lokasi di hard drive Anda untuk menyimpan file ISO Windows dan klik Simpan . Windows 10 kemudian akan menghasilkan file ISO yang diperlukan. Ketika proses selesai, klik Selesai .
Unduh File ISO Windows 11
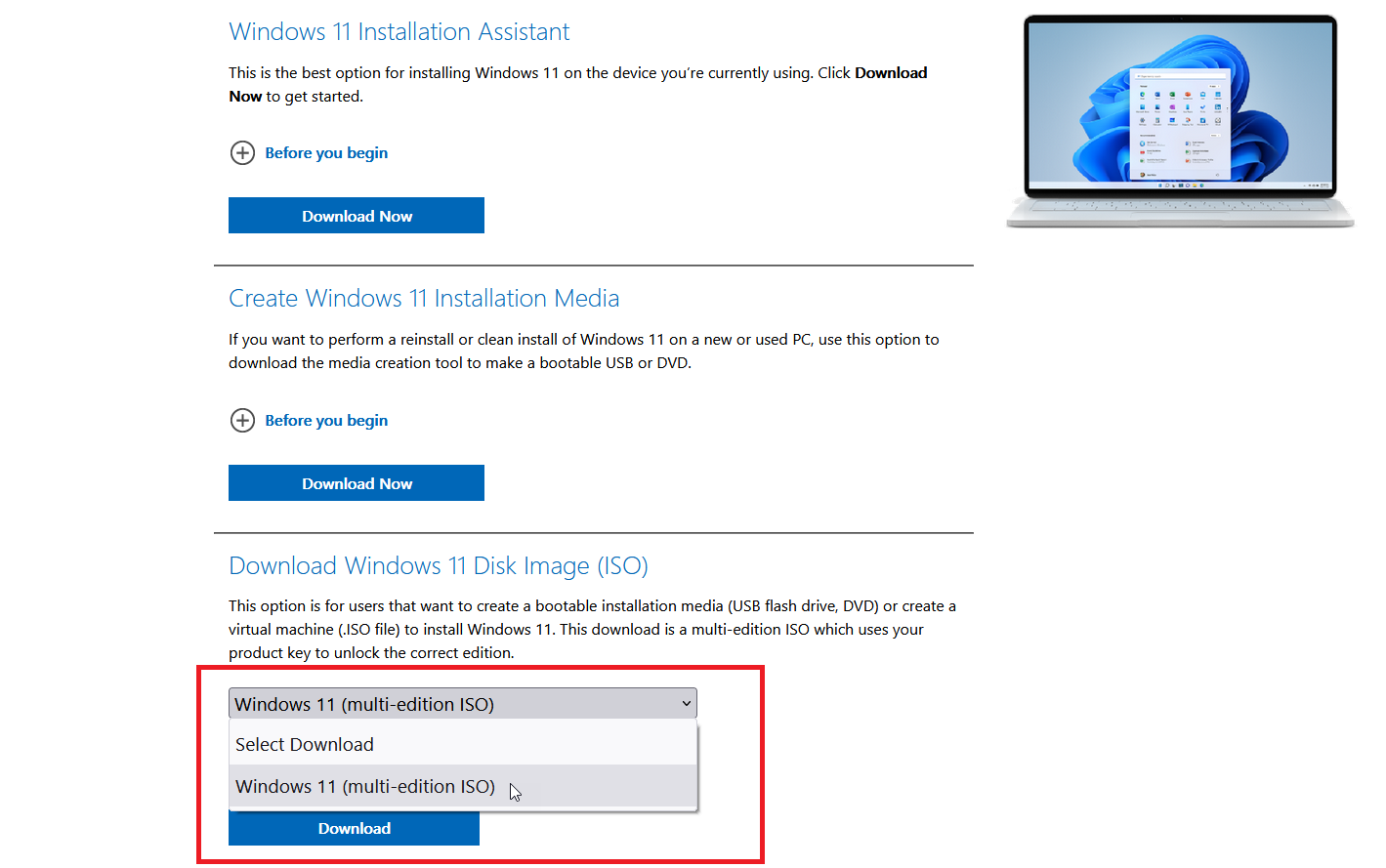
Untuk menjalankan Windows 11 dari drive USB, Anda harus mendapatkan file ISO Windows 11 untuk menginstal sistem operasi ke drive. Jelajahi situs web Unduh Windows 11 dan gulir ke bawah ke bagian Unduh Windows 11 Disk Image (ISO).
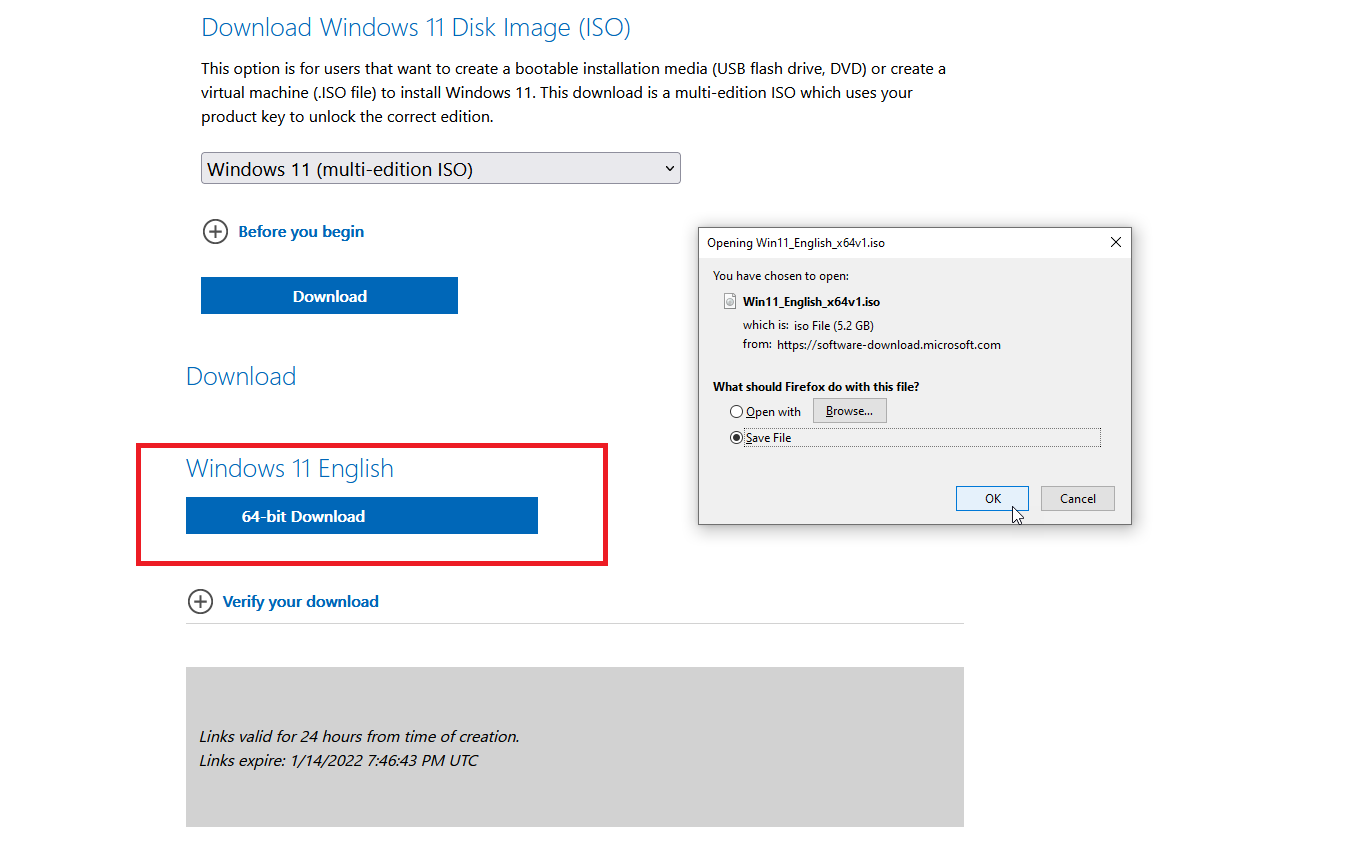
Klik menu drop-down Select Download dan pilih opsi Windows 11 (multi-edition ISO) . Kemudian klik tombol Unduh . Pilih bahasa produk dan klik Konfirmasi . Kemudian klik tombol Unduh 64-bit dan simpan file ISO ke hard drive Anda.
Buat Drive Dengan WinToUSB
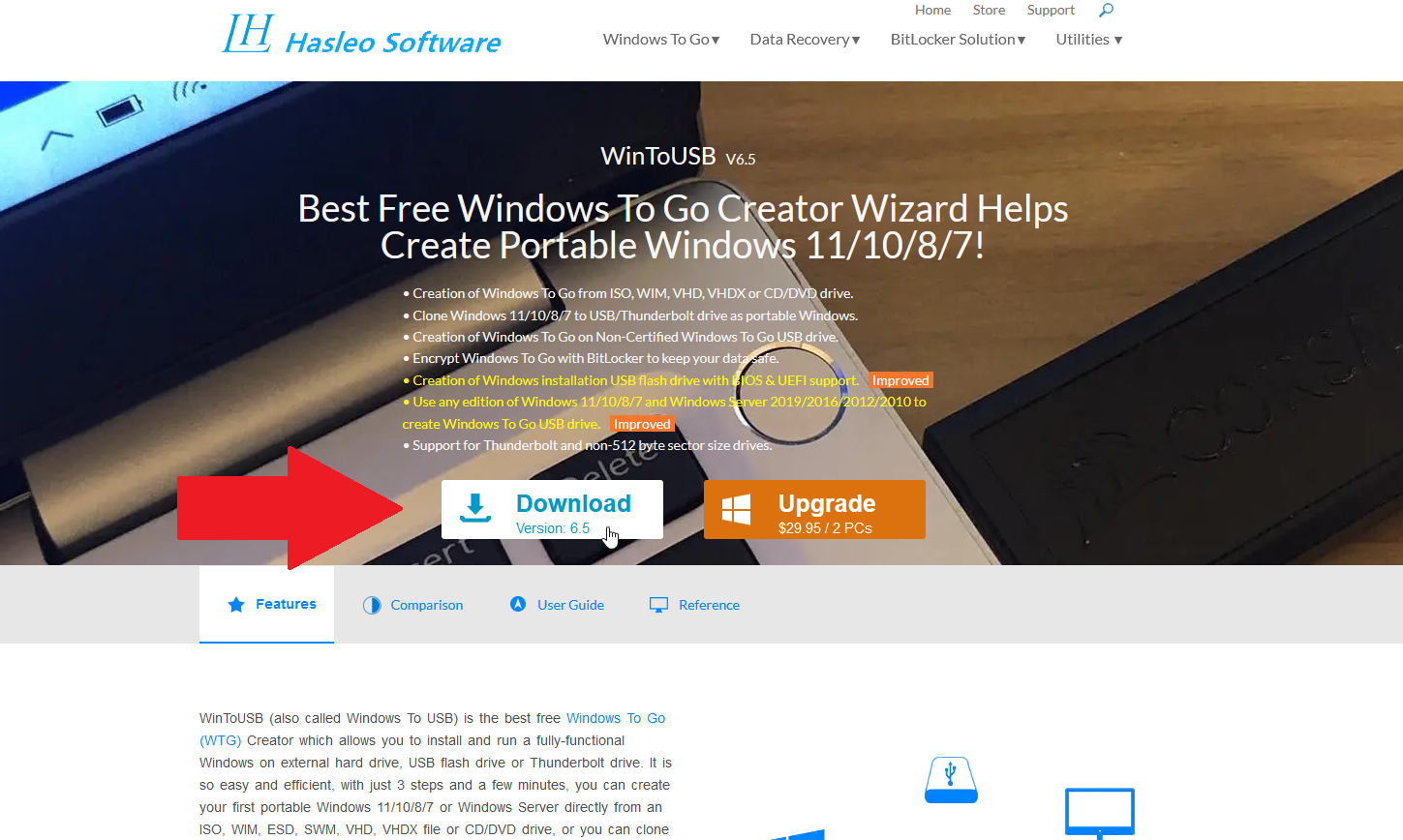
Untuk memasukkan file ISO yang dapat di-boot ke drive USB Anda, inilah saatnya untuk meminta bantuan program pihak ketiga seperti WinToUSB. Alat ini hadir dalam tiga versi—Gratis, Profesional, dan Perusahaan. Mulailah dengan versi gratis, tetapi perlu diketahui bahwa ini memiliki batasan tertentu. Anda dapat dengan bebas membuat penginstalan versi Home untuk Windows 10 atau Windows 11 tetapi tidak dengan rasa Professional atau Enterprise. Jika Anda memerlukan salah satu dari edisi ini, versi Profesional WinToUSB berharga $29,95, sedangkan opsi Enterprise akan membayar Anda $199,95. Unduh dan instal perangkat lunak WinToUSB dari situs web khusus.

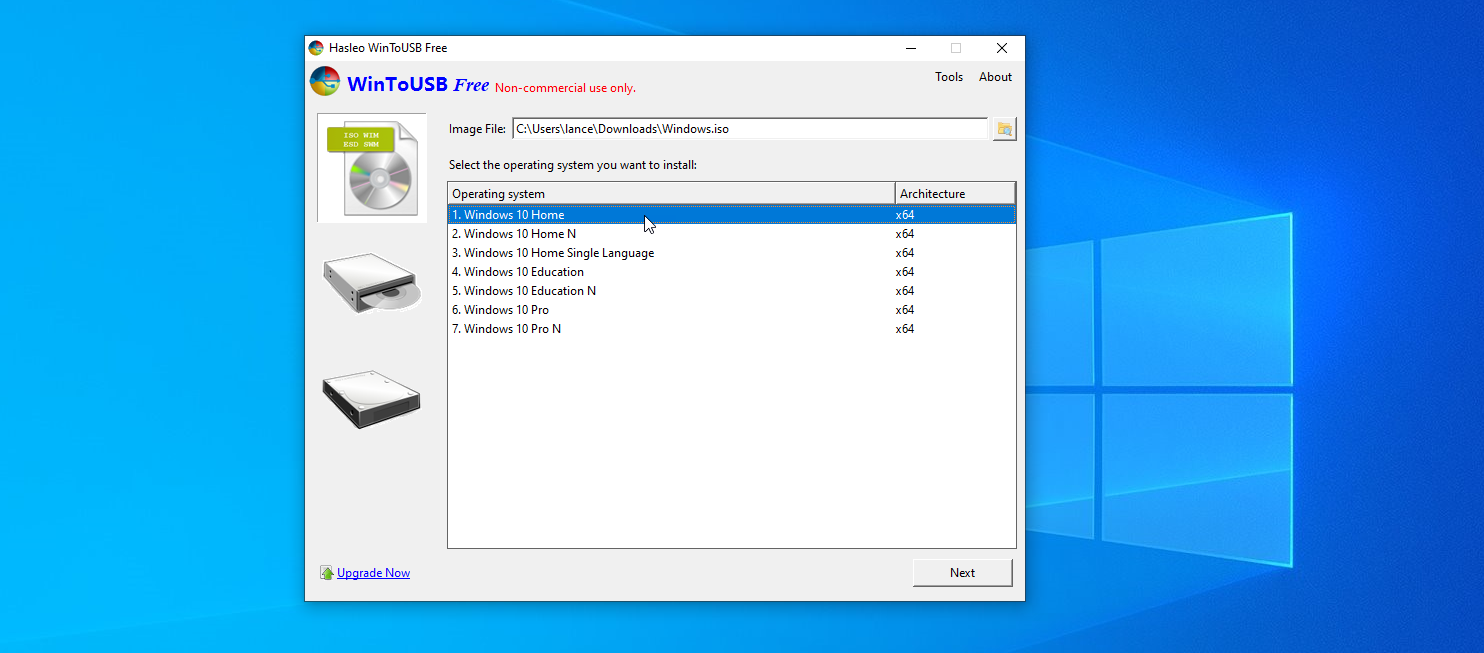
Selanjutnya, sambungkan flash drive USB kosong ke komputer Anda dan luncurkan WinToUSB dari pintasan menu Mulai. Pada layar pengantar, klik tombol pencarian di sebelah bidang File Gambar dan pilih file ISO yang Anda buat untuk Windows 10 atau 11.
Pilih versi Windows yang ingin Anda tiru ke stik USB, lalu klik Berikutnya . Jika Anda menggunakan versi gratis, satu-satunya pilihan Anda adalah Windows 10 Home atau Windows 11 Home.
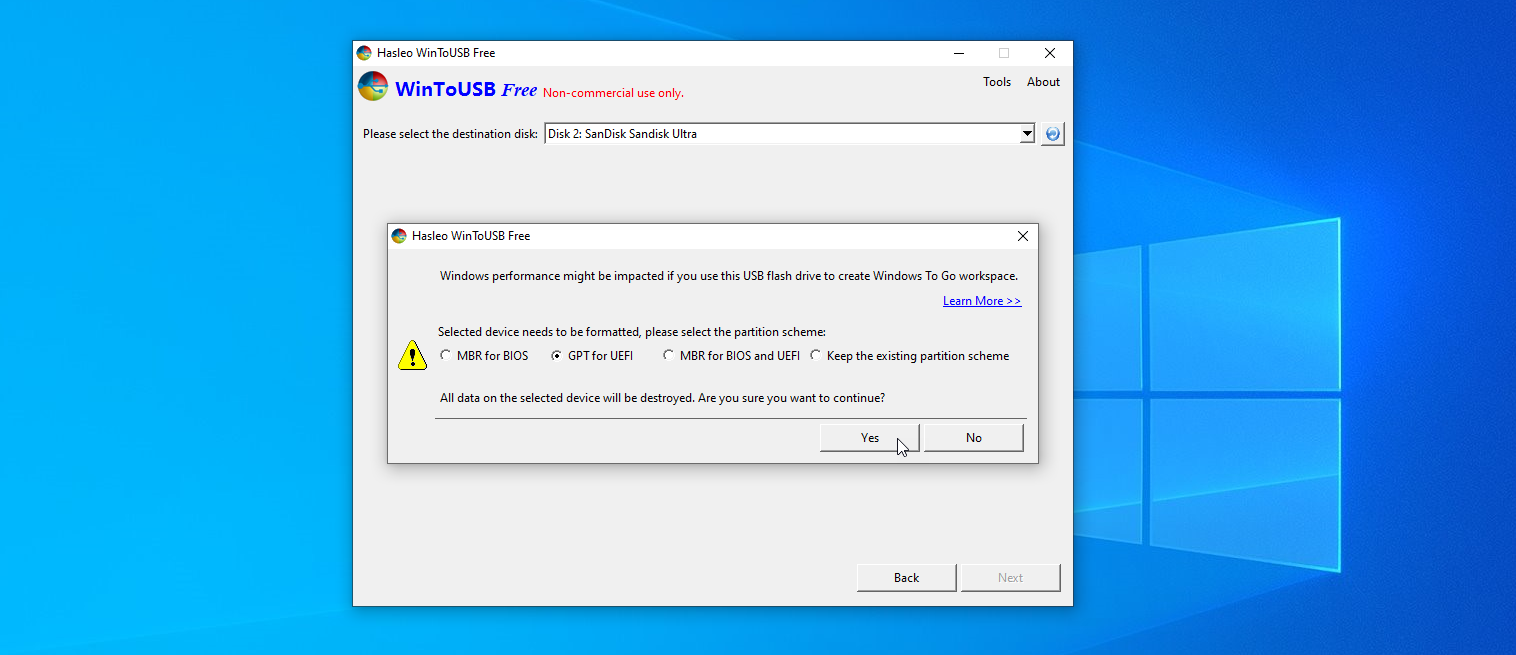
Anda kemudian harus memilih disk tujuan Anda. Buka menu tarik-turun dan pilih drive USB Anda. Sebuah pesan akan muncul meminta Anda untuk memilih skema partisi. Untuk komputer lama dengan mode BIOS lama, klik opsi MBR untuk BIOS .
Untuk komputer yang lebih baru dengan mode UEFI diaktifkan, klik GPT untuk UEFI . Anda juga dapat memilih MBR untuk BIOS dan UEFI jika Anda membeli salah satu WinToUSB versi berbayar. Klik Ya untuk melanjutkan.
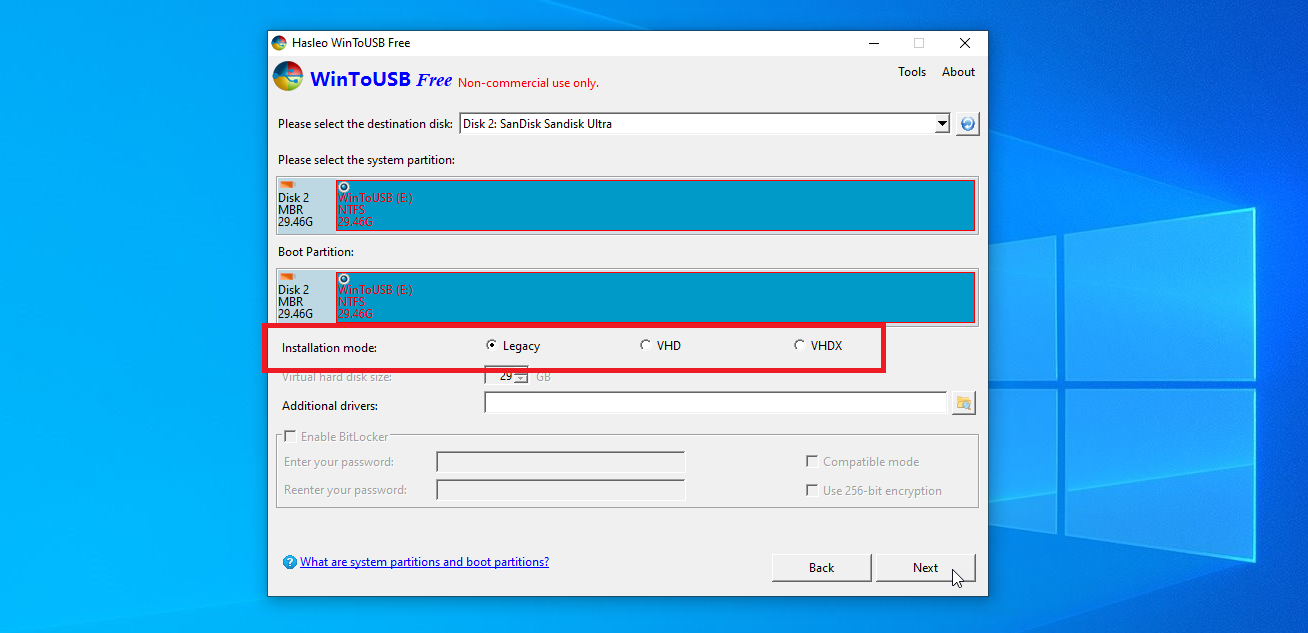
Pada layar berikutnya, pilih opsi Legacy untuk Mode Instalasi. Klik Berikutnya dan drive USB Windows Anda sekarang akan dibuat. Ketika proses instalasi mencapai 100%, menandakan bahwa sudah selesai, tutup program WinToUSB dan cabut USB drive.
Buat Drive Dengan Rufus
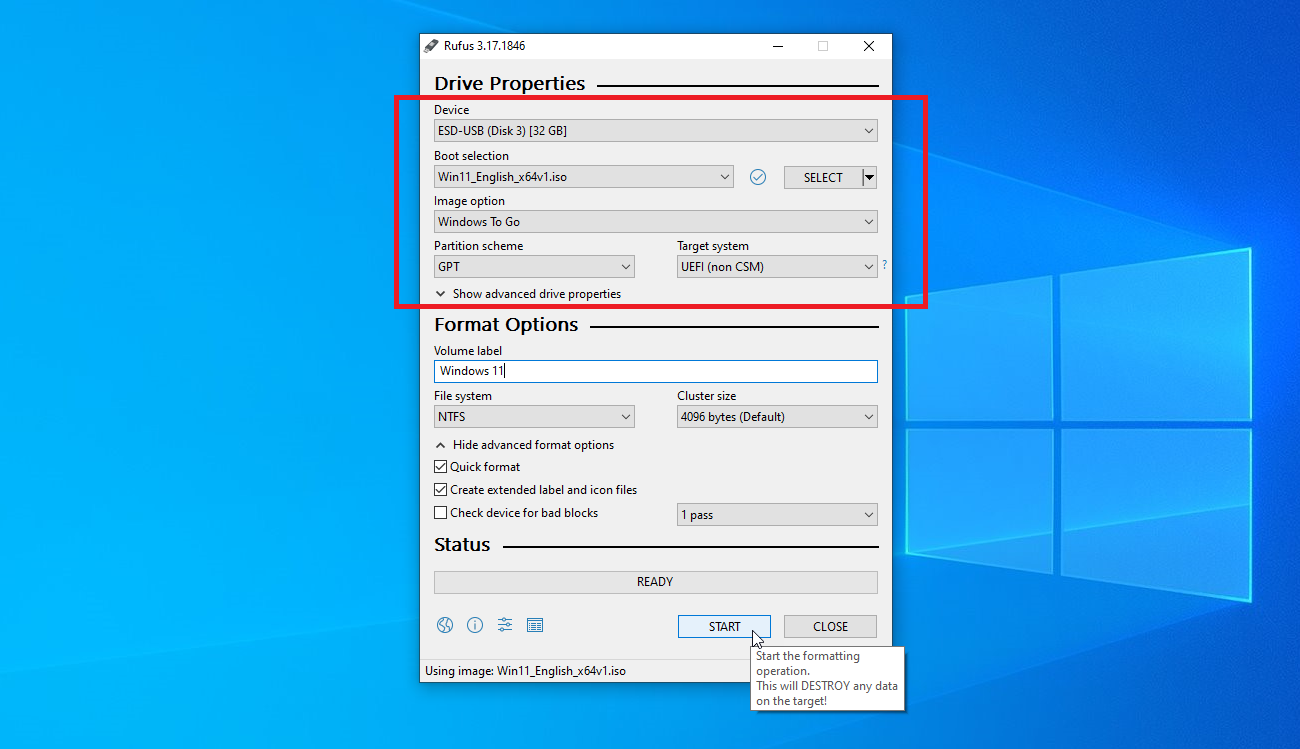
Utilitas solid lainnya adalah Rufus. Unduh, instal, dan luncurkan program. Di jendela Drive Properties, pilih drive USB Anda di bidang Device, jika belum dipilih. Klik tombol Select di sebelah kolom Boot selection dan pilih file ISO Windows Anda.
Klik bidang opsi Gambar dan ubah ke Windows to Go . Untuk komputer lama dengan mode BIOS lama, ubah skema partisi ke MBR . Untuk komputer yang lebih baru dengan mode UEFI diaktifkan, ubah ke GPT . Anda dapat membiarkan opsi lain pada nilai defaultnya. Jika mau, ubah label Volume menjadi nama seperti Windows 10 atau Windows 11. Kemudian klik tombol Start.
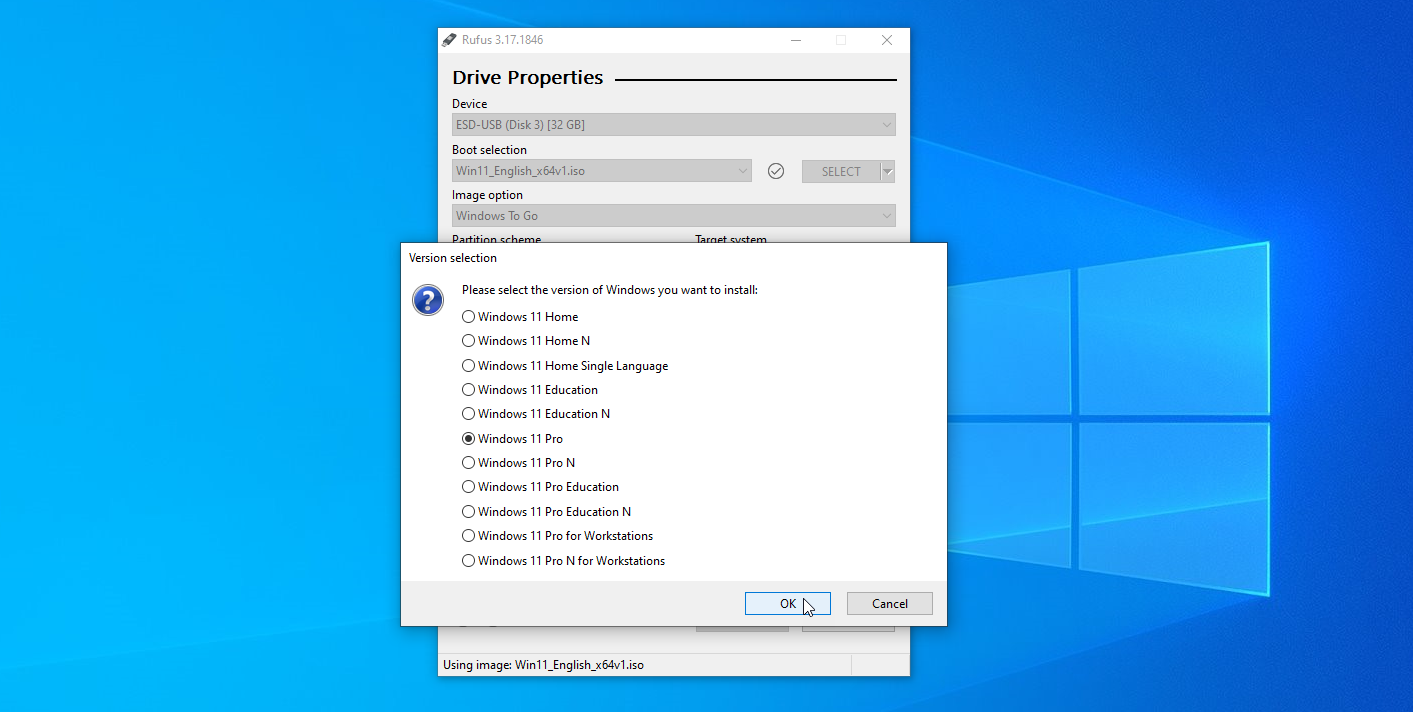
Di layar berikutnya, pilih versi Windows yang ingin Anda jalankan di drive USB, lalu klik OK . Pesan peringatan berkedip bahwa semua data pada drive USB Anda akan dimusnahkan. Klik OK untuk melanjutkan. Rufus sekarang akan menyalin file yang diperlukan ke drive. Setelah proses selesai, tutup jendela Rufus.
Luncurkan Windows Dari Flash Drive
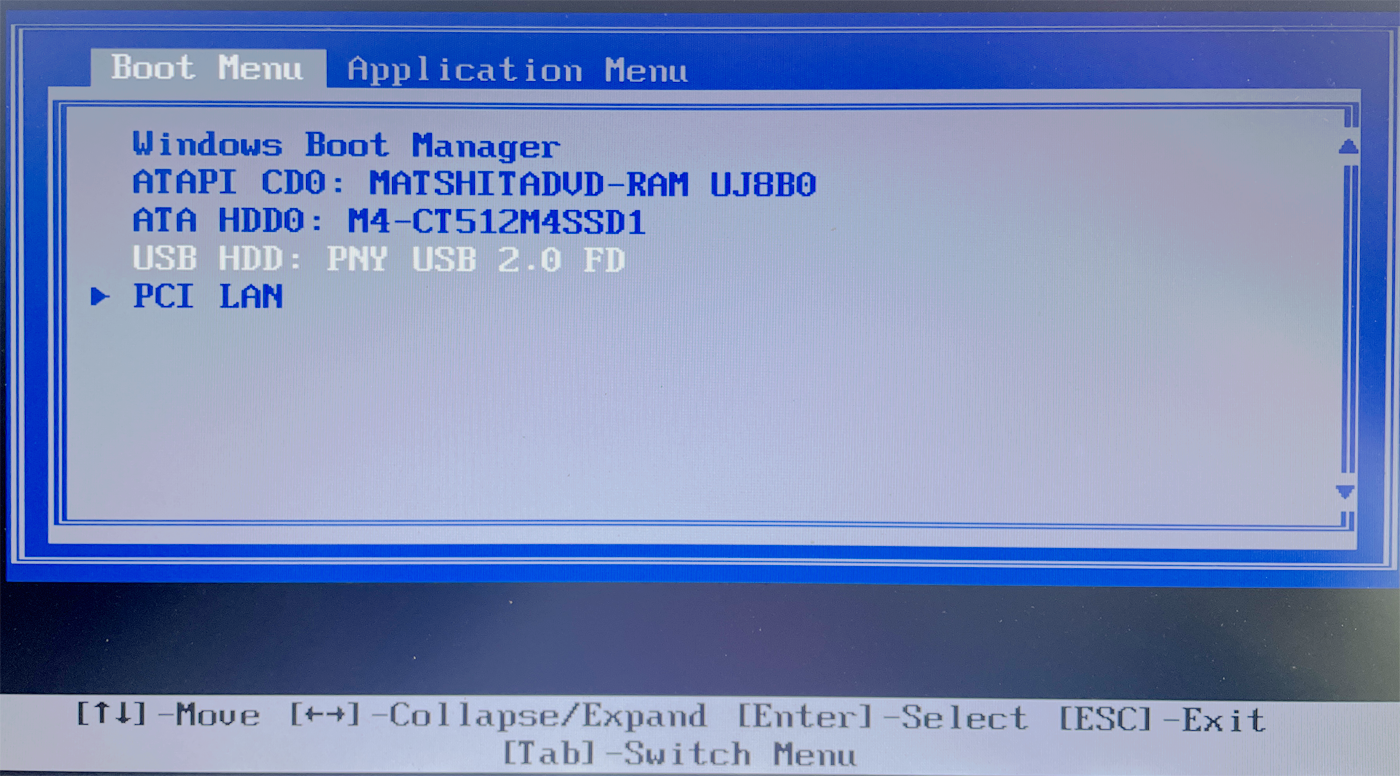
Saat Anda ingin meluncurkan Windows di komputer lain, masukkan drive USB Anda ke PC itu. Tekan tombol yang sesuai untuk merek dan model komputer Anda untuk masuk ke menu Boot Anda dan pilih opsi untuk boot dari drive USB.
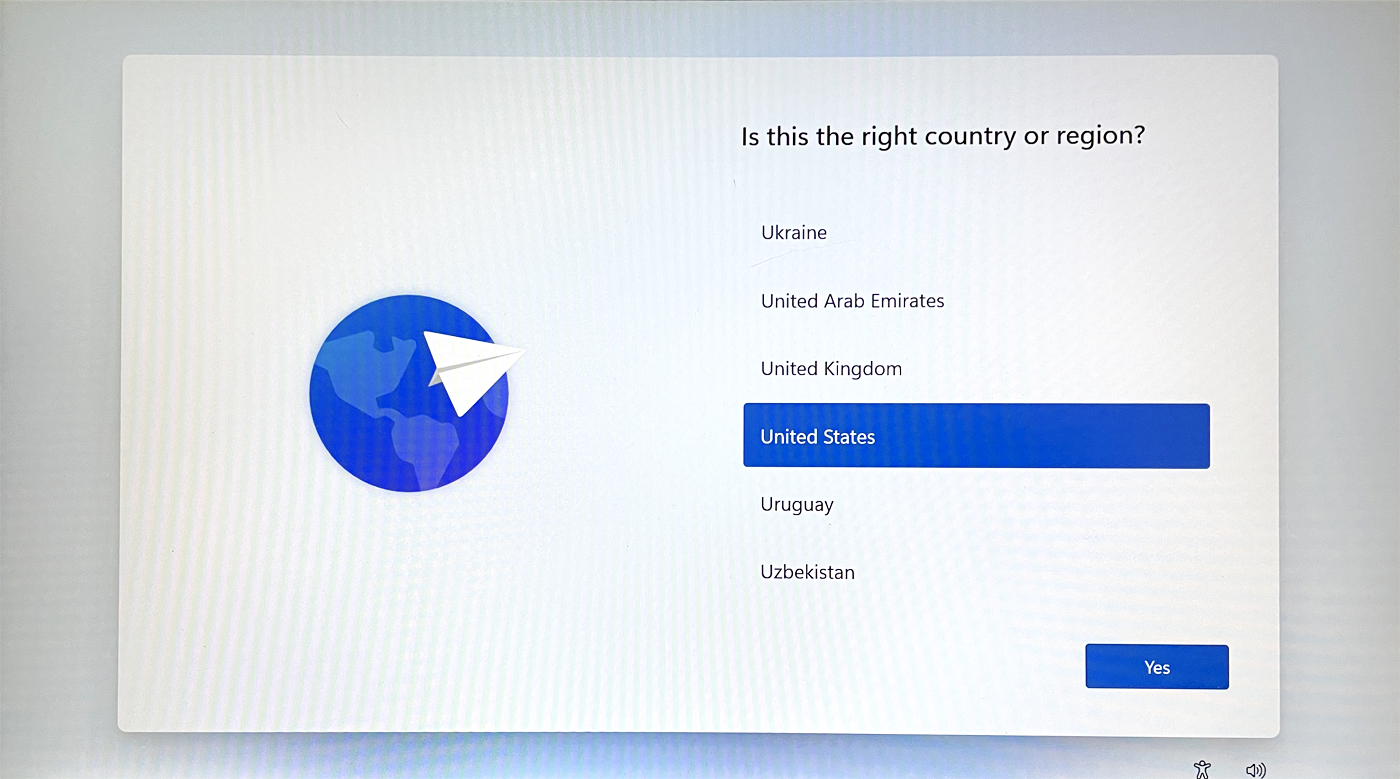
Pertama kali Anda menjalankan Windows dari drive USB, Anda harus melalui proses pengaturan Windows yang sudah dikenal. Anda juga harus mengaktifkan Windows. Anda kemudian dapat menginstal aplikasi Windows ke drive USB dan mengakses file atau dokumen apa pun yang disimpan secara online, sehingga pengalamannya hampir seperti bekerja di salah satu PC Windows Anda sendiri.
