Cara Menjalankan Difusi Stabil di PC Anda untuk Menghasilkan Gambar AI
Diterbitkan: 2022-09-10
Seni Artificial Intelligence (AI) saat ini sedang populer, tetapi sebagian besar generator gambar AI berjalan di cloud. Difusi Stabil berbeda — Anda dapat menjalankannya di PC Anda sendiri dan menghasilkan gambar sebanyak yang Anda inginkan. Inilah cara Anda dapat menginstal dan menggunakan Difusi Stabil di Windows.
Apa itu Difusi Stabil?
Apa yang Anda Butuhkan untuk Menjalankan Difusi Stabil di PC Anda?
Cara Menginstal dan Menjalankan Difusi Stabil di Windows
Menginstal Git
Menginstal Miniconda3
Unduh Repositori GitHub Difusi Stabil dan Pos Pemeriksaan Terbaru
Cara Menggunakan Difusi Stabil
Cara Membuat Gambar dengan Difusi Stabil
Apa Arti Argumen dalam Perintah?
Apa itu Difusi Stabil?
Difusi Stabil adalah model pembelajaran mesin sumber terbuka yang dapat menghasilkan gambar dari teks, memodifikasi gambar berdasarkan teks, atau mengisi detail pada gambar beresolusi rendah atau detail rendah. Ini telah dilatih pada miliaran gambar dan dapat menghasilkan hasil yang sebanding dengan yang Anda dapatkan dari DALL-E 2 dan MidJourney. Ini dikembangkan oleh Stability AI dan pertama kali dirilis untuk umum pada 22 Agustus 2022.
Difusi Stabil tidak memiliki antarmuka pengguna yang rapi (belum) seperti beberapa generator gambar AI, tetapi memiliki lisensi yang sangat permisif, dan — yang terbaik — sepenuhnya gratis untuk digunakan di PC Anda sendiri (atau Mac.)
Jangan terintimidasi oleh fakta bahwa Difusi Stabil saat ini berjalan di antarmuka baris perintah (CLI). Memulai dan menjalankannya cukup mudah. Jika Anda dapat mengklik dua kali file yang dapat dieksekusi dan mengetikkan sebuah kotak, Anda dapat menjalankannya dalam beberapa menit.
Apa yang Anda Butuhkan untuk Menjalankan Difusi Stabil di PC Anda?
Difusi Stabil tidak akan berjalan di ponsel Anda, atau sebagian besar laptop, tetapi akan berjalan di PC gaming rata-rata pada tahun 2022. Berikut persyaratannya:
- GPU dengan setidaknya 6 gigabyte (GB) VRAM
- Ini termasuk GPU NVIDIA paling modern
- 10GB (ish) ruang penyimpanan di hard drive atau solid-state drive Anda
- Pemasang Miniconda3
- File Difusi Stabil dari GitHub
- Pos Pemeriksaan Terbaru (Versi 1.4, pada saat penulisan, tetapi 1.5 akan segera dirilis)
- Pemasang Git
- Windows 8, 10, atau 11
- Difusi Stabil juga dapat dijalankan di Linux dan macOS
Cara Menginstal dan Menjalankan Difusi Stabil di Windows
Ada dua perangkat lunak yang Anda butuhkan: Git dan Miniconda3.
Catatan: Git dan Miniconda3 adalah program aman yang diproduksi oleh organisasi terkemuka. Anda tidak perlu khawatir tentang malware dengan mereka asalkan Anda mengunduhnya dari sumber resmi yang ditautkan dalam artikel ini.
Menginstal Git
Git adalah alat yang memungkinkan pengembang untuk mengelola berbagai versi perangkat lunak yang mereka kembangkan. Mereka dapat memelihara beberapa versi perangkat lunak yang sedang mereka kerjakan di repositori pusat secara bersamaan dan memungkinkan pengembang lain untuk berkontribusi pada proyek tersebut.
TERKAIT: Apa Itu GitHub, dan Untuk Apa Digunakan?
Jika Anda bukan seorang pengembang, Git menyediakan cara yang nyaman untuk mengakses dan mengunduh proyek-proyek ini, dan itulah cara kami menggunakannya dalam kasus ini. Unduh penginstal Windows x64 dari situs web Git, lalu jalankan.
Ada beberapa opsi yang akan diminta untuk Anda pilih saat penginstal berjalan — biarkan pada pengaturan default. Satu halaman opsi, “Menyesuaikan Lingkungan PATH Anda,” sangat penting. Itu harus diatur ke "Git Dari Baris Perintah Dan Juga Dari Perangkat Lunak Pihak Ketiga."
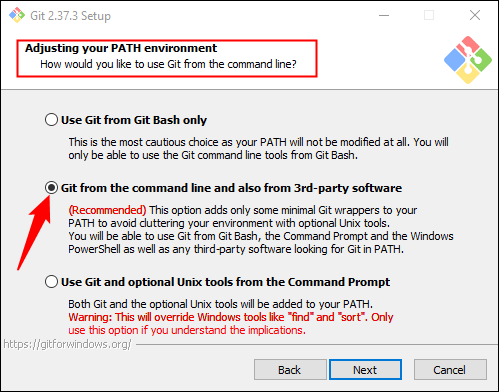
Menginstal Miniconda3
Difusi Stabil menggunakan beberapa pustaka Python yang berbeda. Jika Anda tidak tahu banyak tentang Python, jangan khawatir tentang ini — cukup untuk mengatakan, perpustakaan hanyalah paket perangkat lunak yang dapat digunakan komputer Anda untuk melakukan fungsi tertentu, seperti mengubah gambar, atau melakukan matematika yang rumit.
TERKAIT: Apa itu Python?
Miniconda3 pada dasarnya adalah alat kenyamanan. Ini memungkinkan Anda mengunduh, menginstal, dan mengelola semua perpustakaan yang diperlukan agar Difusi Stabil berfungsi tanpa banyak intervensi manual. Ini juga akan menjadi bagaimana kita benar-benar menggunakan Difusi Stabil.
Buka halaman unduhan Miniconda3 dan klik "Miniconda3 Windows 64-bit" untuk mendapatkan penginstal terbaru.
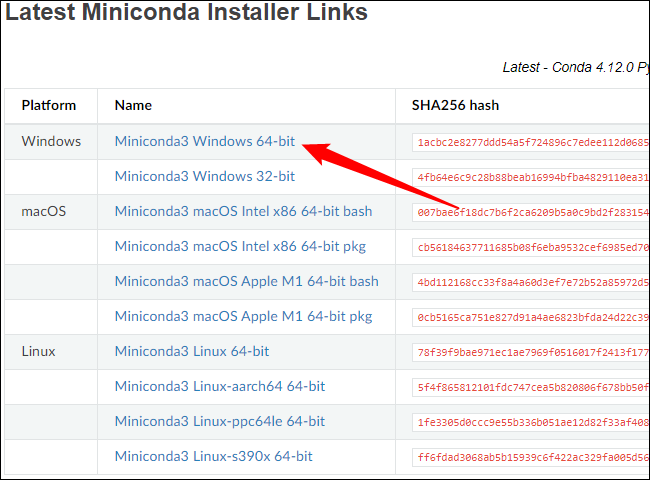
Klik dua kali file yang dapat dieksekusi setelah diunduh untuk memulai instalasi. Instalasi Miniconda3 melibatkan lebih sedikit mengklik halaman daripada yang dilakukan Git, tetapi Anda harus berhati-hati dengan opsi ini:
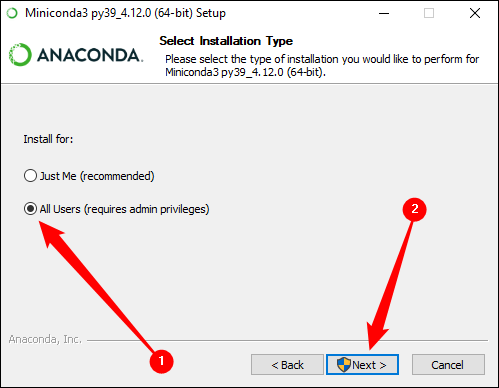
Pastikan Anda memilih "Semua Pengguna" sebelum mengklik berikutnya dan menyelesaikan instalasi.
Anda akan diminta untuk me-restart komputer Anda setelah menginstal Git dan Miniconda3. Kami tidak menganggapnya perlu, tetapi tidak ada salahnya jika Anda melakukannya.
Unduh Repositori GitHub Difusi Stabil dan Pos Pemeriksaan Terbaru
Sekarang kita telah menginstal perangkat lunak prasyarat, kita siap untuk mengunduh dan menginstal Difusi Stabil.
Unduh pos pemeriksaan terbaru terlebih dahulu — versi 1.4 hampir mencapai 5 GB, jadi mungkin perlu beberapa saat. Anda perlu membuat akun untuk mengunduh pos pemeriksaan, tetapi mereka hanya memerlukan nama dan alamat email. Segala sesuatu yang lain adalah opsional.
Catatan: Pada saat penulisan (2 September 2022), pos pemeriksaan terbaru adalah versi 1.4. Jika ada versi yang lebih baru, unduh sebagai gantinya.
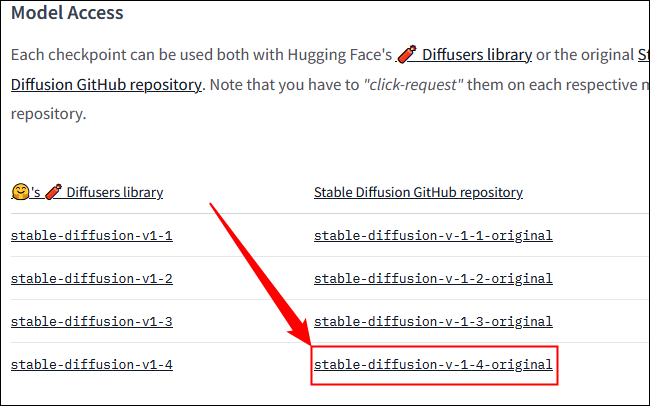
Klik “sd-v1-4.ckpt” untuk memulai pengunduhan.
Catatan: File lain, "sd-v1-4-full-ema.ckpt", mungkin memberikan hasil yang lebih baik, tetapi ukurannya sekitar dua kali lipat. Anda dapat menggunakan keduanya.
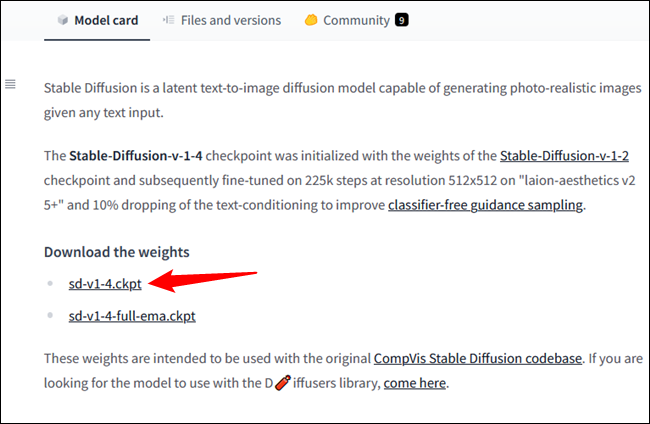
Anda kemudian perlu mengunduh Difusi Stabil dari GitHub. Klik tombol "Kode" hijau, lalu klik "Unduh ZIP." Atau, Anda dapat menggunakan tautan unduhan langsung ini.
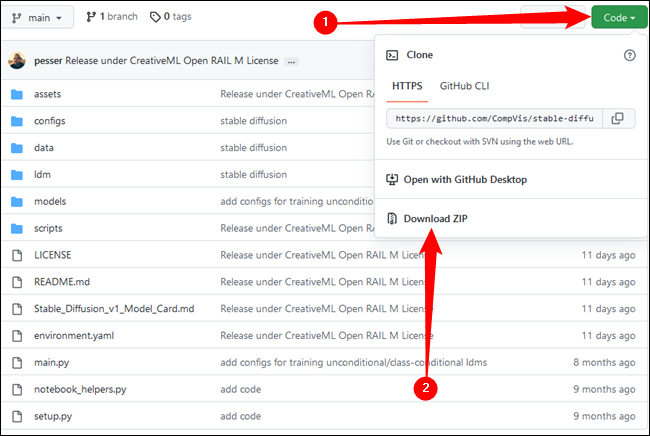
Sekarang kita perlu menyiapkan beberapa folder tempat kita akan membongkar semua file Stable Diffusion. Klik tombol Start dan ketik "miniconda3" ke dalam bilah pencarian Start Menu, lalu klik "Open" atau tekan Enter.
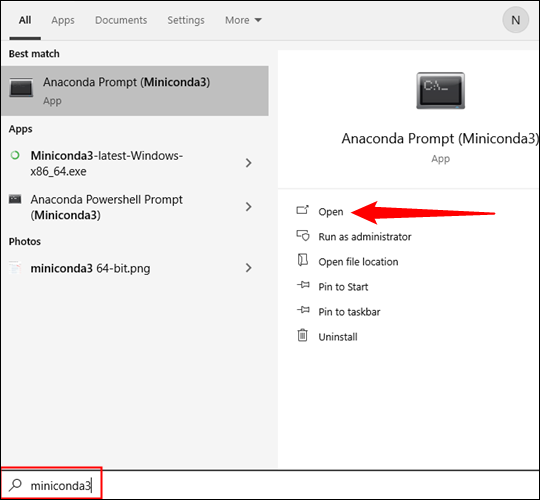
Kita akan membuat folder bernama "stable-diffusion" menggunakan baris perintah. Salin dan tempel blok kode di bawah ini ke jendela Miniconda3, lalu tekan Enter.
CDC:/ mkdir stabil-difusi cd stabil-difusi
Catatan: Hampir setiap kali Anda menempelkan blok kode ke terminal, seperti Miniconda3, Anda harus menekan Enter di akhir untuk menjalankan perintah terakhir.
Jika semuanya berjalan dengan baik, Anda akan melihat sesuatu seperti ini:

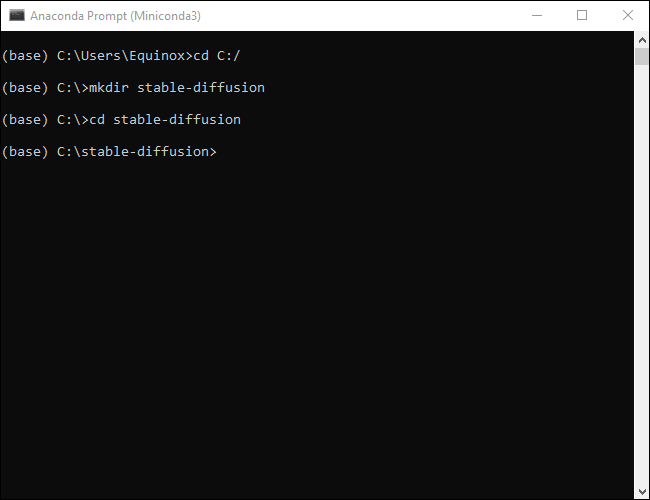
Biarkan jendela Miniconda3 tetap terbuka, kita akan membutuhkannya lagi dalam satu menit.
Buka file ZIP, “stable-diffusion-main.zip,” yang Anda unduh dari GitHub di program pengarsipan file favorit Anda. Atau, Windows juga dapat membuka file ZIP sendiri jika Anda tidak memilikinya. Biarkan file ZIP terbuka di satu jendela, lalu buka jendela File Explorer lain dan arahkan ke folder “C:\stable-diffusion” yang baru saja kita buat.
TERKAIT: Dapatkan Bantuan Dengan File Explorer di Windows 10
Seret dan jatuhkan folder dalam file ZIP, “stable-diffusion-main”, ke dalam folder “stable-diffusion”.
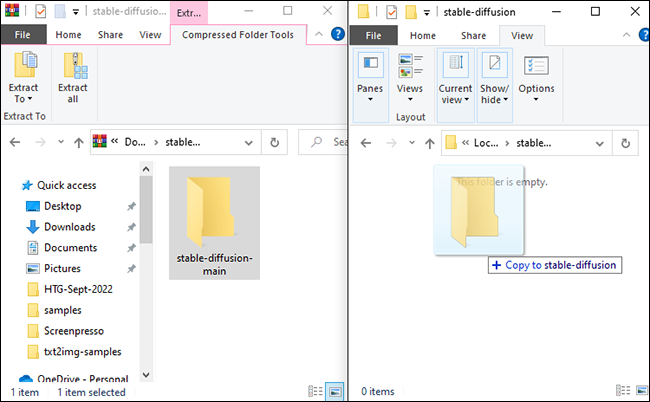
Kembali ke Miniconda3, lalu salin dan tempel perintah berikut ke jendela:
cd C:\stable-diffusion\stable-diffusion-main conda env create -f environment.yaml conda aktifkan ldm mkdir model\ldm\stable-diffusion-v1
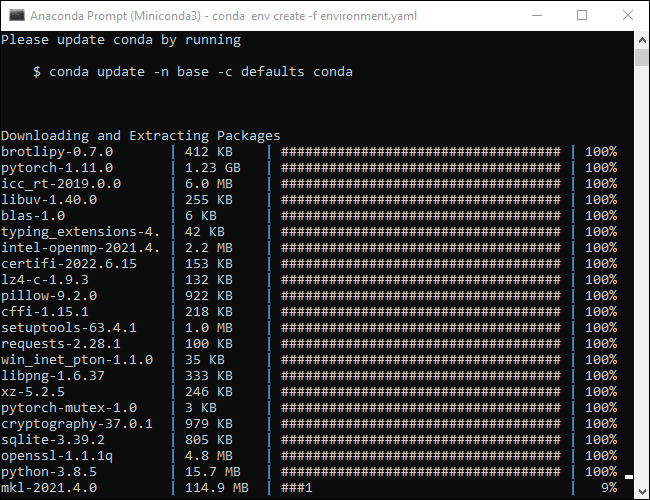
Jangan ganggu proses ini. Beberapa file berukuran lebih besar dari satu gigabyte, jadi perlu sedikit waktu untuk mengunduhnya. Jika Anda menghentikan proses secara tidak sengaja, Anda harus menghapus folder lingkungan dan menjalankan conda env create -f environment.yaml lagi. Jika itu terjadi, arahkan ke “C:\Users\(Your User Account)\.conda\envs” dan hapus folder “ldm”, lalu jalankan perintah sebelumnya.
Catatan: Jadi, apa yang baru saja kita lakukan? Python memungkinkan Anda mengurutkan proyek pengkodean ke dalam "Lingkungan." Setiap lingkungan terpisah dari lingkungan lain, sehingga Anda dapat memuat pustaka Python yang berbeda ke dalam lingkungan yang berbeda tanpa harus khawatir tentang versi yang bertentangan. Sangat berharga jika Anda mengerjakan banyak proyek di satu PC.Baris yang kami jalankan menciptakan lingkungan baru bernama "ldm," mengunduh dan menginstal semua pustaka Python yang diperlukan agar Difusi Stabil berfungsi, mengaktifkan lingkungan ldm, lalu mengubah direktori ke folder baru.
Kami berada di langkah terakhir instalasi. Arahkan ke "C:\stable-diffusion\stable-diffusion-main\models\ldm\stable-diffusion-v1" di File Explorer, lalu salin dan tempel file pos pemeriksaan (sd-v1-4.ckpt) ke dalam folder.
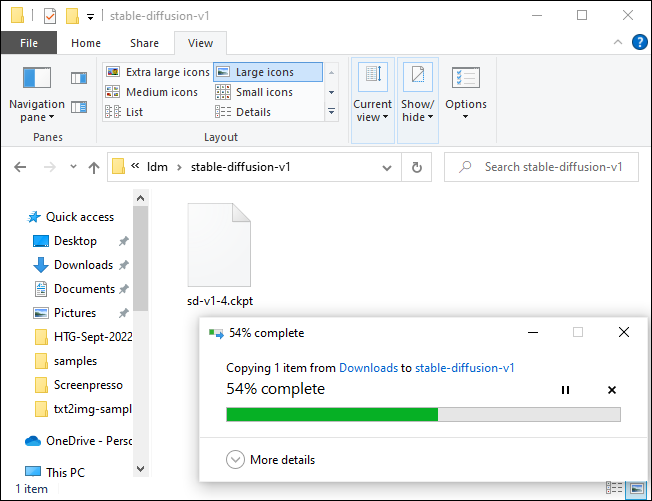
Tunggu file selesai ditransfer, klik kanan "sd-v1-4.ckpt" dan kemudian klik "Ganti nama." Ketik "model.ckpt" ke dalam kotak yang disorot, lalu tekan Enter untuk mengubah nama file.
Catatan: Jika Anda menjalankan Windows 11, Anda tidak akan melihat "ganti nama" di menu konteks klik kanan. Ada ikon yang terlihat seperti bidang teks mini.
TERKAIT: Tombol Menu Konteks Kecil Windows 11 Akan Membingungkan Orang
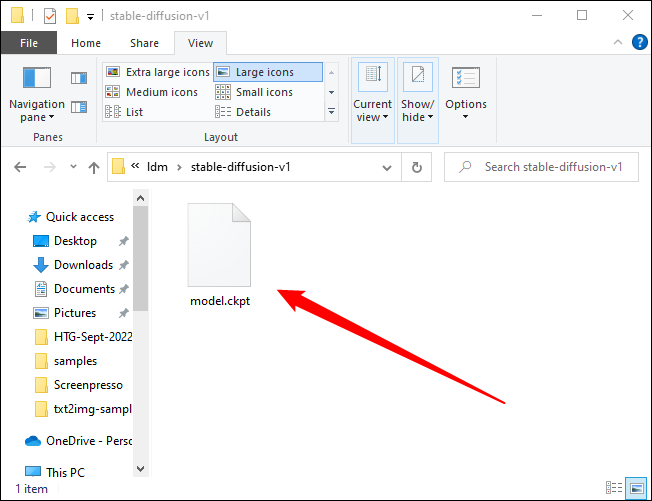
Dan hanya itu — kita selesai. Kami siap untuk benar-benar menggunakan Difusi Stabil sekarang.
Cara Menggunakan Difusi Stabil
Lingkungan ldm yang kami buat sangat penting, dan Anda perlu mengaktifkannya kapan pun Anda ingin menggunakan Difusi Stabil. Masukkan conda activate ldm ke jendela Miniconda3 dan tekan "Enter." (ldm) di sisi kiri menunjukkan bahwa lingkungan ldm aktif.
Catatan: Anda hanya perlu memasukkan perintah itu saat membuka Miniconda3. Lingkungan ldm akan tetap aktif selama Anda tidak menutup jendela.
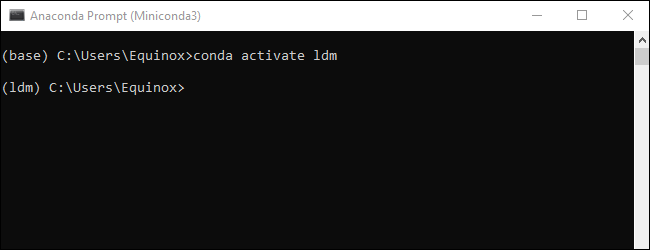
Kemudian kita perlu mengubah direktori (dengan demikian perintah cd ) menjadi “C:\stable-diffusion\stable-diffusion-main” sebelum kita dapat menghasilkan gambar apa pun. Rekatkan cd C:\stable-diffusion\stable-diffusion-main ke baris perintah.
Cara Membuat Gambar dengan Difusi Stabil
Kita akan memanggil skrip, txt2img.py, yang memungkinkan kita untuk mengubah perintah teks menjadi gambar 512×512. Berikut adalah contoh. Coba ini untuk memastikan semuanya berfungsi dengan benar:
python scripts/txt2img.py --prompt "potret kucing dari dekat oleh pablo picasso, hidup, seni abstrak, penuh warna, bersemangat" --plms --n_iter 5 --n_samples 1
Konsol Anda akan memberi Anda indikator kemajuan saat menghasilkan gambar.
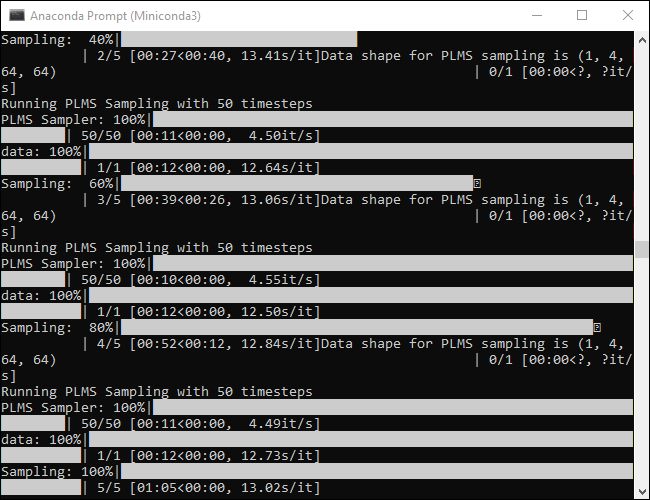
Perintah itu akan menghasilkan lima gambar kucing, semuanya terletak di "C:\stable-diffusion\stable-diffusion-main\outputs\txt2img-samples\samples".
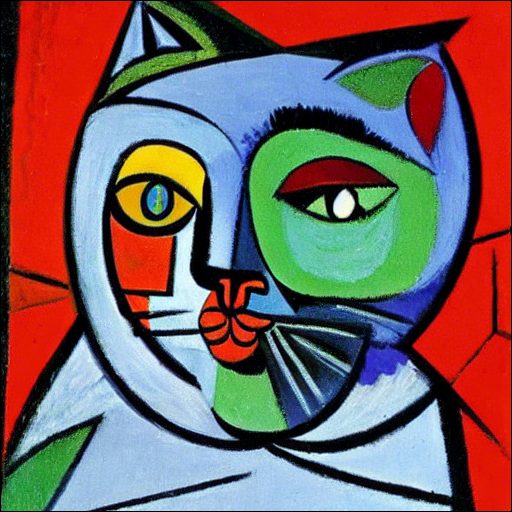
Ini tidak sempurna, tetapi sangat mirip dengan gaya Pablo Picasso, seperti yang kami tentukan di prompt. Gambar Anda akan terlihat serupa tetapi tidak harus identik.
Setiap kali Anda ingin mengubah gambar apa yang dihasilkan, Anda hanya perlu mengubah teks yang terdapat dalam tanda kutip ganda berikut --prompt .
Tip: Jangan menulis ulang seluruh baris setiap waktu. Gunakan tombol panah untuk memindahkan kursor teks dan hanya mengganti prompt.
python scripts/txt2img.py --prompt " ANDA, DESKRIPSI, PERGI, DI SINI " --plms --n_iter 5 --n_samples 1
Katakanlah kita ingin menghasilkan gopher yang tampak realistis di hutan ajaib dengan mengenakan topi penyihir. Kita bisa mencoba perintah:
python scripts/txt2img.py --prompt "foto gopher mengenakan topi penyihir di hutan, jelas, fotorealistik, magis, fantasi, 8K UHD, fotografi" --plms --n_iter 5 --n_samples 1

Ini sangat mudah — cukup jelaskan apa yang Anda inginkan sespesifik mungkin. Jika Anda menginginkan sesuatu yang fotorealistik, pastikan untuk menyertakan istilah yang berkaitan dengan gambar realistis. Jika Anda menginginkan sesuatu yang terinspirasi oleh gaya artis tertentu, tentukan artisnya.
Difusi Stabil tidak terbatas pada potret dan hewan, tetapi juga dapat menghasilkan lanskap yang mencolok.

Apa Arti Argumen dalam Perintah?
Difusi Stabil memiliki banyak sekali pengaturan dan argumen yang dapat Anda berikan untuk menyesuaikan hasil Anda. Beberapa yang disertakan di sini pada dasarnya diperlukan untuk memastikan Difusi Stabil akan berjalan pada komputer gaming rata-rata.
- –plms — Menentukan bagaimana gambar akan diambil sampelnya. Ada kertas tentang itu, jika Anda ingin memeriksa matematika.
- –n_iter — menentukan jumlah iterasi yang ingin Anda buat untuk setiap prompt. 5 adalah angka yang layak untuk melihat hasil seperti apa yang Anda dapatkan.
- –n_samples — menentukan jumlah sampel yang akan dihasilkan. Standarnya adalah 3, tetapi kebanyakan komputer tidak memiliki cukup VRAM untuk mendukungnya. Tetap dengan 1 kecuali Anda memiliki alasan khusus untuk mengubahnya.
Tentu saja, Difusi Stabil memiliki banyak argumen berbeda yang dapat Anda terapkan untuk mengubah hasil Anda. Jalankan python scripts/txt2img.py --help untuk mendapatkan daftar lengkap argumen yang dapat Anda gunakan.
Ada banyak percobaan dan kesalahan yang terlibat dalam mendapatkan hasil yang bagus, tapi itu setidaknya setengah dari kesenangan. Pastikan Anda menuliskan atau menyimpan argumen dan deskripsi yang mengembalikan hasil yang Anda suka. Jika Anda tidak ingin melakukan semua eksperimen sendiri, ada komunitas yang berkembang di Reddit (dan di tempat lain) yang didedikasikan untuk bertukar gambar dan petunjuk yang menghasilkannya.

