Cara Menjalankan Pemeriksaan Keamanan di Akun Google Anda
Diterbitkan: 2022-01-29Seperti kebanyakan orang, kehidupan online Anda mungkin sangat terikat dengan Google, mulai dari penelusuran dan Gmail hingga Google Kalender dan YouTube. PC, ponsel, dan tablet Anda mungkin terhubung ke akun Google Anda. Anda bahkan mungkin memiliki Pixel atau ponsel Android lain yang memerlukan akses ke situs dan layanan Google.
Sebagai pengguna Google, bagaimana Anda bisa menyimpan semua informasi dari akun Anda agar tidak ada orang lain yang dapat mengaksesnya? Google sendiri mencoba membantu dengan Pemeriksaan Keamanan, sebuah situs yang menampilkan pengaturan keamanan Anda dan perangkat yang terhubung sehingga Anda dapat meninjaunya dan membuat perubahan yang diperlukan.
Mari kita lihat cara kerjanya di PC dan seluler.
Cara Menjalankan Pemeriksaan Keamanan Google
Ada lebih dari satu cara untuk melihat situs Pemeriksaan Keamanan Google. Menggunakan browser apa pun, jelajahi situs web Google, seperti halaman pencarian Google, Gmail, Google Kalender, Google Documents, atau Google Play. Masuk dengan akun Google Anda jika diminta. Klik foto profil atau ikon Anda di kanan atas dan pilih tombol untuk Akun Google. Atau, Anda dapat mengambil rute yang lebih langsung hanya dengan membuka situs Akun Google Anda .
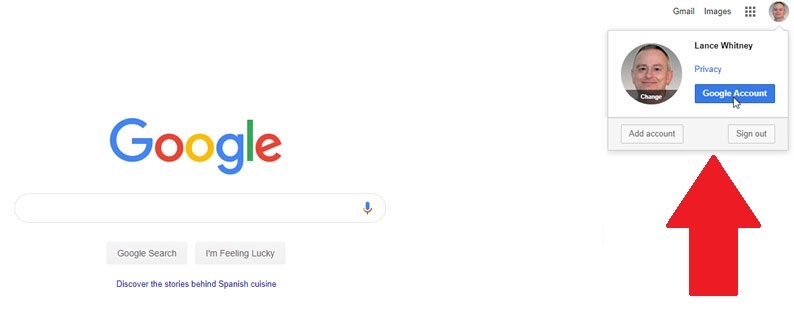
Anda sekarang berada di halaman beranda untuk akun Google Anda. Jika Google telah mendeteksi potensi masalah keamanan, bagian Keamanan mengatakan: "Masalah keamanan ditemukan." Dalam hal ini, klik tautan ke akun Aman. Jika tidak ada masalah yang ditemukan, bagian tersebut malah mengatakan: "Kami menjaga akun Anda terlindungi." Dalam hal ini, klik tautan Memulai jika Anda tetap ingin meninjau pengaturan.
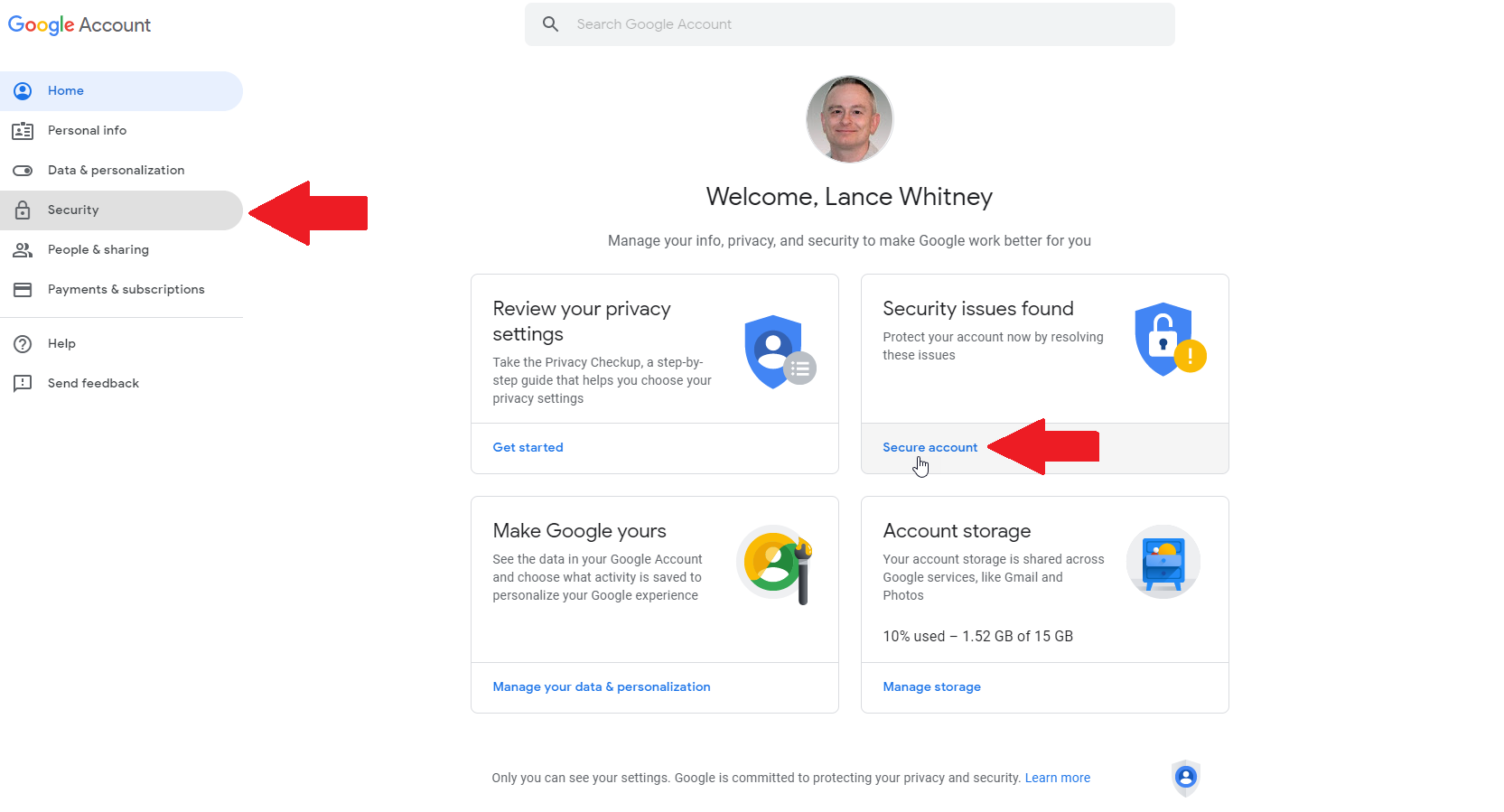
Google memecah kemungkinan masalah keamanan dan item ke dalam kategori tertentu: Perangkat Anda, Peristiwa keamanan terbaru, Akses pihak ketiga, dan Masuk & pemulihan. Tanda seru berwarna kuning di sebelah kategori menunjukkan satu atau beberapa kemungkinan masalah; tanda centang hijau adalah tanda tagihan kesehatan yang bersih. Namun, Anda tetap harus meninjau semua kategori. Mari kita lihat masing-masing.
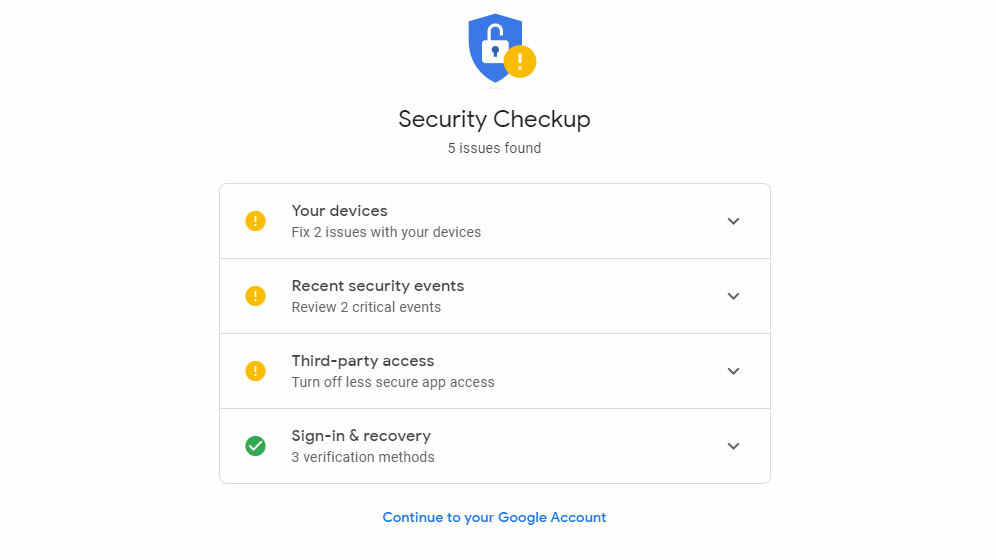
Periksa Perangkat Terhubung
Pilih kategori yang disebut Perangkat Anda. Kategori ini menampilkan perangkat apa pun yang saat ini masuk serta perangkat yang sudah lama tidak Anda gunakan, seperti ponsel atau tablet Android lama yang mungkin sudah tidak Anda miliki lagi. Untuk menghapus perangkat yang tidak lagi Anda gunakan, klik tombol Hapus di sebelahnya.
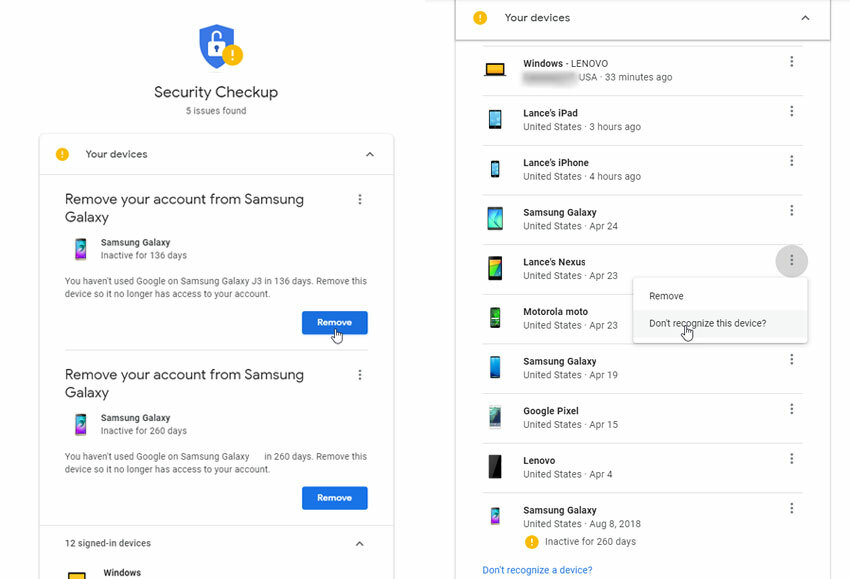
Untuk memeriksa perangkat yang masuk ke akun Google Anda, klik tombol elipsis ( ) di sebelahnya. Jika Anda tidak terbiasa dengan perangkat itu, klik entri untuk "Tidak mengenali perangkat ini?" Google kemudian meminta Anda untuk mengubah kata sandi Anda. Anda juga dapat dengan mudah menghapus perangkat dari menu ini.
Jika Anda mengubah kata sandi, Anda harus masuk kembali ke semua perangkat Anda. Kedengarannya tidak nyaman, ini adalah opsi yang ingin Anda ambil jika Anda berpikir bahwa perangkat atau kata sandi mungkin jatuh ke tangan yang salah.
Periksa Acara Keamanan
Kembali ke halaman Pemeriksaan Keamanan, pilih kategori untuk Peristiwa keamanan terbaru. Kategori ini menunjukkan peristiwa yang direkam, jika ada, seperti masuk dengan Akun Google Anda di perangkat tertentu dan sandi yang diubah. Google akan menandai peristiwa yang terjadi di perangkat yang berbeda dan akan meminta Anda untuk mengonfirmasi apakah tindakan ini dilakukan oleh Anda atau tidak.
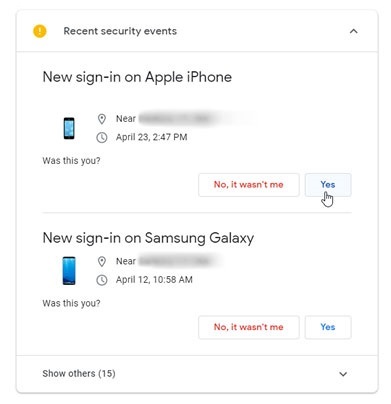
Tanggapi pertanyaan apakah Anda melakukan tindakan ini atau tidak. Jika ya, Google akan melihat tindakan tersebut sebagai disetujui. Jika Anda tidak mengenali perangkat atau acara terbaru, beri tahu Google tentang hal itu. Anda kemudian akan diminta untuk mengubah kata sandi Anda.
Lihat setiap peristiwa keamanan terbaru terkait akun dan perangkat Google Anda dengan mengeklik Tampilkan lainnya di bagian bawah bagian Peristiwa keamanan terbaru. Jika satu atau beberapa acara tidak terlihat familier, klik tautan di bagian bawah untuk "Tidak mengenali acara?" Dalam hal ini, Google akan kembali meminta Anda untuk mengubah kata sandi Anda.

Pertahankan Layanan Pihak Ketiga
Kembali ke halaman Security Checkup, pilih kategori untuk Third-party access. Kategori ini memunculkan tanda jika Anda telah mengaktifkan layanan pihak ketiga untuk mengakses akun Google Anda. 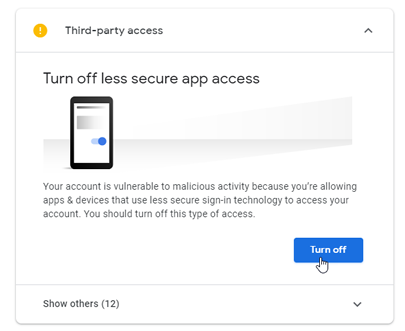 Misalnya, jika Anda mengatur akses ke Gmail melalui perangkat lunak email Anda, maka itu akan ditandai sebagai akses pihak ketiga.
Misalnya, jika Anda mengatur akses ke Gmail melalui perangkat lunak email Anda, maka itu akan ditandai sebagai akses pihak ketiga.
Jika Anda mengetahui dengan pasti bahwa Anda tidak menggunakan layanan Google apa pun melalui aplikasi atau akun pihak ketiga, klik tombol Nonaktifkan untuk menonaktifkan jenis akses tersebut.
Jika tidak, pilih entri untuk Tampilkan orang lain untuk meninjau setiap jenis akses tertentu. Klik tombol Hapus akses untuk menonaktifkan akses item apa pun yang tidak lagi Anda gunakan dengan situs atau layanan Google.
Verifikasi Masuk dan Pemulihan
Kembali ke halaman Security Checkup, pilih Sign-in & recovery. Jika autentikasi dua faktor diaktifkan, Anda mungkin akan melihat "Verifikasi 2 Langkah".
Direkomendasikan oleh Editor Kami



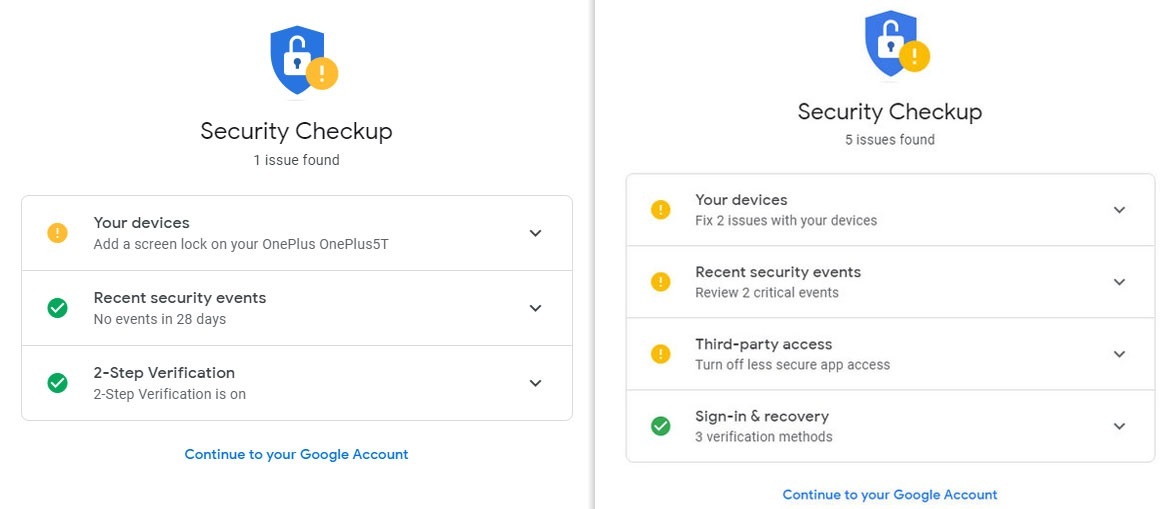
Masuk & pemulihan menampilkan metode pemulihan apa pun yang telah Anda siapkan jika akun Anda terkunci. Ini juga dapat menunjukkan kepada Anda semua perangkat seluler tepercaya yang dapat Anda gunakan untuk memverifikasi identitas Anda.
Untuk menyetel atau mengubah nomor telepon pemulihan, klik ikon pensil di samping entri tersebut. Anda kemudian harus memasukkan kata sandi Google Anda untuk mengubah nomornya. Lakukan hal yang sama dengan email pemulihan Anda jika perlu.
Jika Anda melihat perangkat seluler tepercaya yang ingin Anda hapus, klik ikon Info untuk entri ini. Di jendela, klik tautan untuk "perangkat yang baru-baru ini digunakan".
Di halaman Perangkat yang terakhir digunakan, tinjau setiap perangkat untuk memastikan Anda mengenalinya. Jika perangkat tampak asing, klik untuk melihat detail selengkapnya, seperti versi Chrome dan lokasi terakhir yang digunakan. Jika Anda tidak dapat menemukan perangkat atau khawatir tentang aktivitas mencurigakan dengannya, klik tautan untuk Kehilangan perangkat ini? Anda juga dapat segera menghapus telepon dengan mengklik Hapus.
Google meminta kata sandi Anda dan kemudian membawa Anda ke halaman dengan acara dan detail lain yang terkait dengan perangkat itu. Gulir ke bawah halaman. Jika semuanya terlihat baik-baik saja, klik tombol Terlihat Bagus. Jika tidak, klik tautan untuk Sesuatu yang Terlihat Salah. Anda kemudian dapat mengubah kata sandi Google Anda atau menjelajahi opsi lain seperti mencoba menelepon telepon, keluar darinya, atau menghubungi operator Anda.
Setelah selesai, kembali ke halaman Akun Google Anda. Anda akan menemukan lebih banyak pengaturan dengan mengklik entri untuk Keamanan di sisi kiri layar. Tetapi yang telah kami bahas di sini adalah pengaturan inti dan akan membantu Anda melindungi akun dan perangkat Google Anda dengan lebih baik.
