Cara Menjalankan Aplikasi 32-Bit di macOS Catalina
Diterbitkan: 2022-01-29MacOS versi terbaru Apple, 10.15 Catalina, sangat mirip dengan versi sistem operasi sebelumnya, tetapi sangat berbeda. Perubahan terbesar adalah bahwa Apple mencabut semua kode yang, dalam versi sebelumnya, memungkinkan untuk menjalankan aplikasi 32-bit lama di sistem operasi 64-bit Apple. Apple memperingatkan kami bertahun-tahun yang lalu bahwa perubahan ini akan datang, dan tidak diragukan lagi bahwa OS 64-bit seperti Catalina lebih efisien daripada OS yang menjalankan kode 32-bit dan 64-bit. Namun, bagi banyak pengguna, Catalina memblokir aplikasi yang telah mereka andalkan selama bertahun-tahun. Di sini, kami menunjukkan cara menjalankan aplikasi 32-bit pada OS yang tidak dirancang untuk itu.
Sebelum Anda memperbarui ke Catalina, cari tahu apakah Anda menggunakan aplikasi 32-bit yang tidak dapat Anda gunakan tanpanya. Cara termudah untuk melakukannya adalah dengan mengklik ikon Apple di kiri atas, lalu Tentang Mac ini, lalu Laporan Sistem, dan gulir ke bawah ke Perangkat Lunak/Aplikasi. Mac Anda akan membutuhkan beberapa saat untuk mengumpulkan informasi tentang aplikasi Anda dan kemudian menampilkan daftar semua aplikasi di mesin Anda. Temukan kolom menuju "64-bit (Intel)" dan klik pada judul kolom. Semua aplikasi 64-bit Anda akan menampilkan Ya di kolom ini. Semua aplikasi 32-bit akan menampilkan No. Anda mungkin terkejut dengan banyaknya aplikasi 32-bit yang Anda miliki. Pelajari daftar ini, dan jika Anda menemukan aplikasi 32-bit yang Anda butuhkan, Anda harus mencari pembaruan atau penggantian 64-bit—atau Anda dapat menerapkan solusi di bawah ini.
Aplikasi 32-bit yang Anda temukan di mesin Anda biasanya terdiri dari dua jenis: aplikasi Mac lama yang telah ditinggalkan oleh pengembang mereka (atau pengembang lambat untuk memperbarui) dan aplikasi berdasarkan proyek perangkat lunak Wine yang memungkinkan komputer Mac dan Linux berjalan perangkat lunak Windows. ( Wine adalah singkatan dari "Wine Is Not an Emulator," tetapi, secara efektif, ia mengemulasi fitur Windows sehingga kotak Mac dan Linux dapat menjalankan beberapa, tetapi tidak semua, aplikasi Windows.)
Jika Anda perlu menjalankan aplikasi 32-bit, Apple secara tidak resmi merekomendasikan agar Anda tetap menggunakan Mac lama yang menjalankan OS versi pra-Catalina atau Anda mempartisi Mac Anda saat ini sehingga dapat dimulai dengan macOS yang lebih lama. versi serta Catalina. Kedua metode bekerja, tetapi keduanya menurut saya merepotkan dan memakan waktu. Namun, ada alternatif yang lebih baik.
Metode termudah adalah ini (tetapi perlu diingat bahwa ini membutuhkan biaya): Beli salinan Parallels Desktop atau VMware Fusion jika Anda belum memilikinya. Program ini sebagian besar dirancang untuk menjalankan Windows di Mac, tetapi Anda juga dapat menggunakannya untuk membuat mesin virtual yang menjalankan macOS di jendela di desktop Mac Anda. Parallels paling mudah digunakan, tetapi VMware Fusion tidak jauh di belakang.
Langkah-langkahnya berbeda tergantung pada apakah Anda masih menjalankan macOS Mojave atau telah meningkatkan ke Catalina. Mari kita mulai dengan langkah-langkah yang harus diambil jika Anda masih menjalankan Mojave. Setiap langkah sesuai dengan layar dalam tayangan slide.
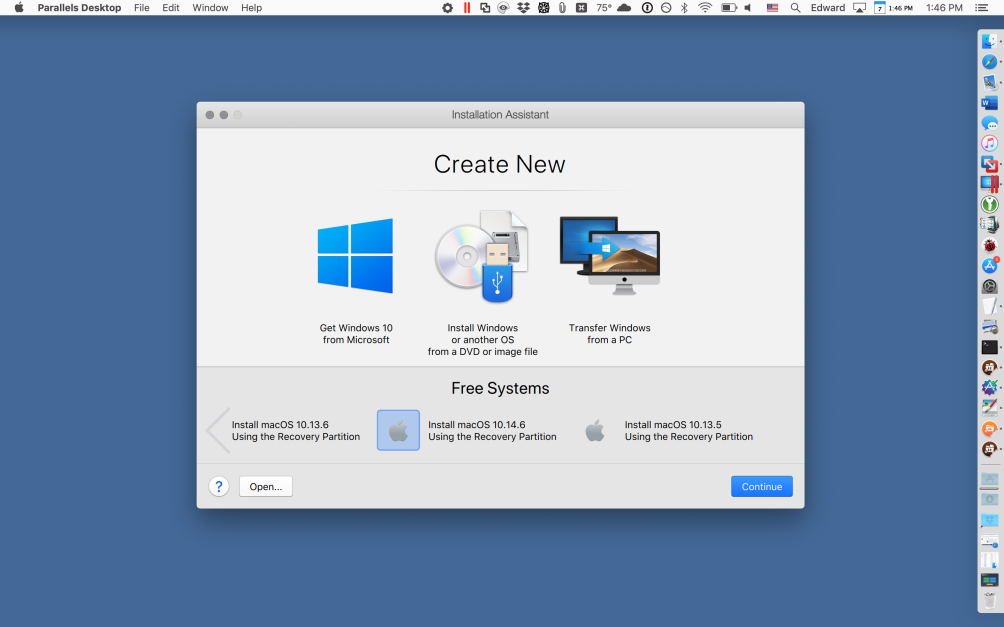
1. Luncurkan Parallels Desktop
Dari menu File, pilih New… untuk membuka panel Installation Assistant. Di bagian Sistem Gratis, gulir ke kanan dan klik Instal macOS 10.14.6 Menggunakan Partisi Pemulihan. (Ini mungkin menunjukkan nomor versi yang berbeda pada sistem Anda.) Jika Anda telah meningkatkan ke Mojave dari versi OS sebelumnya, Anda mungkin melihat opsi untuk menginstal versi sebelumnya. Pilih versi mana yang menurut Anda paling nyaman.
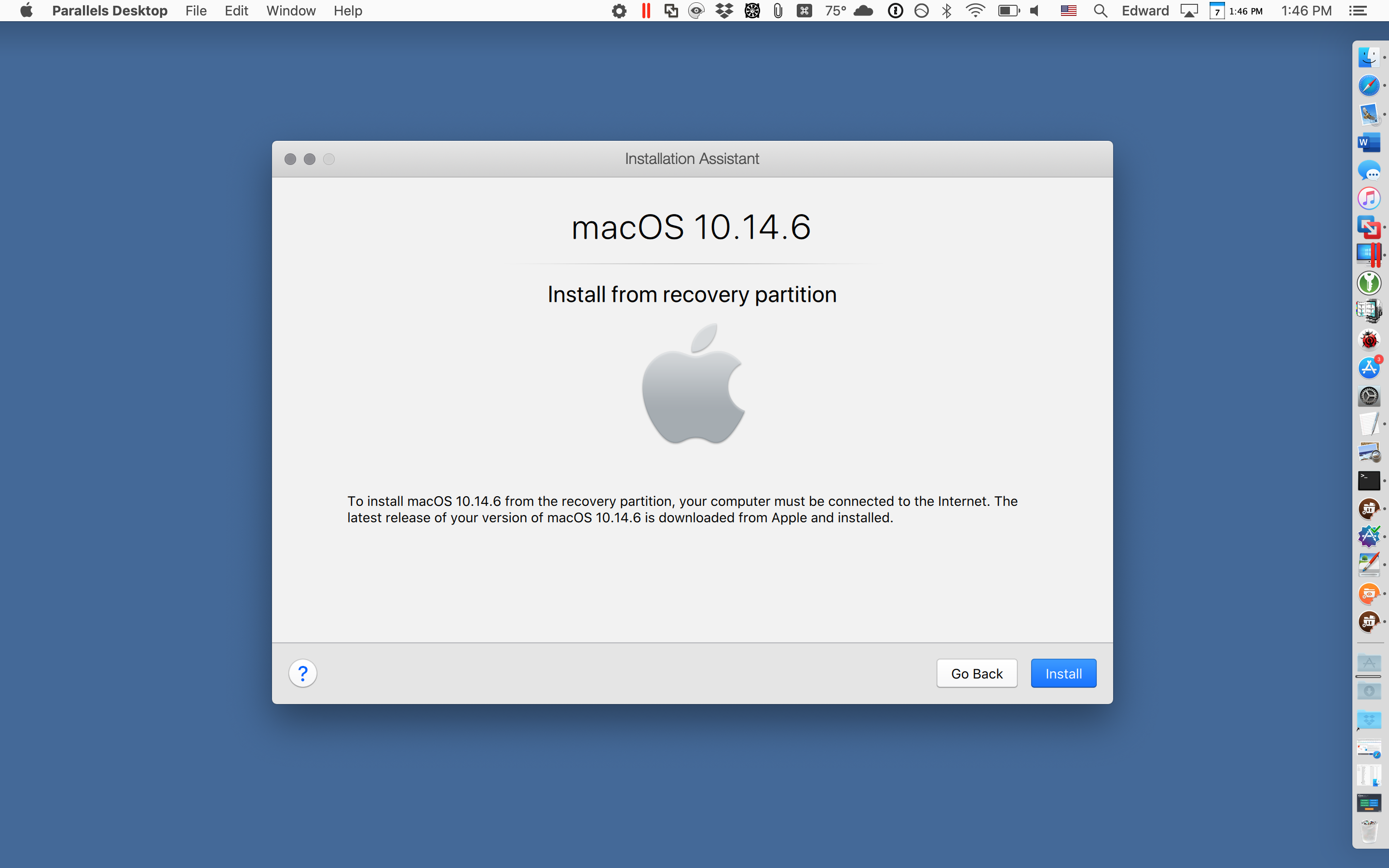
2. Buat Mesin Virtual Baru
Halaman berikutnya di Asisten menuju macOS 10.14.6. Klik tombol Instal. Parallels meluncurkan penginstal macOS dan membuat mesin virtual baru. Setelah selesai, Anda akan melihat layar yang menanyakan bahasa mana yang akan digunakan untuk berinteraksi dengan Mac virtual Anda. Pilih bahasa pilihan Anda dan lanjutkan.
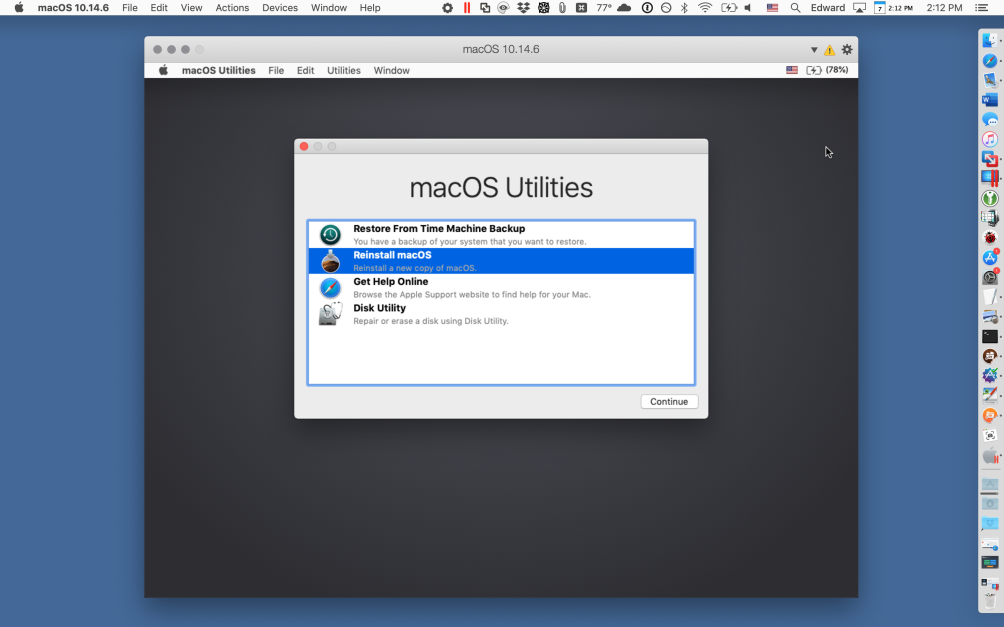
3. Siapkan Instalasi macOS Mojave
Lingkungan Pemulihan macOS sekarang terbuka di mesin virtual. (Ini adalah layar yang ditampilkan setiap Mac saat Anda menahan Cmd-R saat memulai.) Di menu Utilitas macOS, klik Instal ulang macOS. Layar berikutnya akan menawarkan untuk menginstal macOS Mojave. Klik Lanjutkan. Pada layar perjanjian lisensi, klik Terima, lalu klik tombol Terima di menu pop-up.
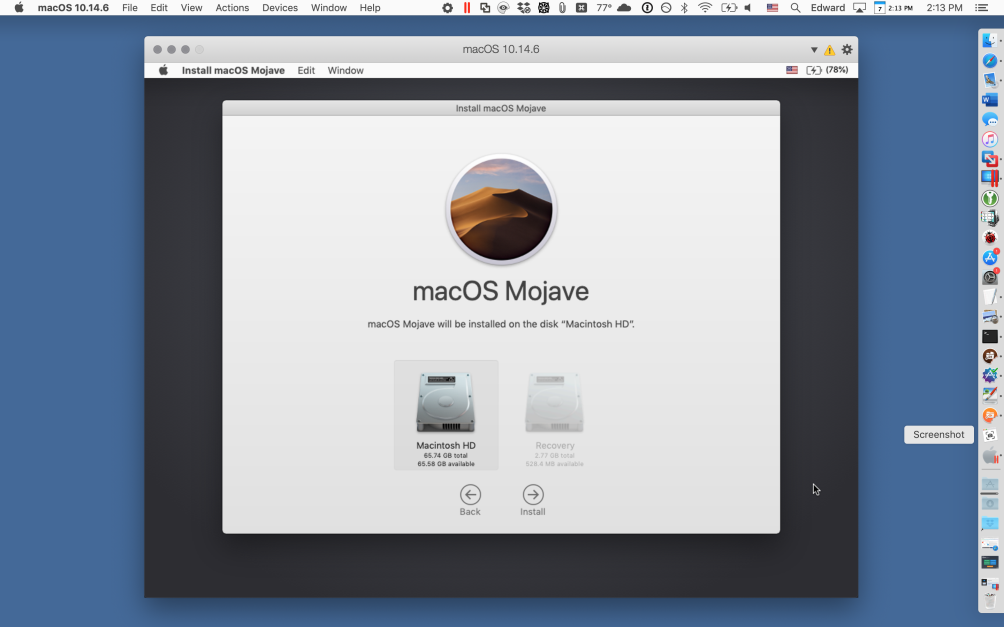
4. Instal macOS Mojave di Disk Virtual
Jangan takut dengan layar berikutnya, yang menawarkan untuk menginstal Mojave pada hard disk bernama Macintosh HD. Ini bukan hard disk Mac Anda, tetapi hard disk virtual di mesin virtual yang dibuat Parallels. Klik Macintosh HD lalu Lanjutkan. Sekarang tunggu sementara Mojave menginstal sendiri pada disk virtual. Ini mungkin memakan waktu lebih dari setengah jam.
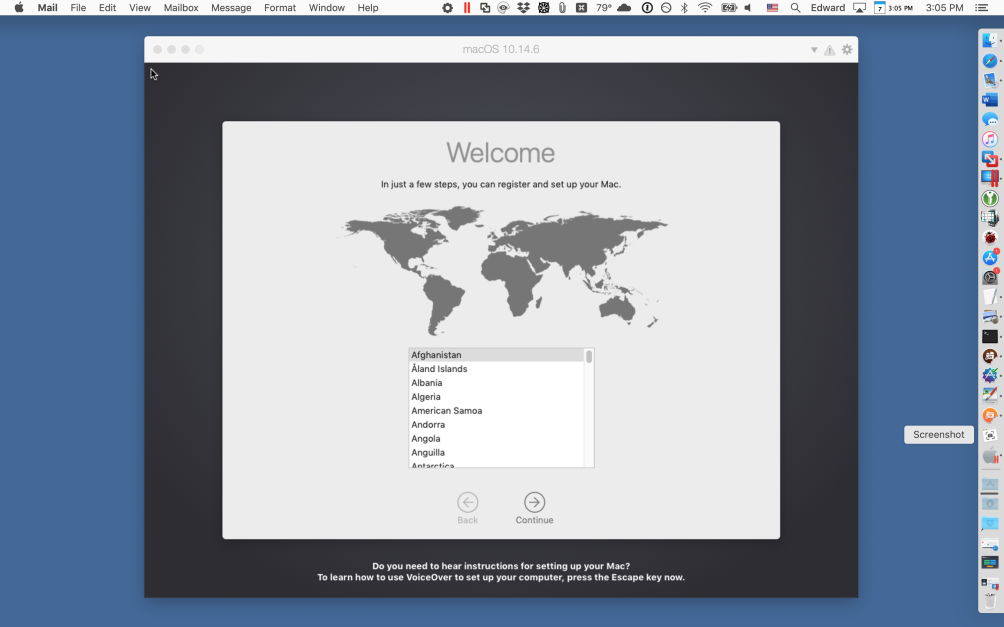
5. Mengatur macOS Mojave
Mojave virtual akan menampilkan layar pengaturan yang sama dengan yang biasanya ditampilkan Mac saat Anda menginstal OS.
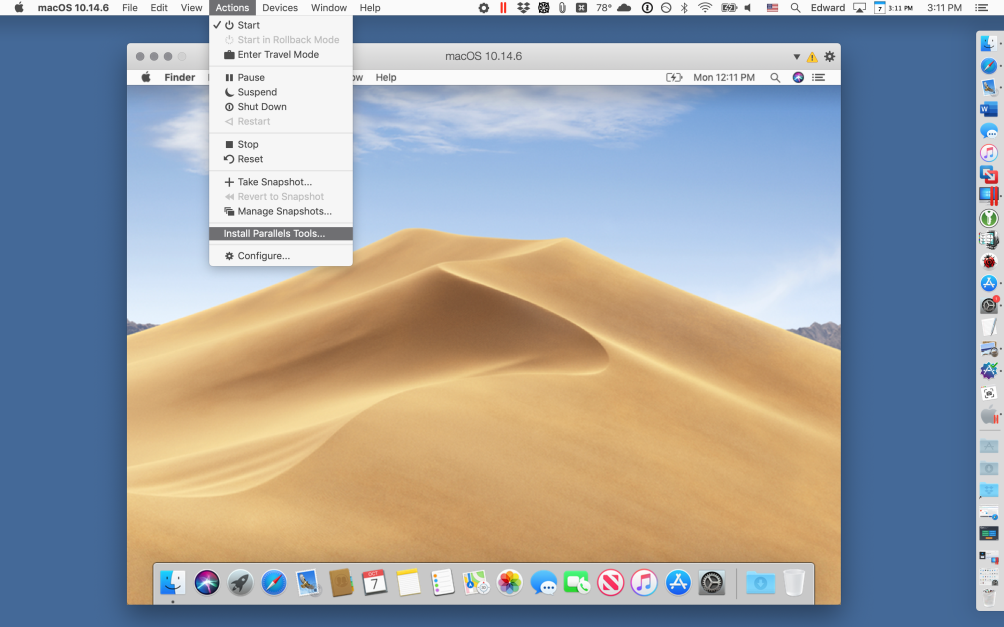
6. Selesaikan Instalasi macOS Mojave
Ketika instalasi selesai, Anda akan melihat desktop Mojave default. Dari menu teratas Mac Anda yang sebenarnya (bukan menu topline dalam mesin virtual) pilih Tindakan, lalu Instal Alat Paralel.
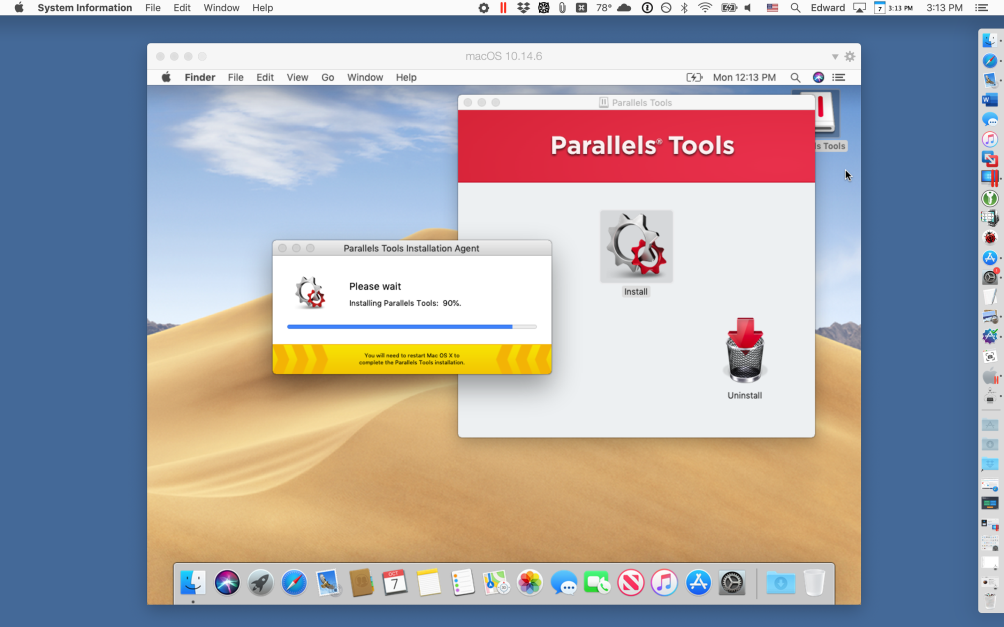
7. Instal Alat Paralel
Ikuti petunjuk untuk menginstal Parallels Tools di mesin Mojave virtual Anda, dan kemudian restart mesin virtual.
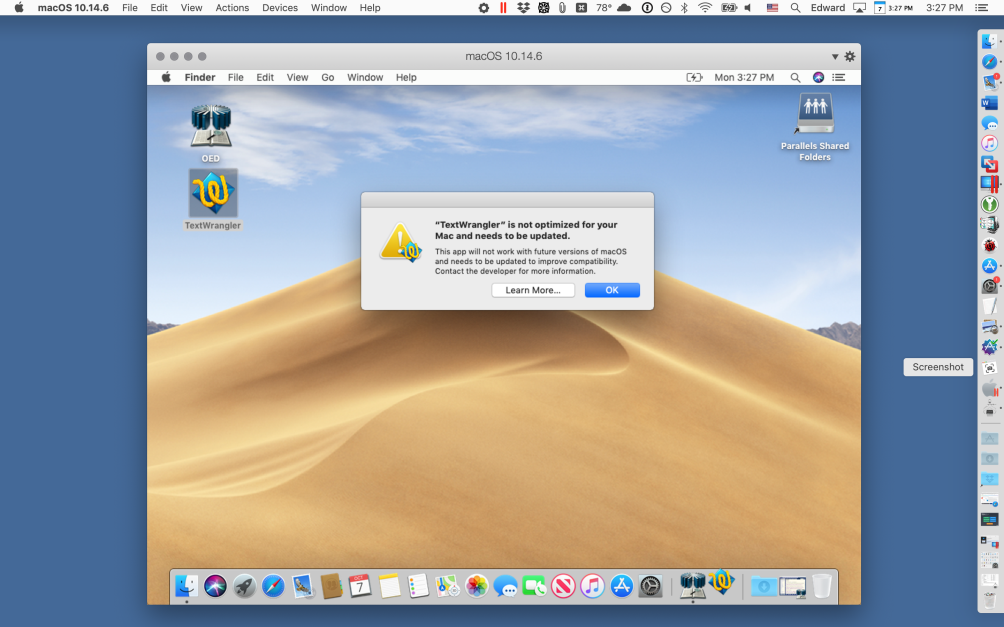
8. Transfer Aplikasi 32-Bit Anda
Seret aplikasi 32-bit Anda dari Mac asli Anda ke dalam sistem Mojave virtual. Klik dua kali untuk menjalankannya. Jika Anda menjalankan Mojave dan bukan versi sebelumnya, Anda akan melihat peringatan pop-up yang sudah dikenal bahwa 32-bit Anda tidak dioptimalkan untuk macOS dan perlu diperbarui. Abaikan peringatannya.

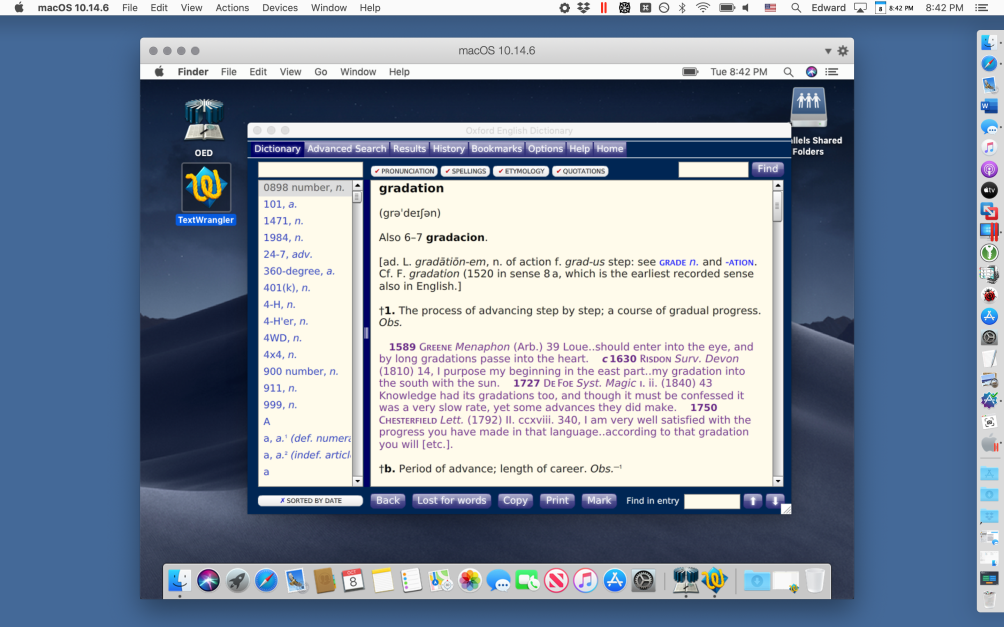
9. Tingkatkan OS
Sekarang Anda dapat meningkatkan ke Catalina. Ketika pemutakhiran selesai, mulai Parallels Desktop dan mesin Mojave virtual Anda. (Dalam tangkapan layar ini, Mojave berjalan di malam hari, jadi itu menunjukkan gambar desktop malam hari, tetapi itu adalah mesin virtual yang sama yang ditampilkan di layar sebelumnya. Di sini, saya menjalankan aplikasi 32-bit yang tidak akan berjalan di Catalina itu sendiri.
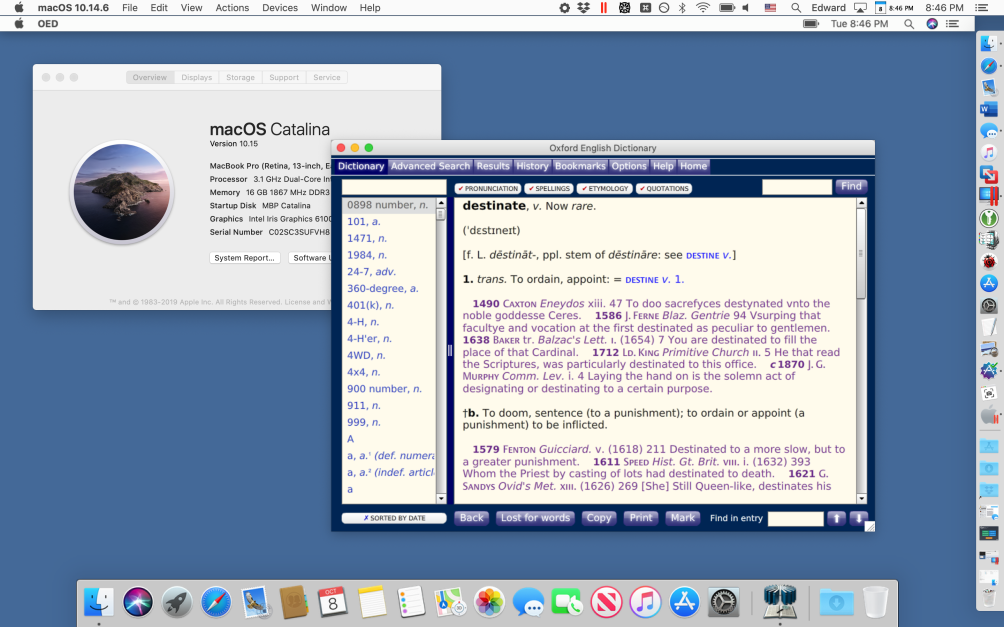
10. Bungkus Itu
Dengan menjalankan aplikasi 32-bit, buka menu atas Parallels dan pilih View/Enter Coherence. Aplikasi 32-bit muncul di jendelanya sendiri di desktop Mac Anda, dan menu baris atas kedua (menu untuk Mac virtual) muncul di bawah menu baris atas penginstalan macOS utama Anda. Seperti yang Anda lihat di jendela ini, Mac saya menjalankan Catalina, tetapi aplikasi 32-bit berjalan di jendela yang terlihat seperti jendela aplikasi lainnya. Dock mesin virtual terlihat di bagian bawah layar, tetapi mudah untuk mematikannya dari System Preferences mesin virtual.
Anda sekarang dapat menjelajahi opsi Paralel untuk kontrol yang baik atas aplikasi Anda dan menggunakan aplikasi System Preferences di Mojave virtual untuk membuat satu atau lebih aplikasi 32-bit memulai secara otomatis ketika mesin virtual diluncurkan. (Buka panel preferensi Pengguna & Grup, lalu tab Item Masuk.)
Opsi Catalina lainnya
Tetapi bagaimana jika Anda telah meningkatkan ke Catalina, atau Anda memiliki mac baru yang hanya menjalankan Catalina, dan Anda tidak dapat menginstal Mojave ke Parallels dengan partisi pemulihan Mac Anda. Semua tidak hilang. Anda harus mengunduh penginstal Mojave dari Mac App Store dan menggunakannya untuk menginstal Mojave di Parallels.
Sekarang setelah Catalina dirilis, Apple tidak menampilkan opsi untuk mengunduh Mojave dari App Store, tetapi masih ada di server Apple. Jika Anda mencari cukup dalam di situs web Apple, Anda dapat menemukan alamat web yang membuka halaman App Store tempat Anda dapat mengunduh penginstal Mojave. Saya melakukan pencarian sehingga Anda tidak perlu melakukannya. Cukup kunjungi halaman Mojave ini, dan App Store akan menawarkan penginstal Mojave untuk diunduh. Atau, jika Anda lebih suka mengunduh dan menginstal sistem operasi sebelumnya, kunjungi halaman High Sierra.
Pilih ikon awan untuk mengunduh penginstal. Mac Anda akan menanyakan apakah Anda benar-benar ingin mengunduhnya; konfirmasikan bahwa Anda melakukannya, dan tunggu hingga diunduh ke folder Aplikasi Anda. Jangan jalankan! Sebagai gantinya, mulai Parallels Desktop, gunakan menu File/New… untuk membuka Asisten Instalasi. Klik pada ikon tengah, "Install Windows or other OS from a DVD or image file." Layar berikutnya mungkin menampilkan penginstal Instal macOS Mojave; jika tidak, seret Penginstal ke jendela dan ikuti petunjuk untuk membuat dan menggunakan mesin virtual Mojave, seperti pada langkah 4 hingga 10 di atas.
Jika Anda memiliki VMware Fusion, Anda harus menggunakan prosedur yang sama terlepas dari apakah Anda telah memperbarui ke Catalina atau tidak. Mulai Fusion, klik New… pada menu untuk membuka "Select the Installation Method". Anda akan melihat opsi untuk "Instal macOS dari partisi pemulihan". Jangan tergoda untuk menggunakannya, karena ini akan memberi tahu Anda bahwa ia tidak dapat menemukan partisi pemulihan, bahkan jika Anda tahu betul bahwa ada partisi pemulihan. Saya telah bertanya kepada VMware tentang bug ini, dan mungkin akan diperbaiki di versi mendatang.
Jadi, alih-alih menggunakan Partisi Pemulihan, Anda harus mengunduh penginstal Mojave atau High Sierra, seperti dijelaskan di atas, dan menyeretnya ke Pilih Jendela Instalasi. Ikuti petunjuk untuk menginstal mesin virtual. Saat sistem virtual baru dijalankan, gunakan menu Mesin Virtual/Instal VMware Tools untuk menginstal VMware Tools. Setelah memulai ulang mesin virtual, seret aplikasi 32-bit Anda ke dalamnya dan jalankan dengan cara yang sama seperti Anda menjalankannya di Parallels. VMware menggunakan nama Unity untuk opsi yang sama yang disebut Parallels Coherence; itu menjalankan aplikasi di mesin virtual dengan cara yang terlihat seolah-olah program sedang berjalan di jendela penginstalan macOS utama Anda.
Anda Juga Dapat Menjalankan Aplikasi Berbasis Anggur
Bagaimana jika Anda menggunakan aplikasi berbasis Wine untuk menjalankan game atau aplikasi Windows? Di hampir setiap kasus, aplikasi berbasis Wine tidak akan berjalan di Catalina. Solusi termudah adalah menginstal Windows di Parallels Desktop atau VMware Fusion dan menjalankan aplikasi di Windows. Ini membutuhkan biaya—Anda harus membayar untuk mendapatkan salinan Windows—dan bisa jadi lambat dan rumit, tetapi itulah satu-satunya solusi saat ini. Vendor perangkat lunak berbasis Wine yang paling menonjol, CodeWeavers, berencana untuk merilis versi yang kompatibel dengan Catalina, tetapi pekerjaannya tidak mudah dan tidak jelas kapan versi baru akan tiba.
Ada satu pengecualian untuk aturan bahwa aplikasi berbasis Wine tidak akan berjalan di Catalina: Jika, dan hanya jika, Anda menjalankan Wine 64-bit, dan jika, dan hanya jika, aplikasi Windows Anda adalah aplikasi 64-bit dan yang cukup sederhana untuk dijalankan di bawah Wine, lalu Wine dapat menjalankannya di jendela di bawah Catalina. Cara paling efektif yang saya temukan untuk melakukannya adalah dengan menggunakan aplikasi Wineskin Winery yang brilian—proyek sumber terbuka oleh seorang programmer yang menggunakan nama doh123—dalam bentuk pembaruan tidak resminya oleh seorang programmer yang menggunakan nama Gcenx. (Wineskin Winery asli tidak akan berjalan di bawah Catalina.) Jika ada cukup minat dalam subjek ini, maka kami akan memposting panduan cara di sini, tetapi mungkin ada terlalu sedikit aplikasi Windows 64-bit yang dapat digunakan di bawah Wine untuk membuatnya berharga saat Anda. Pembaca yang tertarik dapat mencari "Pembaruan Wineskin Tidak Resmi" untuk memulai, tetapi bersiaplah untuk membenturkan kepala Anda ke meja beberapa kali sampai Anda mengetahuinya.
Apple belum membuatnya mudah untuk menjalankan aplikasi 32-bit di bawah Catalina, tetapi itu masih mungkin. Jika Anda menemukan cara lain untuk mewujudkannya, beri tahu kami di bagian komentar di bawah.
