Cara Merobek Disk Blu-ray ke PC Anda
Diterbitkan: 2022-01-29Streaming memang nyaman, tetapi Blu-ray memberikan kualitas video dan audio terbaik yang bisa Anda dapatkan di home theater Anda. Satu-satunya masalah: turun dari sofa untuk mengganti cakram adalah tahun 2006.
Jika Anda lebih suka menyimpan film Blu-ray berkualitas tinggi di PC dan memutarnya melalui sesuatu seperti Kodi (atau jika Anda hanya ingin mencadangkannya jika terjadi goresan di masa mendatang), Anda dapat "merobeknya" ke komputer Anda menggunakan program gratis sederhana yang disebut MakeMKV. Berikut cara melakukannya.
Temukan Drive Blu-ray

Untuk menyalin film tersebut ke PC, Anda memerlukan drive optik di PC yang dapat membaca disk Blu-ray—drive DVD tidak cukup. Anda dapat membeli yang eksternal yang terhubung melalui USB, atau yang internal untuk desktop Anda—tidak masalah.
Namun, jika Anda ingin menyalin Blu-ray 4K UHD, pilihan Anda lebih terbatas. Karena perlindungan salinan yang ditingkatkan, Blu-ray 4K UHD tidak dapat di-rip di sebagian besar drive Blu-ray 4K. Sebagai gantinya, Anda akan menginginkan drive Blu-ray biasa yang dianggap "ramah 4K."
Jika Anda sudah memiliki drive Blu-ray, Anda dapat melihat-lihat forum MakeMKV untuk melihat apakah itu dapat digunakan untuk 4K Blu-ray, atau Anda dapat membeli salah satu drive yang direkomendasikan. Anda mungkin harus mem-flash firmware khusus atau memutar kembali ke versi firmware yang lebih lama untuk membaca disk 4K tersebut. Ini bisa sedikit menegangkan, tetapi saya sudah melakukannya dua kali tanpa merusak apa pun, jadi itu bisa dilakukan.
Anda dapat membaca drive terbaru untuk menginstal firmware baru di sini. Saya menggunakan LG WH16NS40 dengan firmware yang ditambal untuk versi terbaru dari panduan ini.
Siapkan MakeMKV
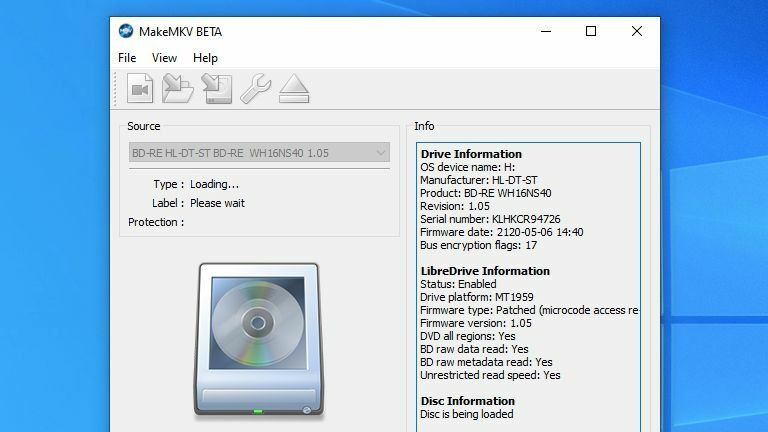
MakeMKV adalah program untuk Windows, macOS, dan Linux yang dapat menyalin cakram DVD dan Blu-ray ke dalam format video MKV yang serbaguna. Ada program berbayar lain yang menawarkan lebih banyak fitur, seperti DeUHD dan AnyDVD, tetapi kami akan menggunakan MakeMKV untuk tutorial ini, karena gratis.
Secara teknis, ini hanya gratis saat dalam versi beta, tetapi sudah "dalam versi beta" selama sekitar 10 tahun. Anda hanya perlu menggunakan kunci beta terbaru setiap kali meminta Anda untuk mendaftar, yaitu sekitar sebulan sekali. Anda dapat membeli lisensi seharga $50 jika Anda ingin menghindari gangguan ini. Instal MakeMKV dan buka programnya, lalu masukkan kunci saat diminta (atau masukkan nanti di bawah menu Help > Register ).
Jika Anda hanya menyalin Blu-ray tradisional, hanya itu yang perlu Anda lakukan. Namun, jika Anda memiliki drive yang mendukung 4K dan ingin menyalin disk 4K UHD, Anda harus membuka MakeMKV dan melihat apakah drive Anda kompatibel dengan disk 4K—sekali lagi, lihat forum MakeMKV untuk informasi selengkapnya. Pada beberapa drive, Anda mungkin perlu melakukan satu langkah lain.
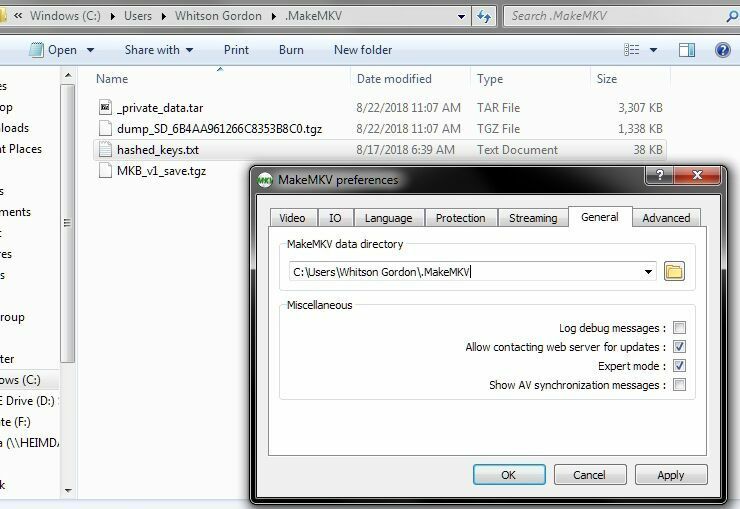
MakeMKV tidak dapat merusak perlindungan salinan sendiri, jadi Anda memerlukan kunci dekripsi hash untuk disk yang dimaksud. Anda dapat mengunduh daftar kunci hash yang diketahui saat ini, yang dapat Anda temukan melalui pencarian cepat Google. Secara umum, metode ini dianggap ketinggalan zaman, tetapi jika Anda memiliki drive lama yang tidak kompatibel dengan metode ripping "LibreDrive" yang lebih baru, metode ini mungkin masih relevan untuk Anda.
Jika Anda memerlukan kunci hash, Anda dapat mengunduhnya, lalu menuju ke preferensi MakeMKV, buka tab Umum, dan pilih direktori "data" untuk MakeMKV (atau catat jalur direktori default). Salin file teks kunci hash ke direktori itu dan mulai ulang MakeMKV. Kemudian akan dapat mereferensikan tombol-tombol itu saat menyalin Blu-ray 4K UHD. Anda mungkin perlu memperbarui file teks ini secara berkala karena film baru dirilis pada 4K Blu-ray.
Masukkan dan Rip Disk Anda
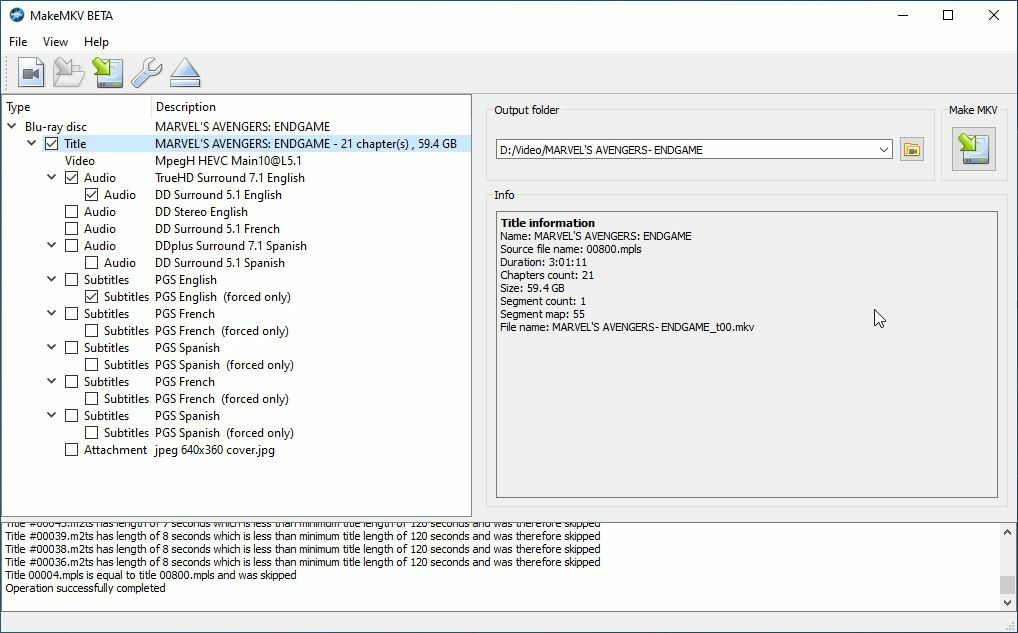
Ketika MakeMKV diluncurkan, itu akan memindai komputer Anda untuk drive optik, kemudian memberi Anda informasi tentang drive Anda dan nama disk di dalamnya. (Jika Anda mendapatkan kesalahan, Anda mungkin perlu mengklik kanan pintasannya dan menjalankannya sebagai administrator.) Jika semuanya terlihat benar, klik tombol Blu-ray besar untuk membuka disk untuk di-ripping.
Setelah disk dipindai, MakeMKV akan memberi Anda daftar "judul" pada disk. Setidaknya salah satu dari ini akan menjadi film penuh, sementara judul lain mungkin merupakan fitur khusus atau cuplikan lainnya. Klik pada judul yang berbeda dan cari yang cocok dengan panjang dan jumlah bab dari film itu sendiri, lalu hapus centang pada kotak lainnya. Anda juga dapat memperluas judul yang diberikan untuk menambah atau menghapus trek audio dan subtitle—meskipun untuk sebagian besar pengguna, pilihan default akan baik-baik saja di sini.
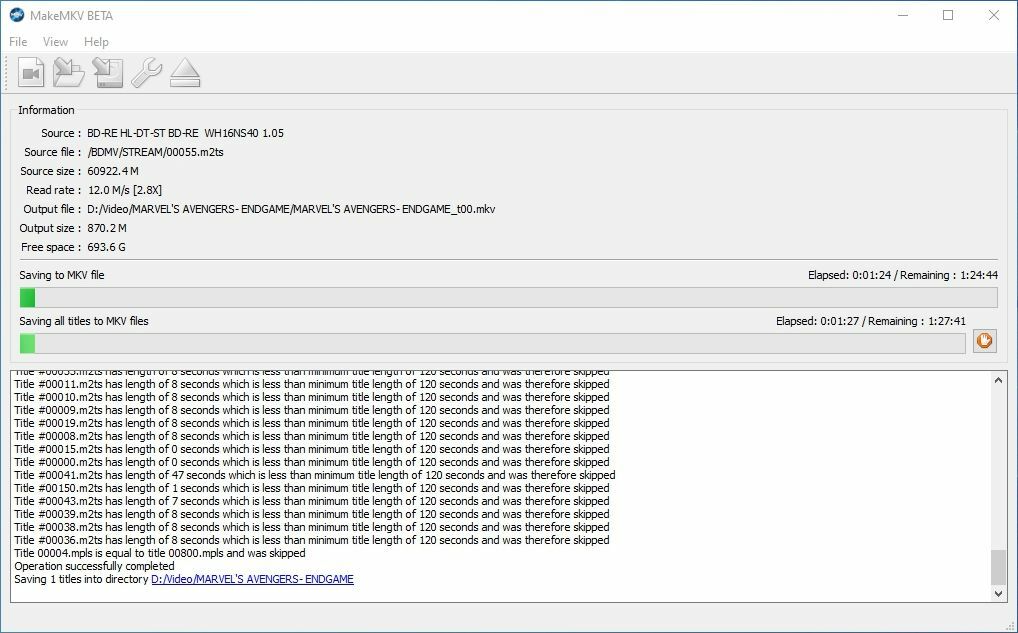
Di panel sebelah kanan, klik ikon folder untuk memilih folder tempat Anda ingin video yang dihasilkan muncul, lalu klik tombol "Buat MKV". Film kemungkinan akan memakan waktu beberapa saat untuk di-rip, tergantung pada ukuran film dan kecepatan pemutar Anda. Bersiaplah untuk melakukan sesuatu yang lain selama satu jam sementara Anda menunggu. Setelah proses selesai, Anda akan memiliki file MKV yang dapat Anda buka di pemutar video seperti VLC atau PotPlayer.

Ingatlah bahwa MakeMKV tidak dijamin untuk merobek setiap disk, dan jarak tempuh Anda dapat bervariasi tergantung pada disk, drive Anda, dan pengaturan Anda lainnya. Beberapa disk mungkin memiliki skema perlindungan salinan yang lebih baru yang belum di-crack, atau disk Anda mungkin terlalu rusak untuk dirobek.
Merobek disk bisa lebih rewel daripada memainkannya, jadi meskipun disk diputar dengan baik di Xbox One Anda, tidak ada jaminan bahwa disk itu akan robek dengan andal. Jika Anda mengalami kesalahan, coba bersihkan disk dengan baik, atau coba hilangkan beberapa goresan. Jika itu tidak berhasil, Anda mungkin memerlukan disk baru atau versi MakeMKV yang lebih baru.
Direkomendasikan oleh Editor Kami



Kompres Video Anda (Opsional)
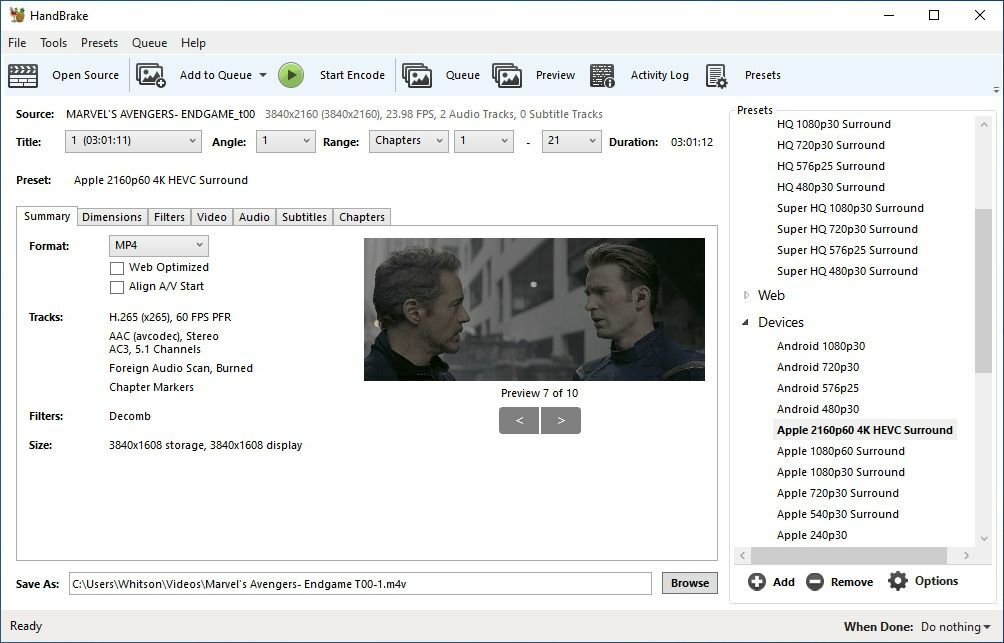
Film Blu-ray biasa biasanya berukuran dari 15GB hingga 30GB, dengan Blu-ray 4K UHD sekitar 50GB atau lebih. Itu banyak ruang, dan mudah untuk mengisi hard drive Anda setelah merobek hanya sebagian kecil dari koleksi Anda.
Anda selalu dapat membeli beberapa drive besar untuk menyimpan film Anda—lagi pula, penyimpanan cukup terjangkau akhir-akhir ini—atau Anda dapat mengompres film tersebut ke ukuran yang lebih mudah diatur. Anda akan kehilangan beberapa kualitas video, jadi ini mungkin tidak ideal untuk Blu-ray HDR 4K itu, tetapi ini bisa menjadi upaya yang berharga untuk komedi dan film lain yang tidak mengesankan secara visual.
Jika Anda memilih untuk mengompresi film Anda, Handbrake adalah program gratis yang dapat mengambil file video dan mengompresnya ke ukuran file yang lebih kecil. Ini disertai dengan penurunan kualitas video, tetapi program ini memiliki banyak pengaturan yang dapat Anda gunakan untuk menemukan keseimbangan sempurna antara kualitas dan penghematan ruang jika ruang drive Anda terbatas.
Di Handbrake, di bawah menu Pemilihan Sumber yang muncul, klik File, dan telusuri ke lokasi file MKV yang baru saja Anda robek. Rem tangan akan membukanya dan mempersiapkannya untuk konversi. Klik tombol Browse di sepanjang bagian bawah jendela untuk memilih tujuan file video akhir Anda, dan pilih pengaturan kualitas Anda.
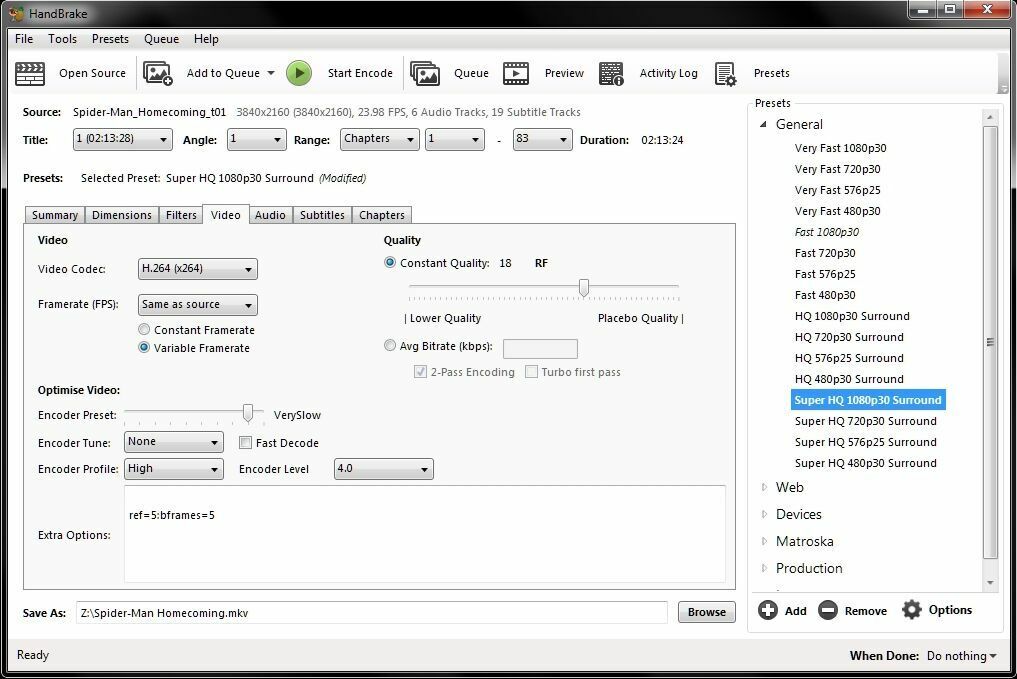
Ini bisa menjadi rumit, tetapi Anda dapat menghemat waktu dengan mengklik tombol "Preset" di bilah alat dan memilih opsi dari bilah sisi yang muncul. Jelas "Super HQ 1080p30 Surround" akan memberi Anda hasil berkualitas lebih tinggi daripada "Fast 720p30", jadi pilih yang menurut Anda bagus untuk film itu. (Ada juga preset untuk perangkat tertentu, seperti Roku atau Apple TV.)
Apa pun preset yang Anda pilih, saya sarankan untuk membuka tab "Video" dan mengubah Framerate menjadi "Sama as Source." Jika Anda menonton ini di teater rumah dengan audio berkualitas tinggi, Anda mungkin juga ingin membuka tab "Audio" dan menyeret opsi "Passthru" ke bagian atas daftar. Dari sana, jangan ragu untuk mengubah apa pun yang Anda inginkan. Pilih format video pada tab Ringkasan (MKV memiliki lebih banyak fitur, tetapi MP4 lebih kompatibel dengan beberapa perangkat lama), dan klik "Mulai Enkode."
Sekali lagi, ini akan memakan waktu cukup lama untuk diselesaikan, tetapi ketika selesai, Anda akan memiliki file video yang jauh lebih kecil yang dapat Anda simpan dengan aman di komputer Anda, bawa ke pesawat dengan drive USB, atau tonton di rumah teman.
