Cara Mengatasi Bagian Web Edit SharePoint Tidak Diizinkan
Diterbitkan: 2023-02-20
SharePoint adalah alat Microsoft penting yang membantu Anda mengatur tugas dan menyimpan informasi di satu tempat. Banyak organisasi juga menggunakan alat ini untuk membuat situs web dan mengunggah informasi penting agar setiap orang di tim terus diperbarui. SharePoint memungkinkan Anda memodifikasi situs dan mengedit komponen web untuk membuat pengalaman menjadi fleksibel. Namun, sering kali, pengguna menemukan kesalahan komponen web edit SharePoint tidak diizinkan. Kesalahan ini dapat terjadi karena berbagai alasan, tetapi terutama karena pengaturan yang tidak tepat. Jika Anda mengalami masalah yang sama dan tidak tahu mengapa saya tidak bisa mengedit di SharePoint, ini adalah panduan yang sempurna untuk Anda. Kami telah mengumpulkan semua solusi terbaik untuk kesalahan ini di sini.
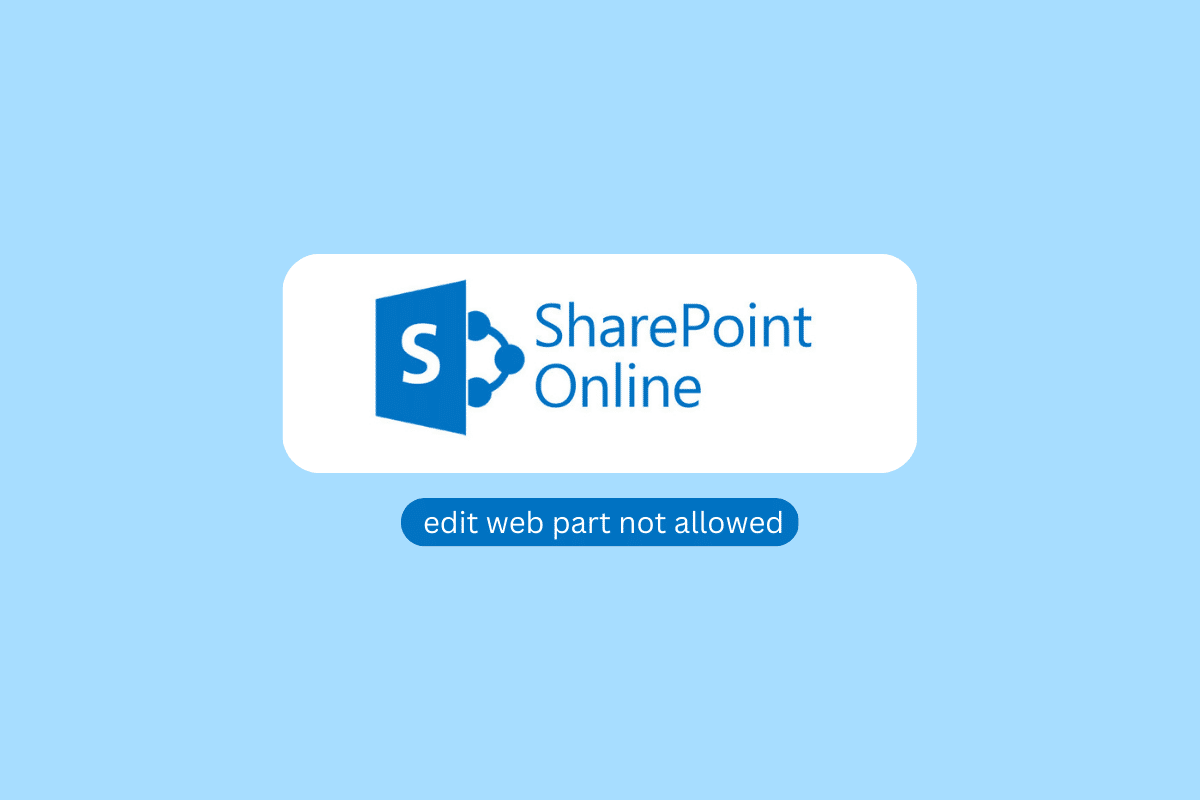
Cara Mengatasi Bagian Web Edit SharePoint Tidak Diizinkan
Ada beberapa alasan untuk masalah ini. Beberapa alasan penting disebutkan di sini.
- Izin situs yang tidak tepat adalah alasan umum untuk masalah ini.
- Jika komponen web situs dikunci, Anda tidak akan dapat mengeditnya.
- Opsi yang dinonaktifkan seperti Infrastruktur Penerbitan Server SharePoint dan Penerbitan Server SharePoint juga dapat menyebabkan masalah ini.
- Cookie yang rusak dan data cache di browser Anda juga dapat menyebabkan masalah ini.
- Ekstensi browser yang rusak atau tidak berfungsi dengan baik juga dapat menyebabkan masalah ini.
- Berbagai masalah mendasar dengan SharePoint atau Microsoft Office juga dapat menyebabkan masalah ini.
Dalam panduan ini, kami akan membantu Anda mengetahui bagaimana cara mengaktifkan komponen web editor konten di SharePoint online.
Metode 1: Ubah Izin Situs
Izin aplikasi yang tidak benar adalah salah satu penyebab paling umum dari masalah SharePoint ini. Anda dapat mengubah izin SharePoint dari pengaturan. Ikuti langkah-langkah sederhana ini untuk memperbaiki masalah.
1. Buka browser web dan kunjungi SharePoint , dan Masuk dengan kredensial yang benar.
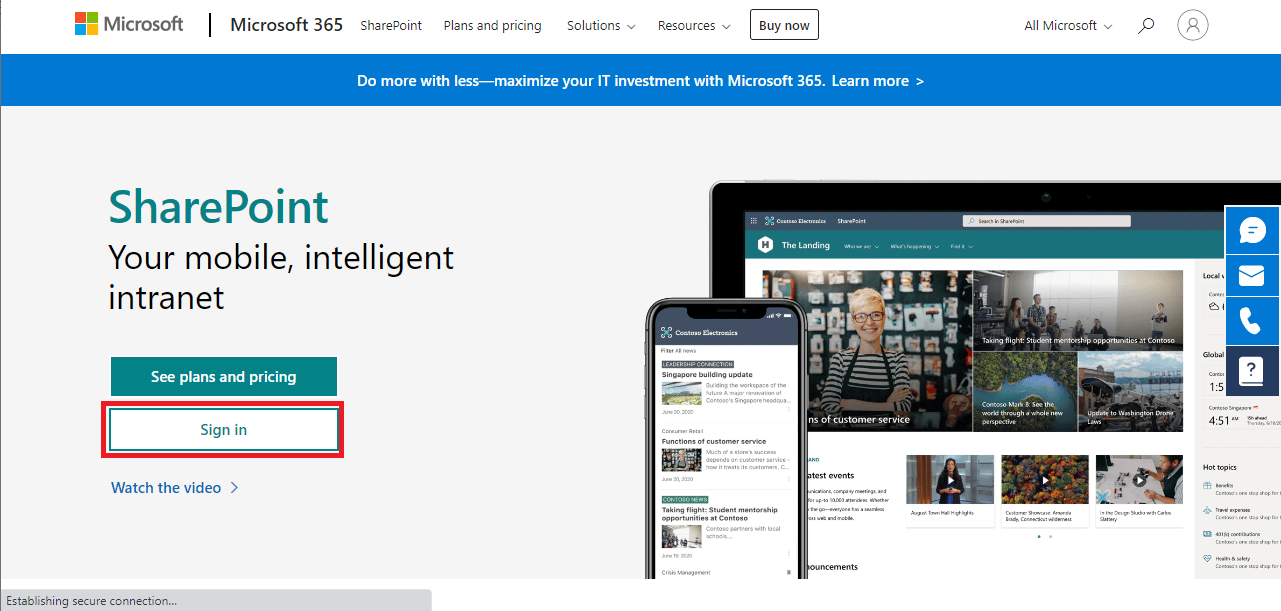
2. Sekarang, dari sudut kanan atas layar, klik ikon roda gigi lalu pilih Pengaturan situs .
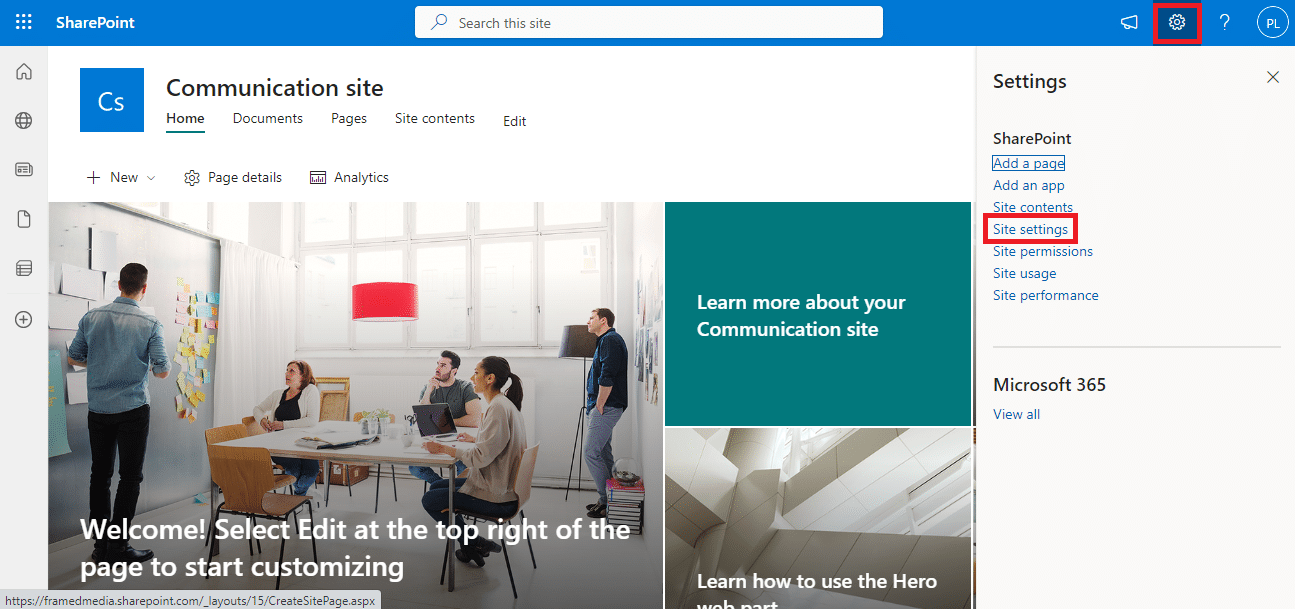
3. Di bagian Pengguna dan izin , klik Izin situs .
4. Di tab Izin , klik Periksa Izin .
5. Di kotak dialog baru, masukkan nama pengguna atau email untuk Pengguna/Grup dan klik Periksa Sekarang.
Catatan: Jika Anda tidak memiliki izin yang diperlukan untuk SharePoint, lanjutkan ke langkah berikutnya.
6. Sekarang, di tab Permissions , arahkan ke Permission Levels .
7. Sekarang, pilih Tambahkan Tingkat Izin dan tambahkan izin untuk mengaktifkan edit komponen web , lalu klik Buat .
Jika metode ini tidak membantu dan Anda tidak tahu mengapa saya tidak bisa mengedit di SharePoint, coba metode berikutnya.
Baca Juga: Perbaiki Kesalahan Microsoft 0x80070032 di Windows 10
Metode 2: Buka kunci Komponen Web
Alasan umum lainnya mengapa Anda mengalami masalah ini adalah komponen web di SharePoint telah dikunci. Jika komponen web Anda dikunci, Anda tidak akan bisa mengeditnya dan harus menghubungi dukungan SharePoint untuk mengatasi masalah tersebut. Namun, Anda harus terlebih dahulu memeriksa dan mengonfirmasi apakah ini masalahnya. Anda dapat mengikuti langkah-langkah sederhana ini untuk mencari tahu bagaimana cara mengaktifkan komponen web editor konten di SharePoint online.
1. Buka browser web dan kunjungi SharePoint , dan Masuk dengan kredensial yang benar.
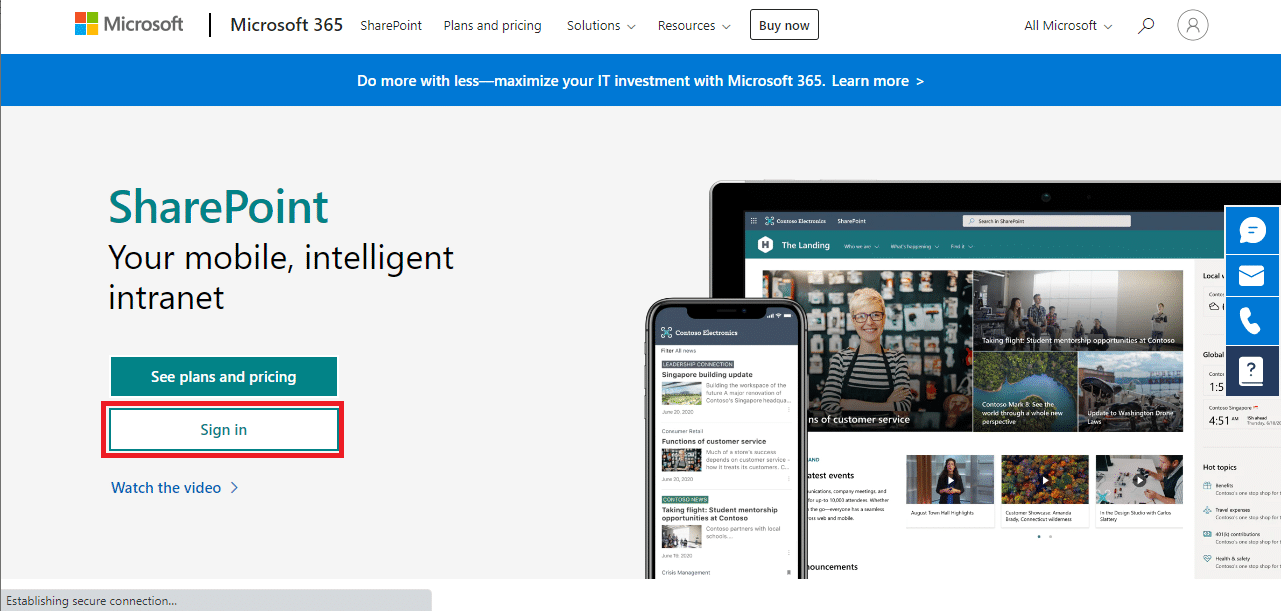
2. Di situs, klik ikon Edit .
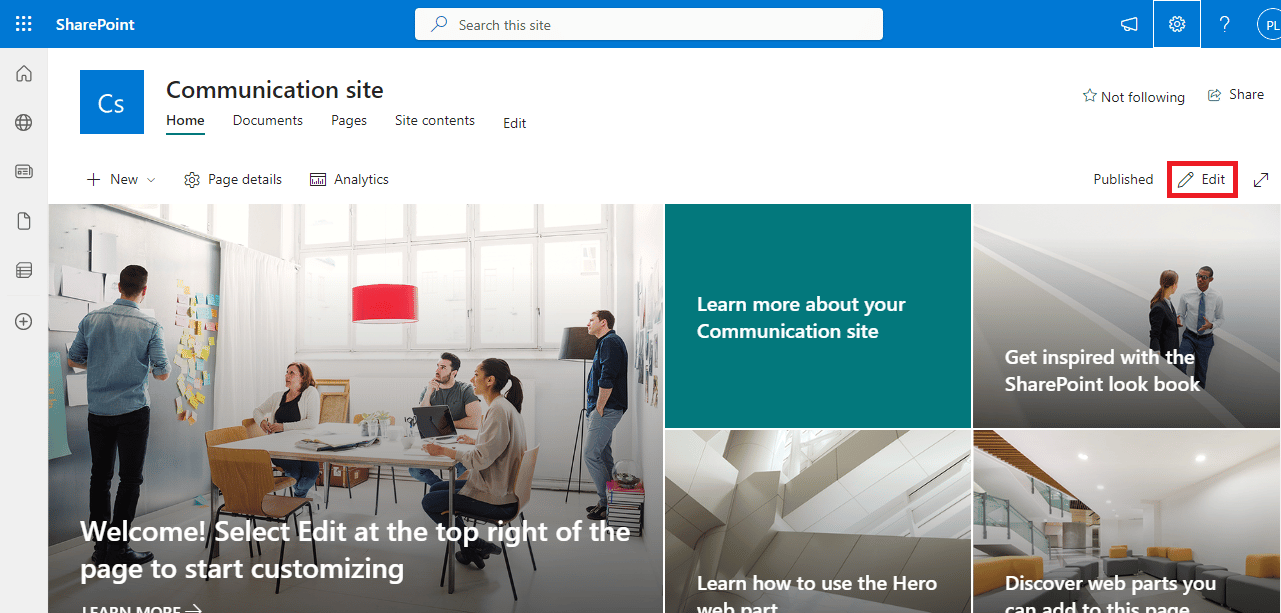
3. Sekarang, pilih komponen web yang ingin Anda edit.
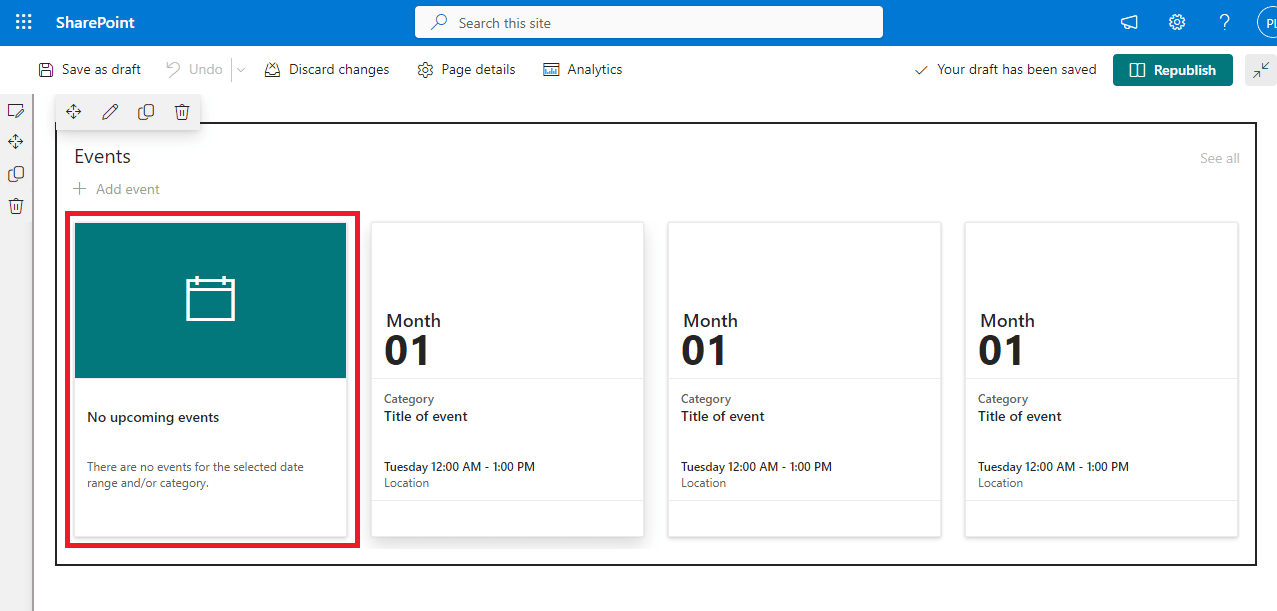
4. Sekarang, Anda seharusnya dapat melihat ikon Pindahkan, Edit, Gandakan, dan Hapus .
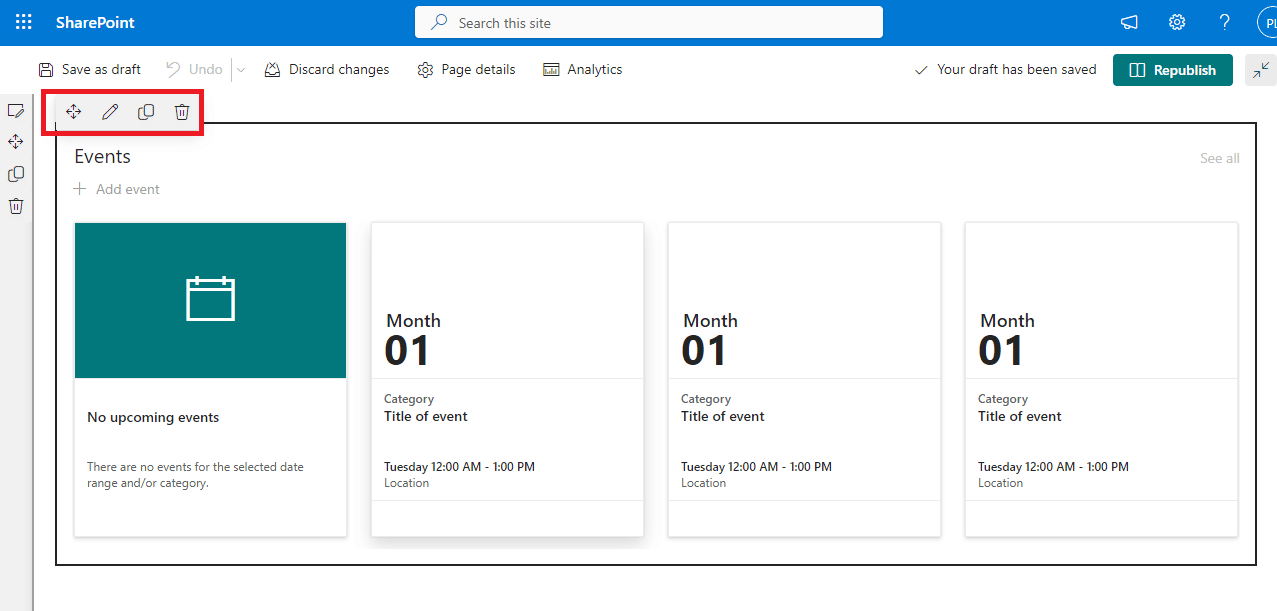
5. Jika Anda menemukan bagian kami terkunci atau ikon yang disesuaikan di sini, Anda harus membukanya untuk mengedit komponen web.
6. Hubungi admin situs SharePoint untuk meminta membuka kunci komponen web.
Baca Juga: Memperbaiki Kesalahan Office 365 70003: Organisasi Anda Telah Menghapus Perangkat Ini
Metode 3: Aktifkan Infrastruktur Penerbitan Server SharePoint
Pengaturan situs yang tidak benar di Share Point adalah alasan umum untuk masalah ini. Jika opsi infrastruktur Penerbitan Server SharePoint dinonaktifkan di SharePoint, Anda tidak akan bisa mengedit komponen web di situs SharePoint Anda. Anda dapat mengaktifkan opsi ini dengan mengikuti langkah-langkah sederhana ini.
1. Buka browser web dan Masuk ke akun SharePoint Anda.
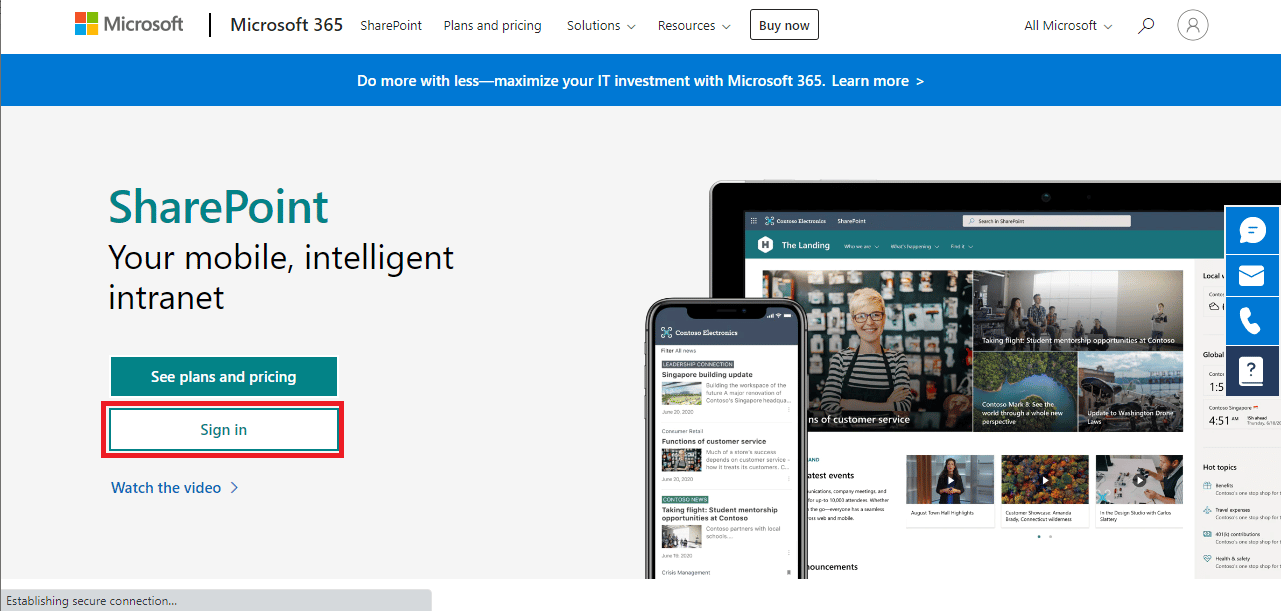
2. Sekarang, klik ikon roda gigi di pojok kanan atas layar, lalu klik Pengaturan situs .
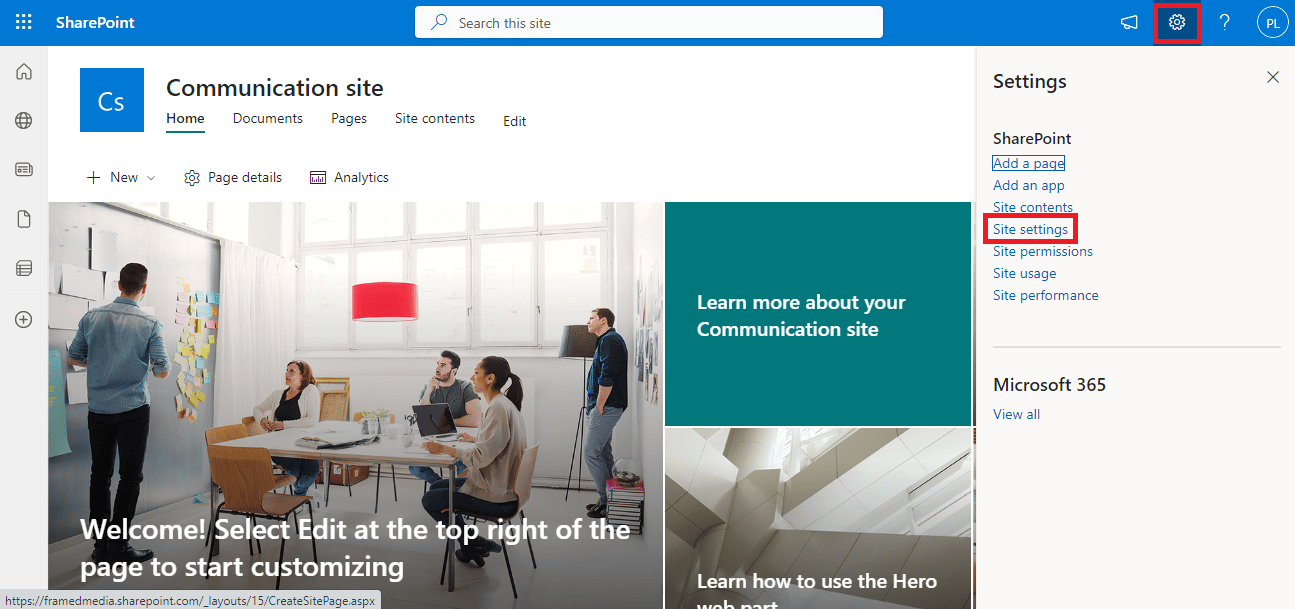

3. Di Administrasi Kumpulan Situs, klik Fitur kumpulan situs .
4. Sekarang, temukan Infrastruktur Penerbitan Server SharePoint, lalu klik Aktifkan.
Jika metode ini tidak berhasil, dan Anda masih tidak tahu mengapa saya tidak bisa mengedit di SharePoint, coba metode berikutnya.
Metode 4: Aktifkan Penerbitan Server SharePoint
Jika opsi Penerbitan Server SharePoint dinonaktifkan di pengaturan situs, Anda tidak akan bisa mengedit komponen web di situs web Anda. Oleh karena itu, Anda harus mengaktifkan opsi SharePoint Server Publishing dari pengaturan untuk mengatasi masalah ini. Ikuti langkah-langkah sederhana ini untuk mencari tahu bagaimana cara mengaktifkan komponen web editor konten di SharePoint online.
1. Buka browser web dan Masuk ke akun SharePoint Anda.
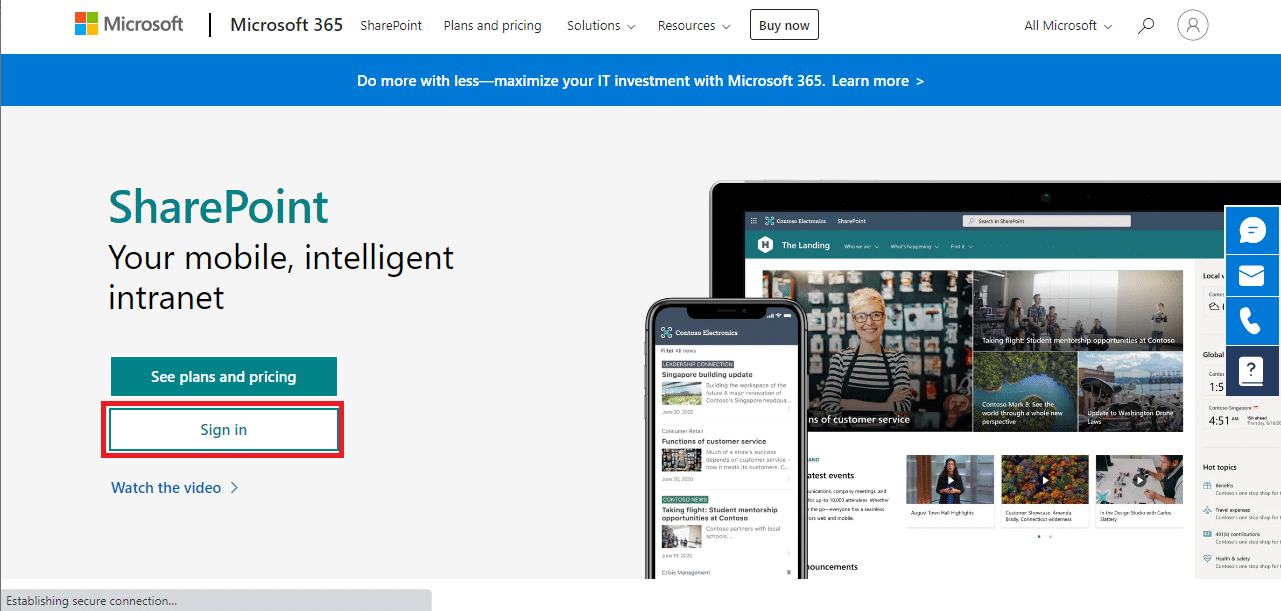
2. Sekarang, klik ikon roda gigi di pojok kanan atas layar, lalu klik Pengaturan situs .
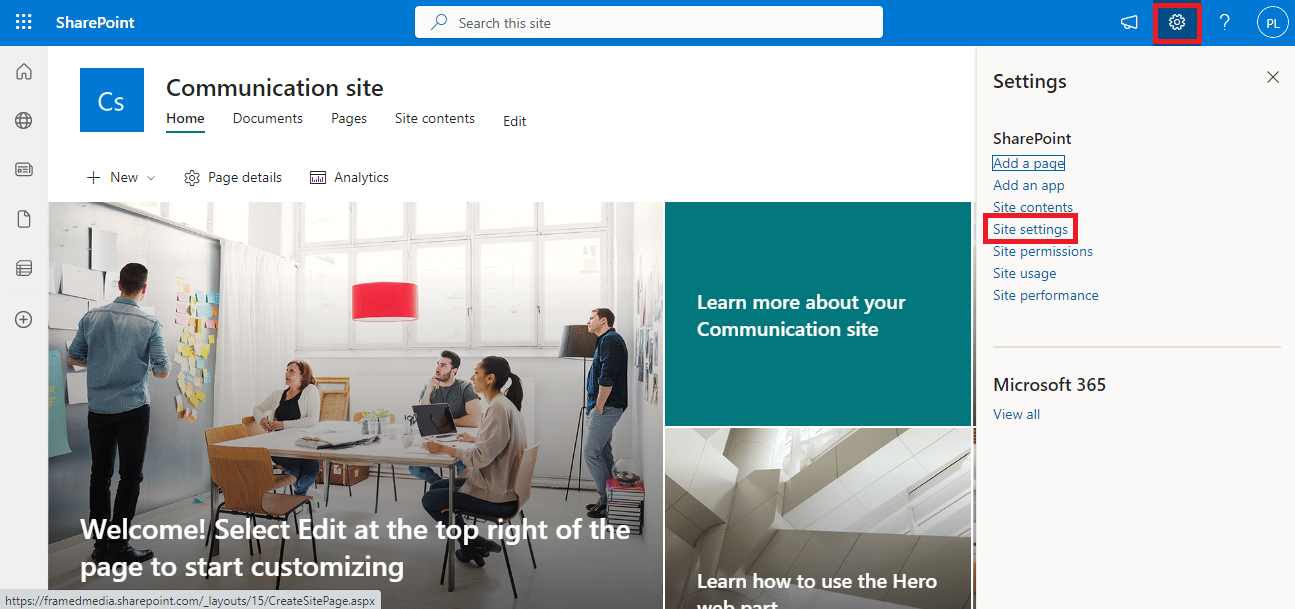
3. Sekarang, di Tindakan Situs, klik Kelola fitur situs .
4. Sekarang, cari SharePoint Server Publishing dan klik Activate .
Baca Juga: Perbaiki Administrator Microsoft Exchange Anda Telah Memblokir Versi Outlook Ini
Metode 5: Hapus Cache dan Cookie Peramban
Masalahnya mungkin disebabkan oleh cache yang rusak dan data penelusuran yang disimpan di browser web Anda. Jika Anda menyimpan data cache dan cookie berlebih, ini dapat menyebabkan pemuatan situs yang tidak tepat dan terkadang menyebabkan masalah ini dengan SharePoint. Oleh karena itu, menghapus data yang tidak perlu ini adalah cara yang baik untuk mengatasi masalah tersebut. Jika Anda menggunakan browser Google Chrome, Anda dapat melihat panduan Cara Menghapus Cache & Cookie di Google Chrome untuk mengatasi masalah tersebut.
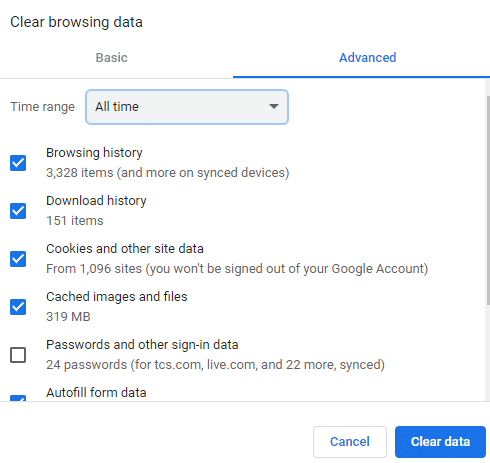
Metode 6: Nonaktifkan Ekstensi Peramban
Jika Anda menggunakan ekstensi di browser web, ekstensi tersebut juga dapat menyebabkan berbagai kesalahan dengan SharePoint. Jika salah satu ekstensi browser Anda rusak atau tidak berfungsi dengan baik, Anda mungkin menemukan masalah ini di SharePoint. Ikuti langkah-langkah sederhana ini untuk menonaktifkan ekstensi browser untuk memperbaiki masalah ini.
1. Buka browser web dari menu mulai . (misalnya, Google Chrome).
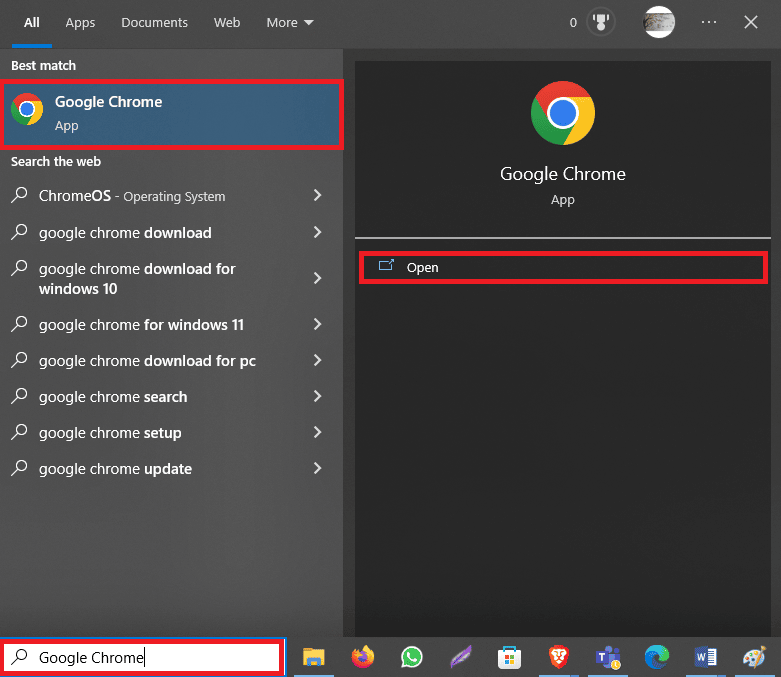
2. Klik ikon tiga titik dari kanan atas layar, dan klik Lebih banyak alat .
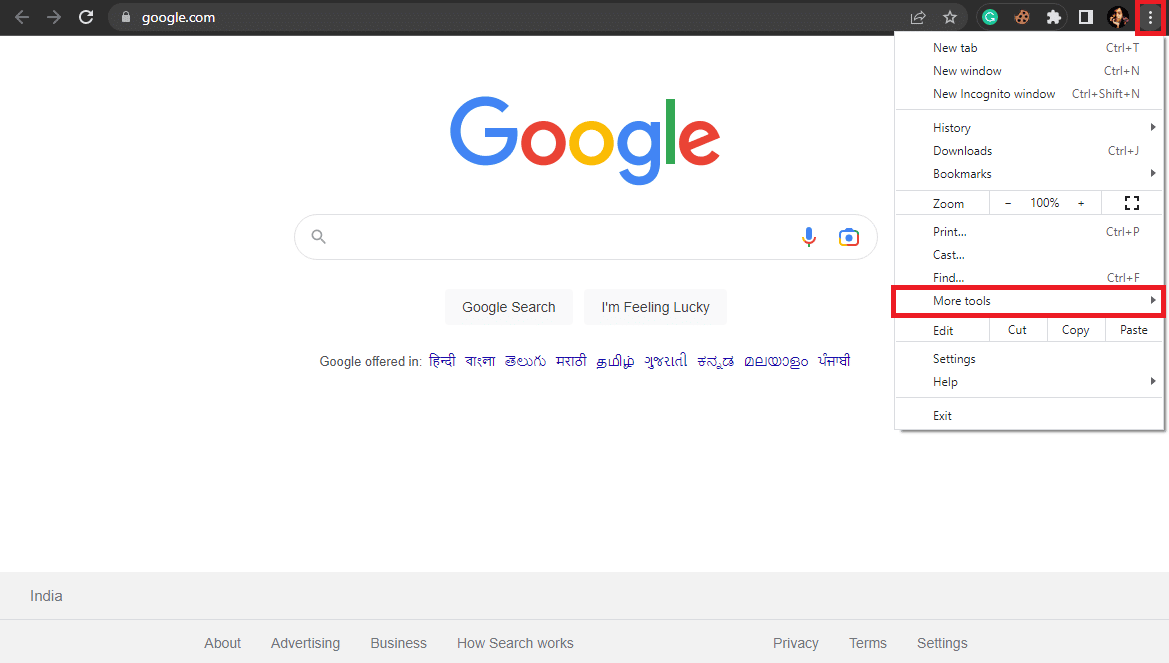
3. Sekarang, klik Ekstensi .
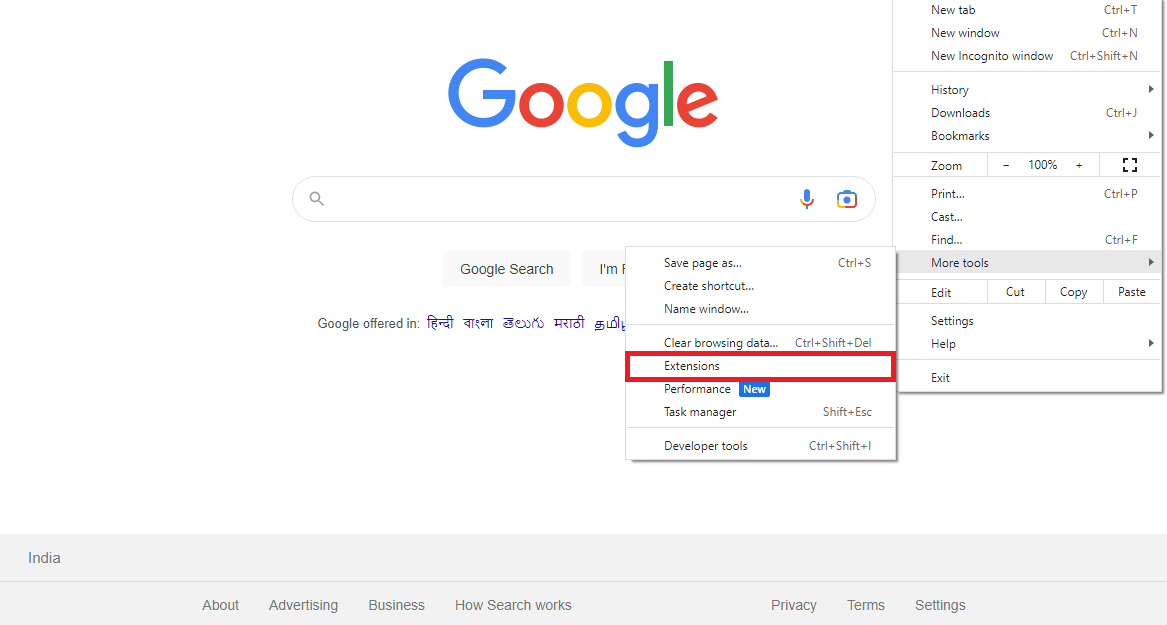
4. Temukan ekstensi yang bermasalah dan matikan sakelar untuk menonaktifkannya.

Baca Juga: 10 Cara Memperbaiki Google Chrome Error 0xc00000a5
Metode 7: Hubungi Admin SharePoint
Jika memodifikasi pengaturan situs tidak membantu, dan masalah tetap ada, Anda harus mempertimbangkan untuk menghubungi admin SharePoint melalui email atau saluran apa pun yang disediakan oleh situs. Pastikan untuk menjelaskan semua masalah Anda secara mendetail sehingga mereka dapat memberi Anda solusi terbaik.
Metode 8: Hubungi Dukungan Microsoft
Jika tidak ada yang membantu dan masalah tidak hilang, Anda dapat mencoba menghubungi Dukungan Microsoft untuk mengetahui kemungkinan penyebab dan penyelesaian masalah. Anda dapat mengajukan keluhan ke Microsoft 365 dan memberikan semua informasi terkait masalah tersebut.
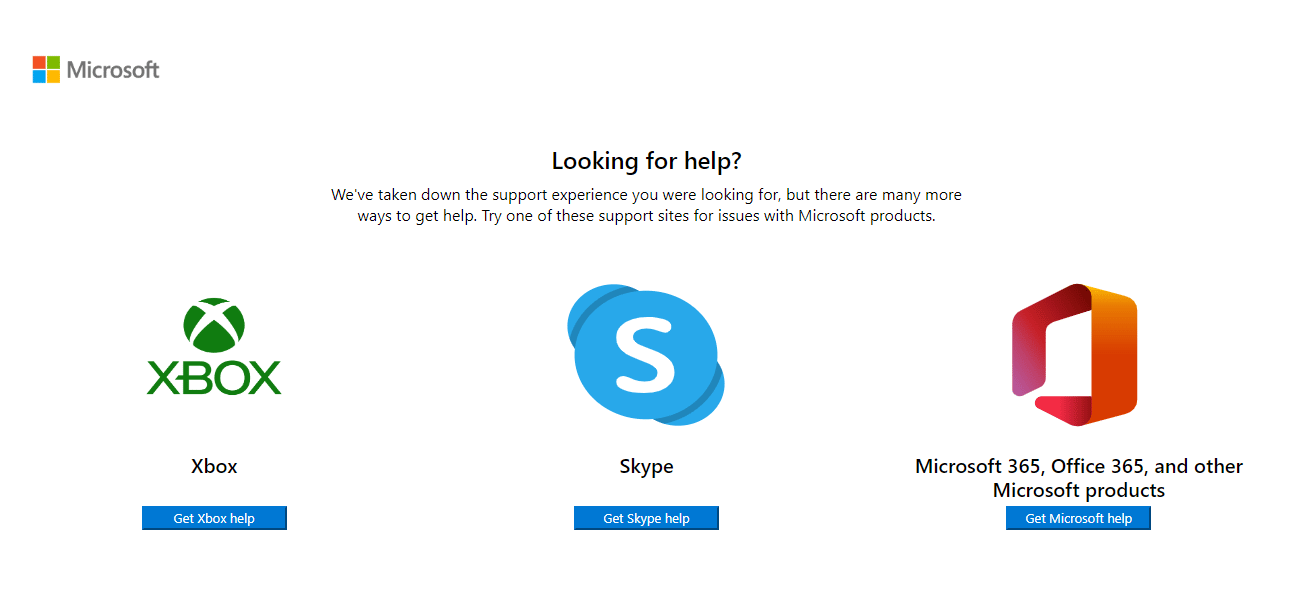
Metode Tambahan
Berikut ini adalah metode tambahan untuk mengatasi masalah ini.
Metode 1: Gunakan Alat Perbaikan Pihak Ketiga
Catatan: Kami tidak mendukung atau mensponsori salah satu aplikasi yang tercantum dalam dokumen. Pengguna harus memastikan perlindungan data untuk privasi atau untuk mencegah kehilangan data.
Terkadang, masalah mungkin disebabkan oleh masalah pada komputer Anda. Ini dapat terjadi ketika repositori dan file Windows di komputer Anda hilang. Menyelesaikan masalah seperti itu bisa jadi rumit, dan Anda mungkin memerlukan bantuan dari alat perbaikan tertentu. Berbagai alat perbaikan tersedia di internet, seperti alat perbaikan Restoro. Anda dapat menginstal dan menjalankan alat ini untuk memperbaiki berbagai file dan repositori Windows yang rusak.
Pertanyaan yang Sering Diajukan (FAQ)
Q1. Apa itu Microsoft SharePoint?
Jwb. Microsoft SharePoint adalah alat serbaguna yang dapat membantu Anda mengatur, menyimpan, berbagi, dan mengakses informasi dari perangkat apa pun. Korporasi juga menggunakan SharePoint untuk membuat situs web.
Q2. Apakah SharePoint gratis?
Jwb. Tidak, Microsoft SharePoint tidak gratis. Microsoft menawarkan tiga paket berbeda, SharePoint Online Paket 1, SharePoint Online Bagian 2, dan Office 365 E3.
Q3. Mengapa saya tidak bisa mengedit komponen web di situs SharePoint?
Jwb. Mungkin ada beberapa alasan untuk masalah ini, seperti pengaturan situs yang tidak tepat, atau data cache dan cookie yang rusak.
Direkomendasikan:
- Perbaiki Tidak Ada Suara di Spotify di Android
- Cara Mendapatkan Mode Gelap di Spyder IDE
- Cara Mengarsipkan di Outlook 365
- Perbaiki Kode Kesalahan Office 1058 13 di Windows 10
Kami harap panduan ini bermanfaat bagi Anda dan Anda dapat memperbaiki masalah komponen web edit SharePoint yang tidak diizinkan . Beri tahu kami, metode mana yang cocok untuk Anda. Jika Anda memiliki saran atau pertanyaan untuk kami, beri tahu kami di bagian komentar.
