Cara Meminta Kontrol di Microsoft Teams
Diterbitkan: 2022-05-12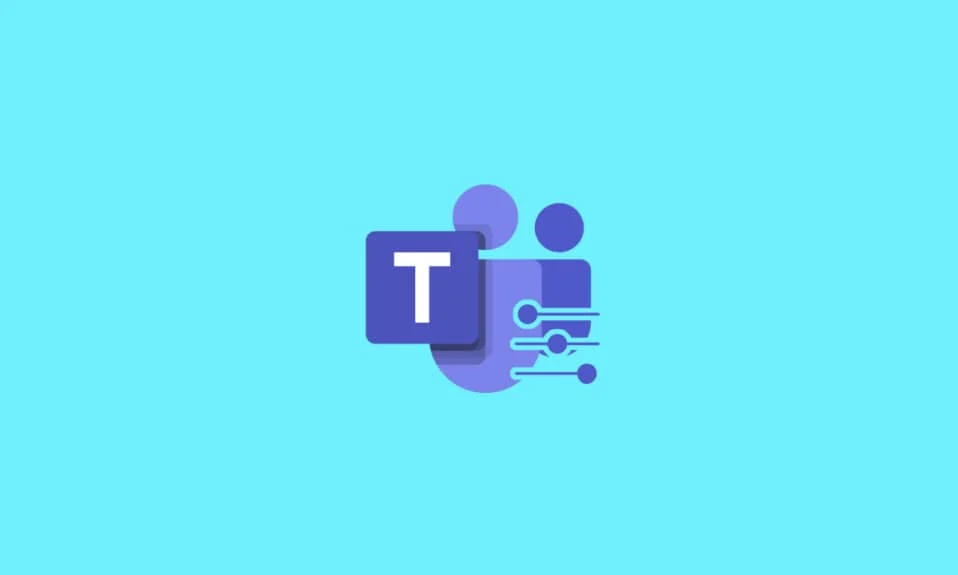
Bekerja dari jarak jauh dengan tim Anda jauh dari kesempurnaan. Terutama, proses transisi dari interaksi kerja tatap muka ke bekerja dari rumah melalui alat online tidak mulus. Untungnya, alat online seperti Microsoft Teams datang untuk menyelamatkan Anda. Meskipun sulit untuk terhubung secara virtual, Microsoft Teams mencoba membuat kolaborasi dengan tim Anda lebih baik melalui rapat online. Pertemuan semacam itu bisa melalui panggilan audio atau video. Panggilan video menyediakan interaksi tatap muka dengan anggota tim. Anggota tim lainnya dikenal sebagai peserta. Setiap peserta memiliki umpan kamera yang memungkinkan mereka untuk berbagi layar selama rapat. Berbagi layar memungkinkan pengguna untuk melihat proses kerja Anda secara virtual. Dalam artikel ini, kami telah menunjukkan cara meminta kontrol dan berbagi layar di Microsoft Teams.
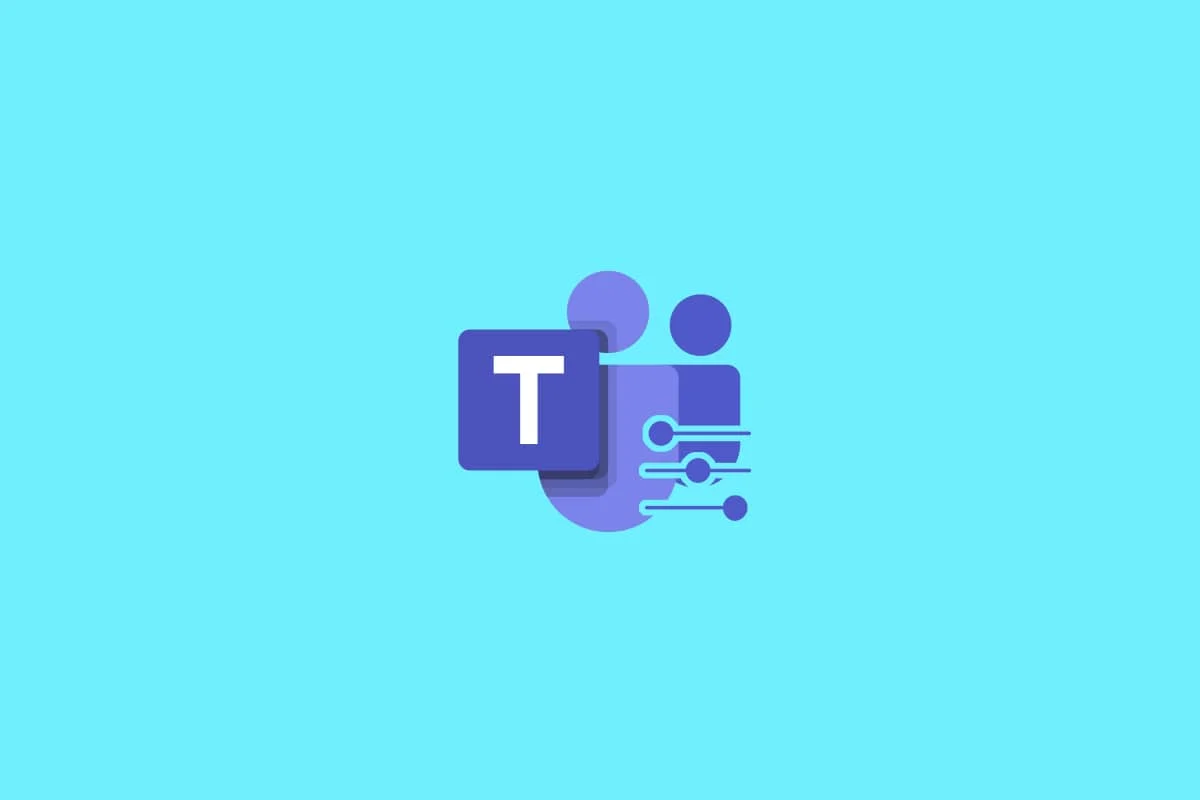
Isi
- Cara Meminta Kontrol di Microsoft Teams
- Cara Anda Dapat Berbagi Konten sambil Mempresentasikan Layar Anda
- Bagaimana Microsoft Teams Berbagi Layar Memberikan Kontrol
Cara Meminta Kontrol di Microsoft Teams
Selama rapat online, Microsoft Teams memungkinkan pengguna untuk berbagi layar. Di sini, hanya satu orang yang dapat membagikannya sementara semua orang lain dapat melihatnya. Jika pengguna menyerahkan kendali, maka beberapa peserta lain dalam rapat dapat mengambil alih. Menariknya, setiap peserta dapat meminta tim kontrol layar yang dibagikan untuk mengerjakannya. Beberapa fakta penting yang perlu diketahui tentang berbagi layar dan meminta tim kontrol tercantum di bawah ini:
- Satu pengguna tidak dapat mengambil kendali layar dari pengguna lain kecuali mereka mengizinkan Anda melakukannya.
- Seorang pengguna dapat menarik kembali kontrol yang telah mereka berikan dari pengguna lain kapan pun mereka membutuhkannya.
- Tidak ada orang lain dalam rapat Teams yang dapat memaksa pengguna lain untuk memberikan kontrol atas layar mereka masing-masing. Namun, pengguna dapat meminta kontrol dari orang lain jika diperlukan.
- Selain itu, kontrol layar bersama dapat diberikan kepada pengguna lain dalam rapat meskipun mereka tidak memintanya.
- Setiap peserta dalam rapat Teams akan mengetahui siapa yang telah mengambil kendali layar.
Semoga poin-poin yang disebutkan di atas memberi Anda pandangan keseluruhan tentang berbagi dan meminta tim kontrol. Opsi kontrol permintaan dalam proses berbagi layar digunakan untuk mengajukan permintaan untuk mengambil alih desktop peserta berbagi layar. Dengan cara ini Anda dapat berinteraksi dan melakukan tugas di komputer bersama. Berikut adalah cara tim Microsoft meminta kontrol.
1. Luncurkan aplikasi Microsoft Teams . Masuk jika diperlukan dan bergabung dalam rapat.
2. Tunggu hingga salah satu peserta membagikan layarnya.
3. Setelah peserta lain membagikan layar mereka, klik tombol Minta kontrol untuk meminta kontrol layar kepada penyaji.
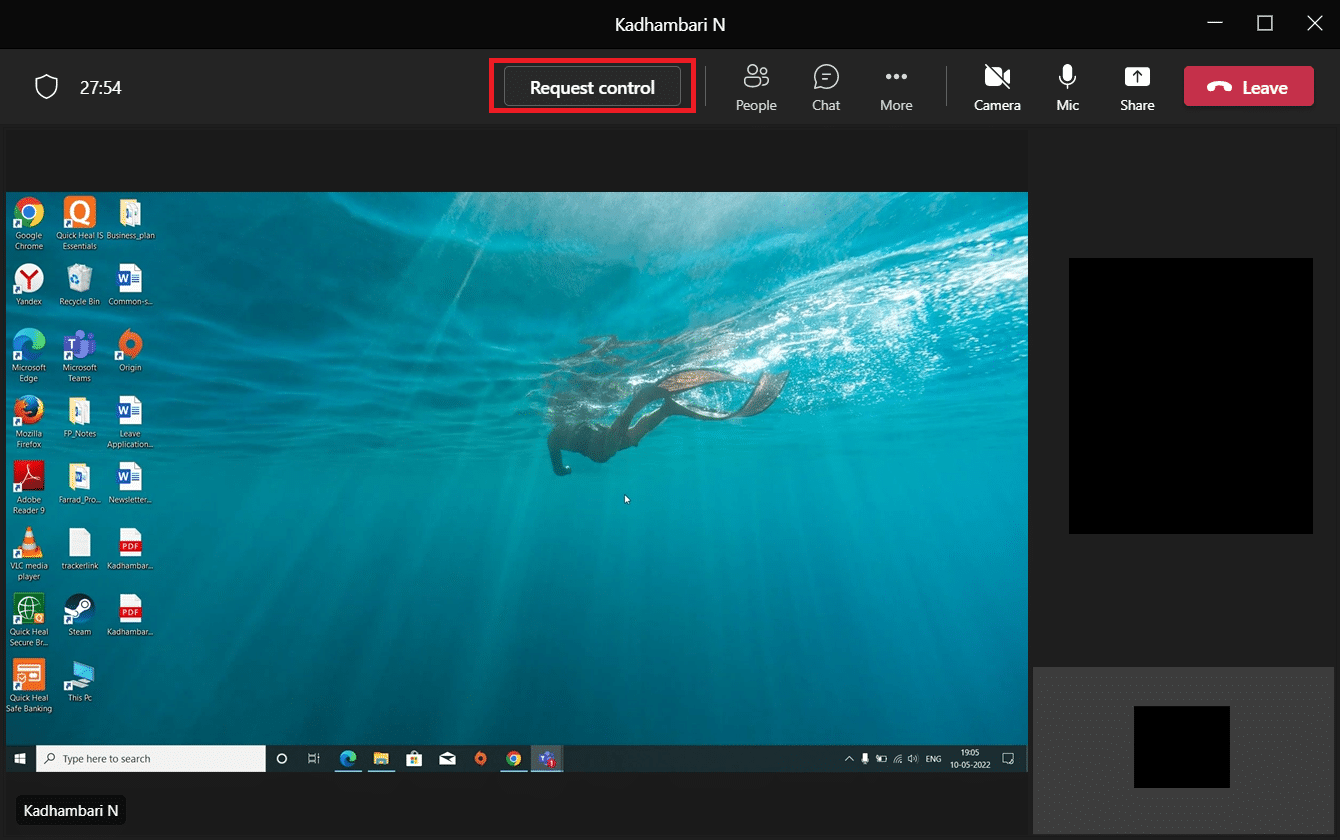
4. Klik Permintaan pada permintaan popup Kontrol permintaan untuk menyelesaikan tim kontrol permintaan.
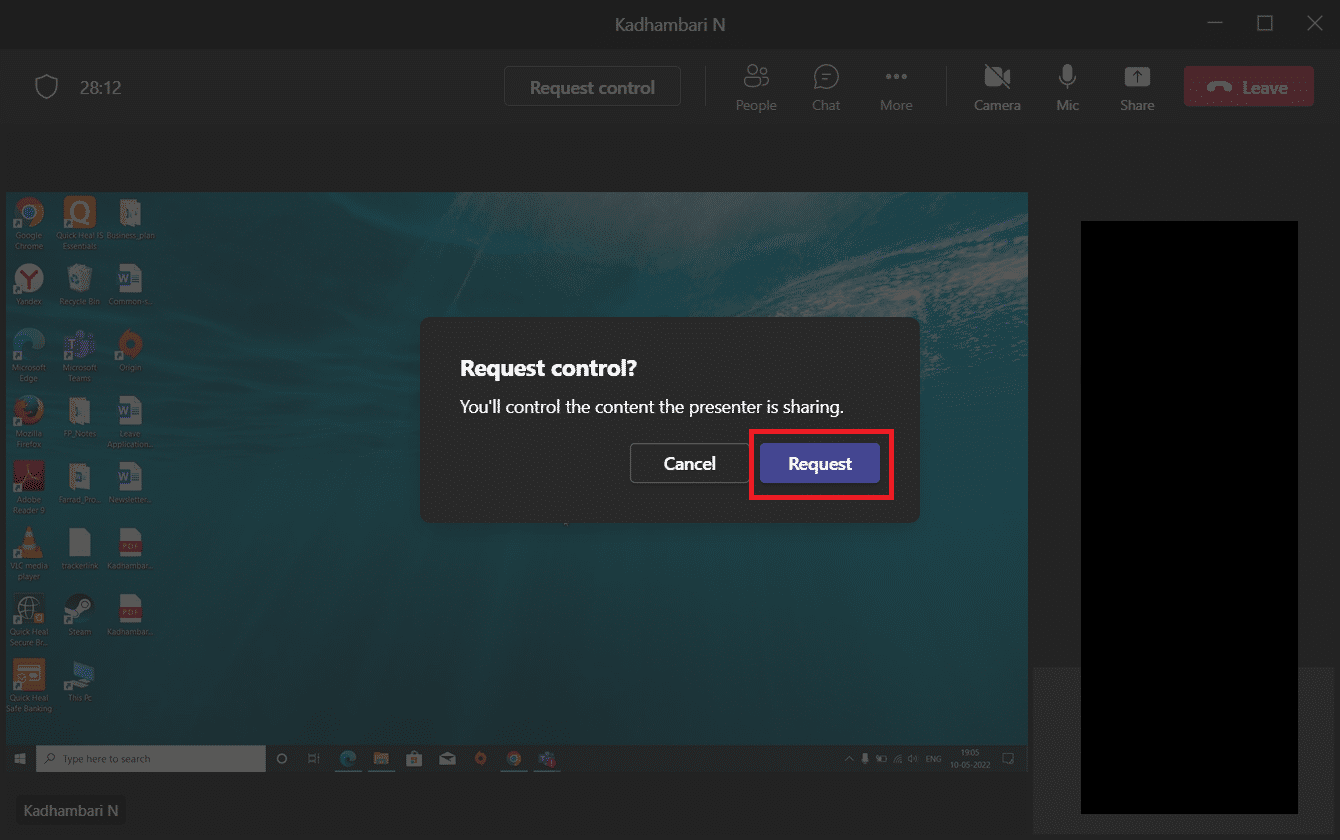
5. Setelah Anda selesai dengan interaksi koneksi sistem virtual, klik tombol Stop control untuk mencabut kontrol bersama layar penyaji dari akhir Anda.
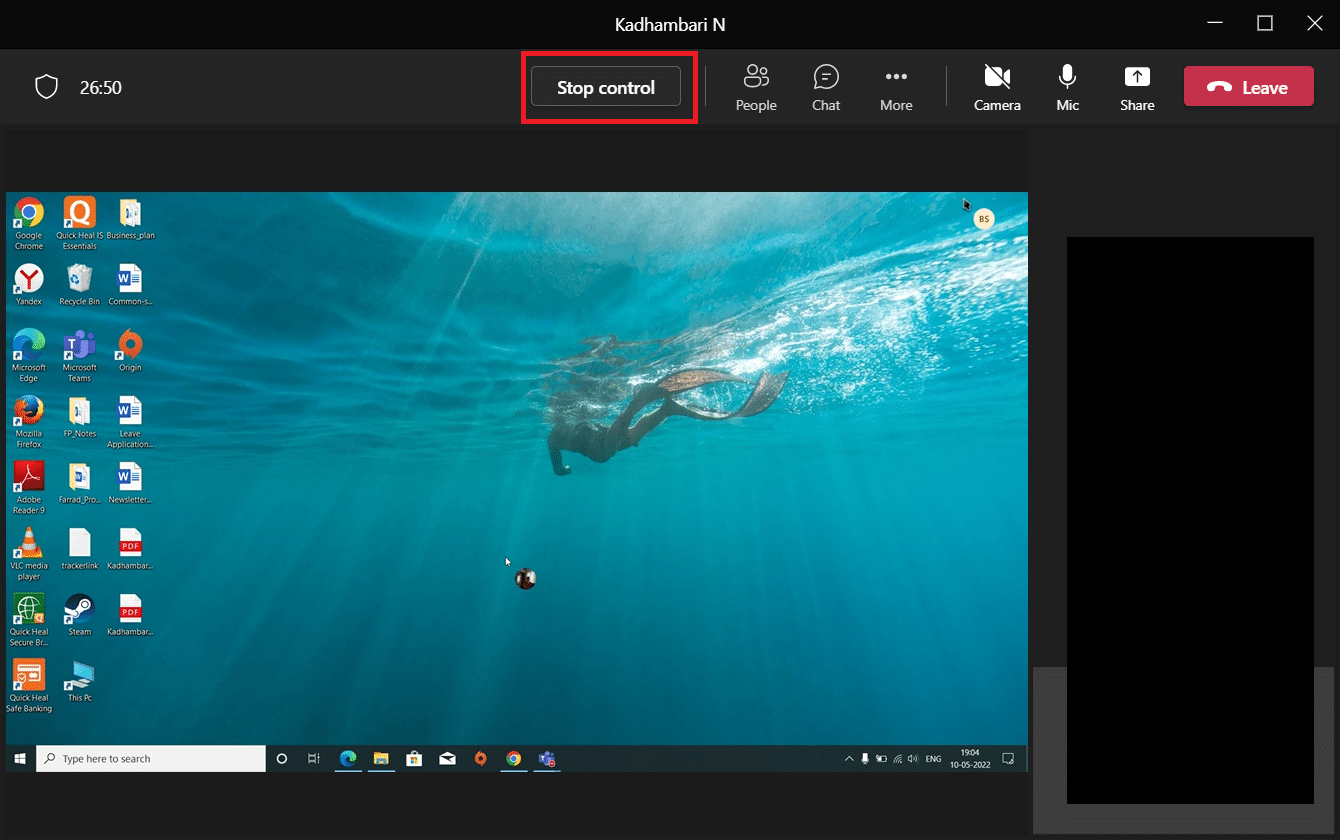
Ini adalah bagaimana Anda bisa meminta kontrol di Microsoft Teams.
Cara Anda Dapat Berbagi Konten sambil Mempresentasikan Layar Anda
Ada opsi tertentu yang tersedia di menu berbagi konten saat Anda memilihnya. Pilihan tersebut diberikan di bawah ini dalam poin. Setelah Anda memahami berbagai opsi dan penggunaannya, Anda dapat membagikan konten secara efisien dan menggunakan Teams secara maksimal.
- Layar: Opsi ini memungkinkan Anda untuk membagikan seluruh desktop Anda yang berarti memungkinkan semua peserta lain untuk melihat apa pun yang Anda pilih di monitor Anda.
- Jendela: Opsi ini hanya akan memungkinkan peserta untuk melihat jendela tertentu yang Anda putuskan untuk ditampilkan.
- Whiteboard: Whiteboard sama seperti papan tulis biasa tetapi versi digital. Saat Anda memilih aplikasi Whiteboard, ini memungkinkan setiap peserta untuk berkolaborasi.
- PowerPoint Live: Opsi ini memungkinkan Anda untuk berbagi presentasi PowerPoint. Anda menggunakan opsi ini alih-alih windows karena dibuat khusus untuk file PowerPoint dengan banyak fitur tambahan lainnya.
Baca Juga: Cara Mengaktifkan atau Menonaktifkan Microsoft Teams Push to Talk

Bagaimana Microsoft Teams Berbagi Layar Memberikan Kontrol
Berbagi layar memungkinkan Anda untuk mempresentasikan desktop Anda dan membuatnya lebih mudah untuk menunjukkan kepada peserta lain apa yang Anda kerjakan secara langsung. Dan, jika Anda memberikan kontrol kepada peserta lain maka mereka dapat berinteraksi secara virtual dengan PC Anda seperti dengan mengetik, menavigasi melalui mouse mereka, dll. Sekarang. fitur ini berguna dan menjadi populer selama situasi kerja dari rumah yang disebabkan karena pandemi. Jika Anda tidak mengetahui bagaimana layar berbagi Microsoft Teams memberikan kontrol, ikuti langkah-langkah yang diberikan di bawah ini.
1. Luncurkan aplikasi Microsoft Teams. Masuk jika diperlukan dan bergabung dalam rapat.
2. Pada halaman Rapat Tim , klik tombol Bagikan konten yang ada di dekat tombol Tinggalkan di sudut kanan atas.
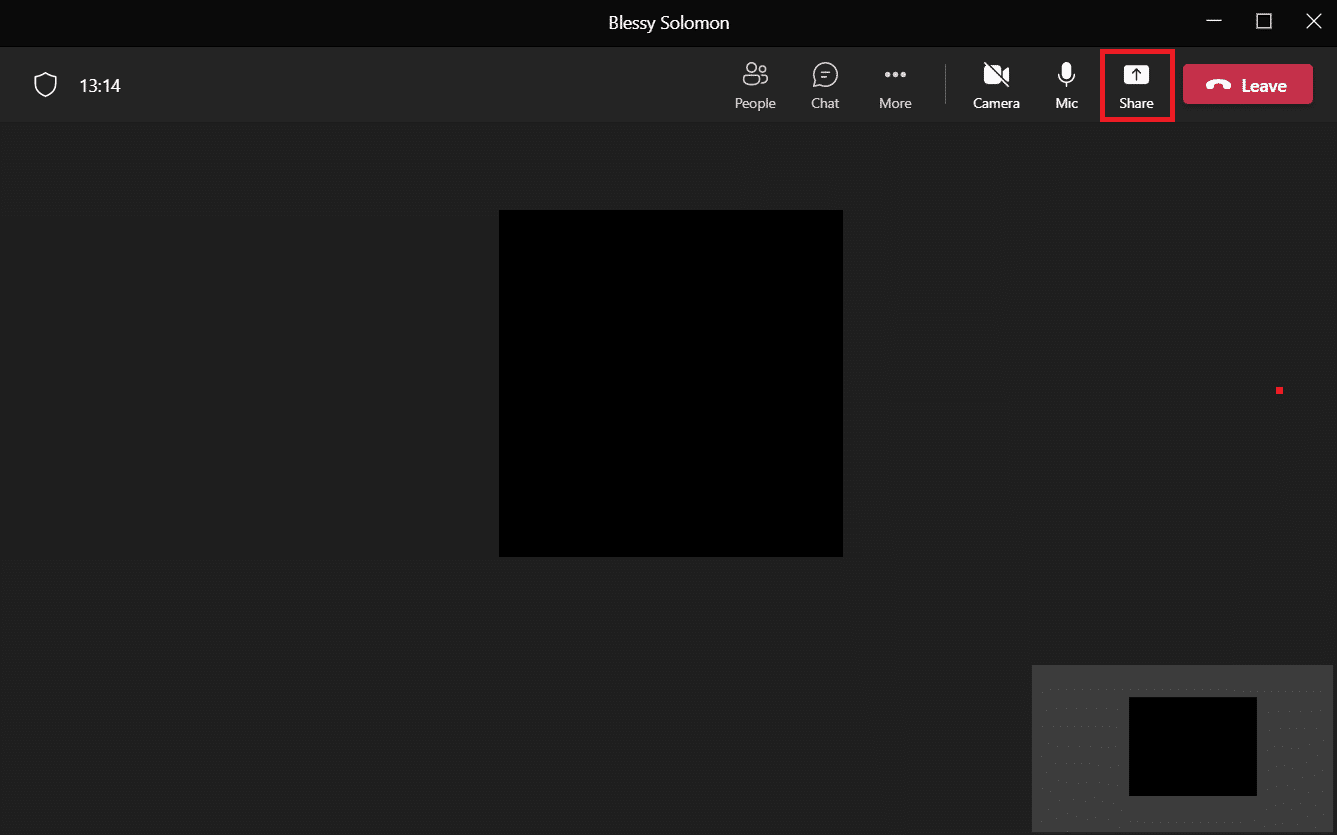
4. Sekarang, prompt menu akan muncul dengan beberapa opsi. Pilih jenis konten yang ingin Anda bagikan. Misalnya, opsi Layar dipilih.
Catatan: Desktop mewakili desktop PC Anda; Windows mewakili jendela tertentu yang saat ini Anda buka di desktop Anda; PowerPoint mewakili presentasi yang telah Anda buat; Opsi Browse akan memungkinkan menampilkan file yang disimpan di PC Anda. Ada fitur menarik lainnya seperti mode presenter di mana Anda dapat mengatur latar belakang, opsi suara komputer, dll. di Teams versi terbaru.
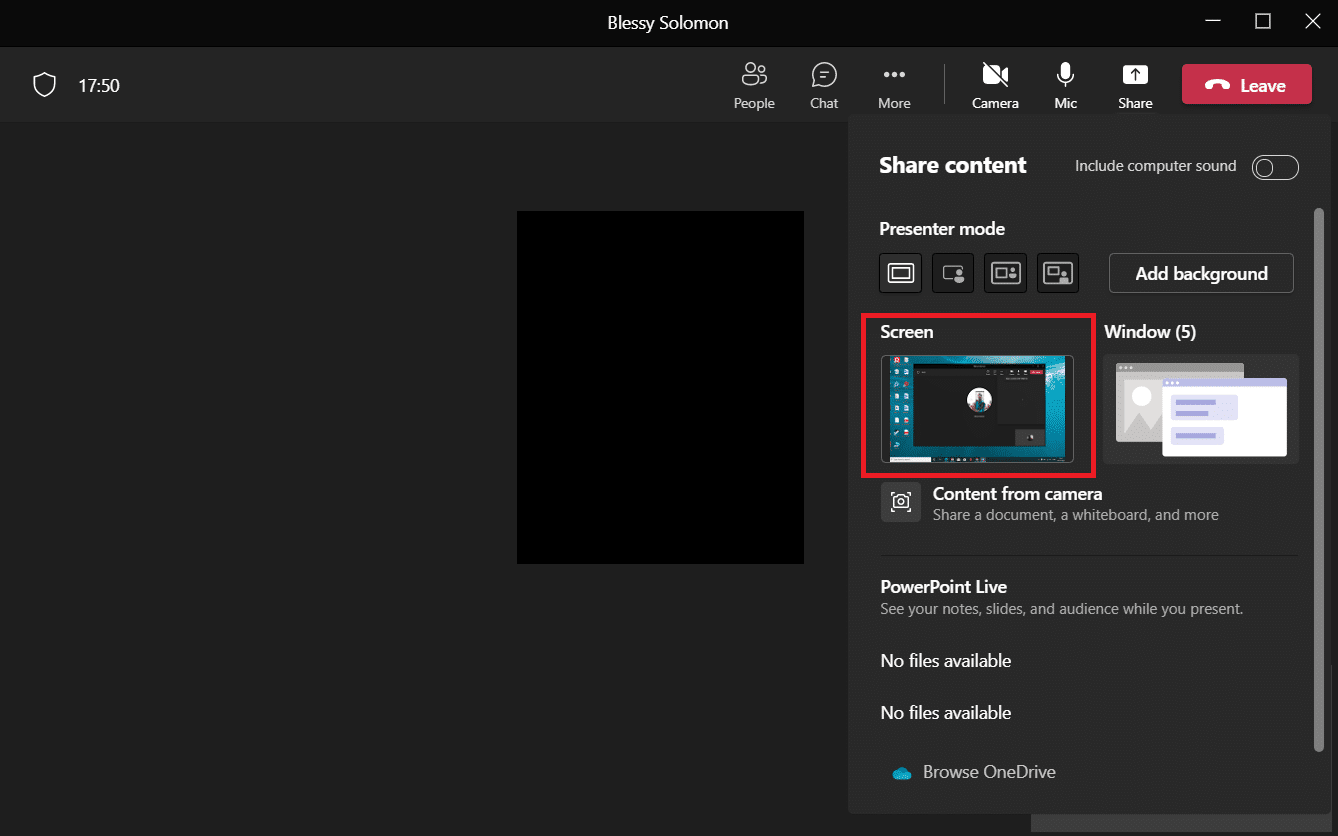
5. Setelah Anda membagikan layar Anda, klik opsi Berikan kontrol yang ada di bagian atas layar desktop Anda.
Catatan: Saat Anda memberikan kontrol, peserta lain dapat berinteraksi secara virtual dengan sistem Anda.
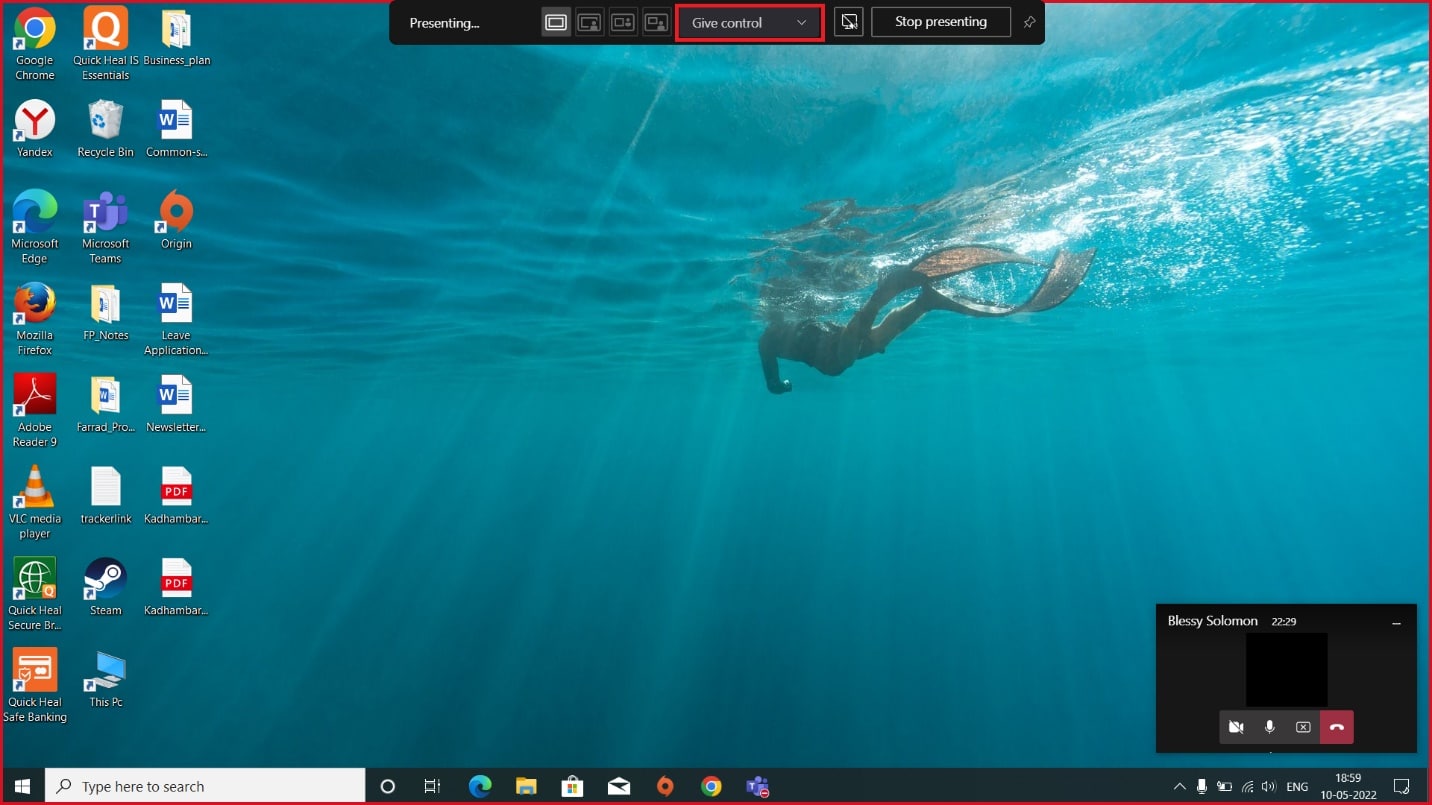
6. Pada dropdown Berikan kontrol , pilih peserta yang ingin Anda beri kontrol untuk mengambil alih desktop Anda secara virtual.
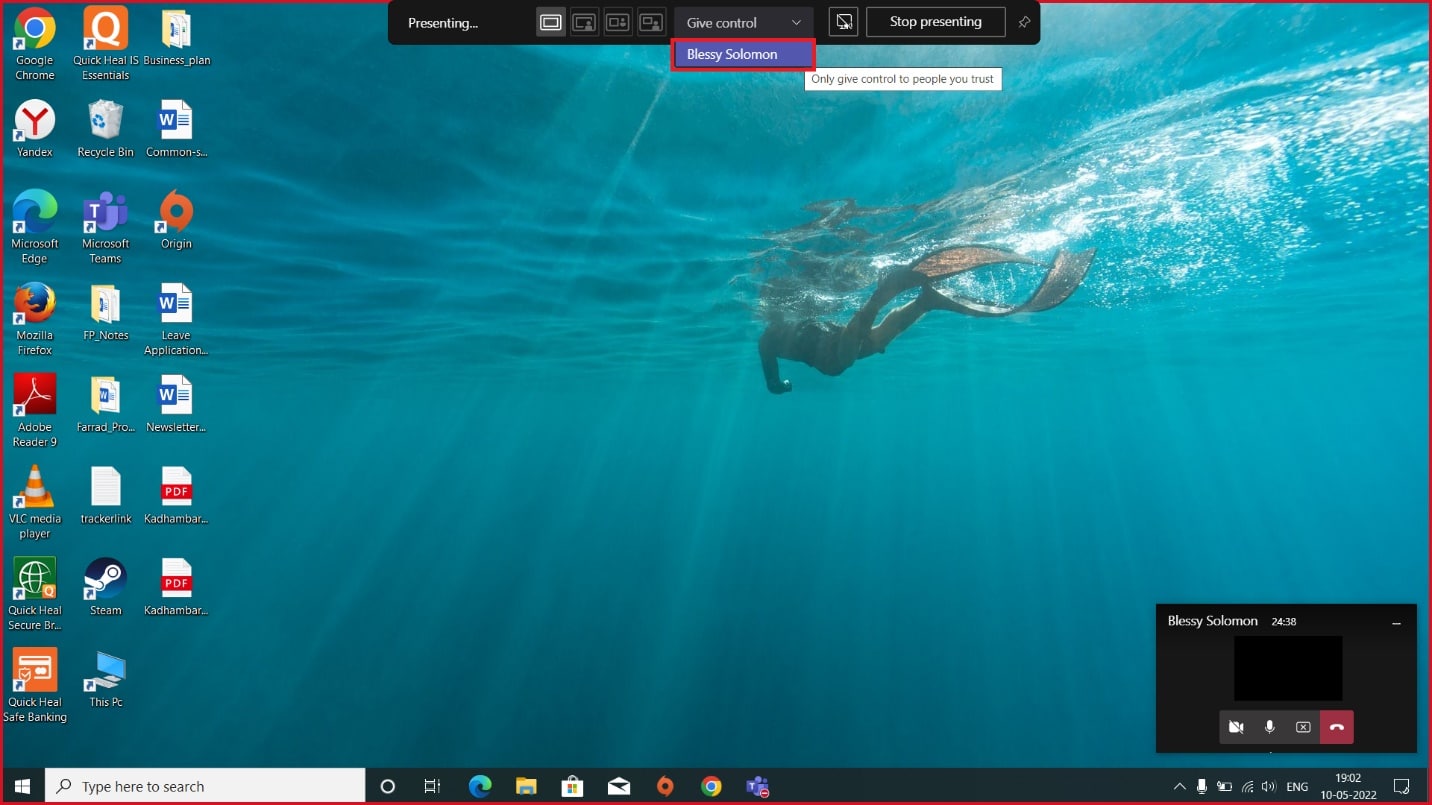
Baca Juga: Cara Mengakses Login Pusat Admin Microsoft Teams
Pertanyaan yang Sering Diajukan (FAQ)
Q1. Apa saja browser yang mendukung aplikasi Microsoft Teams?
Jwb. Browser yang mendukung Teams adalah Internet Explorer 11, Microsoft Edge, Chrome versi terbaru, dan Mozilla Firefox . Sayangnya, Teams tidak berfungsi di Safari.
Q2. Apakah Teams memiliki cadangan file yang telah Anda gunakan sejauh ini?
Jwb. Teams oleh Microsoft tidak menyimpan data mereka sendiri. Namun, ini menyimpan data di SharePoint , obrolan tim di OneDrive , dan riwayat percakapan di mana Anda harus mencadangkannya di aplikasi penyimpanan ini milik Anda sendiri.
Q3. Bagaimana perangkat lunak Teams berbeda dari pesaingnya, Zoom?
Jwb. Masing-masing aplikasi ini memiliki keunggulan tersendiri. Namun, perbedaan di antara mereka adalah bahwa aplikasi Microsoft Teams menawarkan layanan panggilan video, penyimpanan cloud gratis 2GB , dan obrolan tanpa batas sementara Zoom disimpan terutama untuk konferensi video.
Direkomendasikan:
- Cara Memasang Adaptor Tunneling Microsoft Teredo
- Perbaiki kesalahan I/O Qbittorrent di Windows 10
- Perbaiki Penggunaan Komersial TeamViewer Terdeteksi di Windows 10
- 10 Fitur Tim Microsoft Terbaik
Kami harap artikel ini bermanfaat dan Anda dapat mengetahui cara meminta kontrol dan berbagi layar di Microsoft Teams . Beri tahu kami apa yang ingin Anda jelajahi selanjutnya. Jangan ragu untuk menghubungi kami untuk pertanyaan atau saran apa pun melalui bagian komentar yang diberikan di bawah ini.
