Cara Mengganti Langit di Foto Dengan Photoshop
Diterbitkan: 2022-01-29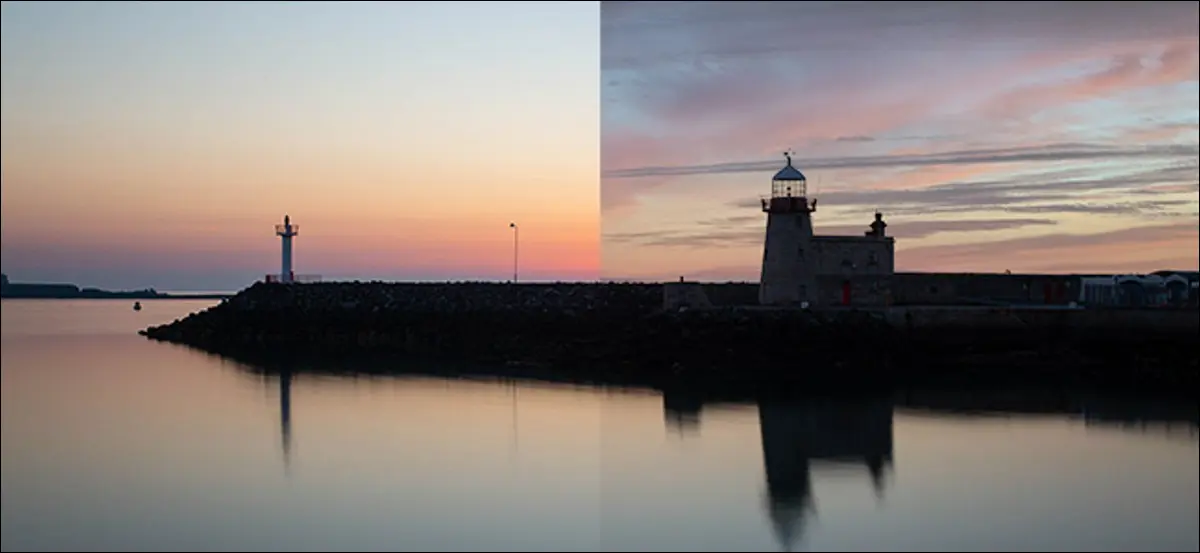
Adobe menambahkan pengganti langit bertenaga AI ke Photoshop pada akhir tahun 2020. Anda dapat dengan cepat dan mudah mengganti langit di foto mana pun dengan foto yang berbeda. Ini adalah fitur yang cukup rapi, tetapi memiliki beberapa kebiasaan. Inilah cara menggunakannya untuk membuat foto yang dapat dipercaya.
Tutorial ini agak terbelah dua. Pertama, kita akan membahas mekanisme sebenarnya dari alat tersebut, dan kemudian kita akan melihat beberapa masalah yang mungkin Anda temui saat mencoba membuat gambar yang dapat dipercaya. Sky-swapping bukanlah hal baru bagi fotografer, tetapi alat Photoshop otomatis membuatnya lebih mudah diakses oleh pemula dan lebih cepat bagi para ahli. Mari kita menggali!
Cara Menggunakan Alat Pengganti Langit Photoshop

Untuk memulai, buka foto yang ingin Anda edit di Photoshop. Kami menggunakan bidikan di atas mercusuar. Langit dalam gambar terlihat baik-baik saja, tetapi mungkin perlu sedikit pukulan.
Jika Anda mengklik Edit > Penggantian Langit, Anda berada di alat Pengganti Langit. Sebagian besar pekerjaan berat dilakukan oleh algoritma AI/pembelajaran mesin Adobe (disebut Sensei), tetapi masih ada beberapa opsi untuk diuraikan di sini.
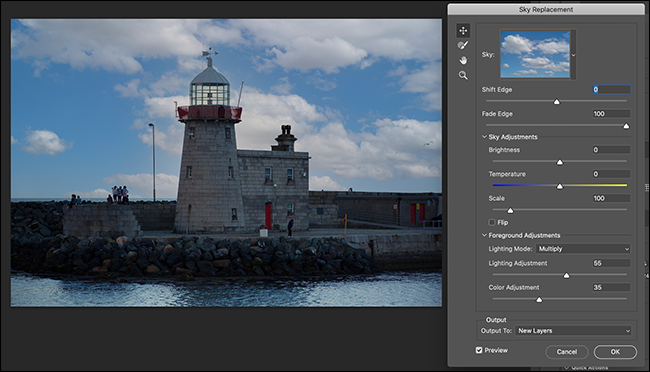
Untuk memilih langit, cukup klik gambar pratinjau langit, lalu klik salah satu opsi. Alat ini dikirimkan dengan sekitar 25 langit default dalam tiga kategori: "Langit Biru", "Spektakuler", dan "Matahari Terbenam".
Mereka semua cukup baik. Namun, perlu diingat bahwa itu adalah langit default yang dibangun di Photoshop, jadi mereka akan menjadi sangat populer.
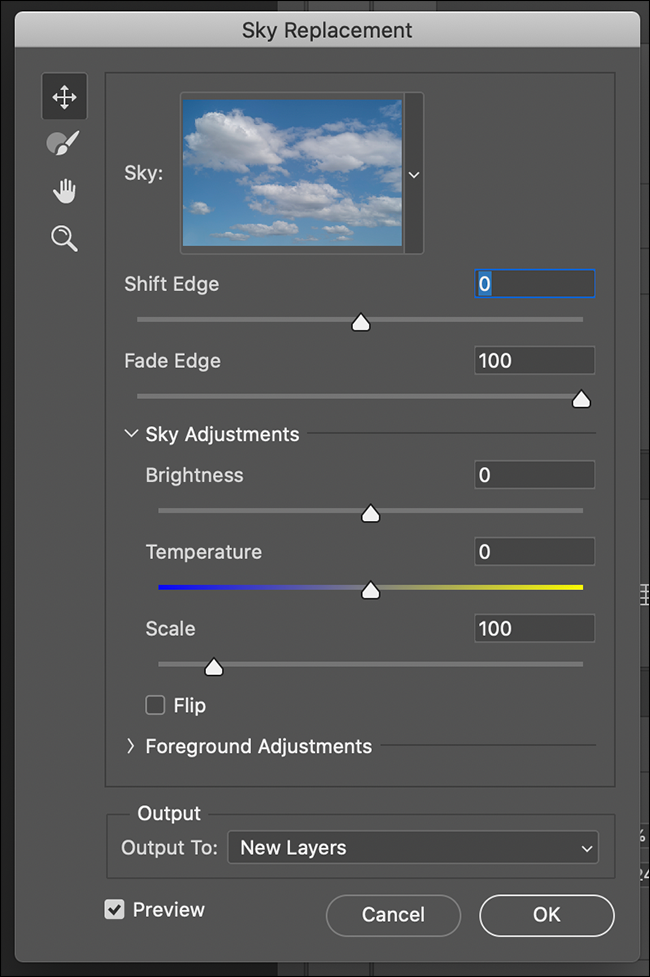
Pilihan yang lebih baik adalah pergi dengan langit Anda sendiri. Untuk melakukannya, klik "Buat Langit Baru" di kanan bawah. Navigasikan ke foto apa pun yang telah Anda ambil (atau temukan di situs seperti Unsplash) yang memiliki langit yang dramatis, lalu klik "Buka". Langit yang Anda pilih akan segera muncul di gambar Anda.
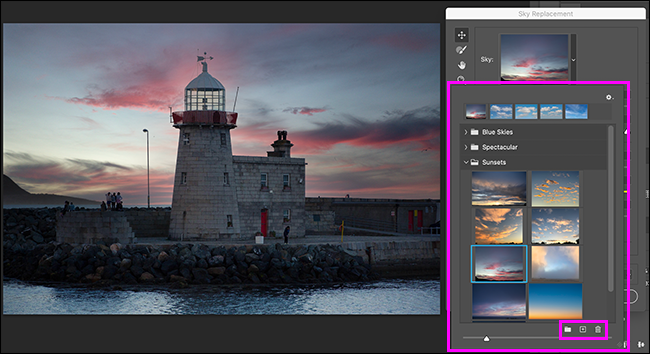
Tweak Penggantian Langit
Opsi lainnya di alat Pengganti Langit adalah untuk mengubah hal-hal agar keseluruhan gambar terlihat alami. Anda akan melihat alat berikut di sebelah kiri:
- Alat Sky Move (pintasan keyboard V): Ini berfungsi seperti alat pemindahan biasa. Anda dapat mengeklik dan menyeret langit untuk memposisikannya kembali di foto Anda. Pada gambar di atas, langit yang saya pilih menambahkan pulau misterius ke latar belakang, jadi saya akan menggunakan alat pindah untuk menghilangkannya.
- Alat Sikat Langit (pintasan keyboard B): Yang ini sedikit berbeda dari alat sikat biasa. Ini memungkinkan Anda untuk melukis di area mana pun dan memberi tahu Photoshop bahwa Anda ingin menambahkan lebih banyak langit baru ke gambar. Anda juga dapat menekan dan menahan Alt (Option pada Mac) dan mengecat untuk memberi tahu Photoshop untuk menghapus sebagian dari langit baru. Anda tidak memiliki kontrol yang baik, tetapi ini berguna untuk memperbaiki kesalahan kecil yang dibuat AI.
- Tangan (pintasan keyboard H) dan alat Zoom (pintasan keyboard Z): Ini seperti alat biasa. Anda dapat mengklik dan menyeret dengan alat Tangan untuk bergerak di sekitar gambar Anda atau klik alat Zoom untuk memperbesar. Tekan dan tahan Alt atau Option, lalu klik untuk memperkecil.
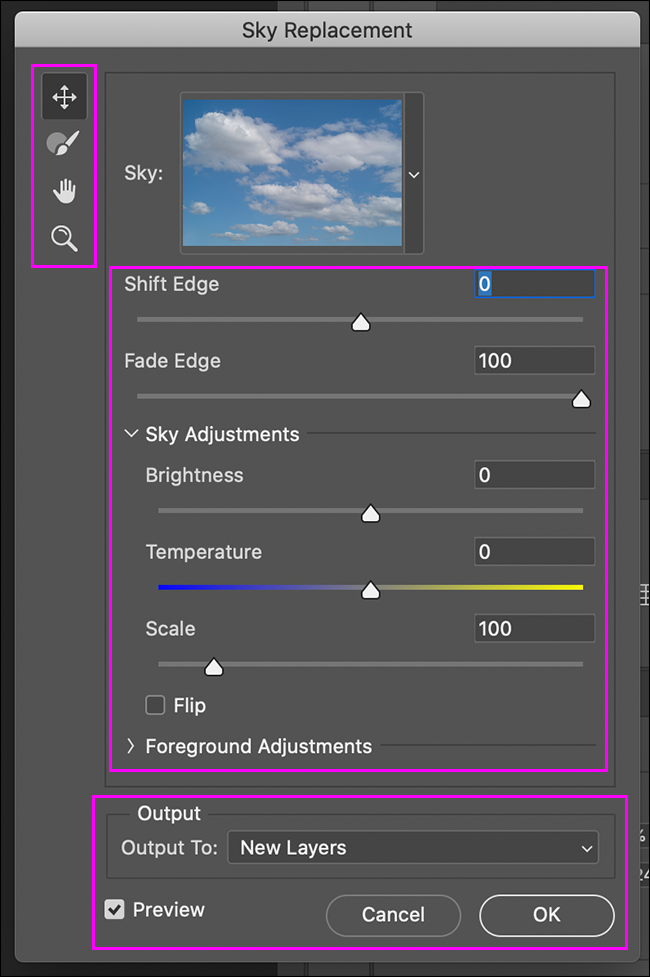
Ada bilah geser, kotak centang, dan menu tarik-turun tambahan, termasuk:
- “Shift Edge”: Memindahkan batas antara langit baru dan latar depan. Angka negatif menambahkan lebih banyak latar depan, sedangkan angka positif menambahkan lebih banyak langit.
- “Fade Edge”: Mengaburkan dan mengaburkan batas antara langit baru dan latar depan. Gunakan angka yang lebih tinggi saat transisi lebih kabur, dan angka yang lebih rendah saat lebih digambarkan.
- "Penyesuaian Langit": Penggeser "Kecerahan" menggelapkan atau mencerahkan langit baru, sedangkan penggeser "Suhu" mengubah keseimbangan putihnya. Penggeser "Skala" mengubah ukuran gambar latar belakang dan kotak centang "Balik" membaliknya di sekitar sumbu horizontalnya.
- "Penyesuaian Foreground": "Mode Pencahayaan" memberi Anda pilihan antara "Multiply" (langit akan menggelapkan latar depan di mana mereka tumpang tindih) dan "Layar" (langit menerangi latar depan di mana mereka tumpang tindih). "Penyesuaian Pencahayaan" mengontrol kekuatan kecerahan atau penggelapan. "Penyesuaian Warna" mengontrol kekuatan pewarnaan ulang bertenaga AI Photoshop pada latar depan berdasarkan langit baru.
- "Output": Di sini, Anda dapat "Output to New Layers" (pilihan yang lebih baik), yang membuat lapisan terpisah untuk semua efek. Jika Anda memilih "Output to Duplicate Layer," itu menggabungkan semuanya menjadi satu lapisan datar.
- “Pratinjau”: Memilih kotak centang ini mengaktifkan atau menonaktifkan pratinjau gambar. Sangat bagus untuk melihat bagaimana langit baru Anda dibandingkan dengan yang lama.
Satu-satunya cara untuk benar-benar merasakan penggeser dan opsi adalah dengan bermain-main dengannya dan melihat bagaimana mereka memengaruhi langit dalam gambar Anda. Saat Anda senang dengan semuanya, cukup klik "OK."
Perangkap Pengganti Langit
Dari perspektif teknis, penggantian langit di Photoshop sekarang sangat mudah. Anda cukup membuka gambar, bermain dengan beberapa penggeser, dan boom! langit baru.
Di bawah ini adalah versi sebelum dan sesudah gambar kami.
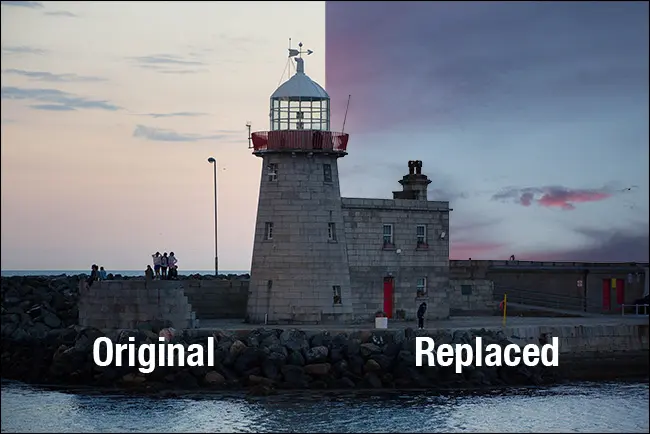
Bahkan ketika Anda memperbesar sangat dekat, Anda akan melihat Photoshop melakukan pekerjaan yang sangat baik. Pada gambar kami di bawah, kaca melalui bagian tengah mercusuar terlihat sedikit lepas, dan beberapa kabel dan salah satu burung telah menghilang, tetapi kami mencari masalah. Anda sebagian besar dapat melihat gambar yang diedit tanpa horor.

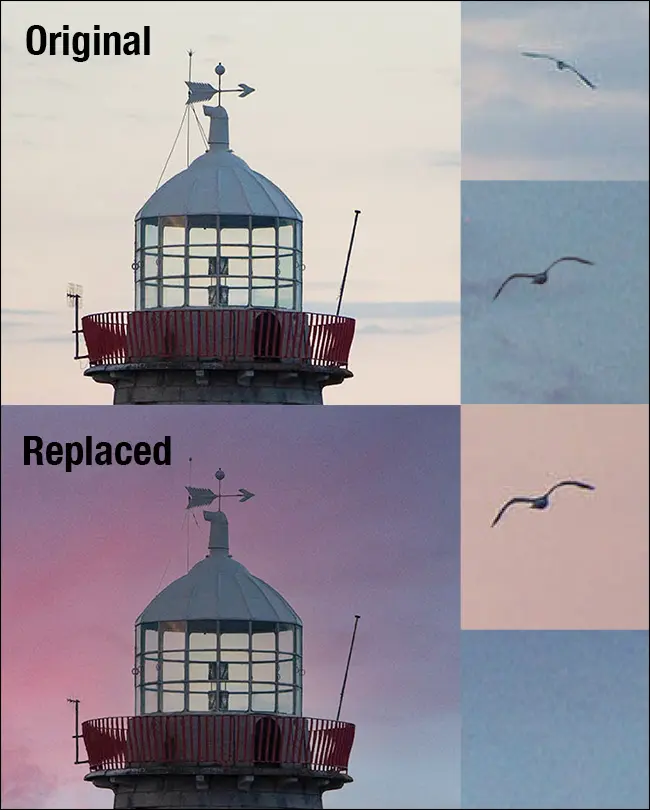
Hal yang sama tidak dapat dikatakan, untuk setiap gambar. Di bawah ini adalah bidikan lain dari mercusuar yang sama. Bisakah Anda melihat masalahnya?
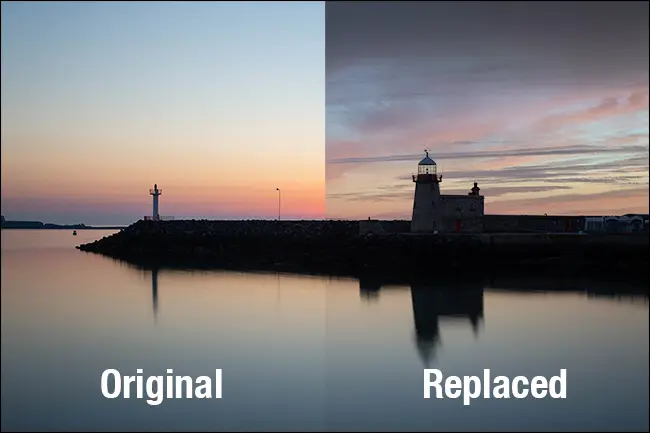
Bagaimana dengan bidikan mercusuar yang berbeda ini? Masalahnya di sini sedikit lebih mudah dikenali.
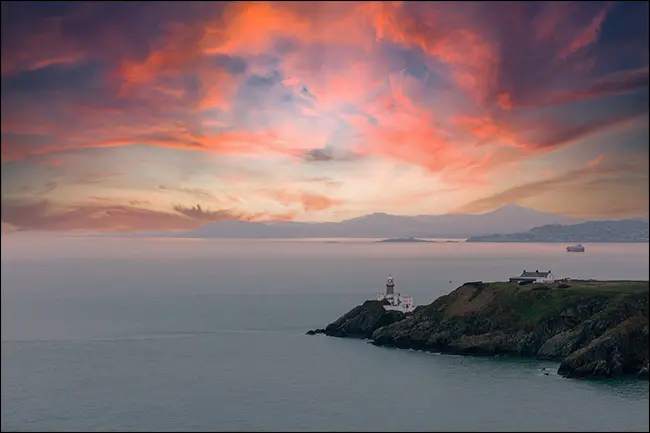
Bagaimana dengan gambar di bawah ini? Ini sebenarnya dari Adobe, dan memiliki beberapa kekurangan serius.

Apakah Anda melihat mereka semua? Inilah yang kami temukan:
- Pada gambar pertama, langit tua masih tercermin dalam air yang halus.
- Pada gambar kedua, langit terlalu di atas untuk latar depan. Tidak ada jumlah pembelajaran mesin yang dapat memperbaikinya.
- Pada gambar ketiga, posisi matahari telah bergeser jauh lebih rendah dan ke kiri. Ini berarti pencahayaan dramatis pada peselancar dan papannya bertentangan dengan arah cahaya.
Inilah contoh yang lebih buruk dari edisi terakhir itu.
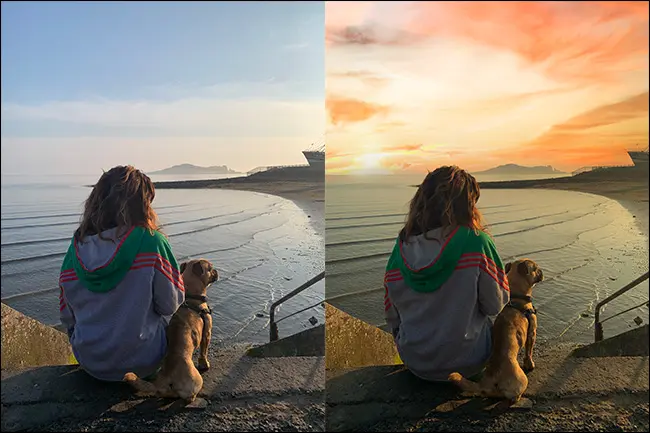
Warna-warnanya benar-benar menyatu dengan baik di sini, meskipun langitnya begitu dramatis. Namun, matahari jelas berada di kiri bingkai, sedangkan bayangan dan sorotan pada wanita dan anjingnya berasal dari matahari yang terbit di suatu tempat di sebelah kanan.
Sungguh mengagumkan bahwa alat Pengganti Langit begitu cepat dan mudah digunakan. Namun, itu juga berarti Anda dapat menggunakannya tanpa terlalu memikirkannya. Ada banyak potensi jebakan yang muncul dengan mengganti sebagian besar gambar—terutama jika Anda ingin itu terlihat realistis.
Dan realisme itu penting. Kebanyakan orang akan mendeteksi bahwa ada sesuatu yang tidak beres dengan sebuah gambar ketika arah cahayanya salah atau warnanya tidak cocok. Mereka mungkin tidak dapat menjelaskan dengan tepat mengapa ada yang tidak beres, tetapi mereka akan tahu.
Cara Mendapatkan Penggantian Langit dengan Benar

Aturan emas penggantian langit adalah semakin mirip langit yang Anda tukarkan dengan yang Anda tukarkan, semakin baik. Alih-alih mencari langit yang sangat dramatis, cobalah untuk menemukan sesuatu yang tampak seperti yang ada di gambar, tetapi lebih baik.
Dua hal terbesar yang harus dicari adalah arah cahaya dan warna. Jika arah cahaya berbeda, tidak ada yang dapat Anda lakukan di Photoshop untuk memperbaikinya. Tidak ada jumlah bermain dengan slider yang dapat mengubah arah bayangan di latar depan. Jadi, mulailah dengan langit yang memiliki arah cahaya yang sama, dan gunakan alat Pindahkan, dan opsi Skala dan Balik untuk menyelaraskannya.
Warna sedikit lebih mudah untuk diperbaiki karena, jika Anda memiliki keterampilan Photoshop, Anda dapat menyesuaikannya cukup banyak. Tetap saja, ada batasnya. Jika Anda memiliki latar depan yang sangat kontras dan jenuh, gunakan langit yang kontras, jenuh, dan dramatis. Jika latar depan sedikit lebih redup, langit yang juga bersahaja akan berfungsi lebih baik.
Juga, cahaya adalah warna yang berbeda pada waktu yang berbeda dalam sehari. Jika gambar Anda berasal dari jam biru sebelum fajar, matahari terbenam keemasan akan terlihat salah. Semakin mirip warna langit dan latar depan di awal, semakin baik tampilan gambar yang sudah jadi.
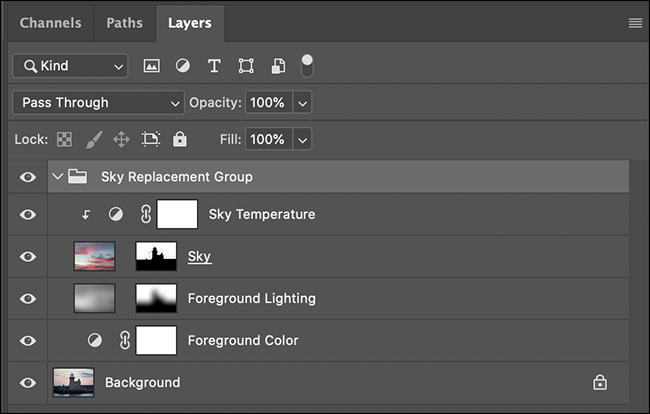
Hal terbaik tentang alat Pengganti Langit Photoshop adalah, selama Anda memilih "Output to New Layers," semua suntingan otomatis ditambahkan sebagai lapisan dan topeng yang dapat diedit. Ini berarti Anda dapat masuk dan mengedit berbagai hal dengan alat manual sesudahnya dan menggunakan kekuatan penuh Photoshop pada gambar Anda.
Seperti hampir semua hal, satu-satunya cara untuk menjadi mahir dalam fotografi dan Photoshop adalah latihan. Sangat keren bahwa mengganti langit di Photoshop bukan lagi tantangan teknis, tetapi tantangan kreatif. Jadi, pastikan untuk mencoba hal yang berbeda. Dorong gambar Anda terlalu jauh dan, ketika semuanya terlihat salah, coba cari tahu alasannya.
